Cоветы и управления по Гугл Таблицам
Как показать строчки в Гугл Таблицах (шаг за шагом)
Самое замечательное в большинстве программ для работы с электрическими таблицами, включая Гугл Таблицы, заключается в том, что вы сможете изучить свои данные различными методами и с различных точек зрения.
Одной из таковых комфортных функций Гугл Таблиц будет то, что они разрешают скрывать определенные строчки, чтоб вы могли сосредоточиться лишь на тех, которые имеют значение. Но с сиим есть одна маленькая неувязка. Есть возможность запамятовать показать сокрытые строчки .
Также есть возможность запамятовать, какие строчки вы вначале скрывали! Это нередко случается при работе с большенными наборами данных. Если вы делитесь таблицей Гугл с кем-то, кто укрыл некие строчки (может быть, для их удобства), это быть может неувязкой.
Неувязка быть может еще наиболее противной, так как время от времени тяжело найти, как были укрыты строчки. Но у каждой трудности есть решение, и для этого мы тут!
В этом руководстве мы разглядим, как показывать сокрытые строчки в Гугл Таблицах .
Как показать строчки в Гугл Таблицах (для маленьких наборов данных)
Если вы смотрите на лист и чувствуете, что некие данные отсутствуют, может быть, некие строчки укрыты. Итак, рекомендуется проверить наличие укрытых строк на листе.
Вот некие контрольные признаки того, что в вашей таблице Гугл есть сокрытые строчки:
- Естественным недочетом является отсутствие определенных поочередных номеров строк. Как вы сможете созидать на изображении ниже, вы получаете строчки 1, 2, а потом перебегайте к строке 5. Это значит, что строчки 3 и 4 не заметны.

- Во-2-х, если вы пристально поглядите на строчки на собственном листе, вы должны увидеть две стрелки на поочередных строчках (как показано ниже), чтоб указать, что меж ними есть сокрытые строчки.

- Чтоб показать строчки, все, что для вас необходимо создать, это щелкнуть одну из 2-ух стрелок. Ваши сокрытые строчки сейчас должны опять стать видимыми.

Как показать строчки в Гугл Таблицах (для огромных наборов данных)
Вышеупомянутый способ подступает, если вы верно видите, какие строчки укрыты.
Но, если у вас большая база данных, быть может сложнее найти стрелки.
В таковых вариантах ах так вы сможете выяснить, есть ли в наборе данных сокрытые строчки (чтоб посодействовать для вас просто осознать концепции, мы сохранили набор данных на наших изображениях небольшим. Но этот способ работает и с наиболее большими наборами):
- Выделите все номера строк и буковкы столбцов, щелкнув сероватый блок в верхнем левом углу таблицы.

- Потом щелкните правой клавишей мыши собственный выбор.
- Если на листе укрыты какие-либо строчки, вы должны узреть пункт меню с надписью «Показать строчки». Если вы не сможете отыскать эту опцию, это значит, что на вашем листе нет укрытых строк.

Хотя вы сможете ждать, что можете щелкнуть опцию «Показать» (на шаге 3 выше), и это обязано показать все строчки на листе.
Ну, так не работает. Вы сможете узреть параметр «Показать строчки», но не сможете щелкнуть по нему.
Все это дозволяет для вас знать, что на листе есть несколько укрытых строк.
Как лишь вы узнаете, что на вашем листе есть сокрытые строчки, вот резвый метод показать все сокрытые строчки за один раз:
- Изберите заглавия строк для всех строк в спектре.

- Щелкните правой клавишей мыши и изберите параметр «Показать строчки».

- Все строчки, которые были укрыты, сейчас должны стать видимыми сразу.

Как отыскать строчки, сокрытые фильтрами
Нередко то, что вы воспринимаете как «сокрытые строчки», по сути быть может результатом внедрения фильтров.
Почаще всего это происходит, когда юзеры сетуют, что знают, что несколько строк отсутствуют, но не могут отыскать какие-либо «сокрытые» строчки, которые они могут показать.
Итак, ах так выяснить, есть ли фильтр, скрывающий ваши строчки:

- Вы увидите значок фильтра рядом с заголовками неких столбцов.
- Вы увидите, что номера строк и заглавия столбцов покрашены в иной цвет (слегка голубоватый).
- Вы заметите, что отсутствуют несколько номеров строк.
- Если вы нажмете на меню «Данные» в строке меню, вы должны узреть опцию «Отключить фильтр».

Если вы видите один либо все из перечисленных выше контрольных признаков, то разумеется, что вы имеете дело с фильтром.
Как отключить фильтры
Если вы диагностировали причину отсутствия строк в наличии фильтров, для вас нужно удалить фильтры, чтоб возвратить недостающие строчки. Ах так:
- Щелкните меню «Данные» в строке меню.
- Изберите вариант «Отключить фильтр».

- Это обязано удалить фильтры с вашего листа, и вы опять можете узреть все ранее сокрытые строчки.

Примечание. Не считая того, вы также сможете удалить фильтр, щелкнув значок «Отключить фильтр» прямо на панели инструментов.
Сокрытые строчки из-за фильтра
Иной всераспространенный сценарий — когда вы находитесь в режиме «Фильтр».
Может быть, кто-то сделал «представление фильтра», в итоге что некие строчки будут укрыты от просмотра. Ах так выяснить, находится ли лист в режиме фильтра:

- Номера строк и буковкы столбцов будут другого цвета (несколько серого).
- Вы увидите информацию о фильтре над заголовками столбцов. Он также будет окрашен в тёмно-сероватый цвет.
- Вы заметите, что отсутствуют несколько номеров строк.
Если вы отключите представление фильтра, вы можете возвратить все свои сокрытые строчки. Вот два метода создать это:
- В «представлении фильтра» в правой части панели обычно есть крестик, содержащий информацию о фильтре. Просто щелкните по нему, чтоб удалить фильтр.

- Не считая того, вы сможете надавить клавишу «Фильтровать представления» на панели инструментов и избрать «Нет» в показавшемся раскрывающемся меню.

В любом случае вы должны возвратиться к начальному представлению электрической таблицы и сейчас можете узреть все ранее сокрытые строчки.
В этом уроке мы проявили для вас, как выяснить, есть ли на вашем листе сокрытые строчки.
Мы также проявили для вас, как отыскать причину отсутствия строк. Строчки на листе могут отсутствовать по одной из 3-х обстоятельств:
- Строчки ранее были укрыты
- Там быть может фильтр
- Рабочий лист быть может в режиме фильтра.
Для всякого из перечисленных выше случаев мы проявили шаги, которые вы должны выполнить, чтоб показать строчки и узреть полные данные рабочего листа.
Мы возлагаем надежды, что вы отыскали этот учебник полезным и сейчас вы сможете просто и без заморочек отыскивать свои «недостающие» строчки.
Как закрепить панели и строчки в Excel за 60 секунд
Когда вы работаете в большой таблице Excel, то блокировка столбца либо строчки быть может очень полезным, чтоб они постоянно были видны. В этом коротком руководстве вы узнаете, как это создать в Microsoft Excel.
Как заблокировать области, строчки и столбцы в Excel (стремительно)
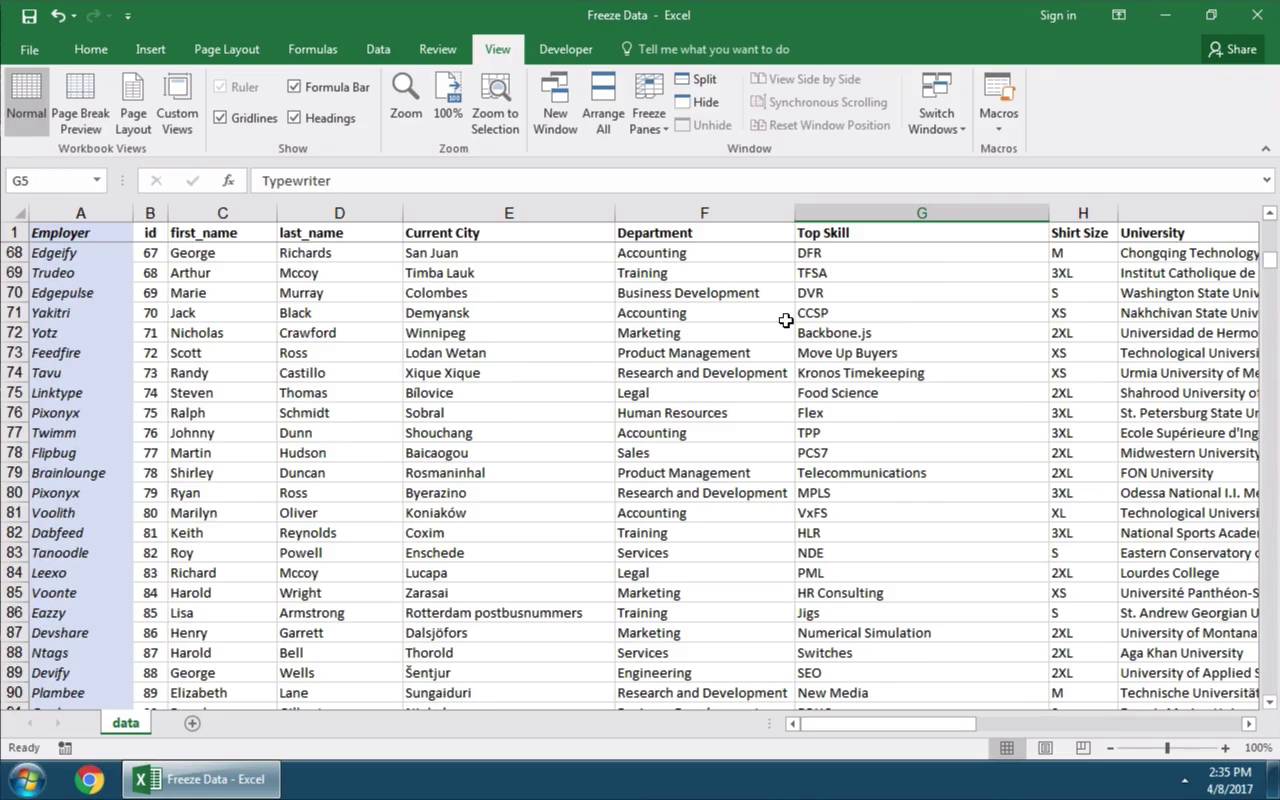
Примечание. Просмотрите этот маленький видеоролик либо сделайте последующие резвые шаги, которые дополняют это видео:
1. Как заблокировать верхнюю строку в Excel
В данной нам электрической таблице у меня длиннющий перечень данных, и когда я прокручу перечень вниз, вы увидите, что я стремительно теряю из виду мои заглавия сверху. Заместо того, чтоб прокручивать опять ввысь, чтоб держать заглавия столбцов в поле зрения, мы можем заблокировать верхний ряд.
Я собираюсь выделить первую строку, нажав на нее слева. Сейчас перейдем в меню «Вид» и изберите Закрепить панели>Закрепить верхнюю строку, сейчас, когда я прокручиваю страничку вниз, она постоянно будет оставаться в поле зрения.
Зкрпелпение строчки в Excel.
2. Как закрепить 1-ый столбец в Excel
Давайте создадим что-то схожее с первым столбцом, чтоб при прокрутке слева вправо он постоянно оставался в поле зрения. Сейчас я нажму на заголовок столбца для столбца A и вернусь в это меню, а потом выберу Закрепить 1-ый столбец.
Закрепление столбца в Excel.
Сейчас вы видите, что, когда я двигаюсь вправо, 1-ая колонка остается в поле зрения, так что нам не надо повсевременно скроллить вспять и вперед.
Подведем итоги!
Если б я желал отменить все это, я щелкнул бы в верхнем левом углу листа, а потом избрал Закрепление панелей> Убрать закрепление.
Как убрать закрепление панелей в Excel.
Это отменит ваше закрепление и сбросит представление листа. Это все, что необходимо для резвого закрепления панелей в Excel.
Доп полезные уроки по Microsoft Excel на Envato Tuts +
Вот несколько стремительных видеоуроков, которые посодействуют для вас продолжить обучение (педагогический процесс, в результате которого учащиеся под руководством учителя овладевают знаниями, умениями и навыками):
Погрузитесь в нашу серию о том, как работать с формулами Excel. Не считая того, найдите наиболее достойные внимания уроки Envato Tuts + Excel. Помните, что познания, которые вы имеете по работе с электрическими таблицами в Excel, складываются стремительно. Перейдите в один из уроков выше, выучите мало больше и еще более расширьте свое осознание электрических таблиц.
Исправлено: Excel не раскрывается —
Microsoft Excel является одним из самых фаворитных редакторов электрических таблиц в наборе Microsoft Office. Это дозволяет юзерам редактировать таблицы Excel и файлы CSV на ходу. Но было несколько случаев, когда Microsoft Excel совершенно не раскрывался.
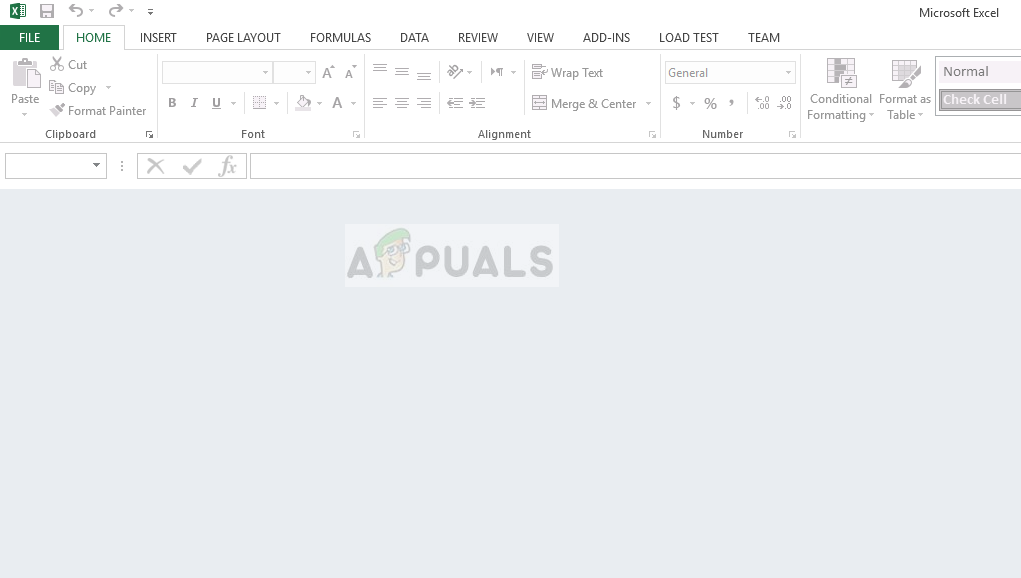 Майкрософт Эксель
Майкрософт Эксель
Excel не может открыть существующую таблицу из сетевого расположения либо из локального каталога. В неких вариантах рабочий лист может казаться работающим при открытии в Вебе либо в режиме подготовительного просмотра Excel, но он может не открыться подабающим образом в приложении. Такое поведение весьма всераспространено в Microsoft Excel и обычно решается при помощи обычных обходных путей.
Почему не раскрывается мой лист Excel?
Обстоятельств, по которым ваша рабочая таблица Excel не раскрывается, достаточно много и она различается от главных модулей. Некие из обстоятельств, почему Excel не раскрывается, но не ограничиваются последующими:
- Установочные файлы Excel: Установочные файлы Excel (установочные файлы Microsoft Office) могут быть повреждены либо отсутствуют несколько модулей.
- Сокрытый файл: Файл, к которому вы пытаетесь получить доступ, укрыт и открыт вами.
- Доступ к файлу онлайн: Есть несколько узеньких мест при попытке получить доступ к файлу из другого места, а не из вашего локального каталога.
До этого чем мы перейдем к решениям, удостоверьтесь, что вы вошли в систему как админ и имеете активное открытое подключение к Вебу.
Решение 1: Ремонт кабинета
Почти всегда причина, по которой юзеры не могут открыть собственный лист Excel, заключается в том, что установочные файлы Microsoft Office или повреждены, или содержат отсутствующие модули. Если сама установка не завершена либо находится в рабочем состоянии, вы не можете применять отдельные программки, такие как Excel. Мы попытаемся вернуть приложение через менеджер приложений.
- Нажмите Windows + R, введите «appwiz.компл”В диалоговом окне и нажмите Enter.
- Попав в диспетчер приложений, найдите запись Microsoft Office. Щелкните правой клавишей мыши и изберите + Поменять. Если тут есть функция Вернуть, вы сможете щелкнуть по ней впрямую.
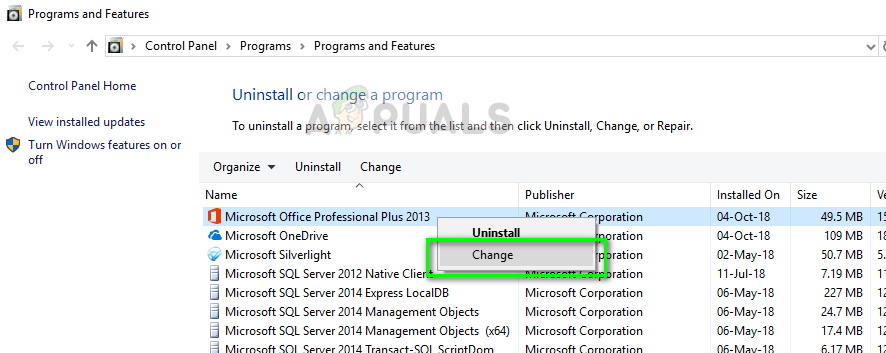 Изменение установки Office для восстановления Office из программ и функций
Изменение установки Office для восстановления Office из программ и функций
- Изберите опцию Ремонт из последующих окон и нажмите Продолжить.
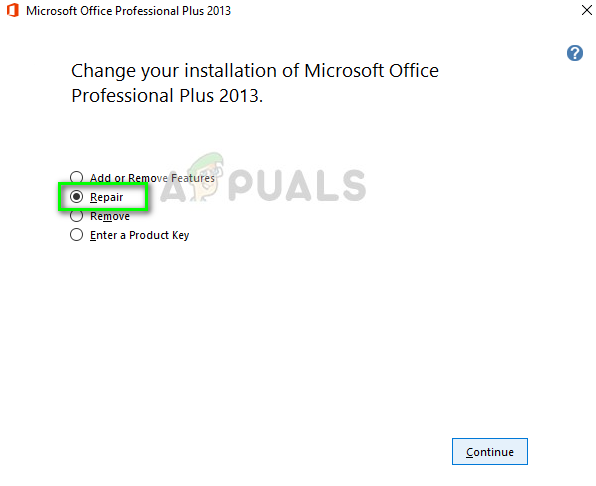 Ремонт офисной установки
Ремонт офисной установки
- Сейчас следуйте инструкциям на дисплее и, когда процесс будет завершен, перезагрузите комп и проверьте, сможете ли вы просто открыть файл Excel.
Решение 2. Раскрытие листа
Если у вас появилась неувязка, когда вы сможете узреть файл Excel в режиме подготовительного просмотра, но не сможете открыть его для редактирования, это, возможно, значит, что ваш лист укрыт от просмотра. В Microsoft Excel есть функция, позволяющая юзерам скрывать свои листы, строчки либо столбцы из рабочей области и из представления. Вы должны выполнить последующие шаги, чтоб раскрыть собственный лист.
- Откройте книжку и оставайтесь на пустой страничке, когда она загружается.
- Сейчас нажмите Поглядеть на вкладке вверху и нажмите Unhide из панели навигации.
 Показать лист Excel
Показать лист Excel
- Сейчас ваш рабочий лист будет укрыт, и вы можете заносить конфигурации и просматривать его, как и хоть какой иной рабочий лист. Если вы прячете определенные строчки либо столбцы от собственного листа, вы сможете надавить Формат> Скрыть Показать> Показать строчки / столбцы
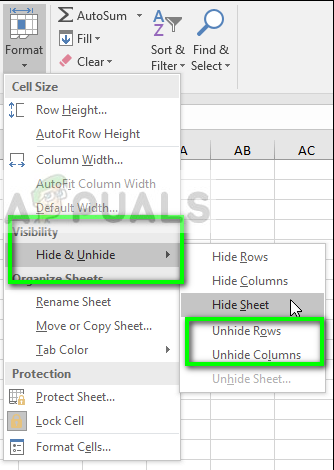 Отображение строк и столбцов в Excel
Отображение строк и столбцов в Excel
Решение 3: Изменение каталога файлов
Есть некие ограничения, если вы не открываете / не получаете доступ к файлу из хоть какого места, не считая вашего локального хранилища. Они инсталлируются для управления доступностью рабочих листов при наличии остальных модулей. Вот трудности, из-за которых почти все юзеры сталкиваются с неувязкой не открывания Excel.
- Название файла и путь ограничено 254 знаками. Если какой-нибудь из их превзойдет 254 знака, Excel не сумеет открыть файл.
- Если вы открываете файл на вкладке «Открыть» в Excel, попытайтесь открыть файл через просмотр. Кажется, что пути, перечисленные там, не обновляются автоматом и сохраняют старенькый каталог в собственных свойствах (если вы переименовали либо переместили файл).
Из-за этих технических особенностей рекомендуется открыть файл с вашего локальное хранилище файл должен быть на физическом уровне сохранен на твердом диске вашего компа, а не в сетевых папках либо остальных модулях.
Примечание. Также можно испытать отключить надстройки, установленные в Excel. Понятно, что они время от времени вызывают трудности с пуском.
Решение 4. Переустановка Office Suite
Если все перечисленные выше способы не работают, вы сможете испытать на сто процентов переустановить пакет Microsoft Office. Есть некие лазейки, которые не может поправить даже утилита восстановления (как в решении 1). Удостоверьтесь, что у вас есть ключ продукта и учетные данные Microsoft, так как вас, быстрее всего, попросят ввести их позднее.
- Нажмите Windows + R, введите «appwiz.компл”В диалоговом окне и нажмите Enter.
- Попав в диспетчер приложений, найдите запись Microsoft Office. Щелкните правой клавишей мыши и изберите Удалить.
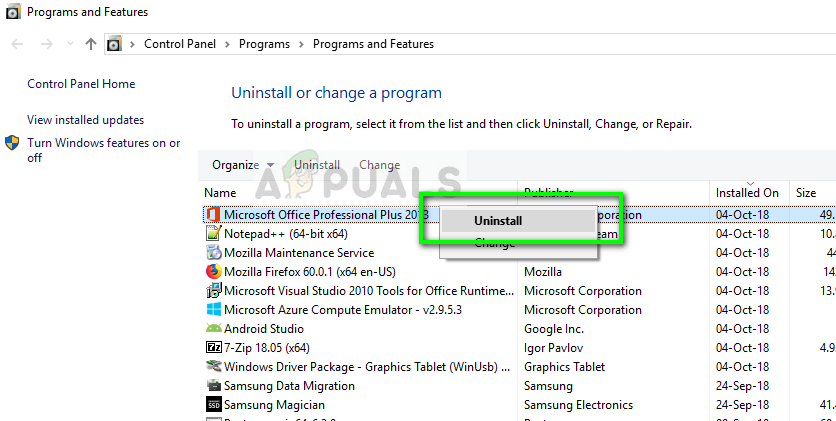 Удалить кабинет
Удалить кабинет
- На данный момент вставьте компакт-диск (если есть) либо загрузите последнюю версию, доступную на официальном веб-сайте Microsoft.
Примечание. Вы также должны убедиться, что на вашем компе установлена крайняя версия Office и Windows. Удостоверьтесь, что вы установили все обновления сохранности для Office Suite, выпущенные при помощи обновления Windows.






















