Как переместить строчки в Excel? Выборочное перемещение строк по условию
Как переместить строчки в Excel? Выборочное перемещение строк по условию

В Области выделения можно управлять отображением не только лишь Частей управления, да и остальных объектов на листе, к примеру рисунков.
Нажмите на изображение глаза напротив имени объекта и объект пропадет/ покажется.

Методы переноса текста
Некие юзеры пробуют перенести текст снутри ячейки нажатием на клавиатуре клавиши Enter. Но сиим они достигают лишь того, что курсор {перемещается} на последующую строку листа. Мы же разглядим варианты переноса конкретно снутри ячейки, как весьма обыкновенные, так и наиболее сложные.
Метод 1: внедрение клавиатуры
Самый обычной вариант переноса на другую строку, это установить курсор перед тем отрезком, который необходимо перенести, а потом набрать на клавиатуре сочетание кнопок Alt+Enter.

В отличие от использования лишь одной клавиши Enter, при помощи этого метода будет достигнут конкретно таковой итог, который ставится.

Метод 2: форматирование
Если перед юзером не ставится задачки перенести на новейшую строку строго определенные слова, а необходимо лишь уместить их в границах одной ячейки, не выходя за её границы, то можно пользоваться инвентарем форматирования.
-
Выделяем ячейку, в которой текст выходит за границы границ. Кликаем по ней правой клавишей мыши. В открывшемся перечне избираем пункт «Формат ячеек…».


Опосля этого, если данные будут выступать за границы ячейки, то она автоматом расширится в высоту, а слова станут переноситься. Время от времени приходится расширять границы вручную.
Чтоб схожим образом не форматировать любой отдельный элемент, можно сходу выделить целую область. Недочет данного варианта заключается в том, что перенос производится лишь в том случае, если слова не будут вмещаться в границы, к тому же разбитие осуществляется автоматом без учета желания юзера.
Метод 3: внедрение формулы
Также можно выполнить перенос снутри ячейки с помощью формул. Этот вариант в особенности животрепещущ в том случае, если содержимое выводится при помощи функций, но его можно использовать и в обыденных вариантах.
- Отформатируйте ячейку, как обозначено в прошлом варианте.
- Выделите ячейку и введите в неё либо в строку формул последующее выражение:
Заместо частей «ТЕКСТ1» и «ТЕКСТ2» необходимо подставить слова либо наборы слов, которые желаете перенести. Другие знаки формулы изменять не надо.


Основным недочетом данного метода является тот факт, что он труднее в выполнении, чем прошлые варианты.
В целом юзер должен сам решить, каким из предложенных методов оптимальнее пользоваться в определенном случае. Если вы желаете лишь, чтоб все знаки вмещались в границы ячейки, то просто отформатируйте её необходимым образом, а идеальнее всего отформатировать весь спектр. Если вы желаете устроить перенос определенных слов, то наберите соответственное сочетание кнопок, как поведано в описании первого метода. 3-ий вариант рекомендуется применять лишь тогда, когда данные подтягиваются из остальных диапазонов при помощи формулы. В других вариантах внедрение данного метода является нерациональным, потому что имеются еще наиболее обыкновенные варианты решения поставленной задачки.
Имя Элемента управления
У всякого Элемента управления есть имя. Чтоб его выяснить необходимо выделить Полосу прокрутки , в Поле имя будет отображено ее имя. Чтоб поменять имя Полосы прокрутки — в Поле имя введите новое имя и нажмите кнопку ENTER . Также имя можно поменять в Области выделения ( Основная / Редактирование/ Отыскать и выделить/ Область выделения ).
Для чего нам знать имя элемента управления? Если Вы не планируете управлять Полосой прокрутки
из программки VBA, то имя может потребоваться лишь для опции его отображения на листе. О этом читайте ниже.
Способ 3: перемещение при помощи мыши
Благодаря данному способу перенести данные в новое пространство можно очень стремительно. Для этого употребляются лишь мышь и клавиатура. Разглядим, как это все работает.
-
На координатной панели кликаем левой клавишей мыши по номеру той строчки, перемещение которой нам нужно выполнить.

Наводим курсор на верхнюю границу хоть какой ячейки выделенной строчки, при всем этом он должен преобразоваться в стрелку с указателями в четыре различные стороны. Удерживая на клавиатуре кнопку Shift, переносим строку в хоть какое необходимое нам пространство при помощи зажатой левой клавиши мыши. Направьте внимание, что если клавиша Shift не будет зажата, то заместо переноса произойдет подмена данных, и возникнет неурядица в таблице.
Перемещение и копирование ячеек, строк и столбцов
Мы стараемся как можно оперативнее обеспечивать вас животрепещущими справочными материалами на вашем языке. Эта страничка переведена автоматом, потому ее текст может содержать некорректности и грамматические ошибки. Для нас принципиально, чтоб эта статья была для вас полезна. Просим вас уделить пару секунд и сказать, посодействовала ли она для вас, при помощи клавиш понизу странички. Для удобства также приводим ссылку на оригинал (на британском языке).
При перемещении либо копировании строк и столбцов приложение Excel перемещает либо копирует все содержащиеся в их данные, в том числе формулы и значения их результатов, примечания, форматы ячеек и сокрытые ячейки.
Если ячейка имеет формулу, ссылка на ячейку не меняется. Таковым образом, содержимое перемещенной либо скопированной ячейки и ячеек, указывающих на их, может показать #REF! значение ошибки #ЗНАЧ!. В этом случае для вас придется настроить ссылки вручную. Доп сведения можно отыскать в разделе Обнаружение ошибок в формулах
Вы сможете применять команду Вырезать
либо
Копировать
для перемещения либо копирования выделенных ячеек, строк и столбцов, но вы также сможете перемещать либо копировать их при помощи мыши.
Чтоб переместить либо скопировать ячейки, сделайте последующее:
Выделите ячейку, строку либо столбец , которые необходимо переместить либо скопировать.
Сделайте одно из последующих действий.
Чтоб переместить строчки либо столбцы, на вкладке Основная
в группе
Буфер обмена
нажмите клавишу
Вырезать
.
Сочетание кнопок: CTRL+X.
Чтоб скопировать строчки либо столбцы, на вкладке Основная
в группе
Буфер обмена
нажмите клавишу
Копировать
.
Сочетание кнопок: CTRL+C.
Щелкните правой клавишей мыши строку либо столбец снизу либо справа от того места, куда нужно переместить либо скопировать выделенный элемент, а потом сделайте одно из обозначенных ниже действий.
Чтоб переместить строчки либо столбцы, изберите в контекстном меню команду Вставить вырезанные ячейки
Чтоб скопировать строчки либо столбцы, изберите в контекстном меню команду Вставить скопированные ячейки
Если заместо выбора команды в контекстном меню надавить клавишу
Вставить
на вкладке
Основная
в группе
Буфер обмена
(либо надавить клавиши CTRL+V), содержимое конечных ячеек будет заменено.
Перемещение и копирование строк и столбцов при помощи мыши
Выделите строчки либо столбцы, которые вы желаете переместить либо скопировать.
Сделайте одно из обозначенных ниже действий.
Чтоб переместить строчки либо столбцы, наведите указатель мыши на границу выделения. Когда указатель воспримет вид указателя перемещения , перетащите строчки либо столбцы в необходимое пространство.
Чтоб скопировать строчки либо столбцы, нажмите кнопку CTRL и, удерживая ее, наведите указатель мыши на границу выделения. Когда указатель мыши воспримет вид указателя копирования , перетащите строчки либо столбцы в необходимое пространство.
При перетаскивании удерживайте кнопку CTRL нажатой. Если отпустить кнопку CTRL ранее клавиши мыши, строчки либо столбцы будут перемещены, а не скопированы.
Если вставка скопированных либо вырезанных столбцов либо строк производится при помощи мыши, содержимое конечных ячеек заменяется. Чтоб вставить скопированные либо вырезанные строчки либо столбцы без подмены содержимого ячеек, щелкните правой клавишей мыши строку либо столбец снизу либо справа от того места, куда требуется переместить либо скопировать выделенный элемент, а потом в контекстном меню изберите команду Вставить вырезанные ячейки
либо
Вставить скопированные ячейки
.
При помощи мыши нереально переместить либо скопировать несмежные строчки либо столбцы.
Способ 4. Внедрение инструментов на ленте
Почти все более нередко применяемые функции программки Эксель вынесены в виде отдельных клавиш на Ленту программки. Для автоподбора высоты также предусмотрена своя собственная клавиша, и ах так ею необходимо воспользоваться:
-
Отмечаем область ячеек, высоту которых необходимо автоматом задать.
Как в excel создать переход на другую ячейку стрелками?
Если в вашей компании есть человек, который не пользуется мышью при работе в Excel, то вы наверное замечали, как стремительно он делает свою работу.
Внедрение клавиатуры в качестве основного инструмента дает существенную надбавку к скорости работы. Это соединено с тем, что более нередко применяемые команды можно выполнить методом нажатия всего пары кнопок. Также у наших рук есть механическая память, и через некое время вы заметите, что для вас необходимо лишь поразмыслить, как пальцы уже жмут нужные клавиши (Вы ведь не задумываетесь, когда печатаете текст — руки сами это делают).
Естественно, стопроцентно отрешиться от мышки не получится, да это и не надо. К примеру, избрать набросок на листе резвее мышкой, чем перебирать клавиатурой графические объекты. Вы сами себе обусловьте, какие деяния для вас резвее делать мышью, а какие при помощи клавиатуры.
Базисные клавиши
Перемещение по одной ячейке. Стрелки вниз, вверх, на лево и на право
Здесь все просто. Нажимая стрелки на лево, на право, вверх и вниз вы будете перемещать курсор в соответственном направлении на одну ячейку.
Перемещение в начало строчки. Кнопка Home
Для того чтоб переместиться в начало строчки довольно надавить одну кнопку — Home. Это резвее чем прокручивать лист мышкой.
Постраничное перемещение по листу Excel. Клавиши Page Up и Page Down
Кнопка Page Up перемещает курсор ровно на одну страничку вверх, а кнопка Page Down – на страничку вниз. Данные клавиши стопроцентно подменяют прокрутку документа скролом мыши и сберегают время. Единственное на 1-ый взор неудобство — это то, что при неспешной прокрутке скролом вы сможете наиболее тщательно смотреть за переменами в тексте не перемещая глаз с одной точки экрана. При использовании кнопок нужно будет просматривать страничку от верхнего до нижнего края.
Сочетания кнопок для резвого перемещения по документу
Перемещение курсора в начало и конец документа. Сочетание кнопок Ctrl + Home и Ctrl + End
Для того, чтоб стремительно переместиться в начало листа нужно просто надавить комбинацию кнопок Ctrl + Home.
Аналогично, для резвого перехода в конец документа — Ctrl + End.
Перемещение по листам книжки. Сочетание кнопок Ctrl + Page Up и Ctrl + Page Down
Для перемещения меж листами книжки также можно применять клавиатуру. Зажмите кнопку Ctrl и кнопками Page Up либо Page Down перемещайтесь на предшествующий либо последующий лист.
Перемещение по документам Excel и остальным приложениям. Сочетание кнопок Alt + Tab
Данная композиция кнопок дозволяет переключаться меж открытыми приложениями. Как правило, у нас открыто огромное количество приложений, но параллельно мы работаем с двумя-тремя из их (это могут быть Excel и Word, Excel и веб браузер). Сколько времени вы тратите на то, чтоб переключиться с 1-го на иной. Сочетание кнопок Alt + Tab дозволяет одномоментно перейти к предшествующему документу с котором вы работали. Если нужно перейти к другому документу, то удерживая кнопку Alt, жмите Tab до того времени, пока не перейдете к подходящему документу.
Навигация снутри таблицы и остальные способы перемещения
Резвое перемещение по таблице. Сочетание клавиши Ctrl и стрелок вверх, вниз, на лево и на право
При помощи клавиатуры еще резвее и удобнее передвигаться снутри таблицы. Для этого употребляется композиция клавиши Ctrl и кнопок со стрелками.
Наиболее тщательно разглядим как работает сочетание кнопок Ctrl + Вниз, потому что сочетание клавиши Ctrl с иными стрелками меняет лишь направление перемещения курсора.
Если курсор установлен на ячейке, содержащей данные, то композиция кнопок Ctrl + Вниз переместит его вниз по столбцу до крайней непустой ячейки. Если же курсор вначале был установлен в пустой ячейке, то сочетание кнопок Ctrl + Вниз расположит его вниз до первой непустой ячейки столбца.
Как это можно применять: Во-1-х, можно стремительно переместиться в конец либо начало таблицы по стопроцентно заполненному столбцу. Во-2-х, весьма комфортно отыскать ячейку, на которой вы тормознули, заполняя данные.
Вызов окна перехода. Сочетание кнопок Ctrl + G
При помощи диалогового окна «переход» просто перейти к именованной ячейке/спектру либо умной таблице. Для вызова этого окна можно пользоваться композицией кнопок Ctrl + G либо кнопкой F5. Для выбора объекта, к которому вы желаете перейти также можно применять клавиатуру: нажмите Tab и стрелками вверх и вниз изберите переменную к которой желаете перейти.
Внедрение окна поиска для перехода к подходящей ячейки. Сочетание кнопок Ctrl + F
Весьма нередко, заместо того чтоб прокручивать скролом мышки документ либо перебирать странички кнопками, проще перейти к подходящему пространство методом поиска. Для того чтоб стремительно вызвать окно поиска пользуйтесь сочетанием кнопок Ctrl + F (для запоминания F — от слова Find — поиск).
Как вернуть: клавиши стрелок не работают в Excel
Вы работаете в электрической таблице Excel и нажимаете одну из кнопок со стрелками на клавиатуре, чтоб перейти к последующей ячейке. Но заместо того, чтоб перейти к последующей ячейке, весь лист был перемещен.
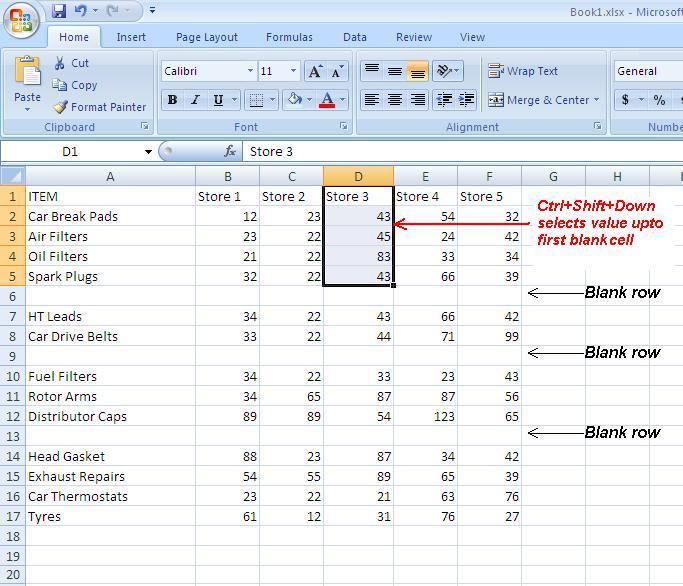
Когда функция блокировки прокрутки включена, нажатие одной из кнопок со стрелками дозволяет Microsoft Excel переместить всю электрическую таблицу в этом направлении заместо перехода к последующей ячейке. Хотя для юзера полезно показывать большенный рабочий лист, это также раздражает тех, кто случаем включил эту функцию. В последующих разделах приведены резвые и обыкновенные аннотации о том, как отключить функцию блокировки прокрутки.
Отключить блокировку прокрутки
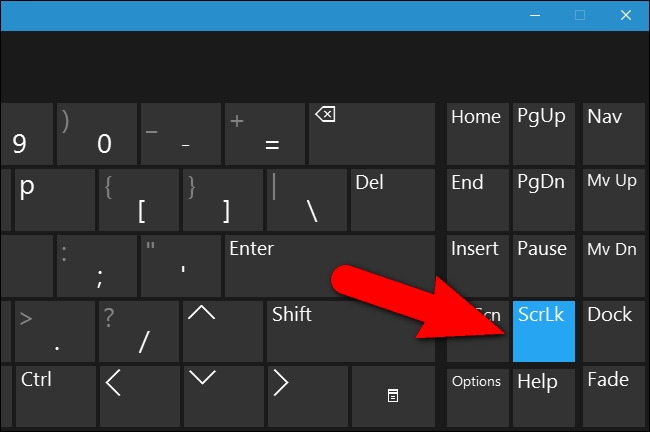
Когда ячейка на листе выбрана и вы нажимаете клавиши со стрелками, выбор обычно {перемещается} меж отдельными ячейками, или вверх, или вниз, или на лево либо на право, в зависимости от того, какую кнопку со стрелкой вы нажимаете. Но, если вы нажмете клавиши со стрелками, когда включена функция прокрутки, вы прокрутите одну строку вверх либо одну строку вниз. Либо прокрутите один столбец на лево либо один столбец на право. Кнопка Scroll Lock — это кнопка переключения на клавиатуре, как и кнопка CAPS LOCK. Опосля нажатия активизируется функция блокировки прокрутки. Для переключения с одной ячейки на другую при помощи кнопок со стрелками нужно отключить блокировку прокрутки.
Исправление обновления января 2020 года:
Мы советуем для вас испытать этот новейший инструмент. Он исправляет огромное количество компьютерных ошибок, также защищает от таковых вещей, как утрата файлов, вредное ПО (то есть программное обеспечение — комплект программ для компьютеров и вычислительных устройств), сбои оборудования и улучшает ваш комп для наибольшей производительности. Это поправило наш комп резвее, чем созодать это вручную:
- Шаг 1: Скачать PC Repair & Optimizer Tool (Windows 10, 8, 7, XP, Vista — Microsoft Gold Certified).
- Шаг 2: Нажмите «Начать сканирование”, Чтоб отыскать трудности реестра Windows, которые могут вызывать трудности с ПК (Персональный компьютер — компьютер, предназначенный для эксплуатации одним пользователем).
- Шаг 3: Нажмите «Починить все», Чтоб поправить все трудности.

(доп предложение для Advanced System Repair Pro -> Cайт | Лицензионное соглашение | Политика Kонфиденциальности | Удалить)
Если у вас есть десктоп, поглядите ниже:
- Вы нажали клавишу блокировки прокрутки. Пожалуйста, проверьте функцию блокировки прокрутки и нажмите эту клавишу снова.
Если у вас есть ноутбук, вы сможете не отыскать клавишу Scroll Lock. Итак, что для вас необходимо создать, это:
- Нажмите «Запуск» и найдите экранную клавиатуру в принадлежностях.
- Когда вы откроете приложение, вы заметите, что клавиша блокировки прокрутки перевернута вверх либо вы сможете сказать, что нажали. Нажмите на это опять, тут мы идем.

Состояние Sticky ключей Велоспорт
Как отметили несколько юзеров, эта неувязка также может появиться, если Sticky Keys неисправны и находятся в подвешенном состоянии. Оказывается, это смущает Excel, полагая, что блокировка экрана включена, даже если она не включена.
Если вы считаете, что этот сценарий применим к вашей текущей ситуации, вы сможете поправить это, временно отключив функцию Sticky Keys, до этого чем отключить ее опять. Опосля этого кнопка со стрелкой обязана работать верно.
Деактивация подозрительных надстроек
Иной вероятный сценарий появления данной нам ошибки — подозрительная надстройка, которая в данный момент активна в Excel, либо конфликт (наиболее острый способ разрешения противоречий в интересах, целях, взглядах, возникающий в процессе социального взаимодействия) надстроек, приводящий к данной нам дилемме. Несколько юзеров, которым было тяжело решить эту делему, сказали, что смогли решить ее, отключив все надстройки и систематически активируя их, пока они не обусловили создателя трудности.
Заключение
В конце концов, непременно проверьте характеристики конфигурации в Excel, которые управляют работой клавиши Enter. Вы сможете создать это, выбрав Инструменты | Характеристики и нажмите на вкладку Поменять. Параметр «Переместить выбор опосля ввода» описывает, что происходит при нажатии клавиши «Ввод».

CCNA, веб-разработчик, ПК (Персональный компьютер — компьютер, предназначенный для эксплуатации одним пользователем) для устранения проблем
Я компьютерный энтузиаст и практикующий ИТ-специалист. У меня за плечами долголетний опыт работы в области компьютерного программирования, устранения дефектов и ремонта оборудования. Я специализируюсь на веб-разработке и дизайне баз данных. У меня также есть сертификат CCNA для проектирования сетей и устранения проблем.
Настройка сквозных строк и столбцов
Нередко при многостраничной печати требуется выводить повторяющуюся информацию на каждой страничке. К примеру, при печати области данных необходимо вывести её шапку и боковик.
Пример 1. Задание составного спектра строк
Начальные данные
В качестве начальных данных берутся области данных, по ширине стопроцентно помещающиеся на один лист.
Для построения области данных будет употребляться куб « Социально-экономические характеристики », создание которого рассмотрено в разделе « Пример сотворения куба ».
Добавьте данный куб в область « Источники данных и срезы » панели « Источники и срезы данных ». Сделайте для него срез, который будет употребляться для построения области данных. Измерения среза разместите последующим образом:
По столбцам . Календарь;
По строчкам . Территориальные измерения;
Фиксированные . Социально-экономические характеристики, Источники данных, Факты.
Произведите отметку в измерениях и разместите область данных на листе регламентного отчета.
Опосля вычисления области данных введите над ней нужное заглавие. Ширину первого столбца измените таковым образом, чтоб содержимое ячеек боковика стопроцентно отображалось.
Область данных будет выведена на нескольких страничках:
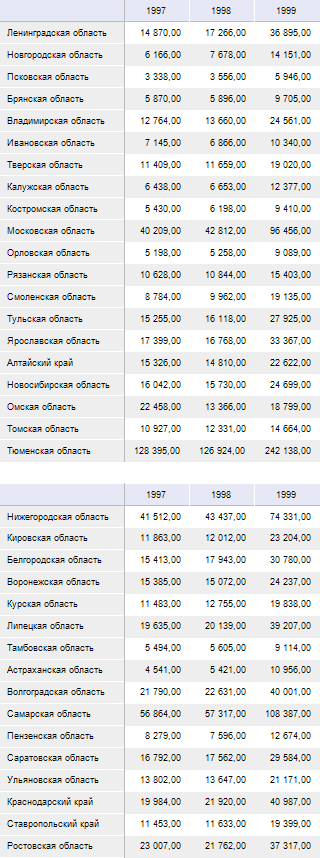
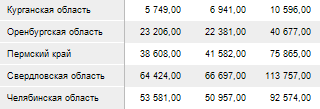
Примечание . На 2-ой страничке не отобразится шапка 2-ой области данных.
Решение
Для отображения при печати на любом листе отчета шапок областей данных настройте сквозные строчки.
Для опции отображения при печати сквозных строк сделайте команду головного меню « Отчет > Печать > Характеристики странички ». Раскроется диалоговое окно «Характеристики странички».
Перейдите на вкладку «Печать» и заполните поле ввода « Сквозные строчки ». Для этого выделите спектр строк, который будет выводиться на печать на каждой страничке. В этом случае нужно выделить строчки, в которых размещены шапки областей данных — « 0:0 » и « 22:22 ».
Опосля наполнения полей ввода диалоговое окно «Характеристики странички» воспримет вид:
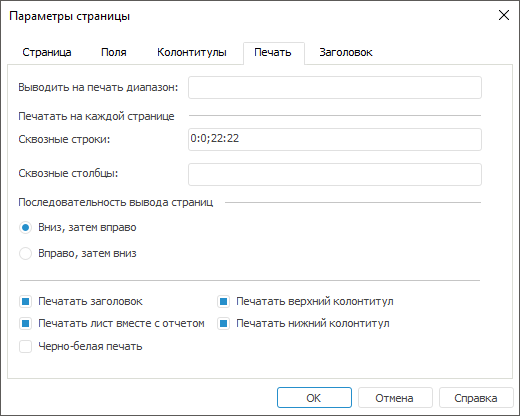
Сохраните данные характеристики печати.
Опосля сделанных опций 1-ая страничка отчета при печати остается без конфигураций, а 2-ая страничка отчета будет смотреться последующим образом:
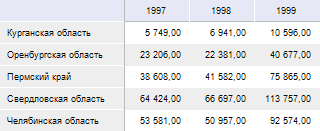
Пример 2. Задание составного спектра столбцов
Начальные данные
В качестве начальных данных берутся области данных, по высоте стопроцентно помещающиеся на один лист.
Для построения области данных будет употребляться куб « Социально-экономические характеристики », создание которого рассмотрено в разделе « Пример сотворения куба ».
Добавьте данный куб в область « Источники данных и срезы » панели « Источники и срезы данных ». Сделайте для него срез, который будет употребляться для построения области данных. Измерения среза разместите последующим образом:
По столбцам . Календарь;
По строчкам . Территориальные измерения;
Фиксированные . Социально-экономические характеристики, Источники данных, Факты.
Произведите отметку в измерениях и разместите область данных на листе регламентного отчета.
Опосля вычисления области данных введите над ней нужное заглавие. Ширину первого столбца измените таковым образом, чтоб содержимое ячеек боковика стопроцентно отображалось.
Область данных будет выведена на нескольких страничках:

Примечание . На 2-ой страничке не отобразится боковик 2-ой области данных.
Решение
Для отображения при печати на любом листе отчета боковиков областей данных настройте сквозные столбцы.
Для опции отображения при печати сквозных столбцов сделайте команду головного меню « Отчет > Печать > Характеристики странички ». Раскроется диалоговое окно «Характеристики странички».
Перейдите на вкладку «Печать» и заполните поле ввода « Сквозные столбцы ». Для этого выделите спектр столбцов, который будет выводиться на печать на каждой страничке. В этом случае нужно выделить столбцы, в которых размещены боковики областей данных — « A:A » и « F:F ».
Опосля наполнения полей ввода диалоговое окно «Характеристики странички» воспримет вид:
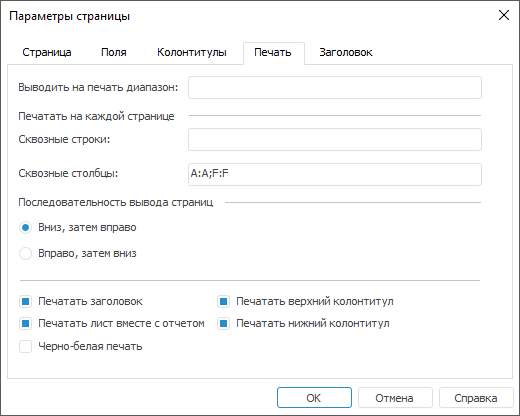
Сохраните данные характеристики печати.
Опосля сделанных опций 1-ая страничка отчета при печати остается без конфигураций, а 2-ая страничка отчета будет смотреться последующим образом:
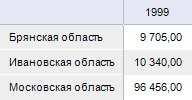
Пример 3. Задание нескольких сквозных диапазонов
Начальные данные
В качестве начальных данных берутся несколько областей данных.
Для построения области данных будет употребляться куб « Социально-экономические характеристики », создание которого рассмотрено в разделе « Пример сотворения куба ».
Добавьте данный куб в область « Источники данных и срезы » панели « Источники и срезы данных ». Сделайте для него срез, который будет употребляться для построения области данных. Измерения среза разместите последующим образом:
По столбцам . Календарь;
По строчкам . Территориальные измерения;
Фиксированные . Социально-экономические характеристики, Источники данных, Факты.
Произведите отметку в измерениях и разместите область данных на листе регламентного отчета.
Опосля вычисления области данных введите над ней нужное заглавие. Ширину первого столбца измените таковым образом, чтоб содержимое ячеек боковика стопроцентно отображалось.
Область данных будет выведена на нескольких страничках:
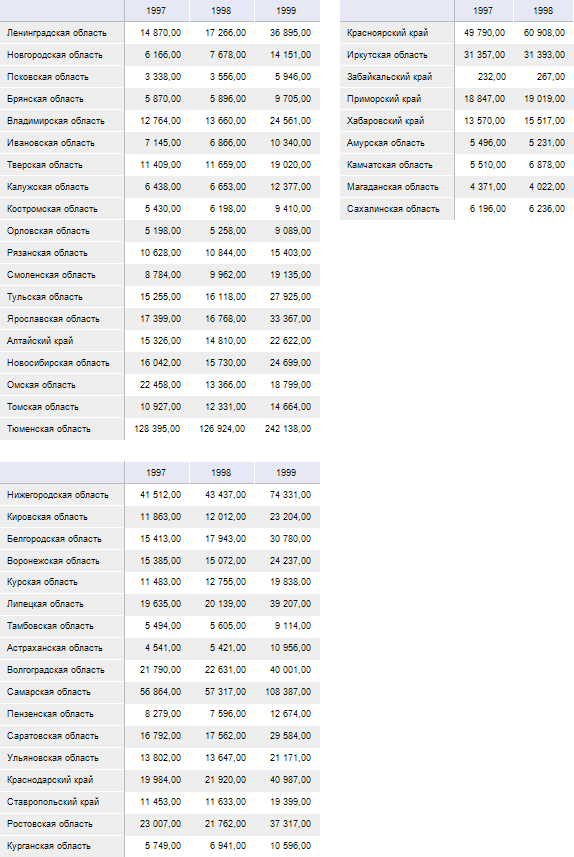
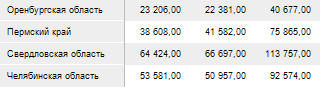
Примечание . На 2-ой страничке не отобразится шапка 2-ой области данных, а на третьей — боковик третьей области данных.
Решение
Для отображения при печати на любом листе отчета шапок и боковиков областей данных настройте сквозные строчки и столбцы.
Для опции отображения при печати сквозных строк и столбцов сделайте команду головного меню « Отчет > Печать > Характеристики странички ». Раскроется диалоговое окно «Характеристики странички».
Перейдите на вкладку «Печать» и заполните поля ввода:
Сквозные строчки . Выделите спектр строк, который будет выводиться на печать на каждой страничке. В этом случае нужно выделить строчки, в которых размещены шапки областей данных — « 0:0 » и « 21:21 ».
Сквозные столбцы . Выделите спектр столбцов, который будет выводиться на печать на каждой страничке. В этом случае нужно выделить столбцы, в которых размещены боковики областей данных — « A:A » и « F:F ».
Опосля наполнения полей ввода диалоговое окно «Характеристики странички» воспримет вид:
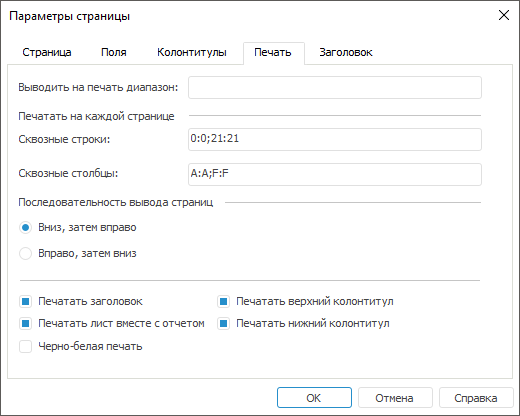
Сохраните данные характеристики печати.
Опосля сделанных опций 1-ая страничка отчета при печати остается без конфигураций, а 2-ая и третьи странички будут смотреться последующим образом:









