Построение диаграмм по таблицам и графиков функций в Excel

Excel, либо по-русски Эксель, — это, наверняка, самая пользующаяся популярностью программка из пакета Microsoft Office опосля редактора текста Word.
В дополнение к массивным средствам для работы с табличными данными программка владеет достаточно развитыми средствами визуализации данных в виде графиков и диаграмм.
Для примера нам пригодятся какие-нибудь табличные данные. На одном из веб-сайтов в вебе есть таковая вот любознательная информация: курсы валют (бакс, евро) и цены на квартиры в Москве в 2016 году. Воспользуемся данной для нас таблицей и представим эти данные наиболее наглядно в виде графиков.
Подготовка данных
Копируем данные в Excel.
Таблица в начальном виде нас не устраивает:

- Месяцы в таблице идут в непривычном для нас порядке. Январь понизу, а декабрь вверху. Нам удобнее, чтоб месяцы шли по порядку сверху вниз.Таблицу нужно пересортировать по месяцам в оборотном порядке.
- Числа записаны с десятичной точкой заместо запятой по американской системе. Нужно поменять десятичную точку на запятую.
- В крайнем столбце нужно убрать размерность руб./кв. м. Нам необходимы лишь числовые значения.
- В Москве сумасшедшие цены на недвижимость. Для наглядности графика нужно перевести цены из рублей в тыщах руб./кв. м. Тогда графики курсов и цен будут соизмеримы и наглядны.
Начнем с пересортировки по месяцам. Для того чтоб программка могла верно работать с данными таблицы, ей нужно знать, какой тип данных записан в ячейках:
- Избираем 1-ый столбец.
- Правой клавишей мыши избираем «Формат ячеек».
- Избираем формат «Дата».
- Избираем эталон записи даты Март 2001.
Наш формат практически соответствует эталону, но запятую нужно поменять на пробел:
- Избираем 1-ый столбец (он у нас уже избран).
- На вкладке «Редактирование» избираем «Отыскать» и «Поменять».
- В окошке «Отыскать» ставим запятую.
- В окне «Поменять» ставим пробел.
- Жмем «Поменять все».
Сейчас наша таблица готова к сортировке:
- Надавить клавишу «Сортировка» на вкладке «Редактирование».
- В выпадающем перечне избрать операцию «Сортировка от старенькых к новеньким».

Сейчас месяцы в таблице идут в подходящем нам порядке.
Данные во 2-м и 3-ем столбце имеют десятичную точку заместо запятой, заменим её на запятую. Делаем это, используя операцию поиска и подмены на вкладке «Редактирование». Жмем «Поменять все» и меняем точку на запятую в десятичных числах.
Редактируем крайний столбец таблицы. Убираем размерность и ставим десятичную точку перед третьим знаком справа, переводя рубли в тыщи.
Сейчас наша таблица готова к построению графиков.
Построение графика по таблице
- Избираем три столбца с данными, которые мы желаем показать на графике.
- Избираем на закладке «Вставка» клавишу «График с маркерами». Жмем на клавишу и получаем график.
Сейчас поработаем над оформлением.
Справа от графика мы лицезреем обозначения с надписями Ряд1, Ряд2, Ряд3. Это именуется легенда. Тут мы должны написать, что значит любая кривая. У нас это курс бакса, курс евро и стоимость столичной недвижимости в тыщах рублей за квадратный метр.

- Щелкаем правой клавишей мыши по нашему графику и из выпадающего меню избираем «Избрать данные».
- В показавшемся окне меняем легенду.
- Выбирая по очереди Ряд1, Ряд2, Ряд3 и нажимая клавишу «Поменять», вводим новейшие обозначения.
- Сейчас займемся разметкой горизонтальной оси.
- В окне «Подписи горизонтальной оси» жмем на клавишу «Поменять».
- Избираем курсором ячейки первого столбца таблицы и жмем ОК.
Создание графиков функций
При помощи Excel можно строить графики функций. Можно создать это буквально так же, как и было описано выше для табличных данных, но удобнее воспользоваться для этого точечной диаграммой.
Как понятно, функцией именуют математическую зависимость некий величины, которую обычно обозначают Y от независящей переменной, которую обычно обозначают X. Excel дозволяет строить любые функции, но мы построим две простые — квадратичную и кубическую.
 В последнем левом столбце будем определять нашу независимую переменную X.
В последнем левом столбце будем определять нашу независимую переменную X.- Во 2-м столбце определим квадратическую функцию. В Excel это записывается как Y=X^2. Знак ^ обозначает возведение в степень и находится вкупе с цифрой 6 в верхнем регистре британской раскладки клавиатуры.
- В 3-ем столбце определим кубическую функцию. Y=X^3.
- Оформим подобающую шапку для нашей таблицы.
- Определим область значений независящей переменной X, для которых мы будем строить наши функции. Пусть это будет спектр от числа -5 до +5 с шагом -1.
- Воспользуемся для этого весьма полезной функцией автозаполнения. Запишем в верхней ячейке столбца X число -5. В последующую записываем -4. Избираем курсором две эти ячейки. Они обведены прямоугольником.
- Тянем курсором вниз за правый нижний угол прямоугольника и лицезреем, как работает функция автозаполнения.
- Excel додумалась о наших намерениях и заполнила столбец числами начиная от числа -5 с шагом -1.
 Сейчас зададим в верхней ячейке второго столбца функцию Y=X*2.
Сейчас зададим в верхней ячейке второго столбца функцию Y=X*2.- Воспользуемся автозаполнением, как и в прошлом случае.
- Сейчас зададим вторую функцию. И опять используем автозаполнение.
- Наши функции определены в табличном виде. Сейчас построим их графики.
- Для этого избираем курсором все, не считая шапки. На закладке «Вставить» избираем точечную диаграмму с гладкими кривыми.
- Жмем клавишу, и наши диаграммы готовы.
- Оформим легенду. Щелкаем по изображению правой кнопкой мыши, избираем «Вести данные» и заполняем легенду.
Как сделать диаграмму в Excel

Здравствуй почетаемый читатель!
В данной для нас статье пойдет речь о том, как сделать диаграмму в Excel. Информация, которая отображается в диаграмме, может сказать юзеру намного больше, нежели куча таблиц и цифр, вы сможете зрительно созидать, как и что показывает ваша диаграмма.
Графики и диаграммы в Excel занимают довольно важное пространство, потому что они одни из наилучших инструментов для визуализации данных. Изредка какой отчёт, обходится без диаграмм, в особенности нередко их употребляют в презентациях.
Практически несколькими кликами можно сделать диаграмму, подписать ее и своими очами узреть всю текущую информацию в доступном зрительном формате. Для того чтоб было комфортно создание диаграмм в Excel, в программке предусмотрен целый раздел который отвечает за это с широкой группой вкладок «Работа с диаграммами».
А сейчас, фактически, я думаю стоить поведать, как сделать диаграмму в Excel и поэтапно разглядим:
- создание диаграмм в Excel
- выбор и изменение типа диаграммы
- подмена строк и столбцов в диаграмме
- изменяем заглавие диаграммы
- работа с легендой диаграммы
- подписи данных в диаграмме
Создание диаграмм в Excel
С чего же, же фактически, начинается создание диаграмм в Excel, сперва нам нужно начальные данные, исходя с которых и строится, фактически, диаграмма. Разглядим создание диаграмм в Excel пошагово:
- вы выделяете всю таблицу, вкупе с подписанными столбиками и строчками;
- выбираете вкладку «Вставка», перебегайте в блок «Диаграммы» и выбираете тип диаграммы, которую желаете сделать;

Выбор и изменение типа диаграммы
Если же вы сделали диаграмму, которая не удовлетворяет ваши требования, то в хоть какой момент вы сможете избрать тот тип диаграмм, который очень отвечают вашим требованиям.
Для выбора и конфигурации типа диаграммы необходимо:
- во-1-х, опять выделить всю вашу таблицу;
- во-2-х, заходите в вкладку «Вставка», опять идём в блок «Диаграммы» и изменяем тип диаграммы из предложенных вариантов;

Подмена строк и столбцов в диаграмме
Весьма нередко когда происходит построение диаграмм в Excel возникает неурядица и путаю строчки и столбцы либо просто по ошибке не то было обозначено. Эту ошибку поправить просто, всего в пару шагов:
- шаг 1: для вас необходимо выделить вашу диаграмму, активируется группа вкладок «Работа с диаграммами»;

- шаг 2: выбираете вкладку «Конструктор» и нажимаете пиктограмму «Строчка/столбец» и всё данные по оси координат поменялись местами;

Изменяем заглавие диаграммы
Итак, диаграмму мы сделали, но это еще не крайний шаг, ведь мы должны именовать ее, что бы не только лишь мы, через некое время, знали, о чём речь идет, да и те, кто будет воспользоваться сделанной нами диаграммой. Итак, изменение диаграммы происходит весьма стремительно, всего в пару кликов:

- во-1-х, вы должны выделить вашу диаграмму, для возникновения в ленте меню группы вкладок «Работа с диаграммами»;
- во-2-х, выбираете вкладку меню «Макет» и нажимаете иконку «Заглавие диаграммы», в выпадающем меню вы сможете избрать размещение наименования диаграммы, для нас подступает пункт «Над диаграммой»;
- в-третьих, вы, фактически и называете свою диаграмму;
Работа с легендой диаграммы
Последующим шагом, это создать легенду для нашей диаграммы. Легенда – это описание инфы, которая есть в диаграмме. Обычно, по умолчанию, легенда автоматом располагается справа в диаграмме. Создание легенды для диаграммы можно последующим образом:

- выделяете свою готовую диаграмму и перебегайте в активизированную группу вкладок «Работа с диаграммами»;
- выбираете вкладку «Макет», выбираете пункт «Легенда» и с предоставленного перечня выбираете пригодный для вас вариант, к примеру «Снизу»;
Подписи данных в диаграмме
Создание диаграмм в Excel завершается крайним шагом работы с диаграммой, это подпись данных. Эти вы можете акцентировать внимание в некий точке с данными либо на группу данных. Подпись поможет свободно оперировать приобретенными данными. Создать ее можно так:

- как и постоянно, первым пт, это выделение вашей диаграммы и переход к группе вкладок «Работа с диаграммами»;
- нажимаете столбец диаграммы, чтоб выделить подходящий ряд данных, нажимаете еще разик по столику для выделения одной точки данных;
- перебегайте на вкладку «Макет», кликаете иконку «Подписи данных», и выбираете с выпадающего перечня пригодный для вас пункт, например «У края, снаружи»;
Вот мы и разглядели тему, как сделать диаграмму в Excel, надеюсь что информация для вас была полезной и информативной.
До встречи в новейших видео уроках!
Кто работает целый денек, тому некогда зарабатывать средства.
Джон Дэвисон Рокфеллер
Как создать диаграмму в excel: по данным и с процентами?
Всем здрасти! В данной для нас статье вы узнаете как создать диаграмму в excel. Не тайна, что благодаря приятному представлению данных, можно оперативно оценивать и производить их анализ. Итак, поэтапная оследовательность процесса построения будет разъяснена на основании приведенной дальше таблички. В ней указываются доходы в месяц, налоги условных физических лиц, также, соотношение их в процентном исчислении.
Как создать диаграмму в excel
- Сначала, следует выделить тот участок, на основании данных, обозначенных в котором нужно выстроить диаграмму. В примере, который приводится, выделены полностью все данные – как доходы, так и налоги, также, проценты.
- Перебегаем ко вкладке «Вставка», и в разделе диаграмм подбираем вид.

Итак, в разделе диаграмм пользователям предлагается выбирать разные типы будущей диаграммы. Иконка, расположенная около наименования, визуально объясняет, каким образом будет отображена диаграмма подобранного типа. Кликнув по хоть какой, в показавшемся перечне можно подбирать подтип.
- Если юзеру нужно встроить гистограмму, не выполняя пункты №2 и №3, он может только надавить комбинацию клавиш Alt, также, F1.

- Пристально взглянув на подтипы, можно увидеть, что они все отнесены к одной из всего только нескольких вариантов. Они разнятся или сплошным, или частичным закрашиванием частей диаграммы. Дальше вы сможете изучить эту разницу.


Итак, 1-ый вариант предполагает отображение данных выстраиванием 3-х столбиков. Во 2-м же варианте они показываются закрашенными частями одного столбика.
Как в одном, так и во 2-м варианте, значение процента фактически не приметно, а все из-за того, что диаграммам характерно показывать его абсолютное значение. А по сопоставлению с большенными значениями, настолько несущественное число чуть ли видно.
Для сотворения диаграммы для данных одного типа, нужно на первом шаге обозначить непосредственно их. Дальше продемонстрирована диаграмма для процентных значений, практически невидимых ранее.

Редактируем диаграммы
Построив диаграммы, их в всякую секунду есть возможность подкорректировать. Вкупе с появившейся диаграммой сходу же возникает ряд вкладок под единым заглавием «Работа с диаграммами», и осуществляется переход к первой из их – к конструктору. Благодаря инструментам новейших вкладок, раскрываются широчайшие способности для корректирования диаграмм.
Разбираемся с конструктором
С целью отображения процентных значений, часто употребляется диаграмма радиального типа. Для построения схожей диаграммы, сохранив при всем этом прежнюю информацию, нужно кликнуть инструмент, расположенный первым с левой стороны – «Поменять вид диаграммы», опосля чего же избрать нужный подтип строки «Радиальная».

Дальше вашему вниманию представляется итог активирования инструмента под заглавием «Строка/Столбец», который производит взаимозамену даннях осей Х, также, Y. Таковым образом, однотонная ранее гистограмма заполучила цвета, став намного красивее.

Благодаря разделу «Стили диаграмм», располагающемуся на вкладке конструктора, можно изменять стили. Открыв выпадающий перечень данного раздела, юзеру представляется выше сорока вариантов стилей на выбор.
Неописуемо ценным инвентарем является перемещения диаграммы. За счет него можно располагать на полноэкранном отдельном листе.


Итак, лист с раполагающейся на нем диаграммой добавлен к уже имеющимся листам. Если юзеру предстоит делать построение огромного количества других диаграмм на базе уже сделанной и подкорректированной, он может сохранить ее для предстоящего внедрения в роли шаблона.
Для этого следует только выделить всю диаграмму, кликнуть по инструменту «Сохранить в качестве шаблона», пропечатать заглавие и кликнуть «Сохранить». Потом сохранившийся шаблон станет доступен в соответственной папке.
Ознакамливаемся с вкладками «Формат» и «Макет»
Инструменты вышеназванных вкладок часто касаются наружного дизайна построенной диаграммы.
Для прибавления наименования, нужно кликнуть на соответственный пункт, дать предпочтение одной из 2-ух вариантов размещения, пропечатать имя в строке формул, опосля чего же кликнуть Enter.

Если это нужно, могут таковым же образом добавляться и наименования на оси Х, также, Y.
За счет инструмента «Легенда» можно надзирать отображение и положение пояснительного текста. В представленном случае, им выступают наименования месяцев. Их может быть, как удалить, так и переместить в всякую из сторон.
Намного наиболее желаемым является инструмент подписи данных, при помощи которого можно добавлять числовые данные на их.

Если в ходе выстраивания диаграммы был задан ее большой вид, на вкладке под заглавием «Макет» станет легкодоступным инструмент поворота фигуры. За счет него, может быть корректировать угол отображения диаграммы.

При помощи инструмента «Заливка фигур», располагающейся во вкладке «Формат», может быть залить полностью хоть каким необходимым цветом, текстурой или градиентом фон диаграммы или всякую из ее деталей.

Стоит увидеть, что для заливки нужного элемента, его необходимо заблаговременно выделить.
Минуту внимания, предлагаю для вас не пропустить весьма полезные статьи на тему как перевести средства с теле2 на теле2 либо как подключить легкий платеж мтс.
Добавляем новейшие данные
Создав диаграмму для определенного набора данных, иногда возникает необходимость добавить на диаграмму новейшую информацию. Для этого до этого всего следует выделить новейший столбец, и зафиксировать его в буфере обмена (средством одновременного нажатия Ctrl и С. Потом остается только кликнуть по диаграмме, добавив к ней новейшие запомненные данные, нажатием Ctrl и V. На диаграмме отобразится новенькая цепочка данных о налогах.

Инноваторские функции диаграмм в версии Excel 2013
Если программки 2007 и 2010 годов неописуемо идентичны, наиболее новенькая версия наделена комплексом приятных новшеств, которые значительно облегчат процесс работы с диаграммами:
- В окошке вставки типа диаграммы может быть предварительное ознакомление с ней;
- В окошке вставки типа сейчас имеется новейший вид – «Комбинированные», в которых смешиваются несколько типов;
- Окошко вставки типа сейчас оснащается страничкой с рекомендуемыми диаграммами, которые новенькая версия рекомендует, основываясь на начальных выделенных данных;
- Вкладка «Макет» уступила пространство трем новеньким кнопочкам – элементы, стили и фильтры диаграммы;
- Подпись данных сейчас может быть оформлять выносками и брать их прямиком с листов;
- Настроить дизайн деталей может быть при помощи комфортной панели справа, а не в диалоговом окне.
Я весьма надеюсь что сейчас вы сообразили как создать диаграмму в excel, а так же в символ благодарности нажмете на клавиши соц.сетей. Всем мира и добра!
График обычного распределения в Excel
График обычного распределения в Excel употребляется для представления явления обычного распределения данных данных, этот график создается опосля вычисления среднего и обычного отличия для данных, а потом вычисления обычного отличия по ним, из версий Excel 2013 было просто Постройте график обычного распределения, так как он имеет встроенную функцию для расчета обычного распределения и обычного отличия, график весьма похож на колоколообразную кривую.
График обычного распределения Excel (кривая колокола)
График обычного распределения — это непрерывная функция вероятности. Все мы знаем, что такое возможность; это способ расчета появления явления либо переменной. Распределение вероятностей — это функция, которая употребляется для вычисления возникновения переменной. Существует два типа вероятностных распределений: дискретное и непрерывное.
Основная мысль того, что такое обычное распределение, разъясняется в обзоре выше. По определению, обычное распределение значит, как умеренно распределяются данные. Непрерывное распределение вероятностей употребляется для расчета возникновения хоть какого явления в настоящем времени. В арифметике уравнение распределения вероятностей смотрится последующим образом:
Кажется таковым сложным, правда? Но Excel упростил нам вычисление обычного распределения, так как он имеет встроенную функцию в excel обычного распределения. В ячейках хоть какого типа последующая формула,
Для расчета обычного распределения в Excel употребляются три главных фактора:
- ИКС: X — обозначенное значение, для которого мы желаем высчитать обычное распределение.
- Значить: Среднее — это среднее значение данных.
- Standard_Dev: Обычное отклонение — это функция для поиска отличия данных. (Это обязано быть положительное число)
График, который мы строим на базе этих данных, именуется графиком обычного распределения. Это также понятно как кривая колокола. Что такое колоколообразная кривая? Колоколообразная кривая — это обыденное распределение для переменной, т. Е. Как умеренно распределяются данные. Есть некие. График, который мы строим, быть может линейным либо точечной диаграммой со сглаженными линиями.

Как составить обычный график распределения в Excel?
Ниже приведены примеры графиков обычного распределения в Excel (кривая Белла)
Пример графа обычного распределения # 1
Поначалу мы возьмем случайные данные. Давайте возьмем значения от -3 до 3 в столбце A. Сейчас нам необходимо вычислить среднее значение и обычное отклонение в Excel перед вычислением обычного распределения, а потом мы можем построить график обычного распределения в Excel.
Итак, посмотрите на данные ниже.
- Поначалу вычислите среднее значение данных, т. Е. Среднее значение данных; в ячейке D1 запишите последующую формулу.
Нажмите Enter, чтоб получить итог.
- Сейчас мы рассчитаем обычное отклонение для данных данных, потому в ячейке D2 напишите последующую формулу.
Нажмите Enter, чтоб получить итог.
- Сейчас в ячейке B2 мы вычислим обычное распределение по интегрированной формуле для Excel. Запишите последующую формулу в ячейку B2.

- Формула возвращает итог, как показано ниже:

- Сейчас перетащите формулу в ячейку B7.
- В ячейке B2 у нас есть обычное распределение для данных, которые мы избрали. Чтоб построить график обычного распределения, перейдите на вкладку «Вставка» и в разделе «Диаграммы» изберите диаграмму рассеяния со сглаженными линиями и маркерами.

- Когда мы вставляем диаграмму, мы лицезреем, что наша кривая колокола либо график обычного распределения сотворен.

Приведенная выше диаграмма представляет собой график обычного распределения для взятых нами случайных данных. Сейчас нам необходимо поначалу кое-что осознать, до этого чем мы перейдем к реальному примеру данных. Обычное отклонение S значит подборку обычного отличия, поэтому что в настоящем анализе данных у нас есть большой кусочек данных, и мы избираем из него эталон данных для анализа.
Пример графа обычного распределения # 2
Перебегаем например из жизни. Чем больше данных у нас есть, тем наиболее гладкую линию мы получим для нашей колоколообразной кривой либо графика обычного распределения Excel. Чтоб обосновать это, я возьму пример служащих и их стимулы, достигнутые в текущем месяце. Возьмем пример для 25 служащих.
Направьте внимание на данные ниже.

- Сейчас 1-ый шаг — вычислить среднее значение, которое является средним для данных в Excel. Введите последующую формулу для среднего.
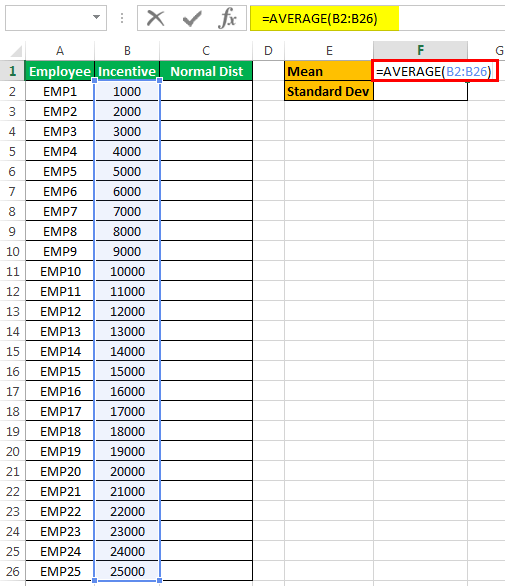
Среднее значение данных составляет 13000.

- Сейчас давайте найдем обычное отклонение для данных. Введите последующую формулу.

Обычное отклонение данных составляет 7359.801.

- Так как мы высчитали как среднее значение, так и обычное отклонение, сейчас мы можем продолжить и вычислить обычное распределение для данных. Введите последующую формулу.

- Функция обычного распределения возвращает итог, как показано ниже:

- Перетащите формулу в ячейку B26.

- Сейчас, когда мы высчитали наше обычное распределение, мы можем продолжить и построить кривую колокола графа обычного распределения данных. На вкладке «Вставка» под диаграммами в разделе щелкните точечную диаграмму со сглаженными линиями и маркерами.

- Когда мы жмем ОК, мы лицезреем, что создается последующая диаграмма:

В качестве подборки данных мы взяли 25 служащих; мы можем созидать, что на горизонтальной оси кривая завершается на 25.
Приведенная выше диаграмма представляет собой график обычного распределения либо кривую колокола для данных для служащих и стимулов, которых они достигнули за текущий месяц.
Обычное распределение Excel — это в основном процесс анализа данных, для которого требуется несколько функций, таковых как среднее и обычное отклонение данных. График приобретенного обычного распределения известен как график обычного распределения либо колоколообразная кривая.

 В последнем левом столбце будем определять нашу независимую переменную X.
В последнем левом столбце будем определять нашу независимую переменную X. Сейчас зададим в верхней ячейке второго столбца функцию Y=X*2.
Сейчас зададим в верхней ячейке второго столбца функцию Y=X*2.









