Добавить линию тренда линейной регрессии в график рассеяния Excel
Используя встроенную в Excel функцию полосы тренда, вы сможете добавить линию тренда линейной регрессии к хоть какому графику рассеяния Excel.
Вставка точечной диаграммы в Excel
Представим, у вас есть два столбца данных в Excel, и вы желаете вставить точечную диаграмму, чтоб проверить связь меж этими 2-мя переменными.
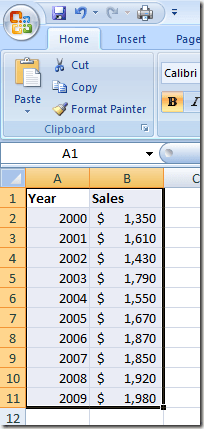
Начните с выбора данных в 2-ух столбцах. Потом нажмите на Вставить вкладка на лента и найдите Графики раздел. Нажмите на клавишу с надписью рассеивать а потом изберите клавишу из меню под заглавием Разброс лишь с маркерами,
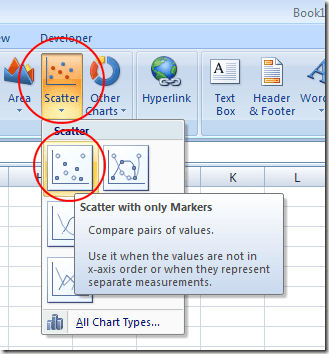
В наиболее новейших версиях Excel точечные диаграммы будут отображаться в виде малеханькой клавиши с графиком и точками, как показано ниже. Не считая того, вы выберете просто рассеивать из выпадающего перечня.
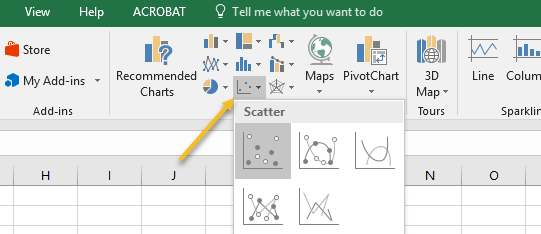
Сейчас у вас должен быть точечный график с вашими данными, представленными на графике.
Добавить линию тренда в Excel
Сейчас, когда у вас есть график рассеяния на листе Excel, вы сможете добавить свою линию тренда. Начните, нажав один раз на всякую точку данных на графике рассеяния. Это быть может трудно, поэтому что есть много частей диаграммы, которые вы сможете щелкнуть и отредактировать.
Вы будете знать, что избрали точку данных, когда выбраны все точки данных. Выбрав точки данных, щелкните правой клавишей мыши всякую точку данных и изберите Добавить линию тренда из меню.
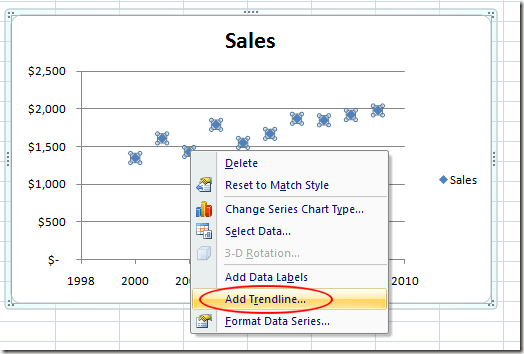
Сейчас вы должны глядеть на Формат Trendline окно. Это окно содержит много опций для прибавления полосы тренда в график рассеяния Excel.
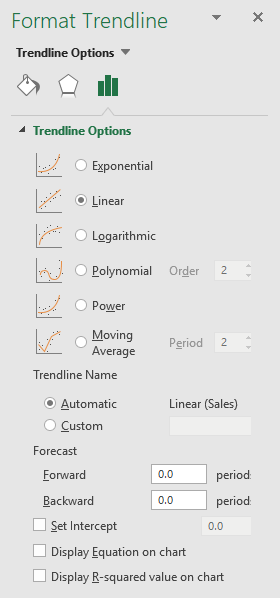
Направьте внимание, что вы сможете добавить экспоненциальный, линейный, логарифмический, многочлен, Сила, либо Скользящая средняя линия тренда / регрессии.
Пока оставьте значение по дефлоту линейный функция выбрана. Нажмите на близко Клавиша и ваш график сейчас должны показывать линию тренда линейной регрессии.
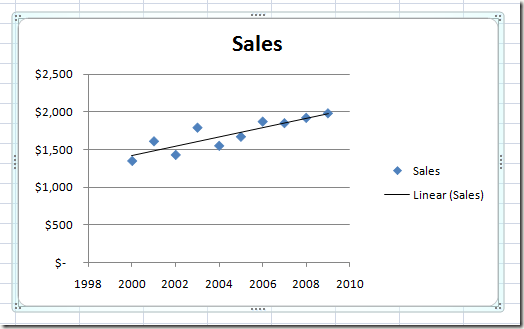
Как и во всех вещах Microsoft Office, вы сможете отформатировать свою линию тренда так, чтоб она смотрелась конкретно так, как вы желаете. В последующем разделе мы обсудим некие более пользующиеся популярностью конфигурации, которые вы сможете внести в свою линию тренда, чтоб она выделялась.
Форматирование Excel Trendline
Чтоб отформатировать вновь сделанную линию тренда, начните с щелчка правой клавишей мыши по полосы и выбора Формат Trendline из меню. Excel опять откроет Формат Trendline панель.
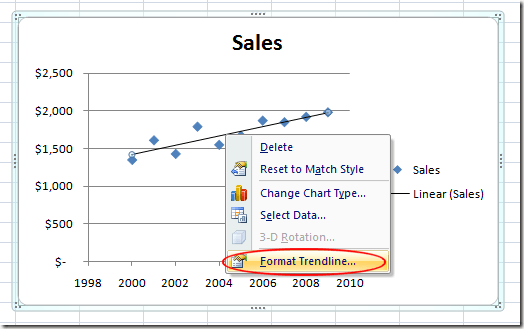
Один из более фаворитных вариантов, которые люди употребляют при добавлении полосы тренда в Excel, заключается в отображении как уравнения полосы, так и значения R-квадрата прямо на графике. Вы сможете отыскать и избрать эти функции понизу окна. Пока изберите оба эти варианта.
Допустим, мы желаем, чтоб наша линия тренда отображалась наиболее верно на графике. В конце концов, линия тренда по дефлоту имеет ширину всего в один пиксель и может время от времени исчезать посреди цветов и остальных частей на графике. На левой стороне Формат Trendline нажмите на Fill & Line значок.
В этом окне измените ширина значение от 0,75 до приблизительно 3 и измените Тип тире к Квадратная точка вариант (3-ий в выпадающем меню). Просто чтоб показать, что функция существует, измените Тип конца вариант со стрелкой.
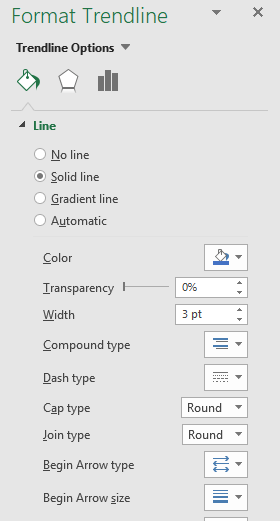
Когда вы закончите, нажмите Икс клавиша на Формат Trendline панель и направьте внимание на конфигурации вашего точечного графика. Направьте внимание, что уравнение полосы и значения R-квадрата сейчас показываются на графике и что линия тренда является наиболее приметным элементом диаграммы.
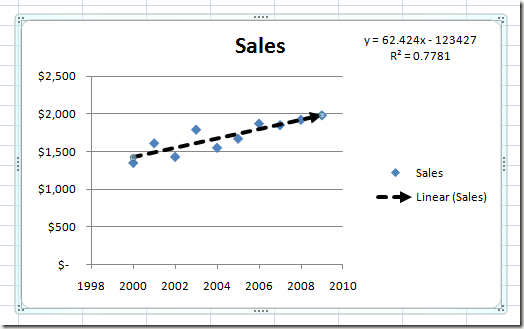
Как и почти все функции в Excel, у вас есть фактически бескрайние функции, доступные для вас при отображении полосы тренда на диаграмме рассеяния.
Вы сможете поменять цвет и толщину полосы и даже добавить к ней 3D-элементы, такие как эффект затенения (нажмите на Последствия значок).
То, что вы выберете, зависит от того, как приметно вы желаете, чтоб ваша линия тренда выделялась на вашем графике. Поэкспериментируйте с опциями, и вы сможете просто сделать мастерски выглядящую линию тренда в Excel. Услаждайтесь!
Как добавить линию тренда в диаграммы Excel (пошаговое управление)
В данной статье я покажу для вас, как добавить линию тренда в диаграммы Excel. Линия тренда, как надо из наименования, — это линия, показывающая тренд. Вы отыщите это на почти всех диаграммах, где общая цель состоит в том, чтоб узреть тенденцию, возникающую из имеющихся данных.
К примеру, представим, что у вас есть набор данных о еженедельных гостях направленного на определенную тематику парка, как показано ниже:
Если вы нанесете эти данные на линейную либо столбчатую диаграмму, вы увидите, что точки данных колеблются — потому что в некие недельки количество гостей также уменьшалось.
Линия тренда на данной диаграмме поможет для вас стремительно расшифровать общую тенденцию (даже если в ваших точках данных есть взлеты и падения).
При помощи приведенного выше графика вы сможете стремительно осознать, что тренд идет ввысь, невзирая на несколько нехороших недель в движении.
Добавление полосы тренда в линейную либо столбчатую диаграмму
Ниже приведены шаги по добавлению полосы тренда на диаграмму в Excel 2013, 2016 и наиболее поздних версиях:
- Изберите диаграмму, на которую вы желаете добавить линию тренда
- Щелкните значок плюса — он возникает, когда диаграмма выбрана.

- Изберите опцию Trendline.

Вот и все! Это добавит линию тренда к вашей диаграмме (шаги будут таковыми же и для линейной диаграммы).
Иной метод добавить линию тренда — щелкнуть правой клавишей мыши серию, для которой вы желаете вставить линию тренда, и избрать опцию «Добавить линию тренда».
 Линия тренда, добавленная на диаграмму выше, представляет собой линейную линию тренда. Исходя из убеждений непрофессионала, линейная линия тренда — это более пригодная ровная линия, которая указывает, идет ли тенденция ввысь либо вниз.
Линия тренда, добавленная на диаграмму выше, представляет собой линейную линию тренда. Исходя из убеждений непрофессионала, линейная линия тренда — это более пригодная ровная линия, которая указывает, идет ли тенденция ввысь либо вниз.
Типы линий тренда в Excel
По дефлоту Excel вставляет линейную линию тренда.
Но есть и остальные варианты, которые вы сможете употреблять:
- Экспоненциальный
- Линейный
- Логарифмический
- Полиномиальный
- Мощность
- Скользящая средняя
Чтоб избрать хоть какой из этих остальных вариантов. щелкните значок малеханького треугольника, который возникает, когда вы щелкаете значок плюса элемента диаграммы. Он покажет для вас все полосы тренда, которые вы сможете употреблять в Excel.
 Кроме линейной полосы тренда, иной полезной опцией является линия тренда скользящего среднего . Это нередко употребляется, чтоб показать тенденцию, рассматривая среднее значение за обозначенное количество периодов.
Кроме линейной полосы тренда, иной полезной опцией является линия тренда скользящего среднего . Это нередко употребляется, чтоб показать тенденцию, рассматривая среднее значение за обозначенное количество периодов.
К примеру, если вы построите скользящую среднюю из 3-х частей, она покажет для вас тренд, основанный на крайних 3-х периодах. Это полезно, так как лучше указывает тенденцию за счет выравнивания всех колебаний.
Ниже приведен пример, в котором даже при падении значения тренд оставался устойчивым, так как был сглажен 2-мя иными значениями периода.
Форматирование полосы тренда
Когда дело доходит до линий тренда, для вас доступно огромное количество вариантов форматирования. Чтоб получить все характеристики, щелкните линию тренда правой клавишей мыши и изберите параметр «Форматировать линию тренда».
 Раскроется панель «Форматирование полосы тренда» либо справа.
Раскроется панель «Форматирование полосы тренда» либо справа.
На данной панели вы сможете внести последующие конфигурации:
- Измените цвет либо ширину полосы тренда. Это может посодействовать, если вы желаете, чтоб он выделялся иным цветом.
- Измените тип полосы тренда (линейная, логарифмическая, экспоненциальная и т. д.).
- Добавление периода прогноза.
- Установка точки пересечения (начните линию тренда с 0 либо с определенного числа).
- Отображение уравнения либо значения R-квадрата на диаграмме
Давайте поглядим, как употреблять некие из этих характеристик форматирования.
Изменение цвета и ширины полосы тренда
Чтоб поменять цвет полосы тренда, изберите параметр «Заливка и линия» на панели «Форматировать линию тренда».
В функциях вы сможете поменять опцию цвета и значение ширины.

Примечание. Если вы используете линию тренда в отчетах либо на информационных панелях, рекомендуется выделить ее, увеличив ширину и используя контрастный цвет. В то же время вы сможете осветлить цвет полос (либо линий) данных, чтоб создать значимость полосы тренда наиболее ясной.
Добавление периода прогноза к полосы тренда
Вы сможете расширить линию тренда до пары периодов, чтоб показать, как это будет, если прошедший тренд продолжится.
Что-то вроде показанного ниже:
Для этого измените значение периода «Вперед» прогноза в параметрах панели «Форматировать линию тренда».
Установка точки пересечения полосы тренда
Вы сможете указать, где вы желаете, чтоб линия тренда пересекалась с вертикальной осью.
По дефлоту (когда вы ничего не указываете) он автоматом описывает перехват на базе набора данных.
К примеру, на приведенной ниже диаграмме точка пересечения будет кое-где мало выше значения 5000 (показано сплошной красноватой линией, которую я нарисовал вручную и не является четкой).
Если вы желаете, чтоб линия тренда пересекалась с 0, вы сможете создать это, изменив ее, изменив значение «Set Intercept».
Направьте внимание, что вы сможете поменять значение точки пересечения лишь при работе с экспоненциальными, линейными либо полиномиальными линиями тренда.
Как в excel построить линию тренда
Как мы все знаем, линия тренда, разумеется, может показывать тренд данных в не далеком будущем, и время от времени нам просто необходимо показать линию тренда на графике лишь для наиболее комфортного просмотра и исследования. Сейчас я расскажу, как показывать линию тренда на графике лишь в Excel.
- Повторное внедрение что угодно: Добавляйте более нередко применяемые либо сложные формулы, диаграммы и все другое в избранное и стремительно используйте их в будущем.
- Наиболее 20 текстовых функций: Извлечь число из текстовой строчки; Извлечь либо удалить часть текстов; Преобразование чисел и валют в английские слова.
- Инструменты слияния : Несколько книжек и листов в одну; Соединить несколько ячеек / строк / столбцов без утраты данных; Соедините повторяющиеся строчки и сумму.
- Поделить инструменты : Разделение данных на несколько листов в зависимости от ценности; Из одной книжки в несколько файлов Excel, PDF либо CSV; От 1-го столбца к нескольким столбцам.
- Вставить пропуск Сокрытые / отфильтрованные строчки; Подсчет и сумма по цвету фона ; Отправляйте персонализированные электрические письма нескольким получателям массово.
- Суперфильтр: Создавайте расширенные схемы фильтров и применяйте их к хоть каким листам; Сортировать по неделькам, денькам, периодичности и др .; Фильтр жирным шрифтом, формулы, комментарий .
- Наиболее 300 массивных функций; Работает с Office 2007-2019 и 365; Поддерживает все языки; Обычное развертывание на вашем предприятии либо в организации.
Демонстрировать линию тренда лишь на графике
Умопомрачительный! Внедрение действенных вкладок в Excel, таковых как Chrome, Firefox и Safari!
Сберегайте 50% собственного времени и сокращайте тыщи щелчков мышью любой денек!
Если вы желаете показать линию тренда лишь на диаграмме, для вас просто необходимо поначалу добавить линию тренда для данной диаграммы, а потом скрыть начальные серии данных (цветные блоки) с диаграммы.
В Excel 2007/2010
1. Изберите серию данных (голубые кубики) на диаграмме, щелкните правой клавишей мыши и изберите Добавить линию тренда из контекстного меню. Потом укажите тип полосы тренда и нажмите клавишу Закрыть клавиша во всплывающем окне Форматировать линию тренда Диалог.

Внимание: Юзеры не могут добавлять линию тренда для радиальных диаграмм в Microsoft Excel.
2. Изберите серию на диаграмме и щелкните правой клавишей мыши, чтоб показать контекстное меню, потом щелкните Форматировать ряд данных. Смотрите снимок экрана:

3. в Форматировать ряд данных диалоговое окно, нажмите Заполнять на левой панели, а потом проверьте Без заливкии нажмите выделяющий цвет на левой панели, потом отметьте Нет полосы.
 |
 |
4. Нажмите Закрыть чтоб закрыть диалог, сейчас на графике отображается лишь линия тренда.
В Excel 2013
1. Добавьте линию тренда, щелкнув правой клавишей мыши ряд данных (цветные блоки) и указав Добавить линию тренда из контекстного меню.
Внимание: Нереально добавить линию тренда для радиальных диаграмм в Excel.
2. Изберите серию и щелкните правой клавишей мыши, чтоб показать контекстное меню, потом щелкните Форматировать ряд данных. Смотрите снимок экрана:

3. Потом в Форматировать ряд данных панели, нажмите Заливка и линия вкладка и отметьте Без заливки и Нет полосы in FILL и ГРАНИЦА разделы. Смотрите снимок экрана:
Линия тренда | Как построить трендовые полосы и употреблять на Форекс
Для приятной иллюстрации тенденций конфигурации цены применяется линия тренда. Элемент технического анализа представляет собой геометрическое изображение средних значений анализируемого показателя.
Разглядим, как добавить линию тренда на график в Excel.
Добавление полосы тренда на график
Для примера возьмем средние цены на нефть с 2000 года из открытых источников. Данные для анализа внесем в таблицу:

-
Построим на базе таблицы график. Выделим спектр – перейдем на вкладку «Вставка». Из предложенных типов диаграмм выберем обычный график. По горизонтали – год, по вертикали – стоимость.
Линия тренда в Excel – это график аппроксимирующей функции. Для что он нужен – для составления прогнозов на базе статистических данных. С данной целью нужно продлить линию и найти ее значения.
Если R2 = 1, то ошибка аппроксимации приравнивается нулю. В нашем примере выбор линейной аппроксимации отдал низкую достоверность и нехороший итог. Прогноз будет неточным.
Внимание. Линию тренда недозволено добавить последующим типам графиков и диаграмм:
- лепестковый;
- радиальный;
- поверхностный;
- круговой;
- большой;
- с скоплением.
Уравнение полосы тренда в Excel
В предложенном выше примере была выбрана линейная аппроксимация лишь для иллюстрации метода. Как показала величина достоверности, выбор был не совершенно удачным.
Следует выбирать тот тип отображения, который более буквально проиллюстрирует тенденцию конфигураций вводимых юзером данных. Разберемся с вариациями.
Линейная аппроксимация
Ее геометрическое изображение – ровная. Как следует, линейная аппроксимация применяется для иллюстрации показателя, который вырастает либо миниатюризируется с неизменной скоростью.
Разглядим условное количество заключенных менеджером договоров в протяжении 10 месяцев:

На основании данных в таблице Excel построим точечную диаграмму (она поможет проиллюстрировать линейный тип):

Выделяем диаграмму – «добавить линию тренда». В параметрах избираем линейный тип. Добавляем величину достоверности аппроксимации и уравнение полосы тренда в Excel (довольно просто поставить галочки понизу окна «Характеристики»).
Направьте внимание! При линейном типе аппроксимации точки данных размещены очень близко к прямой. Данный вид употребляет последующее уравнение:
y = 4,503x + 6,1333
- где 4,503 – показатель наклона;
- 6,1333 – смещения;
- y – последовательность значений,
- х – номер периода.
Ровная линия на графике показывает размеренный рост свойства работы менеджера. Величина достоверности аппроксимации приравнивается 0,9929, что показывает на не плохое совпадение расчетной прямой с начальными данными. Прогнозы должны получиться точными.
Чтоб спрогнозировать количество заключенных договоров, к примеру, в 11 периоде, необходимо подставить в уравнение число 11 заместо х. В процессе расчетов узнаем, что в 11 периоде этот менеджер заключит 55-56 договоров.
Экспоненциальная линия тренда
Данный тип будет полезен, если вводимые значения изменяются с безпрерывно растущей скоростью. Экспоненциальная аппроксимация не применяется при наличии нулевых либо отрицательных черт.
Построим экспоненциальную линию тренда в Excel. Возьмем для примера условные значения полезного отпуска электроэнергии в регионе Х:
Строим график. Добавляем экспоненциальную линию.
Уравнение имеет последующий вид:
- где 7,6403 и -0,084 – константы;
- е – основание натурального логарифма.
Показатель величины достоверности аппроксимации составил 0,938 – кривая соответствует данным, ошибка мала, прогнозы будут точными.
Логарифмическая линия тренда в Excel
Употребляется при последующих конфигурациях показателя: поначалу резвый рост либо убывание, позже – относительная стабильность. Оптимизированная кривая отлично приспосабливается к схожему «поведению» величины. Логарифмический тренд подступает для прогнозирования продаж новейшего продукта, который лишь вводится на рынок.
На исходном шаге задачка производителя – повышение клиентской базы. Когда у продукта будет собственный клиент, его необходимо удержать, обслужить.
Построим график и добавим логарифмическую линию тренда для прогноза продаж условного продукта:
R2 близок по значению к 1 (0,9633), что показывает на минимальную ошибку аппроксимации. Спрогнозируем объемы продаж в следующие периоды. Для этого необходимо в уравнение заместо х подставлять номер периода.
| Период | 14 | 15 | 16 | 17 | 18 | 19 | 20 |
| Прогноз | 1005,4 | 1024,18 | 1041,74 | 1058,24 | 1073,8 | 1088,51 | 1102,47 |
Для расчета прогнозных цифр использовалась формула вида: =272,14*LN(B18)+287,21. Где В18 – номер периода.
Полиномиальная линия тренда в Excel
Данной кривой характерны переменные возрастание и убывание. Для полиномов (многочленов) определяется степень (по количеству наибольших и малых величин). Например, один экстремум (минимум и максимум) – это 2-ая степень, два экстремума – 3-я степень, три – 4-ая.
Полиномиальный тренд в Excel применяется для анализа огромного набора данных о нестабильной величине. Поглядим на примере первого набора значений (цены на нефть).
Чтоб получить такую величину достоверности аппроксимации (0,9256), пришлось поставить 6 степень.
Скачать примеры графиков с линией тренда
Зато таковой тренд дозволяет составлять более-менее четкие прогнозы.
Приветствую, почетаемые товарищи! Сейчас мы с вами разберем один из личных торговых способов – торговля с внедрением трендовых линий. Давайте разглядим последующие вопросцы:
1) Что такое тренд (это принципиально как отправная точка)
2) Построение трендовых линий
3) Внедрение в практической торговле
4) Субъективность способа
1) Что такое тренд
_________________
До этого, чем перейти к построению трендовой полосы, нужно разобраться конкретно с самим трендом. Не будем вдаваться в академические споры и для простоты примем последующую формулу:
Тренд (восходящий) – это последовательность возрастающих максимумов и минимумов, при всем этом любой следующий максимум (и минимум) выше прошлых.
Тренд (нисходящий) – это последовательность падающих (убывающих) максимумов и минимумов, где любой следующий минимум (и максимум) НИЖЕ предшествующего.
Трендовая линия – это линия, проведенная меж 2-мя максимумами (если тренд нисходящий) либо 2-мя минимумами (если тренд восходящий). Другими словами, на самом деле, линия тренда указывает нам, что тренд на графике есть! А ведь его может и не быть (в случае с флетом).
2) Построение трендовых линий
____________________________
Это самый непростой вопросец! Мне доводилось созидать дискуссии на много страничек лишь о том, КАК ПРАВИЛЬНО строить линию тренда! А ведь нам нужно не только лишь строить, да и вести торговлю по ней…
Что бы построить трендовую линию нужно иметь, как минимум, два максимума (нисходящий тренд) либо два минимума (восходящий тренд). Мы должны соединить эти экстремумы линией.
Принципиально соблюдать последующие правила при построении линий:
— Важен угол наклона полосы тренда. Чем наиболее крутой угол наклона, тем меньше надежность.
— Нормально строить линию по двум точкам. Если строить по трем либо наиболее точкам – надежность трендовой полосы понижается (возможен ее пробой).
— Не пытайтесь построить линию в всех критериях. Если не удается ее начертить, означает, быстрее всего, тренда нет. Как следует, данный инструмент не годится к использованию в текущих рыночных критериях.
Данные правила посодействуют для вас верно строить трендовые полосы!
3) Торговля по трендовым линиям
____________________________
Мы имеем две принципно различные способности:
А) Применять линию как уровень поддержки (сопротивления), что бы войти по ней по направлению тренда
Б) Применять трендовую линию Форекс для того, что бы сыграть на пробой (разворот) тренда.
Оба метода неплохи, если уметь «верно их готовить».
Итак, мы выстроили линию по двум точкам. Как лишь стоимость коснется полосы, мы должны войти в рынок по направлению имеющейся тенденции. Для входа используем ордера типа «бай предел либо sell предел».
Здесь все просто и понятно. Единственное, что нужно держать в голове – чем почаще стоимость тестирует линию тренда, отталкиваясь от нее, тем выше возможность того, что последующее касание будет пробоем полосы!
Если мы желаем сыграть на слом полосы тренда, то нужно действовать мало по другому:
1) Ждем касание полосы
2) Ждем отскока
3) На образовавшуюся галочку ставим ордер бай-стоп (либо sell стоп)
Направьте внимание на набросок.
Мы дождались образования галочки и выставили ордер бай стоп на ее максимум.
Через некое время ордер сработал, и мы вошли в рынок.
Возникает закономерный вопросец – почему недозволено было войти в рынок сходу?
Дело в том, что мы не знаем, будет ли тестирование трендовой полосы удачным либо нет. А дождавшись «галочки» мы резко повышаем наши шансы на фуррор (отсеиваем неверные сигналы).
4) Субъективность способа
_________________________
Кажется все просто? На самом деле, используя данный способ, мы столкнемся со последующими трудностями:
А) Угол наклона полосы (постоянно можно построить полосы тренда имеющие различный наклон.
Б) Что считать пробоем трендовой полосы (как пт либо процентов стоимость обязана «переломить» линию, что бы считать это прорывом)?
В) Когда линию считать «устаревшей» и строить новейшую?
Направьте внимание на набросок.
Красноватой линией обозначен один из вариантов начертания. Неопытный трейдер мог так провести линию (и поплатиться за это).
В этом деле важен практический опыт. Другими словами не удается все свести к нескольким обычным правилам построения. Конкретно потому индикатора трендовых линий не существует. Поточнее, может и существует, но строит их «криво» и некорректно. Эта техника вначале «заточена» под опыт и мастерство трейдера.
Лично я изредка использую полосы тренда как самостоятельный инструмент. Но, тем не наименее, рассказываю о их по одной обычный причине. Дело в том, что почти все остальные трейдеры употребляют их. Как следует, мы (я и вы) должны быть в курсе техник наших соперников.











