Как пронумеровать строчки в Ворде в таблице автоматом (Word)
Как пронумеровать строчки в Ворде в таблице автоматом (Word)
Как пронумеровать строчки в Ворде в таблице автоматом? Сейчас мы ответим на этот вопросец пошагово. Эта {инструкция} поможет для вас заавтоматизировать работу с таблицами в документе Word.
Для чего нумеровать строчки, столбцы и колонки в программке Ворд

Здрасти, друзья! Нумерация строк, столбцов и колонок в программке Ворд бывает нужной. С чем это соединено? В главном с работой в таблицах. Другими словами, юзеры программки Word работают не только лишь с текстом, да и заполняют разные таблицы в документе. Например, нумеруют строчки таблицы, чтоб выделить принципиальные пункты, классифицировать информацию.
Не все знают, что нумерация объектов таблицы происходит автоматом. Некие люди прописывают номера вручную, тем растрачивая свое время на наполнения столбцов либо строк таблицы. Потому и нужна автоматическая нумерация в Ворде. За считанные секунды вы можете пронумеровать таблицу и стремительно ее заполнить нужной информацией.
Дальше разберем, нумерацию строк, колонок и столбцов таблицы в программке Word.
Как пронумеровать строчки в Ворде в таблице автоматом
Давайте пошагово разглядим, как пронумеровать строчки в Ворде в таблице автоматом:
- Поначалу откройте документ Ворд с таблицей. Если ее нет в документе, то сделайте. В статье поведано, «как вставить таблицу в Ворд».
- Дальше выделяете левой клавишей мыши строчки, столбцы либо колонки таблицы.
- В вверху панели управления Ворда нажимаете на клавишу «Нумерация». Опосля чего же выделенные в таблице строчки (строчки, столбцы) будут пронумерованы автоматом.
Это еще не все! Дальше данную аннотацию покажем на снимках экрана.
Как пронумеровать столбцы в Ворде по порядку
Итак, чтоб сделать автоматическую нумерацию столбцов в Ворде, выделите их левой клавишей мыши по порядку слева вправо (скрин 1).

Дальше в группы «Абзац» нажмите на клавишу «Нумерация». Опосля этого столбцы будут пронумерованы. Не считая того, можно самим установить формат номера для столбцов. Для этого опять выделяем подходящий столбец в таблице, дальше нажимаете на нумерацию (скрин 2).

В показавшемся окне для вас предложат избрать различный тип нумерации:
- римские числа;
- английские буковкы;
- российские числа;
Чтоб применять перечисленную нумерацию, нажмите по ней один раз компьютерной мышью, и она установится в документ. Вкупе с тем, в этом окне можно надавить «Найти новейший формат номера», что дозволит для вас написать собственный номер для ячеек таблицы (скрин 3).

Когда закончите настройку с нумерацией, нажмите клавишу «OK», чтоб нумерация установилась в таблицу.
Как пронумеровать колонки (строчки) в Ворде
Колонки в Ворде – это строчки ячеек, которые размещены в столбцах таблицы. Чтоб их пронумеровать, выделите, к примеру, одну колонку левой клавишей мыши (скрин 4).

Дальше нажимаете по пт «Нумерация» в разделе «Абзац» (скрин 5).

Опосля чего же выбираете нужную нумерацию и ее устанавливаете в колонке таблицы. Нумерация колонки будет отображаться сверху вниз. Таковым образом, можно пронумеровать и остальные колонки в таблице. Если вы ошиблись с параметрами, можно надавить жаркие клавиши CTRL+Z, чтоб отменить действие и возвратиться в изначальный документ.
Заключение
В данной статье была рассмотрена {инструкция}, как пронумеровать строчки в Ворде в таблице автоматом. Данная статья поможет для вас заавтоматизировать работу с таблицами в Ворде. Вы можете стремительно ее пронумеровывать и записывать принципиальные данные. Не считая того, на моем блоге можно отыскать статьи по работе с программкой Ворд в остальных темах. Чтоб отыскать эти статьи, используйте поле «Поиск по блогу» в высшей части главной странички.
Как пронумеровать строчки в Гугл Таблицах (добавить серийные номера)
Если вы ведете записи в Гугл Таблицах и управляете ими, для вас может пригодиться столбец с серийными номерами. Хотя вы сможете просто сделать столбец с серийными номерами, введя их вручную, это неэффективный метод.
В этом уроке я покажу для вас несколько методов пронумеровать строчки в Гугл таковым образом, чтоб он автоматом добавлялись серийные номера.
Это просто сделать при помощи формул и остальных обычных приемов.
Как пронумеровать строчки в Гугл Таблицах
В этом уроке я покажу для вас четыре метода прибавления серийных номеров в Гугл Таблицы:
- Внедрение маркера заливки
- Внедрение функции СТРОКА (ROW)
- Внедрение функции СЧЕТ (COUNTA)
- Добавление 1 к предшествующему серийному номеру
Избранный вами способ нумерации строк будет зависеть от того, как структурированы ваши данные либо как вы желаете, чтоб это работало.
К примеру, если меж ними есть пустые строчки, и вы желаете добавить серийный номер лишь к непустым записям, вы не сможете применять все способы (пример рассматривается дальше в этом руководстве).
Число строк при помощи маркера наполнения
Если у вас есть набор данных без пустых строк, это самый обычной метод добавить серийные номера.
Представим, у вас есть набор данных, показанный ниже, и вы желаете добавить серийные номера в столбец A.
 Ниже приведены шаги по использованию «Дескриптора наполнения» для ввода серийных номеров:
Ниже приведены шаги по использованию «Дескриптора наполнения» для ввода серийных номеров:
- Вставьте столбец слева от столбца Имя. Для этого щелкните правой клавишей мыши всякую ячейку в столбце A и изберите «Вставить столбец».

- [Необязательно] Дайте новенькому столбцу заголовок и отформатируйте его, как остальные столбцы.
- В ячейке A2 введите 1

- В ячейке A3 введите 2

- Изберите обе ячейки
- Расположите курсор в нижний правый угол выделения. Курсор поменяется на значок плюса (это именуется ручкой заливки).

- Два раза щелкните мышью (либо щелкните левой клавишей мыши и перетащите, пока не возжелаете числа)
Приведенные выше шаги дадут для вас серийные номера в доп столбце, который вы вставили. Потом вы сможете отформатировать этот столбец, чтоб он смотрелся лучше.
 Вышеупомянутые шаги работают, когда у вас есть непрерывный набор данных (т.е. Нет пустых строк). В случае, если в наборе данных есть пустая запись, двойной щелчок по дескриптору наполнения заполнит лишь числа до заполненной записи перед пустой строчкой.
Вышеупомянутые шаги работают, когда у вас есть непрерывный набор данных (т.е. Нет пустых строк). В случае, если в наборе данных есть пустая запись, двойной щелчок по дескриптору наполнения заполнит лишь числа до заполненной записи перед пустой строчкой.
Примечание: итог, который вы получаете от этого способа, статичен. Если вы добавите больше записей в набор данных, для вас придется опять сделать это, чтоб заполнить новейшие строчки.
Внедрение функции ROW (СТРОКА) для нумерации строк
Функция СТРОКА — это Гугл Таблицы, которые дают для вас номер строчки ссылки на ячейку, которую вы ей даете. И если вы не дадите ему никакого входного аргумента, он возвратит номер строчки ячейки, в которой он употребляется.
Вы сможете применять функцию СТРОКА (мало изменив ее), чтоб получить серийные номера в столбце.
Представим, у вас есть набор данных, показанный ниже, и вы желаете добавить серийные номера в столбец A.
Ниже приведены шаги для этого:
- Вставьте столбец слева от столбца Имя. Для этого щелкните правой клавишей мыши всякую ячейку в столбце A и изберите «Вставить столбец».
- [Необязательно] Дайте новенькому столбцу заголовок
- В ячейке A2 введите формулу: = ROW () — 1
- Скопируйте и вставьте все ячейки, в которые вы желаете ввести серийный номер.
Вышеупомянутая формула употребляет функцию ROW для получения номера текущей строчки, а потом вычитает из него 1, так как мы начинаем со 2-ой строчки и дальше. Если вы начинаете с первой строчки, вы сможете просто применять функцию СТРОКА (ROW).
Если вы желаете показать серийный номер лишь для заполненных записей, вы сможете применять последующую формулу:
Вы сможете применять эту формулу для расширенного числа ячеек в столбце (даже если в нем пока нет записей). Как лишь вы добавите новейшую запись, номер покажется автоматом.
Вышесказанное употребляет функцию ЕСЛИ (IF), чтоб проверить, есть ли текст в примыкающей ячейке либо нет. В случае отсутствия текста ворачивается пустое значение, в неприятном случае ворачивается номер строчки.
Преимущество использования функции СТРОКА (ROW) заключается в том, что в случае удаления строчки из этого набора данных функция будет настраиваться, чтоб отдать для вас верный номер строчки.
Внедрение функции COUNTA
Иной метод пронумеровать строчки в Гугл Таблицах — применять функцию СЧЁТ (COUNTA).
Функция COUNTA будет подсчитывать количество непустых ячеек, прилегающих к ячейкам, и возвращать серийный номер лишь тогда, когда строчка заполнена (в отличие от способа функции ROW, который все равно дает серийный номер, если строчка пуста).
Представим, у вас есть набор данных, как показано ниже, и вы желаете присвоить строке номер (серийный номер) лишь в том случае, если эта строчка заполнена.
 Последующая формула может сделать это:
Последующая формула может сделать это:
 В приведенной выше формуле функция ЕСЛИ инспектирует, пуста ли соседняя ячейка (при помощи функции ISBLANK). Если он пуст, формула ЕСЛИ возвратит пустое значение, а если нет, она подсчитает все заполненные строчки в обозначенном спектре и выдаст это число.
В приведенной выше формуле функция ЕСЛИ инспектирует, пуста ли соседняя ячейка (при помощи функции ISBLANK). Если он пуст, формула ЕСЛИ возвратит пустое значение, а если нет, она подсчитает все заполненные строчки в обозначенном спектре и выдаст это число.
Направьте внимание, что я использую $ B $ 2: B2 в качестве спектра, в котором я заблокировал 1-ый B2 (со знаком бакса перед алфавитом столбца и номером строчки), но не вторым. Это дозволяет мне расширять спектр, когда я копирую его в остальные ячейки. К примеру, если я скопирую это в ячейку B5, она расширится, и спектр станет $ B $ 2: B5.
Добавление 1 к предшествующему серийному номеру
Это резвый и обычной метод добавить серийные номера в столбец. Это идеальнее всего подступает, когда в наборе данных нет пустых строк. Представим, у вас есть набор данных, показанный ниже, в который вы желаете вставить серийные номера в столбец A.
Ниже приведены шаги для этого:
- Введите 1 в ячейку A2
- В ячейке A3 введите формулу = A2 + 1
- Скопируйте и вставьте эту формулу для всех ячеек в столбце, где вы желаете, чтоб числа
Приведенная выше формула просто добавляет 1 к числу в ячейке над ней.
 Хотя это обычной и понятный способ, есть несколько недочетов, которые вы должны знать, до этого чем применять этот способ:
Хотя это обычной и понятный способ, есть несколько недочетов, которые вы должны знать, до этого чем применять этот способ:
- Это присвоит номер независимо от того, есть ли пустые строчки либо нет.
- Если вы удалите строчку, все значения под ней возвратят ссылочную ошибку (#REF!)
- Когда вы вставляете новейшую строчку, она не обновляет номер строчки автоматом. Для вас необходимо будет скопировать и вставить формулу во все ячейки в данной нам новейшей строке и во все ячейки под ней.
Итак, это четыре способа, которые вы сможете применять для нумерации строк в Гугл Таблицах. Вы сможете избрать хоть какой из этих способов в зависимости от того, как структурированы ваши данные. Если в вашем наборе данных есть пустые строчки, идеальнее всего применять способ COUNTA.
Нумерация строк в Word
Нумерация строк упрощает поиск места расположения подходящей цитаты, нет необходимости перечитывать весь текст. Пользоваться функцией «Нумерация строк» полезно в тех вариантах, когда происходит считка либо согласование документа.
Для резвой ориентации в тексте, проще сослаться на номер строчки, чем находить подходящий текстовый отрывок. Средством нумерации строк можно оценить размер текста документа.
Как сделать автоматическую нумерацию строк в Ворде
Практически программка нумерует все строчки документа (исключая текст за его полями). При всем этом графические объекты и таблицы числятся за одну строчку, вне зависимости от их размера. Средством интегрированных опций, предоставляется возможность показывать нумерацию строк в разных вариантах.
Нумерация строк отражается корректно, если у документа:
- включен режим «Разметка»;
- достаточный размер поля слева;
Включение функции «Нумерация строк» делается последующим образом:
- Избрать вкладку меню «Разметка странички» (в версиях младше 2012 года «Макет»).
- В группе установок «Характеристики странички», надавить на стрелку команды «Номера строк».
- В перечне избрать один из вариантов для автоматической нумерации:
- «Безпрерывно» — отображение сквозной нумерации применительно ко всему тексту;
- «На каждой страничке» — нумерация строк в границах странички. Для каждой следующей странички, нумерация возобновляется;
- «В любом разделе» — нумерация строк в границах раздела. Для всякого новейшего раздела строчки нумеруются поновой;
- «Варианты нумерации строк» — предугадывает доп характеристики выборочного проставления нумерации.
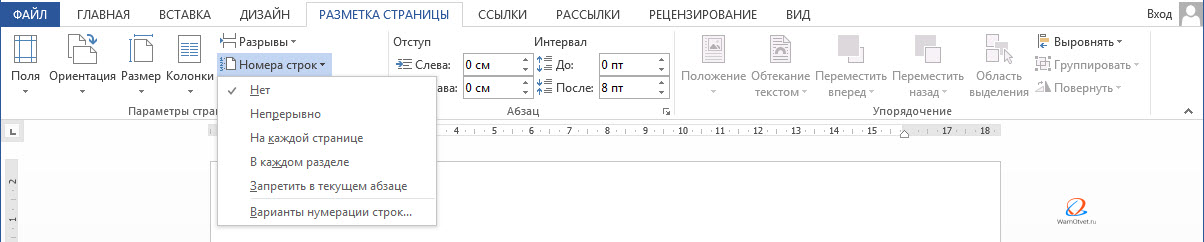
Настройка вариантов нумерации строк
При выбирании «Варианты нумерации строк», программка откроет новое окно «Характеристики странички».
Для пт «Применить» блока «Эталон» можно избрать область внедрения избранных характеристик нумерации строк.
Совет: Если избрать хоть какой из пт, относящийся к какому-либо разделу либо выделенному тексту, программка автоматом поставит разрывы страничек до и опосля выделения либо раздела.
Чтоб этого избежать, нужно применить пункт «ко всему документу».
Дальше надавить клавишу «Нумерация строк» и установить интересующие опции в новеньком окне:
- поставить галку в окошке строчки «Добавить нумерацию» для активации характеристик;
- поставить порядковый номер строчки, где начинать нумерацию (поставить цифру в окошке либо избрать значение стрелками для строчки «начать с…»);
- проставить расстояние меж цифрами нумерации и левым краем текста (поставить цифру в окошке либо избрать значение стрелками для строчки «от текста…»)
- проставить интервал отображения нумерации (поставить цифру в окошке либо избрать значение стрелками для строчки «шаг…»). К примеру, 1 – порядковый номер имеют все строчки, 7 – порядковый номер имеет любая седьмая строчка документа и т.п.
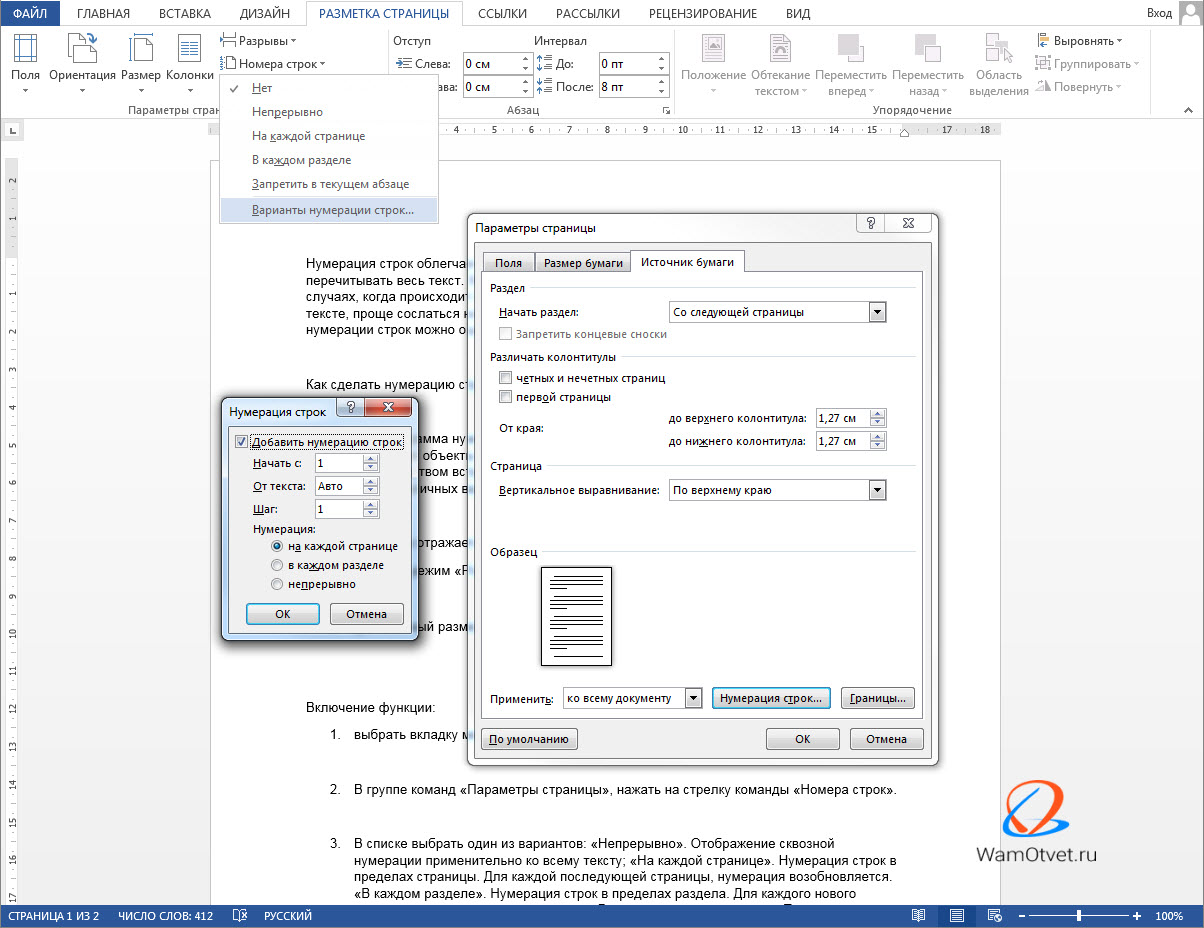
Блок «Нумерация», повторяет функционал списка команды «Нумерация строк», расположенной в ленте (описано выше).
Опосля выбора всех характеристик надавить на клавишу ОК в любом открытом окне, опосля чего же, редактор сделает автоматическую нумерацию строк.
Как убрать нумерацию строк
Для удаления имеющейся нумерации строк, нужно поставить галку в одном из пт области внедрения команды «Номера строк» («Разметка странички» («Макет») → «Характеристики странички»):













