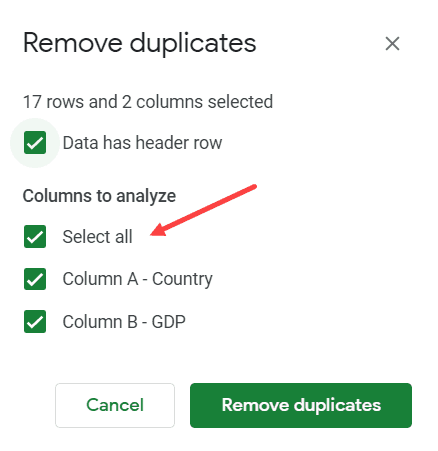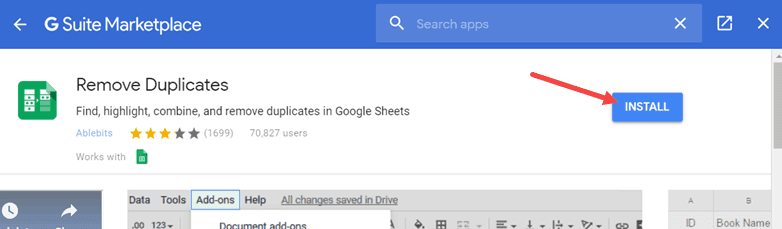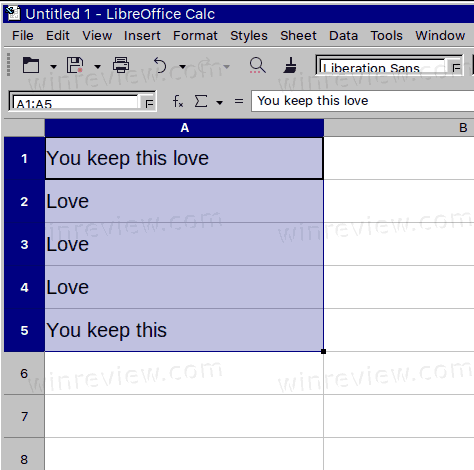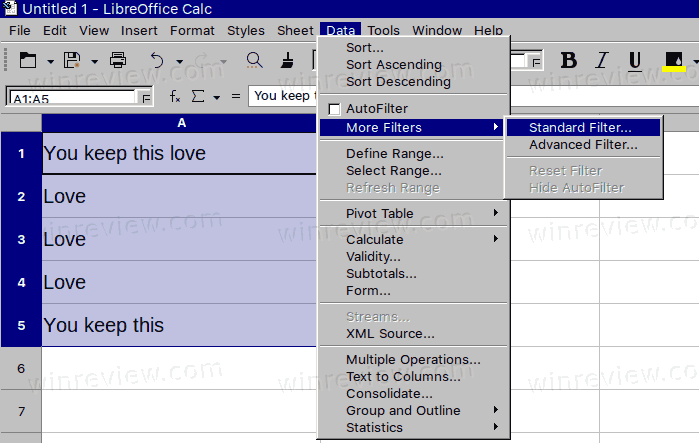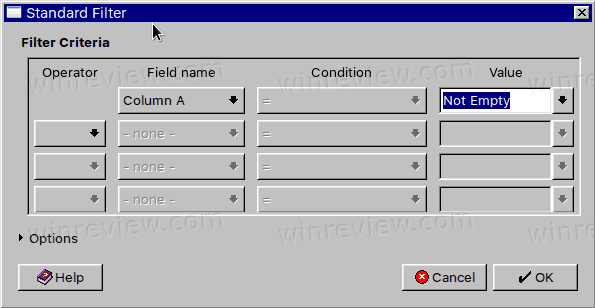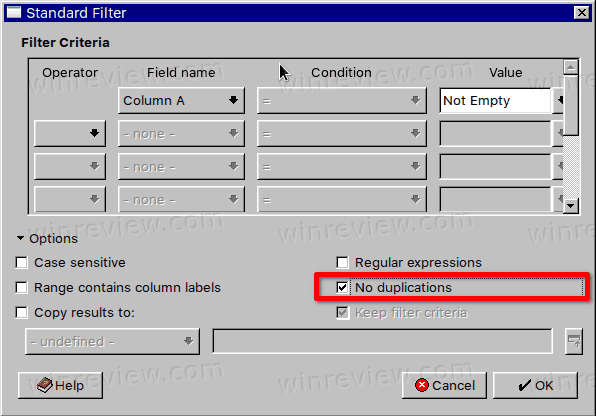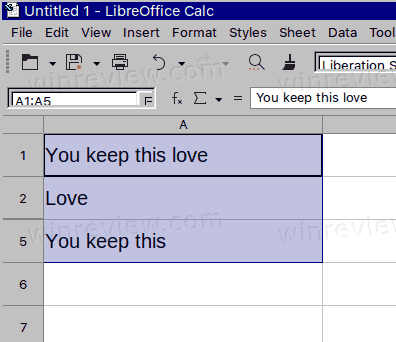Как отыскать и удалить дубликаты в Excel для Mac

Всевластный эксперт по написанию текстов, который отлично разбирается в дилеммах Mac и предоставляет действенные решения.
Когда вы пытаетесь работать с определенной электрической таблицей с внедрением Microsoft Excel, есть случаи, когда вы сможете скопировать некие строчки, над которыми вы пытаетесь работать.
И при всем этом вы сможете столкнуться с некими циклическими строчками, в которых для вас необходимо будет удалить их, чтоб удалите очищаемое место для вашего Mac. В данной нам ситуации быть может незначительно трудно работать, в особенности если вы не знакомы с сиим инвентарем.
В данной нам статье мы покажем, как можно удалить дубликаты в Excel для Mac и определенный инструмент, который вы сможете употреблять для удаления дубликатов.
Часть 1. Где в Excel находится клавиша «Удалить дубликат»?
Если в случае, если вы по сути используете Microsoft Office Suite на Mac, это будет вам огромным преимуществом. Это соединено с тем, что в программке имеется интегрированная функция, которая может посодействовать для вас в поиске дубликатов.
Вот что вы должны создать, чтоб удалить дубликаты в Excel для Mac, которые у вас есть (ярлычек для удаления дубликатов в Excel):
- Изберите все ячейки, которые вы желаете отыскать для всех дубликатов.
- Идите вперед и изберите «Данные», расположенные в высшей части экрана. Потом, опосля этого, изберите «Удалить дубликаты».
- Нажмите клавишу ОК, чтоб удалить дубликаты.
Шаг 1. Изберите все ячейки.
Изберите все ячейки, которые вы желаете отыскать для всех дубликатов. Вы сможете создать это, выбрав «Избрать все», чтоб избрать целые ячейки.
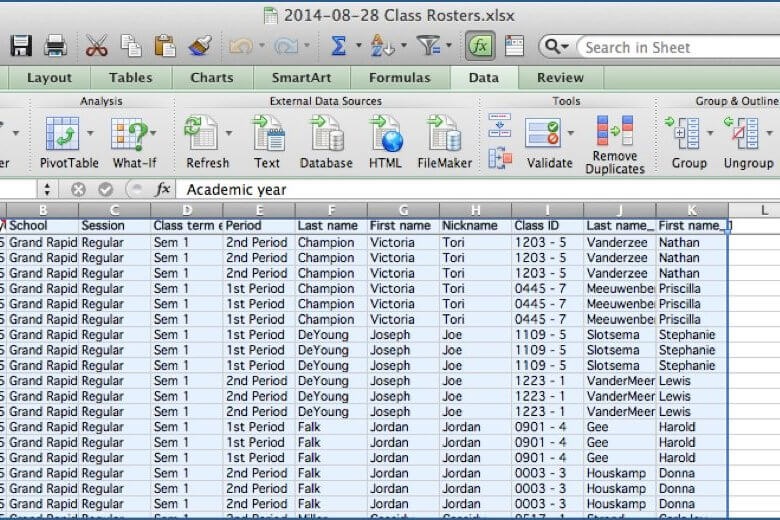
Шаг 2. Щелкните Данные.
Опосля того, как вы избрали все нужные ячейки, изберите «Данные», расположенные в высшей части экрана. Потом, опосля этого, изберите «Удалить дубликаты».
Потом на дисплее покажется диалоговое окно. Как вы сможете созидать на собственном экране, 1-ый ряд листа был отменен. Это соединено с тем, что рядом с опцией «Мои данные есть заглавия» стоит галочка. В данной нам ситуации все, что для вас необходимо создать, это снять отметку «Мои данные имеют заглавия». Опосля этого вы увидите, что все было выделено.
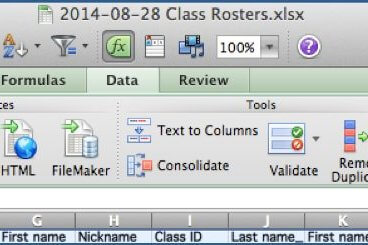
Шаг 3. Нажмите клавишу ОК, чтоб удалить дубликаты.
Так как опять была выбрана вся таблица, все, что для вас необходимо создать, это надавить клавишу ОК, чтоб удалить дубликаты в Excel для Mac. Опосля этого все повторяющиеся строчки будут удалены, не считая той, которая была удалена. Подробная информация о произошедших конфигурациях будет показана во всплывающем окне, которое покажется на вашем экране.
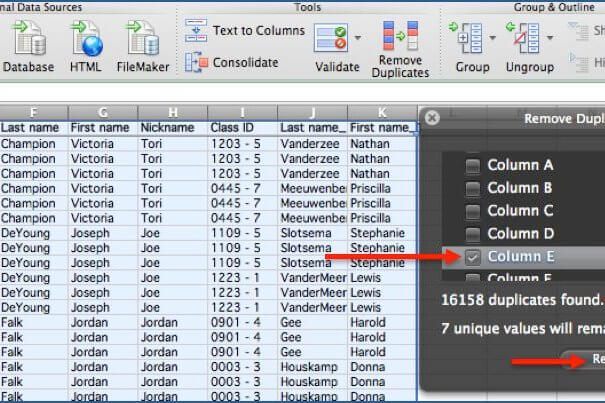
Наконечник: Если вас интересует формула удаления дубликатов в Excel, ознакомьтесь с управлением по формула для автоматического удаления дубликатов в Excel.
Часть 2. Как удалить дубликаты в Excel для Mac при помощи расширенного фильтра
Существует также очередной инструмент, который вы сможете употреблять в собственном Excel, чтоб вы знали и удаляли все дублирующиеся данные, которые у вас есть. Это при помощи «Расширенного фильтра». Этот инструмент можно употреблять, если вы по сути используете Excel 2003 на собственном Mac. Ах так вы сможете употреблять расширенный фильтр.
Шаг 1: Запустите Excel на собственном Mac.
Шаг 2: Потом, опосля этого, изберите «Избрать все», чтоб выделить свою таблицу.
Шаг 3: Опосля того как вы избрали таблицу, нажмите «Данные», а потом изберите «Сортировка и фильтрация».
Шаг 4: А потом, вперед и изберите опцию «Добавочно». А в случае, если вы используете Excel 2003, просто нажмите «Данные», потом нажмите «Фильтры» в раскрывающемся меню и изберите «Доп фильтры».
Шаг 5: Оттуда, вперед и изберите «Лишь неповторимые записи». А потом нажмите на клавишу «ОК»
Шаг 6: Как лишь вы подтвердите действие, все дубликаты, которые есть в вашей электрической таблице, будут удалены.
Часть 3. Как удалить дубликаты в Excel для Mac методом подмены
Способ, который мы покажем для вас тут, по сути довольно неплох для тех маленьких таблиц. Это очередной метод отыскать и удалить любые дубликаты, которые у вас есть.
В этом способе мы собираемся удалить все дубликаты что вы используете функцию «поменять», которая является интегрированной функцией для всякого продукта Microsoft Office. Вот что необходимо создать, чтоб удалить дубликаты в Excel для Mac.
- Запустите электрическую таблицу, над которой желаете работать.
- Изберите ячейку, содержащую контент, который вы желаете отыскать и поменять, а потом скопируйте его.
- Нажмите Ctrl + H. Потом эта функция покажет для вас функцию подмены Excel.
- Вставьте данные, которые вы скопировали ранее. Сделайте это в разделе «Что отыскать».
- Нажмите на клавишу «Функции». И изберите «Соответствовать всему содержимому ячейки.
- Введите определенное значение в поле «поменять на», потом нажмите клавишу «Поменять все».
- Потом вы заметите, что все данные, которые вы отыскали его дубликатом, будут изменены значением, которое вы ввели ранее. Таковым образом, вы можете выяснить, какие ячейки содержат дубликаты.
- Сейчас вы сможете сохранить одну копию дубликата, который вы пытаетесь отыскать, вставив начальное содержимое, которое вы поменяли.
- Сейчас, когда вы нашли все дубликаты, которые есть в вашей электрической таблице, нажмите клавишу Ctrl, нажимая на ячейки, содержащие ваш дубликат.
- Опосля того, как вы выделили все строчки, которые желаете удалить, продолжайте и щелкните правой клавишей мыши одну из выделенных, а потом изберите клавишу «Удалить».
Как лишь вы закончите процесс удаления дубликатов в Excel для Mac, вы увидите, что все строчки, оставшиеся в вашей электрической таблице, будут иметь неповторимое значение.
Часть 4. Самый обычной и резвый метод удаления дубликатов
Сейчас, кроме способов, которые мы проявили для вас выше для удаления дубликатов в Excel для Mac, есть наилучший другой очиститель чтоб вы удалили все ваши дубликаты. Это употребляет инструмент под заглавием PowerMyMac’s Циклический поиск.
PowerMyMac поможет для вас самым обычным методом отыскать все повторяющиеся файлы, которые у вас есть, такие как видео, музыка, документы, фото и почти все другое. Таковым образом, вы можете буквально отыскать их все и удалить.
Как и дубликаты, которые есть в вашем Excel, PowerMyMac поможет для вас отыскать все дубликаты, которые есть на твердом диске вашего Mac. Этот инструмент весьма важен для всякого юзера Mac.
Предпосылкой этого будет то, что дубликаты файлов, которые вы храните на собственном Mac, по неведению практически занимают много места на диске, что также может привести к ваш Mac работает медлительно.
PowerMyMac сумеет исследовать и находить файлы с схожим размером. А потом опосля этого он сравнит их, и Duplicate Finder сумеет выяснить, схожи они либо нет.
К счастью, у нас есть то, что мы окрестили «побайтовым» сопоставлением. Так вы можете получить четкие результаты. И одна из самых восхитительных особенностей PowerMyMac заключается в том, что он может находить любые дубликаты, даже если название файла различается от начального файла.
Чтоб вы знали, как просто и стремительно работает PowerMyMac, просто следуйте пошаговому способу удаления дубликатов в Excel для Mac, который мы для вас покажем.
Шаг 1. Загрузите и установите PowerMyMac
1-ое, что для вас необходимо создать, это загрузить iMyMac PowerMyMac с официального веб-сайта. Опосля того, как вы удачно загрузили программку, продолжайте и устанавливайте ее на собственный Mac.
Как лишь вы закончите, запустите PowerMyMac на собственном Mac. Потом в главном интерфейсе программки вы можете узреть статус системы вашего Mac.
Шаг 2. Сканируйте собственный Mac на наличие дубликатов
В правой части экрана вы увидите перечень модулей, которые может делать PowerMyMac. В этом перечне нажмите «Поиск дубликатов». Потом нажмите клавишу «Исследовать», PowerMyMac просканирует ваш Mac, чтоб отыскать все дубликаты файлов, которые у вас есть.
Опосля окончания процесса сканирования PowerMyMac покажет для вас все дубликаты, которые у вас есть. Он также может подсчитать все повторяющиеся файлы, которые у вас есть, включая ваши дублировать фото, видео, документы и почти все другое.
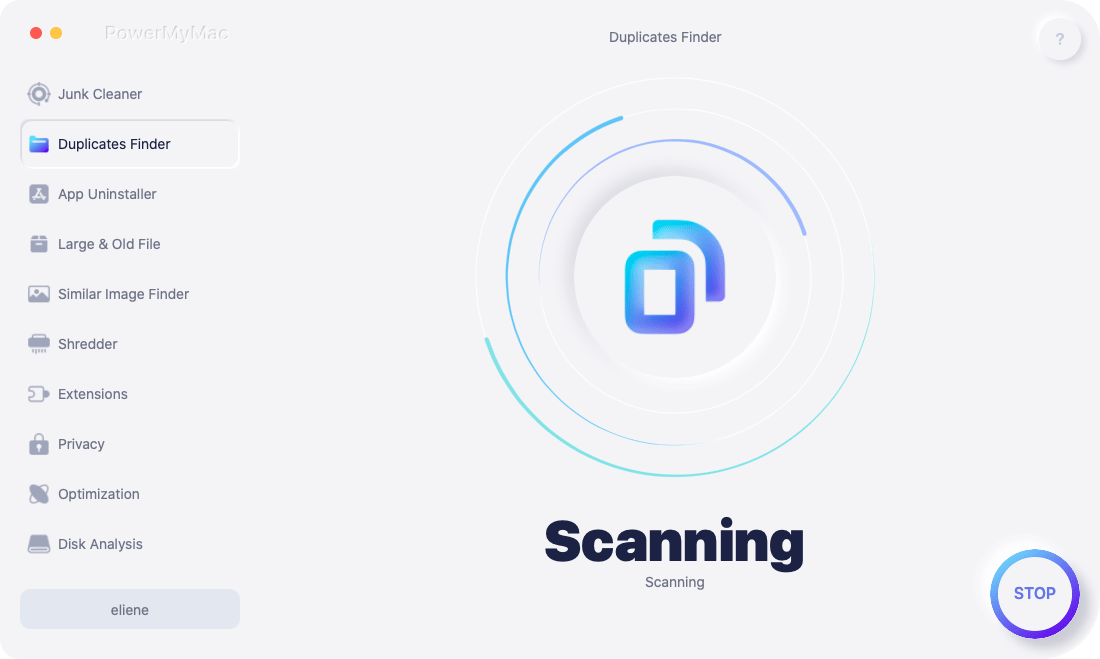
Шаг 3. Изберите дубликаты для удаления
Опосля этого продолжайте и изберите все типы файлов, которые будут отображаться на дисплее в итоге процесса сканирования. Как лишь вы нажмете на один тип файла, вы можете узреть все дубликаты, которые у вас есть.
Отсюда все, что для вас необходимо создать, это избрать все элементы, которые вы желаете удалить из системы вашего Mac. И как вы закончите выбирать все файлы, которые желаете удалить, просто нажмите клавишу «Очистить». PowerMyMac начнет удалять все повторяющиеся файлы, которые вы избрали ранее для удаления.

Часть 5. Вывод
Как видите, удалить дубликаты в Excel для Mac весьма просто. Мы знаем, как раздражает наличие наиболее одной инфы, которая для вас нужна. Вот почему мы предоставили для вас несколько методов удаления всех данных, которые для вас по сути не необходимы.
И так же, как дубликаты, которые у вас есть в вашем Excel, есть также случаи, когда у вас есть много дубликатов, которые у вас есть на вашем Mac. Это поэтому, что время от времени мы склонны загружать один файл пару раз. Есть также случаи, когда есть некие фото либо видео, которые мы склонны сохранять на нашем Mac.
Благодаря этому у нас есть безупречный инструмент, который вы сможете употреблять — Duplicate Finder PowerMyMac. Эта программка — хороший инструмент, который вы сможете употреблять для поиска и удаления всех циклических файлов, хранящихся на вашем Mac.
Сюда входят ваши данные, фото, видео, музыка и почти все другое. У Duplicate Finder также есть одна из самых восхитительных функций: он может отыскать определенный циклический файл, даже если название файла различается.
Постоянно имейте в виду, что если эти дубликаты файлов, которые есть на вашем Mac, по сути занимают много места на диске и это может привести к замедлению работы вашего Mac. Вот почему удаление этих дубликатов файлов является одной из самых принципиальных вещей, которые вы должны создать.
IMyMac PowerMyMac также дозволит для вас очистить ненадобные файлы на вашем Mac и остальные данные, которые для вас больше не необходимы. Таковым образом, PowerMyMac сумеет высвободить пространство на вашем Mac, также может посодействовать сделать лучше производительность вашего Mac. Не считая, Mac Cleaner от iMyMac также может высвободить пространство на Mac, удалив очищаемое место Mac.
Установите PowerMyMac на собственный Mac, и этого будет наиболее чем довольно для обслуживания вашего Mac. И это один из более рекомендуемых инструментов, который вы сможете употреблять для чистки всех ненадобных вещей, которые для вас больше не необходимы.
Удаление дублей строк: 3 метода резвого решения трудности
- View Larger Image

В собственной ежедневной деятельности весьма нередко сталкиваюсь с необходимостью стремительно удалить дубли из каких-то списков. В особенности животрепещуща данная процедура при работе с большими массивами данных. Кто сталкивался с схожим, понимает, что при работе со перечнями на несколько сот мб, а то и несколько гб, на 1-ый план выходит быстродействие, ибо даже открыть таковой файл на среднестатистическом компе (ноутбуке) бывает очень проблематично. А почему сходу отпадают различные и бессчетные онлайн сервисы, т.к. при их использовании накладываются большие ограничения как каналом связи, так и способностями браузера. При всем этом крайний преобразуется в прожорливого до памяти монстра! Но как вы уже сообразили из заголовка, выход есть и даже не единственный. Итак, поехали.
1. Удаление дублей с помощью Excel
Для того, чтоб пользоваться данным методом, проделайте последующий ряд манипуляций:
- Перейдите по вкладку «Данные».
- Нажмите «Удалить дубликаты».
- На запрос выбора столбцов для удаления удостоверьтесь, что выделены все. Если это не так, то нажмите «Выделите все»
- Нажмите «ОК».
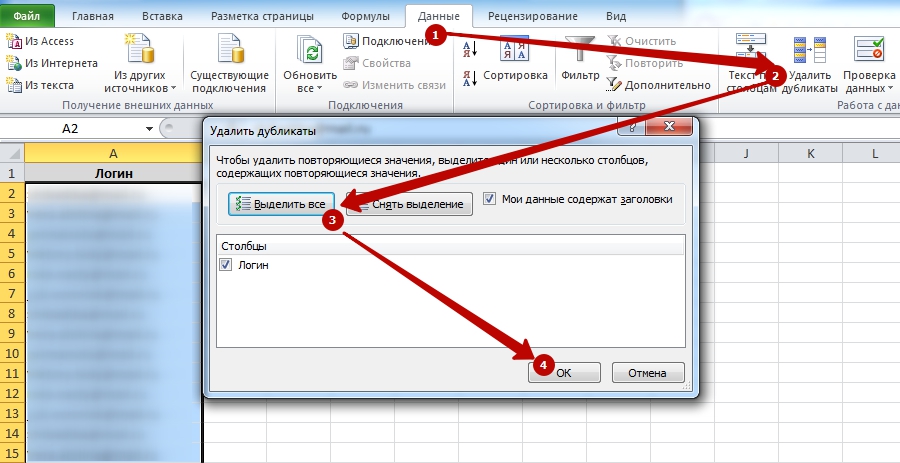
Сейчас осталось только дождаться процесса окончания работы программки и сохранить приобретенный итог.
Вывод: данный метод прост до безумия, но величина перечня ограничена наибольшим количеством строк на листе редактора — 1 048 576 (версии 2007, 2010, 2013). Что касается скорости работы, то она весьма даже высочайшая. Если ваш перечень укладывается в данный объём, то смело используйте его. Но что созодать, если перечень больше?
2. Удаление дублей с помощью бесплатной программки Text Duplicate Killer
Для начала скачайте и установите утилиту. Скачать её можно тут. Сходу опосля установки запустите её и сделайте последующее:
- Укажите ссылку на файл со перечнем
- Укажите выходной файл, нажав на магическую палочку (файл сохранится в той же папке, что и главный перечень).
- Нажмите клавишу «Старт»
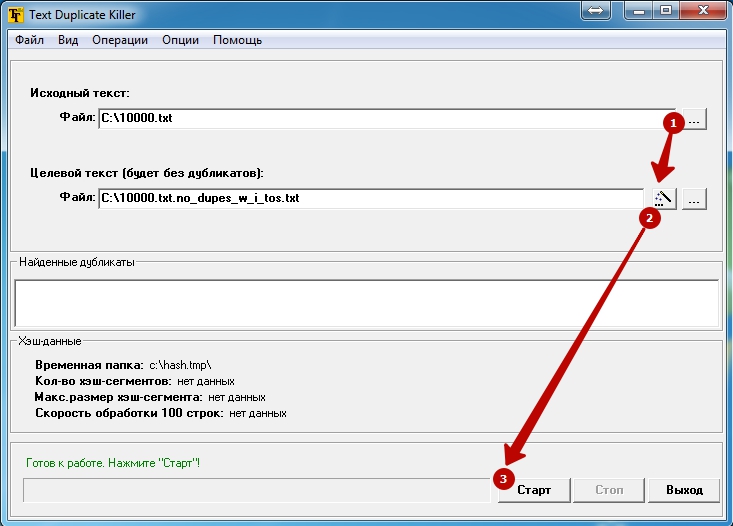
Дождитесь окончания работы программки и услаждайтесь результатом.
Вывод: метод весьма неплох тем, что не имеет ограничений по объёму перечня, очень стабилен, не требователен к памяти, также тем, что дозволяет работать с файлами без их подготовительного открытия, что устраняет от доп ожидания в самом начале в отличии от первого метода с Excel. Но из-за того, что программка разбивает перечень на огромное количество маленьких подсписков, работает она со средней скоростью, которую время от времени хотелось бы подувеличить 🙂
3. Удаление дублей с помощью бесплатной программки Notepad++
Чтоб пользоваться данным методом, нужно скачать редактор с официального веб-сайта. К слову, опосля установки выбросте блокнот и перебегайте на эту программулину. Потом нужно создать последующее (предварительный шаг):
- Откройте меню «Плагины».
- Перейдите в подменю «Plugin Manager».
- Изберите пункт «Show Plugin Manager».
- В первой вкладке под заглавием «Avaliable» найдите и отметьте плагин под заглавием «TextFX Characters».
- Нажмите на клавишу «Install».
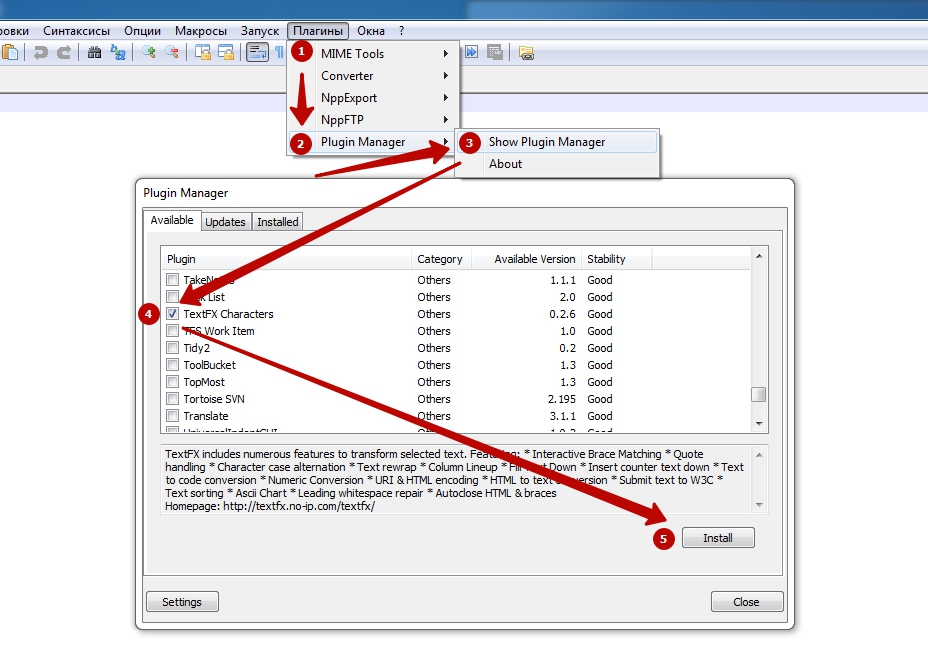
Опосля окончания установки нужно непременно перезапустить программку. Опосля этого в верхнем меню у вас отобразится новейший пункт «TextFX» — это и есть тот инструмент, которым мы будем наводить марафет снутри нашего перечня.
Сейчас дело осталось за малым. Выделяем нужный кусочек текста, а т.к. речь идёт о перечне полностью, то нажимаем священную комбинацию Ctrl+A и исполняем последующую последовательность действий:
- Идем в меню «TextFX».
- Идём в подменю «TextFX Tools».
- Непременно смотрим, чтоб была активна галка «+Sort outputs only UNIQUE (at column) lines».
- Нажимаем «Sort lines case sensitive (at column)».
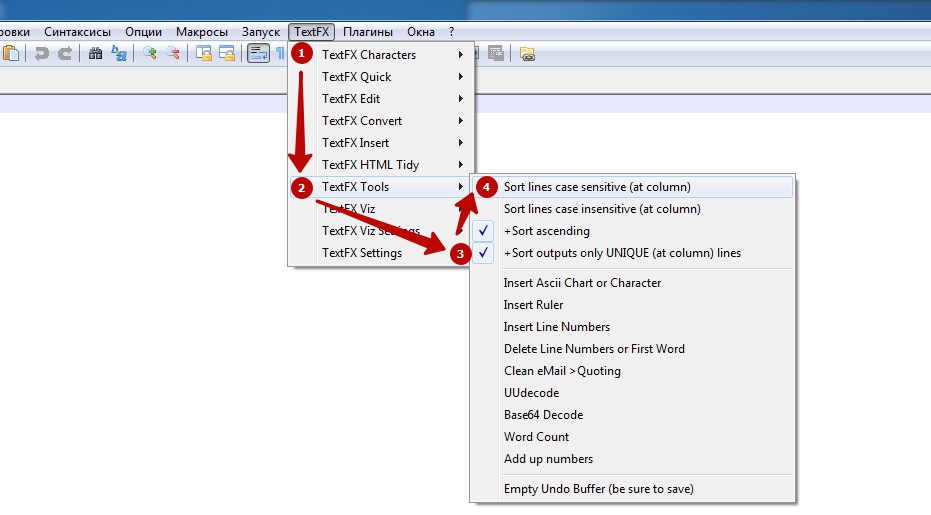
Вот и все. Ждем окончания процесса.
Вывод: невзирая на длинный с первого взора обряд подготовки к удалению, данный метод до этого всего неплох тем, что делает свою работу несусветно стремительно. Метод работы программки устроен таковым образом, что даже открытие файлов по несколько сот мб не занимает много времени. Так, к примеру, удаление дублей из перечня объёмом 707 мб у меня заняло всего только порядка 40 секунд (CPU i5 2.4; 4GB RAM). Это бесспорный фаворит из данного перечня по скорости работы.
В заключении охото отметить, что наверное это не все варианты удаления дубликатов, но, предложенной тройки мне в собственной деятельности хватает с головой. Надеюсь и для вас они составят добрую службу. А, если вы понимаете методы ещё круче, велком в комменты, обсудим.
Как удалить дубликаты в Гугл Таблицах (3 обычных метода)
Гугл Таблицы равномерно стают для почти всех выбором электрических таблиц. Легкость, с которой вы сможете сотрудничать в Гугл Таблицах, намного превосходит все остальные инструменты для работы с электрическими таблицами.
Еще одна причина, по которой Гугл Таблицы так обширно употребляются, связана с простотой использования. Команда, стоящая за ним, повсевременно добавляет новейшие функции и способности, которые упрощают и ускоряют работу.
В этом уроке я покажу для вас несколько методов удаления дубликатов в Гугл Таблицах.
Удалите дубликаты при помощи инструмента «Удалить дубликаты»
Удаление дубликатов — это так обыденное дело, что люди делают в Гугл Таблицах, что сейчас есть особая функция для резвого удаления дубликатов записей.
Представим, у вас есть набор данных, как показано ниже, и вы желаете удалить все повторяющиеся записи из этого набора данных.
 Ниже приведены шаги по удалению дубликатов из набора данных в Гугл Таблицах:
Ниже приведены шаги по удалению дубликатов из набора данных в Гугл Таблицах:
- Изберите набор данных, из которого вы желаете удалить повторяющиеся записи
- В меню изберите пункт «Данные».
- Нажмите на опцию Удалить дубликаты.

- В диалоговом окне «Удалить дубликаты» удостоверьтесь, что избран параметр «Данные имеют строчку заголовка» (в случае, если в ваших данных есть строчка заголовка).

- Удостоверьтесь, что избран параметр «Избрать все» (в разделе «Столбцы для анализа»).

- Нажмите клавишу «Удалить дубликаты».

Вышеупомянутые шаги одномоментно удалят все повторяющиеся записи из набора данных, и вы получите итог, как показано ниже.
Когда вы используете опцию «Удалить дубликаты», чтоб избавиться от циклических записей, это не воздействует на данные вокруг их. Это значит, что при его использовании не удаляются строчки и не удаляются ячейки. Он просто удаляет повторяющиеся записи из ячеек (без нарушения ячеек в наборе данных).
Удалите дубликаты при помощи УНИКАЛЬНОЙ функции
В Гугл Таблицах также есть функция, которую вы сможете употреблять для удаления циклических значений и сохранения лишь неповторимых значений.
Это УНИКАЛЬНАЯ функция.
Представим, у вас есть набор данных, как показано ниже, и вы желаете удалить все повторяющиеся записи из этого набора данных:
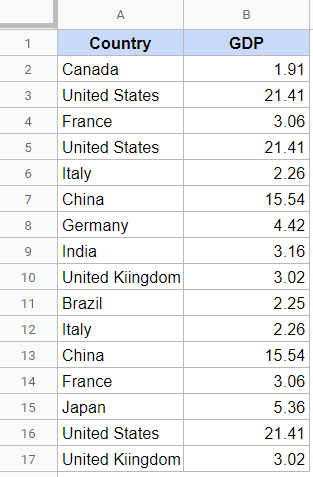 Приведенная ниже формула удалит все повторяющиеся записи, и вы получите все неповторимые:
Приведенная ниже формула удалит все повторяющиеся записи, и вы получите все неповторимые:
= УНИКАЛЬНЫЙ (A2: B17)
Приведенная выше формула даст для вас итог, начиная с ячейки, в которую вы ввели формулу.
Результатом является массив неповторимых записей, и вы не сможете удалить либо поменять часть этого результата массива. Ничего не произойдет, если вы попытаетесь удалить какую-либо одну ячейку из результата. А если вы перезапишете какую-либо ячейку, весь итог пропадет, и вы увидите # ССЫЛКА! ошибка.
Одним из ограничений использования функции UNIQUE будет то, что она будет разглядывать как дубликаты лишь те записи, где повторяется все содержимое строчки. Если вы желаете сохранить лишь один экземпляр наименования страны и удалить все другие, UNIQUE сделает это лишь в том случае, если другие значения столбца для данной нам записи также совпадают.
Если в ваших данных есть исходные, конечные либо доп пробелы, неповторимая функция будет разглядывать записи как различные. В таком случае вы сможете употреблять последующую формулу:
= МассивФормула (УНИКАЛЬНО (ОБРЕЗАТЬ (A2: B17)))
Удалить дубликат при помощи надстройки
Гугл Таблицы, обычно, поддерживают гигантскую библиотеку разных надстроек, чтоб решить все мыслимые трудности либо трудности.
Все надстройки для удаления дубликатов могут употребляться для одной и той же цели. В Вывернуть Дубликаты надстройка по AbleBits является одним из наилучших дополнений для удаления циклических записей из набора данных.
Чтоб употреблять надстройку, для вас поначалу необходимо добавить ее в собственный документ Гугл Таблиц.
Ниже приведены шаги по добавлению надстройки в документ Гугл Таблиц:
- Откройте документ Гугл Таблиц, в котором вы желаете удалить дубликаты.
- Перейдите на вкладку «Дополнения».
- Нажмите «Получить надстройки».
- В открывшемся диалоговом окне «Надстройки» найдите «Удалить дубликат» в поле в правом верхнем углу.

- В отображаемом перечне надстроек щелкните надстройку «Удалить дубликаты».

- На дисплее надстройки «Удалить дубликаты» нажмите голубую клавишу «Установить».

- В показавшемся диалоговом окне он может попросить вас подтвердить свою учетную запись, войдя в собственный Gmail. Введите учетные данные и нажмите голубую клавишу «Разрешить».

Вышеупомянутые шаги добавят надстройку Remove Duplicate в ваш документ Гугл Sheets, и сейчас вы сможете начать ее употреблять.
Ниже приведены шаги по использованию этого дополнения для удаления циклических записей в Гугл Таблицах:
- Изберите набор данных, в котором есть дубликаты, которые вы желаете удалить.
- Изберите в меню опцию «Надстройки».
- Наведите курсор на опцию «Удалить дубликаты».
- Щелкните «Отыскать повторяющиеся либо неповторимые строчки». Раскроется диалоговое окно «Отыскать повторяющиеся либо неповторимые строчки» (это может занять несколько секунд).

- На шаге 1 удостоверьтесь, что избран верный спектр. Вы также сможете установить флаг, чтоб сделать запасную копию документа Гугл Sheets.

- На шаге 2 удостоверьтесь, что выбраны дубликаты.

- На шаге 3 укажите, есть ли у ваших данных заголовок и необходимо ли пропускать пустые ячейки.

- На шаге 4 изберите параметр «Удалить строчки в выделенном фрагменте». Это удалит повторяющиеся записи.

- Щелкните Готово.
Вышеупомянутые шаги одномоментно удалят повторяющиеся записи, и у вас останутся лишь неповторимые записи.
Так как в Гугл Таблицах уже есть метод резвого удаления дубликатов при помощи интегрированной функции, лучше употреблять его, если это может быть. Единственная причина, по которой я бы рекомендовал употреблять надстройку, — это когда вы желаете создать еще больше, чем просто удалить дубликаты.
Как удалить дубликаты строк в LibreOffice Calc
Для почти всех юзеров ПК (Персональный компьютер — компьютер, предназначенный для эксплуатации одним пользователем) программка LibreOffice не нуждается в представлении. Этот офисный пакет с открытым начальным кодом является эталоном де-факто для Linux, также неплохой кандидатурой для юзеров Windows, которые могут делать базисное редактирование без сложного форматирования и набора функций Microsoft Office. Бесплатность — очередной тривиальный плюс LibreOffice.
LibreOffice возник как ответвление OpenOffice в 2010 году. Оба продукта с открытым кодом, и представляют собой мощнейший офисный пакет приложений. LibreOffice разрабатывается обществом большим обществом под эгидой некоммерческого фонда The Document Foundation и существует на средства пожертвований.
Офисный пакет LibreOffice предоставляет такие способности, как текстовый и табличный микропроцессор, программку для подготовки и просмотра презентаций, векторный графический редактор, систему управления базами данных и редактор формул. Главным форматом файлов, использующимся в приложении, является OpenDocument, ODF, также дозволяет сохранять документы и в остальных фаворитных открытых и закрытых форматах.
LibreOffice поддерживает разные версии операционных систем, включая Windows и целое семейство Unix-подобных ОС, включая Linux и FreeBSD.
Дубликаты строк в LibreOffice Calc
Табличный микропроцессор LibreOffice Calc дозволяет удалять дубликаты строк в документах. Но, изготовлено это совершенно не естественным образом . В отличие от Microsoft Excel, где есть очевидно отдельная функция удалить дубликаты, в LibreOffice нет ничего схожего.
В данной нам программке удаление строк делается через Фильтр строк, и потому новеньким бывает трудно сиим пользоваться. Навряд ли кому-то придет в голову употреблять фильтр для схожей задачки.
Эта статья покажет для вас, как удалить дубликаты строк в LibreOffice Calc.
Для примера у нас будет вот таковая начальная таблица.
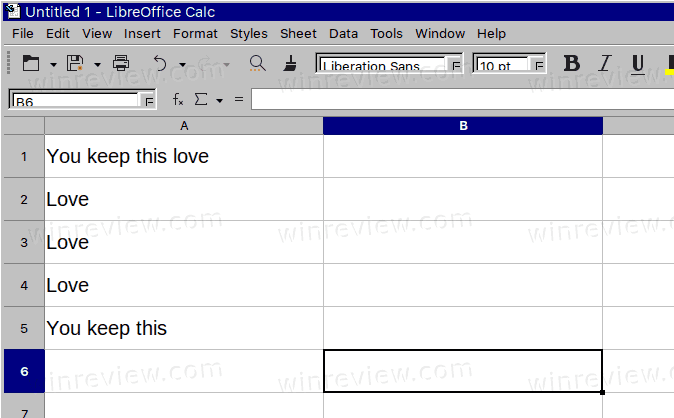
Как удалить дубликаты строк в LibreOffice Calc
- Выделите спектр ячеек либо полностью столбцы, содержащие дубликаты.

- Изберите пункт меню Данные > Ещё фильтры> Обычный фильтр. В британской версии Data > More Filters > Standard Filter.

- Установите правило фильтра: «СтолбецА = Не пусто». В британской версии «ColumnA = Not empty»).

- В пт «Расширенные» (англ. «Options») необходимо отметить флаг «Без повторений» (англ No duplications).

- Нажмите клавишу ОК, чтоб выполнить фильтр.
- Дубликаты строк удалены.

Используя этот приём, вы сможете стремительно удалить дубликаты строк в LibreOffice Calc. Естественно, было бы удобнее, если для этого была бы отдельная клавиша либо меню в программке, но на момент публикации данной нам статьи её всё ещё нет.
💡Узнавайте о новейших статьях резвее. Подпишитесь на наши каналы в Telegram и Twitter.
Судя по тому, что вы читаете этот текст, вы прочитали эту статью до конца. Если она для вас приглянулась, поделитесь, пожалуйста, при помощи клавиш ниже. Спасибо за вашу поддержку!
Вы тут: Основная страничка » Программки » Как удалить дубликаты строк в LibreOffice Calc
Создатель: Сергей Ткаченко
Сергей Ткаченко сделал этот веб-сайт в далёком 2009 году, и с того времени продолжает над ним работать, публикуя новейшие материалы о Windows и её приложениях фактически любой денек. Поглядеть все записи создателя Сергей Ткаченко