Как в «Экселе» отсортировать по алфавиту данные
Как в «Экселе» отсортировать по алфавиту данные?
Для сортировки данных в программке Microsoft Excel предвидено несколько гибких инструментов. Ниже мы разглядим, как в «Экселе» отсортировать по алфавиту, по возрастанию, убыванию. Также несколько вариантов динамической сортировки.
В программке Excel есть несколько вариантов сортировки:
- Сортировка столбца.
- Сортировка строки.
- Сортировка области.
- Сортировка раздельно от связанной с ячейками информацией.
- Сортировка вкупе со связанной с ячейками информацией.
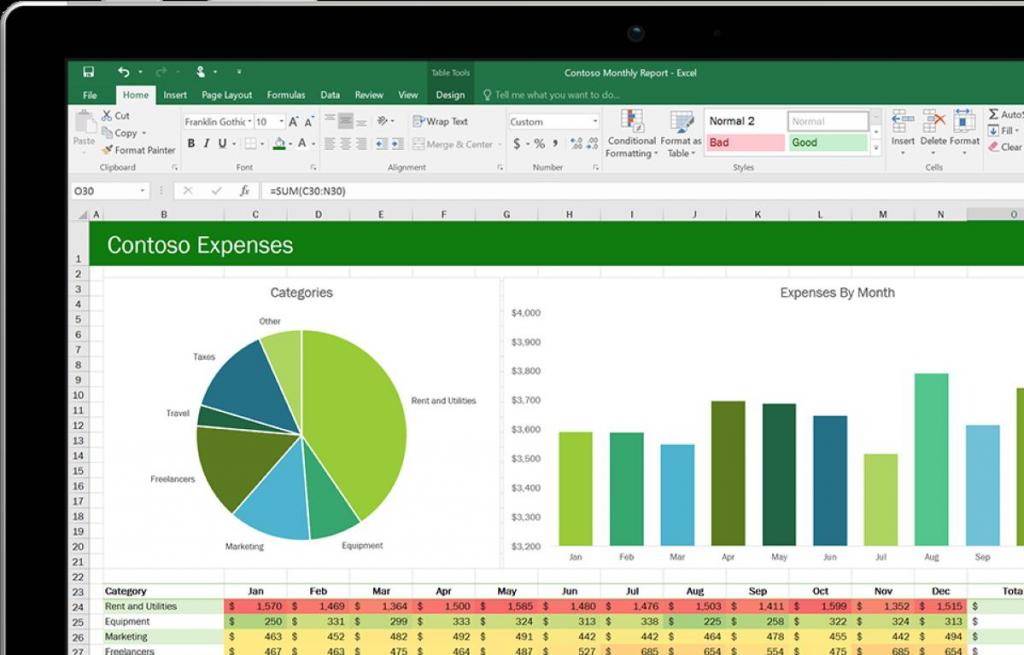
Как в «Экселе» отсортировать по алфавиту?
Если нужно просто упорядочить информацию в ячейках столбца по алфавиту, то метод последующий:
- Выделить спектр.
- Отыскать опцию «Сортировка и фильтр» на главной вкладке с правой стороны, избрать ее.
- Во всплывающем диалоговом окне избрать «Сортировать в границах обозначенного выделения».
Фильтры в «Экселе» автоматом подбираются под аспекты выделения.
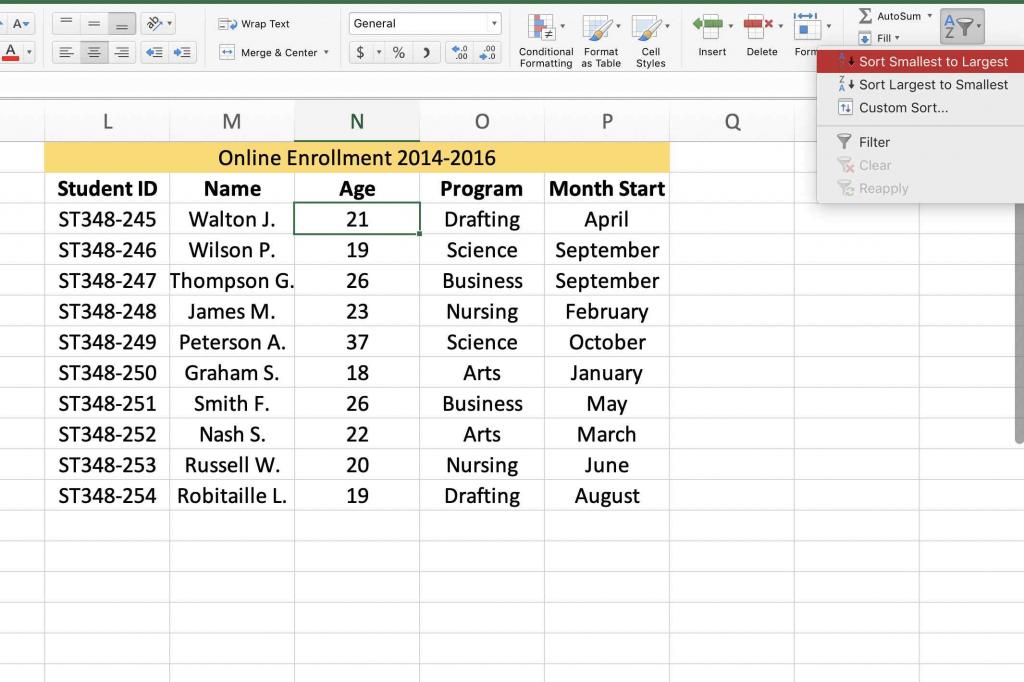
Сортировка инфы в строке
Метод полностью таковой же, нужно выделить только строчку. Дальше повторить все пункты из предшествующей части.
Сортировка вкупе со связанной информацией
Для того чтоб отсортировать строки либо столбцы вкупе со связанной с ними информацией, нужно:
- Выделить спектр.
- Отыскать команду «Сортировка и фильтр» на главной вкладке с правой стороны.
- Во всплывающем диалоговом окне избрать «Автоматом расширить выделенный спектр».
Можно вызвать различные аспекты сортировки: по убыванию, по возрастанию, от А до Я, от Я до А. Среда автоматом предложит подходящий вариант.
Сортировка по нескольким полям
Также есть возможность отсортировать данные по нескольким полям документа.
- Выделить сортируемую область.
- Избрать опцию «Сортировка и фильтр».
- Во всплывающем окне избрать «Добавить уровень» нужное количество раз.
- Избрать уровни, требующие сортировки.
- Избрать аспекты сортировки.
- Избрать порядок сортировки.
- Применить конфигурации.
Как в «Экселе» отсортировать по алфавиту по нескольким полям? Буквально так же, в аспектах сортировки будет предложены варианты от А до Я и от Я до А.
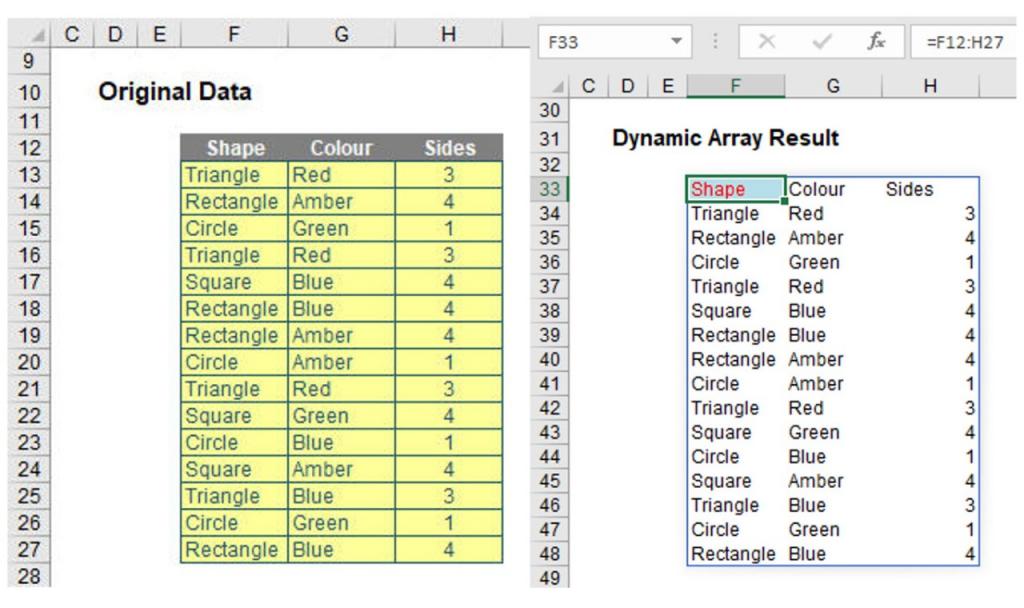
Сортировка по цвету
Также предусмотрен вариант сортировки данных в ячейках по цвету:
- Выделить спектр разноцветных ячеек.
- Кликнуть правой клавишей мыши, избрать «Поначалу ячейки с выделенным цветом».
- Подтвердить «Автоматом расширить спектр».
Также может быть гибко настроить порядок сортировки:
- В функции «Сортировка и фильтр» избрать «Настраиваемая сортировка».
- Во всплывающем окне автоматом раскроются гибкие характеристики сортировки. Нужно только добавить нужное количество уровней, условие сортировки, указать порядок сортировки цветов, применить конфигурации.
Динамическая сортировка чисел
Перечисленные выше методы сортировки в «Эксель» именуются «статической сортировкой», ведь сортировка сработает один раз и больше не будет работать при изменении данных в таблице. Если есть необходимость автоматической сортировки данных при предстоящей работе над таблицей, то тут на помощь придут формулы.
Допустим, нужно отсортировать столбец обычных чисел. Нужно:
- Поставить курсор в соседнюю ячейку, в столбце которой планируется выводиться отсортированные данные.
- Ввести в нее формулу:
Сейчас все данные отсортированы по возрастанию. При изменении данных в начальном столбце, данные в выводе будут автоматом изменяться. Для сортировки по убыванию нужно применить последующую формулу:
Как в «Экселе» отсортировать по алфавиту строки динамически?
Метод динамической сортировки строк похож на предшествующий:
- Выделить сортируемый столбец.
- В поле имени, рядом со строчкой формул, нужно отдать имя спектру. К примеру, если нужно отсортировать наименования машин, ввести «машинки»
- В примыкающей ячейке ввести последующую формулу:
Данные будут динамически отсортированы по алфавиту. Что вы и добивались.
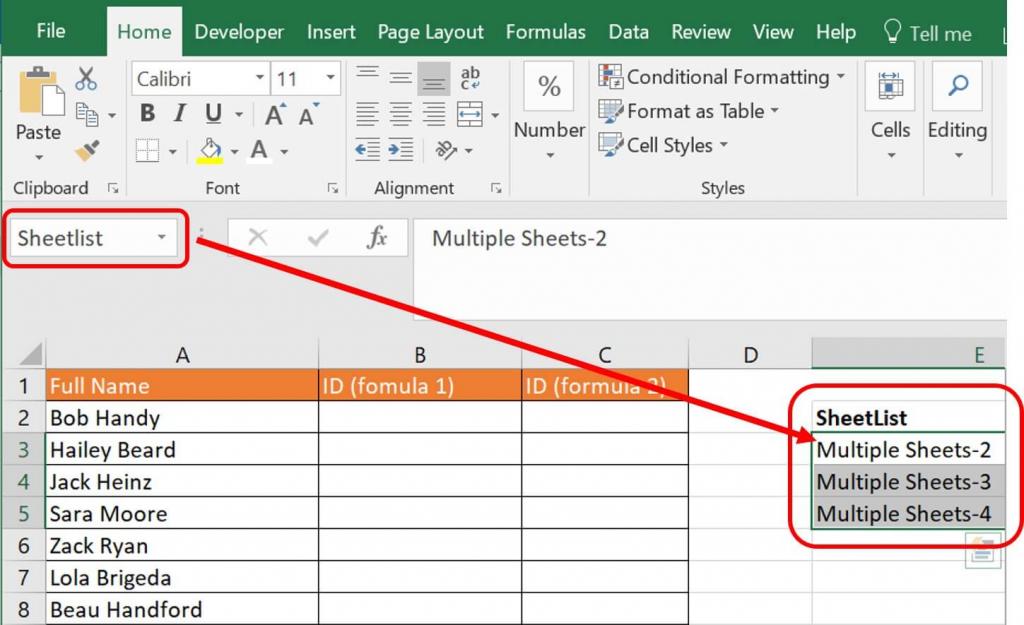
Это главные методы отсортировать данные. Если остались какие-то вопросцы, как сортировать ячейки по алфавиту в Excel по возрастанию, убыванию — то рекомендуется пользоваться официальной документацией по MS Office на веб-сайте Microsoft.
Также для сложных вычислений рекомендуется ознакомиться с макросами. Макросы — это скрипты, дозволяющие гибко решать неординарные задачки. Для использования всех способностей макросов и языка программирования Visual Basic, на котором они пишутся, нужно иметь базисные способности программирования. Макросы сначала могу показаться труднее, чем обыденные формулы и фильтры в «Эксель», но дают еще больше способностей.
Методы сортировки данных в Microsoft Excel
Нередко при выполнении той либо другой работы, которая связанна с таблицами, требуется создать упор либо выделить определенный кусочек инфы. К примеру, в одном случае, необходимо получить количество жильцов в доме, в другом – их фамилии. Обычно поновой переписывать данные не охото, потому создатели Excel включили огромное количество средств для сортировки данных, в зависимости от пожеланий юзера и способностей сортировки в Excel очень много.
Обычная сортировка
Отсортировать таблицу в Excel можно стандартно, процедура включает в себя 3 варианта:
- по алфавиту (от А до Я);
- возрастанию;
- убыванию.
Это комфортно, при работе с определенными и большенными блоками инфы. К примеру, объемы продаж либо подсчет доходов либо расходов. Естественно, в таблице 4х4 юзер сумеет стремительно отыскать подходящую цифру, но с размерами 44х44 это создать труднее – в этом случае и употребляют сортировку.

Изменение чисел либо остальных данных по возрастанию либо убыванию обычное. Сначала следует найти наличие в таблице формул. Если они есть, то идеальнее всего перенести данные на новейший лист, чтоб не сбить опции ячеек. Опосля окончания всех предварительных операций необходимо выделить подходящую таблицу, и перейти в панель “Данные”. В этом меню и находится пункт “Сортировка”.

При выбирании этого меню раскроется перечень с параметрами данных, избираем определенный столбец для анализа и вариант подходящей сортировки – возрастание либо убывание. Дальше подтверждаем действие, по результатам которого таблица отобразится с подходящими параметрами.
Совет! Если в таблице имеются формулы, то нужно поставить крестик около строки “Мои данные содержат заглавия”.

Упорядочить текст по алфавиту можно так же, лишь следует избрать соответственный параметр фильтра (в различных версиях Excel он подписан по различному: A-Z либо А-Я).
Несколько ячеек
Для сортировки в Excel по нескольким столбцам либо ячейкам стоит пользоваться пт “Настраиваемый перечень” и избрать меню “Добавить уровень”. Здесь следует указать для всякого столбца нужный параметр редактирования. Конкретно в таком случае информация в таблице поменяется для всякого столбца раздельно.
В подменю можно создавать отдельные уровни, и созодать определенную иерархию по которой совершается редактирование.
Также следует направить внимание на формат ячеек, в которых находится информация, он должен быть числовой.
По цвету

Форматирование данных по дате либо по цвету не много чем различается друг от друга. Требуется выделить таблицу, зайти в меню “Сортировка” и избрать “Характеристики”. В подразделе следует избрать параметр “Сортировка по цвету”. Опосля этого в соответственном окне необходимо выставить колер цвета с которого будет начинаться сортировка (т.е. он будет находится вверху либо понизу таблицы). Редактор опосля доказательства деяния выдаст отредактированную таблицу, в которой обозначенный цвет будет размещен вверху либо понизу.
Таковым образом в особенности принципиальные либо критичные моменты можно помечать подходящим цветом, чтоб в предстоящем вывести их на видное пространство.
По дате
Для сортировки по дате в Excel выделяем подходящую таблицу, дальше порядок действий обычный – меню “Данные”, раздел “Сортировка”. Обычный функционал в Excel дозволяет создать такую работу в один клик – необходимо избрать “Сортировать от старенькых к новеньким” либо же на “от новейших к старенькым”. Схожая функция автоматом отсортирует все данные, согласно установленному параметру.
Иногда случаются сбои, потому время от времени необходимо выполнить действие пару раз. Для удобства есть клавиша “Повторить повторно”, в ней заложен метод повторения функции, которая была выполнена ранее.
Принципиально! Задачи с выбором данного фильтра могут быть обоснованы неправильным форматом ячеек. К примеру, если дата будет введена обычным числами в формате 01.01.2011, без указания формата ячейки “Дата”.
Сортировка строк
В обычной корректировке данных в Excel вначале выставлен параметр по столбцам, но время от времени необходимо поменять таблицу поменяв строки.

Проходим обычный путь – “Данные” – “Сортировка”. Избираем меню “Настраиваемая”, “Характеристики”. Для переключения варианта сортировки со столбцов на строки следует переместить галочку на “столбцы спектра”.
Принципиально! В этом подпункте есть два переключателя: «строки спектра» и «столбцы спектра». На 1-ый взор необходимо избрать 1-ое, поэтому что там есть слова строки, но это не так. Следует избрать 2-ой пункт.
Таковым образом можно отсортировать строки.
Случайная и динамическая сортировка

Случайное редактирование делается при помощи функции СЛЧИС. Оно подойдет для случайного форматирования разных чисел. Для этого следует выделить нужные числа, опосля что ввести функцию =СЛЧИС(). В скобках указать подходящий спектр.

Динамическое редактирование подойдет для автоматического обновления таблички. Для этого в примыкающей ячейке ставим курсор и вводим =НАИМЕНЬШИЙ(А:A;СТРОКА(А1)). В качестве спектра необходимо избрать полный столбец, а в качестве коэффициента – СТРОКА со ссылкой на изначальное значение.
Не работает сортировка в Excel
Почаще всего неувязка заключается в формате ячеек. Даты недозволено отформатировать, если они находятся в формате ячейки “Строчка”, и т.д. В случае сбоя программки может посодействовать – перезапуск Excel, перезагрузка компа либо переустановка офисного пакета. Но почаще всего виновно конкретно неточное наполнение, некорректные опции либо формат ячейки.
Как создать сортировку данных в Эксель
Сортировка в Эксель – это интегрированная функция, при помощи которой юзер сумеет расположить данные в столбцах на листе в комфортном порядке для их следующего анализа.
Вы можете отсортировать информацию в алфавитном порядке, по возрастанию либо убыванию значений, по дате либо по значкам, по цвету текста либо ячейки. Конкретно о этом и речь пойдет в данной статье.
Чисел
Тут все довольно просто. Для примера возьмем последующую таблицу. Создадим в ней сортировку данных по столбцу С . Для этого выделяем его и на вкладке «Основная» кликаем на кнопку «Сортировка и фильтр» . В последующем меню изберите либо «… от малого к наибольшему» , либо «… от наибольшего к минимальному» . Выберем 2-ой вариант.

Сейчас у нас данные в С расположены в порядке убывания.

У меня столбец С размещен меж 2-мя иными, которые заполнены данными. В этом случае, Excel считает, что выделенный столбец – это часть таблицы (и считает верно). В итоге возникло последующее сообщение. Так как мне необходимо создать сортировку непосредственно для Класса, выделяю маркером пункт «… в границах обозначенного выделения» и нажимаю «Сортировка» .

По алфавиту
Она делается по тому же принципу, как было описано выше. Выделяем подходящий спектр, и жмем кнопку «Сортировка и фильтр» . В выпадающем меню пункты поменялись. Изберите либо от «А до Я» , либо от «Я до А» .

Перечень имен в примере отсортирован по алфавиту.

По дате
Чтоб отсортировать даты в Эксель, поначалу направьте внимание, какой формат установлен для тех ячеек, в которых они записаны. Выделите их и на вкладке «Основная» поглядите на группу «Число» . Идеальнее всего подойдет либо формат «Дата» , лаконичный либо длиннющий, либо «(все форматы)» – дата быть может записана разными методами: ДД.ММ.ГГГГ, ДД.МММ, МММ.ГГ.

Этот момент весьма важен, потому что в неприятном случае, даты могут быть отсортированы просто по возрастанию первых 2-ух чисел, либо по месяцам в алфавитном порядке.
Опосля этого выделяем подходящий спектр ячеек и нажимаем на кнопку «Сортировка и фильтр» . В меню можно избрать либо «от старенькых к новеньким» , либо «от новейших к старенькым» .

По цвету ячейки либо текста
Этот метод можно применять, когда в таблице Excel текст в ячейках либо сами ячейки закрашены в разный цвет. Для примера возьмем столбец из чисел, закрашенных различными цветами. Отсортируем его, чтоб поначалу шли числа, закрашенные в красноватый, потом зеленоватый и темный цвет.
Выделяем весь спектр, кликаем на кнопку «Сортировка и фильтр» и избираем из меню «Настраиваемая…» .

В последующем окне, уберите галочку с поля «Мои данные содержат заглавия» , если Вы выделили их без верхней строки, которая является шапкой таблицы. Потом избираем столбец, по которому будем сортировать, в примере это «I» . В разделе «Сортировка» из выпадающего перечня избираем «Цвет шрифта» . В разделе порядок избираем «красноватый цвет» – «Сверху» . Это мы отсортировали числа красноватого цвета.

Сейчас необходимо, чтоб в столбце шли числа зеленоватого цвета. Нажмите на кнопку «Добавить уровень» . Все опции те же, лишь изберите «зеленоватый цвет» . Нажмите «ОК» .

Наш столбец отсортирован последующим образом.

Как видите, числа идут не по порядку. Давайте отсортируем числа в порядке возрастания. Выделяем столбец, жмем «Сортировка и фильтр» – «Настраиваемая …» . В открывшемся окне нажмите на клавишу «Добавить уровень» . Столбец остается «I» , в последующем поле избираем по «Значению» , порядок «По возрастанию» . Нажмите «ОК» .

Сейчас наш столбец отсортирован и по цвету текста и в порядке возрастания данных.

Аналогичным образом сортируются данные и по цвету ячейки, лишь в разделе «Сортировка» выбирайте из перечня «Цвет ячейки» .
Таблицы
Если у Вас есть таблица, в которой необходимо выполнить сортировку сходу по нескольким столбцам, делаем последующее. Выделяем весь спектр ячеек таблицы вкупе с шапкой. Кликаем по кнопке «Сортировка и фильтр» и избираем «Настраиваемая …» .

Давайте отсортируем класс в порядке возрастания, и таковым же образом средний бал.
В окне сортировки ставим галочку в поле «Мои данные содержат заглавия» . В разделе «Столбец» избираем из перечня «Класс» , сортировка по «Значению» , а порядок «По возрастанию» .
Чтоб создать все тоже самое по среднему балу, нажмите на кнопку «Добавить уровень» . В разделе «Столбец» избираем «Средн.бал» . Нажмите «ОК» .

Данные в таблице отсортированы.

Сейчас в столбце «Имя» закрасим ячейки с мальчуганами в голубий цвет, ячейки с девченками в розовый. Чтоб не созодать это для каждой ячейки в отдельности, прочтите статью, как выделить ячейки в Excel – в ней написано, как выделить несмежные ячейки.
Выполним сортировку этого столбца по цвету ячейки: поначалу будут девченки, позже мальчишки. Опять выделяем всю таблицу, нажимаем «Сортировка» – «Настраиваемая …» .

В открывшемся окне уже есть два уровня, которые мы сделали ранее. Эти уровни имеют ценность – у первого самый большенный, у второго меньше и так дальше. Другими словами, если мы желаем, чтоб поначалу выполнилась сортировка данных в таблице девченки/мальчишки, потом по классу, а потом по среднему балу – необходимо в таком порядке и расставить уровни.
Жмем на клавишу «Добавить уровень» . В разделе «Столбец» избираем «Имя» , сортировка – «Цвет ячейки» , порядок – «розовый» , «Сверху» .

Сейчас при помощи стрелочек перемещаем данную строчку наверх перечня. Нажмите «ОК» .

Таблица с отсортированными данными смотрится последующим образом.

Если Вы работаете с большенными таблицами, сможете также прочитать статьи по темам: как закрепить шапку в таблице Excel – чтоб при прокрутке она постоянно отображалась вверху, и как создать фильтрацию данных в Эксель – это дозволит просматривать данные в таблице с определенными параметрами.
Сейчас Вы понимаете, как создать сортировку данных в Эксель для таблицы, по алфавиту, по дате, по возрастанию, по цвету ячейки либо текста.
Как сортировать по алфавиту в excel — сортировка по алфавиту в excel
Хороший денек, дорогие читатели! Сейчас поделюсь тем, Как сортировать по алфавиту в excel. Начать стоит с данного типа, а опосля будут описаны и другие варианты. Вперед!

Как сортировать по алфавиту в excel
Для демонстрирования данного способа возьмет табличку с измышленными фамилиями некоторых людей. До этого всего, следует обозначить столбик, в котором будет осуществляться сортировка.
- Потом, на вкладке под заглавием «Основная», в разделе «Редактирование» кликаем по кнопочке «Сортировка и фильтр». А в всплывшем перечне избираем пункт с заглавием «Сортировка от А до Я».
- Стоит направить внимание, что выпадает окошко, в котором нужно избрать: по всей таблице или в границах выделения.
- Если нужно выполнить только в одном из столбиков, следует проставить галочку на пункт «Сортировать в рамках выделения».
Зависимо от возрастания и убывания
Данный способ сортировки осуществляется так же, как по алфавиту. Различие будет только в наименовании функций: «По возрастанию», также, «По убыванию».
По нескольким полям файла
Если сортировка нужна сразу в нескольких столбиках и по нескольким характеристикам, понадобится функция под заглавием «Настраиваемая сортировка». Разглядим ее.
Кликнем по вкладке «основная», опосля – «Сортировка и фильтр», потом – «Настраиваемая сортировка».
Дальше раскроется окошко, в котором следует по очереди выбирать столбцы, которые будут содержать усчитанные данные, также, указать способы: в зависимости от цвета, значения, возрастания или убывания и т.п.
Шапка окна содержит последующие клавиши:
- Добавление уровня;
- Удаление уровня;
- Копирование уровня;
- Клавиши ввысь и вниз.
Говоря о том, каким конкретно образом будет осуществлена схожая сортировка, стоит увидеть, что Эксель пойдет по списку сверху. 1-ый уровень является более приоритетным. К примеру, нами выбрано «сортировать людей в зависимости от имени от А до Я – выполнено.
Потом, последующее условие состоит в сортировке перечня в зависимости от возраста (по повышению). Что все-таки выходит? Имена так и останутся рассортированные по алфавиту, но люди-тёзки будут размещаться в определенном порядке – от самых младших к самым старшим.
Итак, до этого всего, были отсортированы строки в зависимости от имен. Опосля этого, следует направить внимание на имя Дарья. Их 4, но размещаются они в той последовательности, как и были в таблице вначале.
Тогда было добавлено доп условие – расположить людей в от самого младшего к более старшему. В итоге, наша таблица отсортирована не только лишь в зависимости от имен, но также, по возрастам и сейчас вы понимаете как сортировать по алфавиту в excel.









