Как создать чтоб столбцы в excel не двигались
Как создать чтоб столбцы в excel не двигались?
Нередко при разработке отчетов, прайс-листов и остальных документов в Excel, нам требуется создать недвижной – закрепить, какую-либо строчку либо столбец. Обычно – это верхняя строчка документа Эксель, в которой находятся обозначения столбцов таблиц. А потому что таблицы мощные и приходится употреблять прокрутку, то не постоянно удается уяснить, что находится в том либо ином столбце. Для этого и существует возможность закрепить верхнюю либо всякую другую строчку, чтоб данные в ней постоянно были на виду.
Как это создать в Excel 2007? Да весьма просто.Чтоб закрепить строку в документе Эксель перебегаем в верхнем меню на вкладку Вид. Избираем окошко “Закрепить области” – “Закрепить верхнюю строчку”.

Все, сейчас при прокрутке – она постоянно у вас будет оставаться на виду и вы не собьетесь при заполнении таблицы либо всех остальных работах.
Также в Эксель можно закрепить и 1-ый столбец. Делается это аналогично верхней строке. Вы просто выбираете пункт “Закрепить 1-ый столбец”.
Если для вас необходимо закрепить какую-то область – это также не тяжело создать, нажав на подобающую клавишу.
Программка Microsoft Excel сотворена таковым образом, чтоб было комфортно не только лишь заносить данные в таблицу, редактировать их в согласовании с данным условием, да и просматривать огромные по размеру блоки инфы.
Наименования столбцов и строк могут быть существенно удалены от ячеек, с которыми юзер работает в этот момент. И всегда прокручивать страничку, чтоб узреть заглавие, неуютно. Потому в табличном микропроцессоре имеется возможность закрепления областей.
Как закрепить строчку в Excel при прокрутке
В таблице, обычно, шапка одна. А строк быть может от нескольких 10-ов до нескольких тыщ. Работать с многостраничными табличными блоками неловко, когда наименования столбцов не заметны. Всегда прокручивать к началу, позже ворачиваться к подходящей ячейке – нерационально.
Чтоб шапка была видна при прокрутке, закрепим верхнюю строчку таблицы Excel:
- Создаем таблицу и заполняем данными.
- Делаем активной всякую ячейку таблицы. Перебегаем на вкладку «Вид». Инструмент «Закрепить области».
- В выпадающем меню избираем функцию «Закрепить верхнюю строчку».
Под верхней строчкой возникает отграничивающая линия. Сейчас при вертикальной прокрутке листа шапка таблицы будет постоянно видна:
Представим, юзеру необходимо зафиксировать не только лишь шапку. Еще одна либо пару строк должны быть недвижны при прокрутке листа.
Как это создать:
- Выделяем всякую ячейку ПОД строчкой, которую будем фиксировать. Это поможет Excel сориентироваться, какая конкретно область обязана быть закреплена.
- Сейчас избираем инструмент «Закрепить области».
При горизонтальной и вертикальной прокрутке остаются недвижными шапка и верхняя строчка таблицы. Таковым же образом можно зафиксировать две, три, четыре и т.д. строчки.
Примечание. Данный метод закрепления строк животрепещущ для Excel версий 2007 и 2010. В наиболее ранешних версиях (2003 и 2000) инструмент «Закрепить области» находится в меню «Окно» на главной страничке. И там необходимо ВСЕГДА активизировать ячейку ПОД закрепляемой строчкой.
Как закрепить столбец в Excel
Допустим, информация в таблице имеет горизонтальное направление: сосредоточена не в столбцах, а в строчках. Для удобства юзеру необходимо при горизонтальной прокрутке зафиксировать 1-ый столбец, в котором содержатся наименования строк.
- Выделяем всякую ячейку подходящей таблицы, чтоб Excel осознавал, с какими данными ему работать. В выпадающем меню инструмента избираем значение «Закрепить 1-ый столбец».
- Сейчас при горизонтальной прокрутке листа на право зафиксированный столбец будет неподвижен.
Чтоб зафиксировать несколько столбцов, нужно выделить ячейку в САМОМ НИЗУ таблицы СПРАВА от закрепляемого столбца. И надавить клавишу «Закрепить области».
Как закрепить строчку и столбец сразу
Задачка: при прокрутке зафиксировать выделенную область, которая содержит два столбца и две строчки.
Делаем активной ячейку на пересечение закрепляемых строк и столбцов. Но не в самой фиксируемой области. Она обязана быть сходу под подходящими строчками и справа от подходящих столбцов.
В выпадающем меню инструмента «Закрепить области» избираем первую опцию.
На рисунке видно, что при прокрутке выделенные области остаются на месте.
Как убрать закрепленную область в Excel
Опосля фиксации строчки либо столбца таблицы в меню «Закрепить области» становится доступной клавиша «Снять закрепление областей».
Опосля нажатия все зафиксированные области рабочего листа разблокируются.
Примечание. Клавиша «Снять закрепление областей» Excel 2003 и 2000 находится в меню «Окно». Если клавиши инструментов нередко употребляются, можно добавить их на панель резвого доступа. Для этого щелкаем правой клавишей мыши и избираем предложенный вариант.
Один из более нередких вопросцев юзеров, которые начинают работу в Excel и в особенности когда начинается работа с большенными таблицами — это как закрепить строчку в excel при прокрутке, как закрепить столбец и чем различается закрепление области от строк и столбцов. Создатели программки предложили юзерам несколько инструментов для облегчения работы. Эти инструменты разрешают зафиксировать некую часть ячеек по горизонтали, по вертикали либо же даже в обоих направлениях.
При составлении таблиц для удобства отображения инфы весьма полезно знать как соединить ячейки в экселе. Для высококачественного и приятного отображения инфы в табличном виде два этих инструмента просто нужны.
Как закрепить строчку в excel при прокрутке
В экселе можно закрепить строчку можно 2-мя методами. С помощью инструмента «Закрепить верхнюю строчку» и «Закрепить области». 1-ый инструмент подступает для резвого закрепления одной самой верхней строчки и он ничем не различается от инструмента «Закрепить области» при выделении первой строчки. Потому можно постоянно воспользоваться лишь крайним. Чтоб закрепить какую или строчку и создать ее недвижной при прокрутке всего документа:

-
Выделите строчку, выше которой нужно закрепить. На изображении ниже для закрепления первой строчки я выделил строчку под номером 2. Как я гласил выше, для первой строчки можно ничего не выделять и просто надавить на пункт «Закрепить верхнюю строчку».
Для закрепления строчки, выделите строчку, которая ниже фиксируемой

Инструмент для закрепления строчки, столбца и области
Если в вашей таблице верхний заголовок занимает несколько строк, для вас нужно будет выделить первую строчку с данными, которая не обязана будет зафиксирована. Пример таковой таблицы изображен на картинке ниже. В моем примере строчки с первой по третью должны быть зафиксированы, а начиная с 4 должны быть доступны для редактирования и внесения данных. Выделил 4-ю строчку и надавил на «Закрепить области».

Чтоб закрепить три 1-ые строчки, выделите четвертую и нажмите на «Закрепить область»
Итог изображен на картинке снизу. Все строчки не считая первых 3-х двигаются при прокрутке.

Итог закрепления 3-х первых строк
Чтоб снять хоть какое закрепление со строк, столбцов либо области, нажмите на «Закрепить области» и в выпадающем перечне заместо «Закрепить области» будет пункт меню «Снять закрепление областей».

Чтоб снять хоть какое закрепление (строк, столбцов либо области) нажмите на «Снять закрепление областей»
Как закрепить столбец в excel
С закреплением столбца ситуация подобная закреплению строк. Во вкладке «ВИД» под клавишей «Закрепить области» для первого столбца есть отдельная клавиша, которая закрепляет лишь 1-ый столбец и выделять определенный столбец не надо. Чтоб закрепить наиболее чем один, нужно выделить тот столбец, левее которого все будут закреплены.
Я для закрепления столбца с заглавием проектов (это столбец B), выдели последующий за ним (это C) и надавил на пункт меню «Закрепить области». Результатом будет недвижная область столбцов A и B при горизонтальной прокрутке. Закрепленная область в Excel выделяется сероватой линией.
Чтоб убрать закрепление, буквально так же как и в прошлом примере нажмите на «Снять закрепление областей».

Внедрение инструмента закрепить область в excel
Вы быстрее всего направили внимание, что при закреплении 1-го из частей (строчка либо столбец), теряется пункт меню для закрепления еще 1-го элемента и можно лишь снять закрепление. Но достаточно нередко нужно чтоб при горизонтальной и при вертикальной прокрутке строчки и столбцы были недвижны. Для такового вида закрепления употребляется этот же инструмент «Закрепить области», лишь различается метод указания области для закрепления.
- В моем примере мне для фиксации при прокрутке нужно бросить недвижной все что слева от столбца C и все что выше строчки 4. Для этого выделите ячейку, которая будет 1-ая ниже и правее этих областей. В моем случае это ячейка C4.

- Во вкладке «ВИД» нажмите «Закрепить области» и в выпадающем меню одноименную ссылку «Закрепить области».

- Результатом будет закрепленные столбцы и строчки.
Как закрепить несколько столбцов в Excel
Как в Excel закрепить одну либо несколько верхних строк, один либо несколько первых столбцов либо же целую область, состоящую из верхних строк и первых столбцов таблицы.
Как закрепить строчку в Excel при прокрутке
В таблице, обычно, шапка одна. А строк быть может от нескольких 10-ов до нескольких тыщ. Работать с многостраничными табличными блоками неловко, когда наименования столбцов не заметны. Всегда прокручивать к началу, позже ворачиваться к подходящей ячейке – нерационально.
Чтоб шапка была видна при прокрутке, закрепим верхнюю строчку таблицы Excel:
- Создаем таблицу и заполняем данными.
- Делаем активной всякую ячейку таблицы. Перебегаем на вкладку «Вид». Инструмент «Закрепить области».
- В выпадающем меню избираем функцию «Закрепить верхнюю строчку».
Под верхней строчкой возникает отграничивающая линия. Сейчас при вертикальной прокрутке листа шапка таблицы будет постоянно видна:
Представим, юзеру необходимо зафиксировать не только лишь шапку. Еще одна либо пару строк должны быть недвижны при прокрутке листа.
Как это создать:
- Выделяем всякую ячейку ПОД строчкой, которую будем фиксировать. Это поможет Excel сориентироваться, какая конкретно область обязана быть закреплена.
- Сейчас избираем инструмент «Закрепить области».
При горизонтальной и вертикальной прокрутке остаются недвижными шапка и верхняя строчка таблицы. Таковым же образом можно зафиксировать две, три, четыре и т.д. строчки.
Примечание. Данный метод закрепления строк животрепещущ для Excel версий 2007 и 2010. В наиболее ранешних версиях (2003 и 2000) инструмент «Закрепить области» находится в меню «Окно» на главной страничке. И там необходимо ВСЕГДА активизировать ячейку ПОД закрепляемой строчкой.
Как закрепить 1-ый столбец в Excel?
Для закрепления одинокого столбца для вас пригодится создать последующее:
- Открыть файл с таблицей, который вы планируете редактировать.
- Перейти в панели инструментов в раздел «Вид».
- Отыскать в предложенном функционале «Закрепить области».
- В выпавшем списке избрать «Закрепить 1-ый столбец».
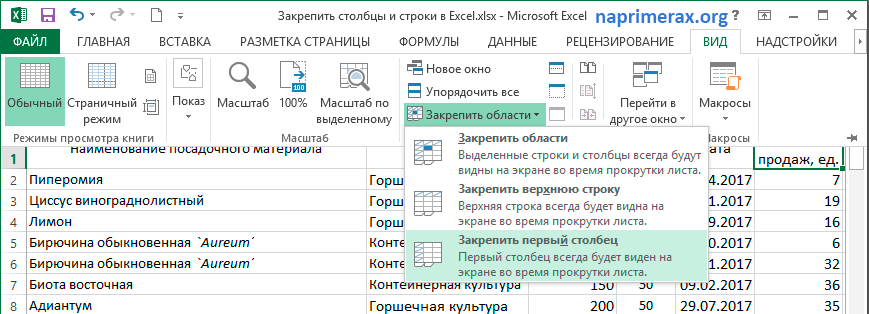
1
Опосля выполненных действий вы увидите, что граница мало поменялась, стала черной и чуток наиболее толстой, это значит, что она зафиксирована, и при исследовании таблицы информация первого столбца не будет исчезать и по факту зрительно будет закреплена.
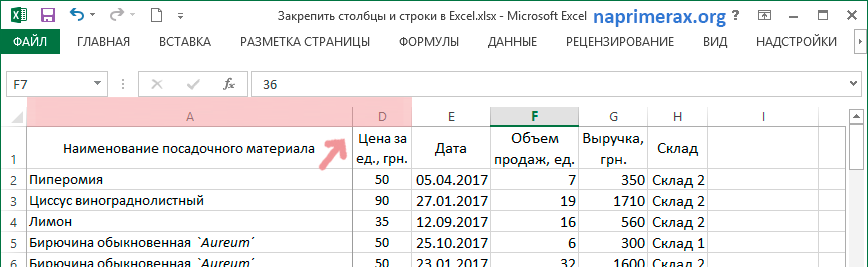
2
Покажем, как сразу в Excel закрепить и столбец и строчки
Программка Microsoft Excel сотворена таковым образом, чтоб было комфортно не только лишь заносить данные в таблицу, да и просматривать огромные по размеру блоки инфы.
Еще можно редактировать их в согласовании с данным условием,
Наименования столбцов и строк могут быть существенно удалены от ячеек, с которыми юзер работает в этот момент.
1-ый столбец
Его можно не выделять. Программка обусловит автоматом. Перейдите: 
Покажется граница (наиболее черная полоса) показывающая что область закреплена. 
При горизонтальной прокрутке 1-ый столбец остается фиксированным: 
Несколько столбцов
Отметьте столбец правее тех, которые закрепить. К примеру, чтоб создать недвижными столбцы А и В, выделите столбец С: 
При горизонтальной прокрутке выделенные столбцы А и В будут недвижные. 
Закрепление начинается с последнего левого столбца А. Создать недвижными области в середине листа не получится.
Доп сведения
Вы постоянно сможете задать вопросец спецу Excel Tech Community либо попросить помощи в обществе Answers community.
Как убрать закрепленную область в Excel
Опосля фиксации строчки либо столбца таблицы в меню «Закрепить области» становится доступной клавиша «Снять закрепление областей».
Опосля нажатия все зафиксированные области рабочего листа разблокируются.
Примечание. Клавиша «Снять закрепление областей» Excel 2003 и 2000 находится в меню «Окно». Если клавиши инструментов нередко употребляются, можно добавить их на панель резвого доступа. Для этого щелкаем правой клавишей мыши и избираем предложенный вариант.











