Как в экселе закрепить две верхние строки
Чтоб определенная область листа оставалась видимой при прокрутке к иной его области, перейдите на вкладку Вид и изберите команду Закрепить области, чтоб закрепить на месте определенные строки и столбцы, либо команду Поделить области, чтоб сделать отдельные окна в одном листе.
Закрепление строк и столбцов
Закрепление первого столбца
На вкладке Вид нажмите клавишу Закрепить области и изберите пункт Закрепить 1-ый столбец.
Мерклая линия меж столбцами A и B показывает на то, что 1-ый столбец закреплен.
Закрепление первых 2-ух столбцов
Изберите 3-ий столбец.
На вкладке Вид нажмите клавишу Закрепить области и изберите пункт Закрепить области.
Закрепление столбцов и строк
Изберите ячейку, расположенную над строчками и справа от столбцов, которые вы желаете закрепить.
На вкладке Вид нажмите клавишу Закрепить области и изберите пункт Закрепить области.
Снятие закрепления строк и столбцов
На вкладке Вид изберите пункты Окно > Снять закрепление областей.

Примечание: Если вкладка Вид не отображается, возможно, вы используете Excel Starter. В Excel Starter поддерживаются не все функции.
Доп сведения
Вы постоянно сможете задать вопросец спецу Excel Tech Community, попросить помощи в обществе Answers community, также предложить новейшую функцию либо улучшение на сайте Excel User Voice.
См. также
Примечание: Эта страничка переведена автоматом, потому ее текст может содержать некорректности и грамматические ошибки. Для нас принципиально, чтоб эта статья была для вас полезна. Была ли информация полезной? Для удобства также приводим ссылку на оригинал (на британском языке).



Здрасти, читатели блога iklife.ru.
Я понимаю, как трудно бывает осваивать что-то новое, но если разберешься в тяжелом вопросце, то возникает чувство, что брал новейшую верхушку. Microsoft Excel – крепкий орех, и сладить с ним бывает тяжело, но равномерно шаг за шагом мы создадим это вкупе. В прошедший раз мы научились округлять числа с помощью интегрированных функций, а сейчас разберемся, как зафиксировать строчку в Excel при прокрутке.
Варианты
Время от времени нам приходится работать с большенными массивами данных, а повсевременно прокручивать экран ввысь и вниз, на лево и на право, чтоб поглядеть наименования позиций либо какие-то значения характеристик, неловко и длительно. Отлично, что Excel предоставляет возможность закрепления областей листа, а конкретно:
- Верхней строки. Таковая необходимость нередко возникает, когда у нас много характеристик и все они отражены в высшей части таблицы, в шапке. Тогда при прокрутке вниз мы просто начинаем путаться, в каком поле что находится.
- Первого столбца. Здесь ситуация подобная, и наша задачка упростить для себя доступ к показателям.
- Случайной области в верхней и левой частях. Таковая функция существенно расширяет наши способности. Мы можем зафиксировать не только лишь заголовок таблицы, да и любые ее части, чтоб создать сверку, корректно перенести данные либо поработать с формулами.
Давайте разберем эти варианты на практике.
Закрепляем верхнюю строчку
Чтоб создать недвижным заголовок, ставим курсор в всякую ячейку и идем во вкладку “Вид” основного меню программки.



Находим опцию “Закрепить области” и избираем подходящий вариант из выпавшего перечня. Опосля этого вверху покажется сероватая полоса прокрутки. Сейчас можно просматривать данные и постоянно созидать самую высшую часть массива.



Примечание: если у вас древняя версия табличного редактора, то в ней может не быть таковой функции. Тогда фиксирование ячеек происходит через пункт меню “Окно”. Регулировать область можно лишь курсором мыши.
В моей таблице итог смотрится не весьма прекрасно, поэтому что описание характеристик содержится не в одной, а в 2-ух первых строках. В итоге текст обрезается. Что созодать в таковой ситуации, я расскажу далее.



Закрепление первого столбца
Буквально так же, как шапку массива, можно закрепить 1-ый столбец. Идем во вкладку “Вид”, избираем необходимое действие на панели инструментов и закрепляем левую часть таблицы.



Закрепляем произвольную область
Если вы попробуете сразу закрепить первую строку и столбик, то увидите, что ничего не выходит. Работает лишь одна из опций. Но есть решение и у данной задачки.
К примеру, мы желаем создать так, чтоб при прокрутке не двигались 2 верхние полосы и 2 столбика в левой части таблицы. Тогда нам нужно поставить курсор в клеточку, которая находится под пересечением этих линий. Другими словами в нашем примере это поле с координатами “C3”.
Потом идем во вкладку “Вид” и избираем необходимое действие.



С помощью той же процедуры можно “обездвижить” несколько строчек. Для этого необходимо поместить курсор в поле под ними в первом столбике.



2-ой метод – выделить целую строчку под подходящей нам областью. Таковой подход работает и с спектром столбцов.



Как снять закрепление
Отменить “неподвижность” весьма просто. В том же блоке задач во вкладке “Вид” избираем соответственное действие. При всем этом непринципиально, в каком месте массива находится курсор.



Как закрепить ячейки в Гугл Таблицах
В онлайн-редакторе также есть возможность зафиксировать отдельные спектры ячеек, и находится эта функция в том же пт меню.



Здесь можно “обездвижить” 1-ые 1 либо 2 строки и 1 либо 2 столбика, для этого есть отдельные деяния.



Отличие от табличного редактора Microsoft заключается в способности попеременно закреплять полосы по вертикали и горизонтали. Другими словами это вроде бы 2 независящие функции. При всем этом избрать можно хоть какой спектр до текущей клеточки.
На мой взор, работать с закреплением в Гугл Таблицах даже проще, чем в Excel. А вы как считаете?
Заключение
Мы с вами разобрали все методы фиксации ячеек, чтоб при прокрутке экрана они не двигались с места. Надеюсь, у вас все вышло. А если остались вопросцы, и не вышло решить задачку, опишите делему в комментах, и я постараюсь посодействовать.
Сохраняйте статью в закладки, чтоб возвратиться к ней, когда опять возникнет необходимость сделать сквозные строки либо столбцы.
Мы готовим вам новейшие полезные материалы по работе с программками и сервисами. Подписывайтесь на анонсы, чтоб не пропустить выход статей.
Благодаря высочайшей производительности Excel, вы сможете хранить и работать с данными в миллионах строк и столбцов. Но, пролистывая все эти бессчетные ячейки вниз, к 26935 строке довольно просто утратить связь меж значениями в этих ячейках и их смыслом. Это одна из обстоятельств, по которой Excel приготовил для нас особый инструмент – Freeze (Закрепить).
Данный инструмент дозволяет пролистывать ячейки с информацией и созидать заглавия строк и/либо столбцов, которые закреплены и не могут прокручиваться вкупе с остальными ячейками. Итак, какую же клавишу необходимо надавить, и какие подводные камешки тут есть?
Как сохранить заглавия видимыми
Если у вас рядовая таблица с одной строчкой в заголовке, то деяния весьма ординарны:
- Поглядите на верхнюю строчку с заголовками и удостоверьтесь, что эта строчка видна. При всем этом саму строчку можно не выделять.
У рассматриваемой функции есть одна изюминка: она фиксирует верхнюю видимую строчку.
- Откройте вкладку View (Вид) в Excel и найдите иконку команды Freeze Panes (Закрепить области) в группе Window (Окно).
- Нажмите на небольшую стрелку рядом с иконкой, чтоб узреть все варианты. Изберите Freeze Top Row (Закрепить верхнюю строчку) либо Freeze First Column (Закрепить 1-ый столбец) – в зависимости от метода организации ваших данных.


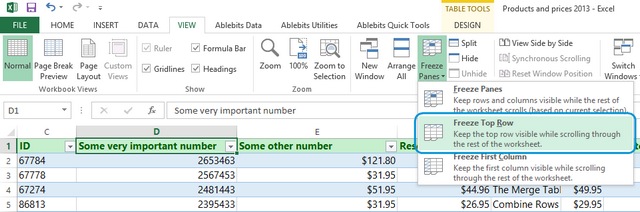
Каждый раз, когда вы закрепляете строки либо столбцы, команда Freeze Panes (Закрепить области) преобразуется в команду Unfreeze Panes (Снять закрепление областей), которая дозволяет стремительно разблокировать строки либо столбцы.
Как закрепить несколько строк и/либо столбцов
Все почаще и почаще я встречаю таблицы, которые имеют несколько строк в заголовке. Это сложные структуры, но они разрешают расположить наиболее подробный текст в заголовках, тем понятнее обрисовать данные в таблице.
Не считая этого потребность в закреплении нескольких строк возникает, когда необходимо сопоставить определенную область с данными с иной областью, которая размещается на несколько тыщ строк ниже.
В таковых ситуациях команда Freeze Top Row (Закрепить верхнюю строчку), будет не весьма полезна. Но возможность закрепить сходу целую область – это самое то!
Ах так это делается:
- Этот момент является главным. Изберите ячейку ниже строк и/либо правее столбцов, которые желаете закрепить.
- Откройте вкладку View (Вид) и найдите иконку Freeze Panes (Закрепить области) в группе установок Window (Окно).
- Нажмите на небольшую стрелку рядом с иконкой, чтоб узреть все варианты, и изберите Freeze Panes (Закрепить области).


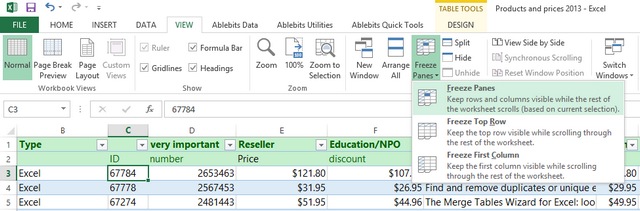
Как постоянно, это не конец истории. Почти все начинающие юзеры нередко сетуют, что данный прием у их не работает. Такое может произойти в случае, если вы ранее уже закрепили какую-то область.
Если какая-либо из строк либо столбцов уже закреплены, то заместо команды Freeze panes (Закрепить области), вы увидите Unfreeze panes (Снять закрепление областей). Посмотрите на заглавие команды, до этого чем пробовать закреплять строки, и все будет работать как необходимо.



Используйте этот небольшой, но весьма удачный инструмент, чтоб заглавия областей оставались видимыми постоянно. В таком случае при прокрутке листа, вы постоянно будете знать, какие данные перед вами.
Как в Экселе закрепить столбец?
При работе с одной из полезнейших программ под заглавием “Excel” у юзеров возникает один и этот же вопросец: как в “Экселе” закрепить столбец? Причина вопросца сходу понятна, так как при прокрутке появляются неудобства и весьма мешают размеренной работе в утилите.
Также не все разбираются в том, какие различия у закрепления зоны линий и столбцов.
Программеры из Microsoft предложили пользователям несколько разных решений вопросца в виде нужных инструментов.
Эти функции способны посодействовать не только лишь зафиксировать определенную зону по горизонтали, да и по 2-ой плоскости тоже. Да для вас даже никто не помешает создать это сходу в 2-ух направлениях.
Для того чтоб облегчить новеньким жизнь, мы представляем вашему вниманию маленькую понятную аннотацию по решению появившегося вопросца.
Можно ли “обездвижить” ряд в программке?
Провести фиксацию полосы можно 2-мя последующими методами:
- Используя инструмент под именованием “Закрепить верхнюю строчку”.
- Используя инструмент под наименованием “Закрепить области”.
1-ая функция совершенно подступает для тех случаев, когда требуется стремительная фиксация самой верхней полосы и не достаточно чем различается от второго, когда речь входит про выделение первого ряда.
Конкретно по данной причине постоянно можно применять только 2-ой инструмент.
Для того чтоб зафиксировать какую-либо из строк, нужно создать последующее:
- Выделите курсором мыши нужную часть рабочего поля, над которым собираетесь провести операцию. Повторимся, что для первой полосы ничего выделять не надо и можно сходу же применять инструмент “Закрепить верхнюю строчку”.
- Для того чтоб достигнуть хотимого результата, выделите ту зону, которая размещена ниже фиксируемой.
- Дальше перейдите на окно под заглавием “Вид”, которое размещено в высшей части программки на панели инструментов.
- Воспользуйтесь функцией “Окно” и установите “Закрепить области”. В этом же меню размещены и два инструмента, речь о которых шла в начале.
Для тех случаев, когда заголовок наверху заполняет всего несколько строчек, стоит просто выделить ту линию с данными, которую фиксировать не требуется.
Если для вас будет нужно снять ваше закрепление, то просто опять воспользуйтесь вышеперечисленной функцией и изберите параметр “Снять закрепление областей”.
С сиим все просто и понятно, но как закрепить столбцы в “Экселе”, ведь конкретно на эту делему сетует огромное количество интернет-пользователей.
Устраняем делему с помощью обычных средств
Для этого варианта процедура смотрится фактически так же, как и для предшествующего:
- Изберите уже знакомую вкладку под заглавием “Вид”.
- Сейчас наведите курсор мало ниже клавиши “Закрепить области” и увидите ту функцию, которая дозволяет зафиксировать лишь 1-ый столбец. Выделять сам столбец для этого не надо.
- Если у вас есть желание провести фиксацию наиболее 1-го столбца, то просто выделите тот, левее которого размещены приоритетные для закрепления.
Сейчас благодаря сиим действиям при прокрутке ничего не будет “двигаться”, а для того чтоб отменить действие функции, необходимо выполнить все в оборотной последовательности и окончить выбором параметра под заглавием “Снять закрепление областей”.
Закрепить столбец и строчку весьма просто, а сейчас для общего развития познакомимся с очередной полезной функцией.

Инструмент фиксации
Вы должны были увидеть то, что во время фиксацию какого-нибудь элемента сходу исчезает тот пункт меню, который отвечает за фиксацию следующего.
Иными словами, опосля выполнения операции функцию можно лишь отключить. Весьма нередко требуется, чтоб для горизонтальной и вертикальной плоскости все элементы были недвижны во время прокрутки.
Для решения такового вопросца и сотворен данный инструмент. Создать предстоит последующее:
- Выделяем конкретно ту ячейку, которая является самой первой находящейся справа от подходящих областей.
- Попадаем на окно “Вид” и жмем по пт “Закрепить области”.
- В перевернувшемся контекстном меню избираем одноименный пункт.
Опосля этих действий итог не принудит себя длительно ожидать.
Видеоматериал
Программка “Эксель” открывает много нужных и комфортных функций для тех, кто в ней разобрался и научился воспользоваться всеми инструментами.
Возлагаем надежды, сейчас вы еще на шаг продвинулись в этом и уже на пути к статусу продвинутого юзера ПК (Персональный компьютер — компьютер, предназначенный для эксплуатации одним пользователем).
Как в Экселе закрепить столбец?
При работе с одной из полезнейших программ под заглавием “Excel” у юзеров возникает один и этот же вопросец: как в “Экселе” закрепить столбец? Причина вопросца сходу понятна, так как при прокрутке появляются неудобства и весьма мешают размеренной работе в утилите.
Также не все разбираются в том, какие различия у закрепления зоны линий и столбцов.
Программеры из Microsoft предложили пользователям несколько разных решений вопросца в виде нужных инструментов.
Эти функции способны посодействовать не только лишь зафиксировать определенную зону по горизонтали, да и по 2-ой плоскости тоже. Да для вас даже никто не помешает создать это сходу в 2-ух направлениях.
Для того чтоб облегчить новеньким жизнь, мы представляем вашему вниманию маленькую понятную аннотацию по решению появившегося вопросца.
Можно ли “обездвижить” ряд в программке?
Провести фиксацию полосы можно 2-мя последующими методами:
- Используя инструмент под именованием “Закрепить верхнюю строчку”.
- Используя инструмент под наименованием “Закрепить области”.
1-ая функция совершенно подступает для тех случаев, когда требуется стремительная фиксация самой верхней полосы и не достаточно чем различается от второго, когда речь входит про выделение первого ряда.
Конкретно по данной причине постоянно можно применять только 2-ой инструмент.
Для того чтоб зафиксировать какую-либо из строк, нужно создать последующее:
- Выделите курсором мыши нужную часть рабочего поля, над которым собираетесь провести операцию. Повторимся, что для первой полосы ничего выделять не надо и можно сходу же применять инструмент “Закрепить верхнюю строчку”.
- Для того чтоб достигнуть хотимого результата, выделите ту зону, которая размещена ниже фиксируемой.
- Дальше перейдите на окно под заглавием “Вид”, которое размещено в высшей части программки на панели инструментов.
- Воспользуйтесь функцией “Окно” и установите “Закрепить области”. В этом же меню размещены и два инструмента, речь о которых шла в начале.
Для тех случаев, когда заголовок наверху заполняет всего несколько строчек, стоит просто выделить ту линию с данными, которую фиксировать не требуется.
Если для вас будет нужно снять ваше закрепление, то просто опять воспользуйтесь вышеперечисленной функцией и изберите параметр “Снять закрепление областей”.
С сиим все просто и понятно, но как закрепить столбцы в “Экселе”, ведь конкретно на эту делему сетует огромное количество интернет-пользователей.
Устраняем делему с помощью обычных средств
Для этого варианта процедура смотрится фактически так же, как и для предшествующего:
- Изберите уже знакомую вкладку под заглавием “Вид”.
- Сейчас наведите курсор мало ниже клавиши “Закрепить области” и увидите ту функцию, которая дозволяет зафиксировать лишь 1-ый столбец. Выделять сам столбец для этого не надо.
- Если у вас есть желание провести фиксацию наиболее 1-го столбца, то просто выделите тот, левее которого размещены приоритетные для закрепления.
Сейчас благодаря сиим действиям при прокрутке ничего не будет “двигаться”, а для того чтоб отменить действие функции, необходимо выполнить все в оборотной последовательности и окончить выбором параметра под заглавием “Снять закрепление областей”.
Закрепить столбец и строчку весьма просто, а сейчас для общего развития познакомимся с очередной полезной функцией.

Инструмент фиксации
Вы должны были увидеть то, что во время фиксацию какого-нибудь элемента сходу исчезает тот пункт меню, который отвечает за фиксацию следующего.
Иными словами, опосля выполнения операции функцию можно лишь отключить. Весьма нередко требуется, чтоб для горизонтальной и вертикальной плоскости все элементы были недвижны во время прокрутки.
Для решения такового вопросца и сотворен данный инструмент. Создать предстоит последующее:
- Выделяем конкретно ту ячейку, которая является самой первой находящейся справа от подходящих областей.
- Попадаем на окно “Вид” и жмем по пт “Закрепить области”.
- В перевернувшемся контекстном меню избираем одноименный пункт.
Опосля этих действий итог не принудит себя длительно ожидать.
Видеоматериал
Программка “Эксель” открывает много нужных и комфортных функций для тех, кто в ней разобрался и научился воспользоваться всеми инструментами.
Возлагаем надежды, сейчас вы еще на шаг продвинулись в этом и уже на пути к статусу продвинутого юзера ПК (Персональный компьютер — компьютер, предназначенный для эксплуатации одним пользователем).
Чтоб определенная область листа оставалась видимой при прокрутке к иной его области, перейдите на вкладку Вид и изберите команду Закрепить области, чтоб закрепить на месте определенные строки и столбцы, либо команду Поделить области, чтоб сделать отдельные окна в одном листе.
Закрепление строк и столбцов
Закрепление первого столбца
На вкладке Вид нажмите клавишу Закрепить области и изберите пункт Закрепить 1-ый столбец.
Мерклая линия меж столбцами A и B показывает на то, что 1-ый столбец закреплен.
Закрепление первых 2-ух столбцов
Изберите 3-ий столбец.
На вкладке Вид нажмите клавишу Закрепить области и изберите пункт Закрепить области.
Закрепление столбцов и строк
Изберите ячейку, расположенную над строчками и справа от столбцов, которые вы желаете закрепить.
На вкладке Вид нажмите клавишу Закрепить области и изберите пункт Закрепить области.
Снятие закрепления строк и столбцов
На вкладке Вид изберите пункты Окно > Снять закрепление областей.



Примечание: Если вкладка Вид не отображается, возможно, вы используете Excel Starter. В Excel Starter поддерживаются не все функции.
Доп сведения
Вы постоянно сможете задать вопросец спецу Excel Tech Community, попросить помощи в обществе Answers community, также предложить новейшую функцию либо улучшение на сайте Excel User Voice.
См. также
Примечание: Эта страничка переведена автоматом, потому ее текст может содержать некорректности и грамматические ошибки. Для нас принципиально, чтоб эта статья была для вас полезна. Была ли информация полезной? Для удобства также приводим ссылку на оригинал (на британском языке).



Здрасти, читатели блога iklife.ru.
Я понимаю, как трудно бывает осваивать что-то новое, но если разберешься в тяжелом вопросце, то возникает чувство, что брал новейшую верхушку. Microsoft Excel — крепкий орех, и сладить с ним бывает тяжело, но равномерно шаг за шагом мы создадим это вкупе. В прошедший раз мы научились округлять числа с помощью интегрированных функций, а сейчас разберемся, как зафиксировать строчку в Excel при прокрутке.
Варианты
Время от времени нам приходится работать с большенными массивами данных, а повсевременно прокручивать экран ввысь и вниз, на лево и на право, чтоб поглядеть наименования позиций либо какие-то значения характеристик, неловко и длительно. Отлично, что Excel предоставляет возможность закрепления областей листа, а конкретно:
- Верхней строки. Таковая необходимость нередко возникает, когда у нас много характеристик и все они отражены в высшей части таблицы, в шапке. Тогда при прокрутке вниз мы просто начинаем путаться, в каком поле что находится.
- Первого столбца. Здесь ситуация подобная, и наша задачка упростить для себя доступ к показателям.
- Случайной области в верхней и левой частях. Таковая функция существенно расширяет наши способности. Мы можем зафиксировать не только лишь заголовок таблицы, да и любые ее части, чтоб создать сверку, корректно перенести данные либо поработать с формулами.
Давайте разберем эти варианты на практике.
Закрепляем верхнюю строчку
Чтоб создать недвижным заголовок, ставим курсор в всякую ячейку и идем во вкладку «Вид» основного меню программки.



Находим опцию «Закрепить области» и избираем подходящий вариант из выпавшего перечня. Опосля этого вверху покажется сероватая полоса прокрутки. Сейчас можно просматривать данные и постоянно созидать самую высшую часть массива.



Примечание: если у вас древняя версия табличного редактора, то в ней может не быть таковой функции. Тогда фиксирование ячеек происходит через пункт меню «Окно». Регулировать область можно лишь курсором мыши.
В моей таблице итог смотрится не весьма прекрасно, поэтому что описание характеристик содержится не в одной, а в 2-ух первых строках. В итоге текст обрезается. Что созодать в таковой ситуации, я расскажу далее.



Закрепление первого столбца
Буквально так же, как шапку массива, можно закрепить 1-ый столбец. Идем во вкладку «Вид», избираем необходимое действие на панели инструментов и закрепляем левую часть таблицы.



Закрепляем произвольную область
Если вы попробуете сразу закрепить первую строку и столбик, то увидите, что ничего не выходит. Работает лишь одна из опций. Но есть решение и у данной задачки.
К примеру, мы желаем создать так, чтоб при прокрутке не двигались 2 верхние полосы и 2 столбика в левой части таблицы. Тогда нам нужно поставить курсор в клеточку, которая находится под пересечением этих линий. Другими словами в нашем примере это поле с координатами «C3».
Потом идем во вкладку «Вид» и избираем необходимое действие.



С помощью той же процедуры можно «обездвижить» несколько строчек. Для этого необходимо поместить курсор в поле под ними в первом столбике.



2-ой метод — выделить целую строчку под подходящей нам областью. Таковой подход работает и с спектром столбцов.



Как снять закрепление
Отменить «неподвижность» весьма просто. В том же блоке задач во вкладке «Вид» избираем соответственное действие. При всем этом непринципиально, в каком месте массива находится курсор.



Как закрепить ячейки в Гугл Таблицах
В онлайн-редакторе также есть возможность зафиксировать отдельные спектры ячеек, и находится эта функция в том же пт меню.



Здесь можно «обездвижить» 1-ые 1 либо 2 строки и 1 либо 2 столбика, для этого есть отдельные деяния.



Отличие от табличного редактора Microsoft заключается в способности попеременно закреплять полосы по вертикали и горизонтали. Другими словами это вроде бы 2 независящие функции. При всем этом избрать можно хоть какой спектр до текущей клеточки.
На мой взор, работать с закреплением в Гугл Таблицах даже проще, чем в Excel. А вы как считаете?
Заключение
Мы с вами разобрали все методы фиксации ячеек, чтоб при прокрутке экрана они не двигались с места. Надеюсь, у вас все вышло. А если остались вопросцы, и не вышло решить задачку, опишите делему в комментах, и я постараюсь посодействовать.
Сохраняйте статью в закладки, чтоб возвратиться к ней, когда опять возникнет необходимость сделать сквозные строки либо столбцы.
Мы готовим вам новейшие полезные материалы по работе с программками и сервисами. Подписывайтесь на анонсы, чтоб не пропустить выход статей.
Благодаря высочайшей производительности Excel, вы сможете хранить и работать с данными в миллионах строк и столбцов. Но, пролистывая все эти бессчетные ячейки вниз, к 26935 строке довольно просто утратить связь меж значениями в этих ячейках и их смыслом. Это одна из обстоятельств, по которой Excel приготовил для нас особый инструмент — Freeze (Закрепить).
Данный инструмент дозволяет пролистывать ячейки с информацией и созидать заглавия строк и/либо столбцов, которые закреплены и не могут прокручиваться вкупе с остальными ячейками. Итак, какую же клавишу необходимо надавить, и какие подводные камешки тут есть?
Как сохранить заглавия видимыми
Если у вас рядовая таблица с одной строчкой в заголовке, то деяния весьма ординарны:
- Поглядите на верхнюю строчку с заголовками и удостоверьтесь, что эта строчка видна. При всем этом саму строчку можно не выделять.
У рассматриваемой функции есть одна изюминка: она фиксирует верхнюю видимую строчку.
- Откройте вкладку View (Вид) в Excel и найдите иконку команды Freeze Panes (Закрепить области) в группе Window (Окно).
- Нажмите на небольшую стрелку рядом с иконкой, чтоб узреть все варианты. Изберите Freeze Top Row (Закрепить верхнюю строчку) либо Freeze First Column (Закрепить 1-ый столбец) — в зависимости от метода организации ваших данных.


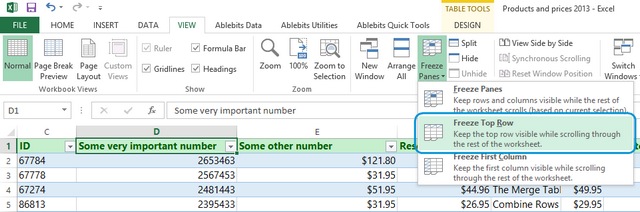
Каждый раз, когда вы закрепляете строки либо столбцы, команда Freeze Panes (Закрепить области) преобразуется в команду Unfreeze Panes (Снять закрепление областей), которая дозволяет стремительно разблокировать строки либо столбцы.
Как закрепить несколько строк и/либо столбцов
Все почаще и почаще я встречаю таблицы, которые имеют несколько строк в заголовке. Это сложные структуры, но они разрешают расположить наиболее подробный текст в заголовках, тем понятнее обрисовать данные в таблице.
Не считая этого потребность в закреплении нескольких строк возникает, когда необходимо сопоставить определенную область с данными с иной областью, которая размещается на несколько тыщ строк ниже.
В таковых ситуациях команда Freeze Top Row (Закрепить верхнюю строчку), будет не весьма полезна. Но возможность закрепить сходу целую область — это самое то!
Ах так это делается:
- Этот момент является главным. Изберите ячейку ниже строк и/либо правее столбцов, которые желаете закрепить.
- Откройте вкладку View (Вид) и найдите иконку Freeze Panes (Закрепить области) в группе установок Window (Окно).
- Нажмите на небольшую стрелку рядом с иконкой, чтоб узреть все варианты, и изберите Freeze Panes (Закрепить области).


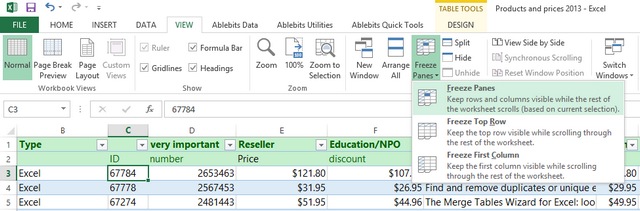
Как постоянно, это не конец истории. Почти все начинающие юзеры нередко сетуют, что данный прием у их не работает. Такое может произойти в случае, если вы ранее уже закрепили какую-то область.
Если какая-либо из строк либо столбцов уже закреплены, то заместо команды Freeze panes (Закрепить области), вы увидите Unfreeze panes (Снять закрепление областей). Посмотрите на заглавие команды, до этого чем пробовать закреплять строки, и все будет работать как необходимо.



Используйте этот небольшой, но весьма удачный инструмент, чтоб заглавия областей оставались видимыми постоянно. В таком случае при прокрутке листа, вы постоянно будете знать, какие данные перед вами.









