Функция; Автофильтр; в Excel. Применение и настройка
Функция “Автофильтр” в Excel. Применение и настройка
Когда нужно отыскать одну либо несколько строк в большенный таблице, приходится растрачивать много времени, прокручивая лист и выискивая очами нужные ячейки. Интегрированный фильтр Microsoft Excel упрощает поиск данных посреди огромного количества ячеек. Выясним, как включить и выключить автоматический фильтр, и разберем способности, которые он дает юзерам.
Как включить автофильтр в Excel
Существует несколько методов начать работу с внедрением данной для нас функции. Разберем любой из их наглядно. Результатом включения фильтра будет возникновение квадратной клавиши со стрелкой рядом с каждой ячейкой в шапке таблицы.
- На вкладке «Основная» находится несколько разделов. Посреди их – «Редактирование», на него и необходимо направить внимание.
- Избираем ячейку, для которой будет задан фильтр, дальше кликаем по кнопочке «Сортировка и фильтр» в этом разделе.
- Раскроется маленькое меню, где необходимо избрать пункт «Фильтр».
- Для второго метода нужна иная вкладка в меню Microsoft Excel – она именуется «Данные». На ней отдельный раздел отведен под сортировку и фильтры.
- Опять кликаем по подходящей ячейке, открываем «Данные» и жмем на клавишу «Фильтр» с изображением воронки.
Принципиально! Применять фильтр можно лишь в том случае, если у таблицы есть шапка. Установка фильтра на таблицу без заголовков приведет к потере данных в верхней строке – они спрячутся из виду.
Настройка фильтра по данным таблицы
Фильтр нередко употребляют в огромных таблицах. Он нужен для того, чтоб стремительно просматривать строчки одной группы, временно отделить их от иной инфы.
- Фильтровать данные можно лишь по данным из столбцов. Откроем меню нажатием на стрелку в шапке избранного столбца. Покажется перечень опций, при помощи которых сортируются данные.
- Для начала попробуем самое обычное – убрать несколько галочек, оставив лишь одну.
- В итоге таблица будет состоять лишь из строк, где содержится выбранное значение.
- Рядом со стрелкой покажется значок воронки, это означает, что фильтр включен.
Сортировка проводится также по текстовым либо числовым фильтрам. Программка оставит на листе строчки, надлежащие установленным требованиям. Например, текстовый фильтр «равно» отделяет строчки таблицы с обозначенным словом, «не равно» действует напротив – если указать в настройках слово, строк с ним не будет. Есть текстовые фильтры по исходной либо конечной буковке.
Числа можно сортировать по фильтрам «больше либо равно», «меньше либо равно», «меж». Программка способна выделить 1-ые 10 чисел, отобрать данные выше либо ниже среднего значения. Полный список фильтров для текстовой и числовой инфы:
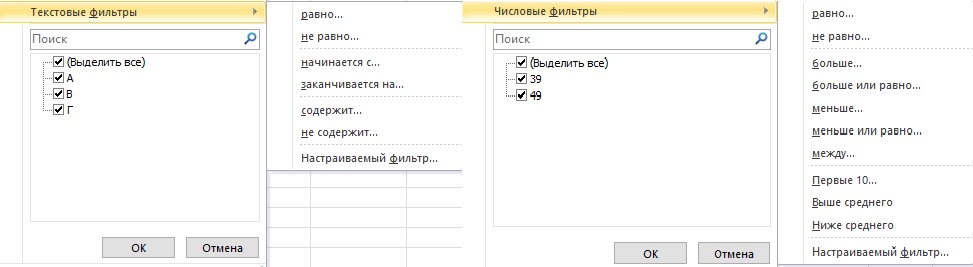
4
Если ячейки закрашены, и установлен цветовой код, раскрывается возможность сортировки по цвету. Ячейки избранного цвета перебегают наверх. Фильтр по цвету дозволяет бросить на дисплее строчки, ячейки которых покрашены в избранный из перечня колер.
Принципиально! Раздельно необходимо отметить функцию «Добавочно…» в разделе «Сортировка и фильтр». Она создана для расширения способностей фильтрации. При помощи расширенного фильтра можно задать условия вручную в виде функции.
Действие фильтра сбрасывается 2-мя способами. Проще всего применять функцию «Отменить» либо надавить комбинацию кнопок «Ctrl+Z». Иной метод – открыть вкладку данные, отыскать раздел «Сортировка и фильтр» и надавить клавишу «Очистить».
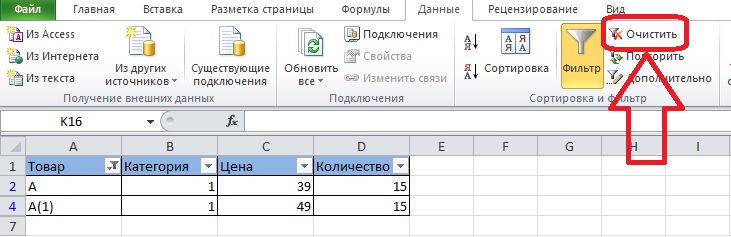
5
Пользовательский фильтр: настройка по аспектам
Фильтрацию данных в таблице можно настроить так, как комфортно определенному юзеру. Для этого в меню автофильтра включена функция «Настраиваемый фильтр». Разберемся, чем она полезна и чем различается от данных системой режимов фильтрации.
- Откроем меню сортировки 1-го из столбцов и выберем в меню текстовых/числовых фильтров компонент «Настраиваемый фильтр…».
- Раскроется окно опции. Слева находится поле выбора фильтра, справа располагаются данные, на базе которых будет работать сортировка. Фильтровать можно сходу по двум аспектам – вот почему в окне находятся две пары полей.
- Например, выберем фильтр «равно» в обеих строчках и установим различные значения – к примеру, 39 в одной строке и 79 в иной.
- Перечень значений находится в перечне, который раскрывается опосля нажатия на стрелку, и соответствует содержимому столбца, где было открыто меню фильтра. Необходимо поменять выбор выполнения критерий с «и» на «либо», чтоб фильтр сработал, а не убрал все строчки таблицы.
- Опосля нажатия клавиши «ОК» таблица воспримет новейший вид. Остались лишь те строчки, где установлена стоимость 39 либо 79. Итог смотрится так:
Понаблюдаем за работой текстовых фильтров:
- Для этого откроем меню фильтров в столбце с текстовыми данными и выберем хоть какой тип фильтра – к примеру, «начинается с…».
- В примере применена одна строчка автофильтра, но можно использовать две.
Избираем значение и кликаем по кнопочке «ОК».
- В итоге на дисплее остаются две строчки, начинающиеся с избранной буковкы.
Отключение автофильтра через меню Excel
Чтоб выключить фильтр на таблице, необходимо опять обратиться к меню с инструментами. Для этого подступают два метода.
- Откроем вкладку «Данные», в центре меню находится большая клавиша «Фильтр», входящая в раздел «Сортировка и фильтр».
- Если надавить эту клавишу, значки со стрелками пропадут из шапки, и рассортировать строчки будет нереально. По мере необходимости можно включить фильтры опять.
Иной метод не просит перемещения по вкладкам – подходящий инструмент расположен на «Главной». Откроем раздел «Сортировка и фильтр» справа и опять нажмем на пункт «Фильтр».
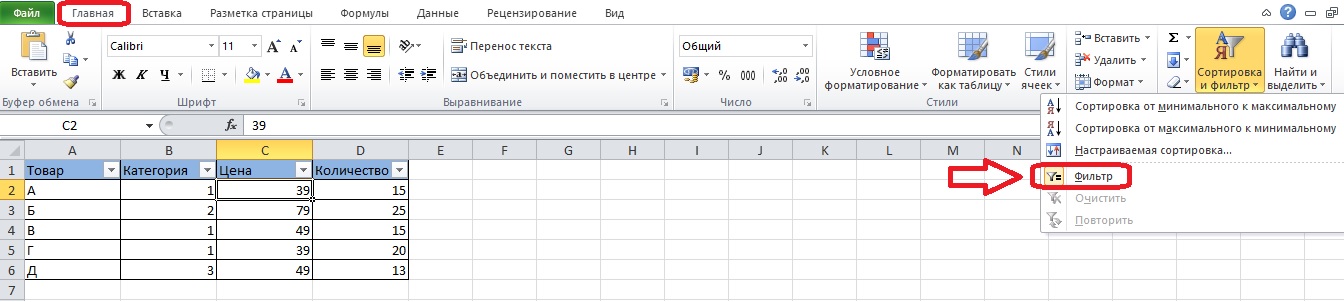
11
Совет! Чтоб найти включена сортировка либо выключена, можно посмотреть не только лишь на шапку таблицы, да и на меню. Пункт «Фильтр» подсвечивается оранжевым, когда его включают.
Заключение
Если автофильтр настроен верно, он поможет отыскать информацию в таблице с оформленной шапкой. Фильтры работают с числовыми и текстовыми данными, что помогает юзеру существенно упростить работу с табличным микропроцессором Excel.
Как фильтровать в Гугл Таблицах
Когда вы работаете с большенными наборами данных, полезно знать, как фильтровать в Гугл Таблицах.
Есть два метода создать это. Вы сможете применять представления фильтров в меню Гугл Таблиц, что дозволяет для вас настраивать определенные методы фильтрации данных на листе, которые вы сможете применять повторно. Наиболее оживленный способ фильтрации данных в Гугл Таблицах — внедрение функции ФИЛЬТР.
В данной для нас статье вы узнаете, как применять оба способа.
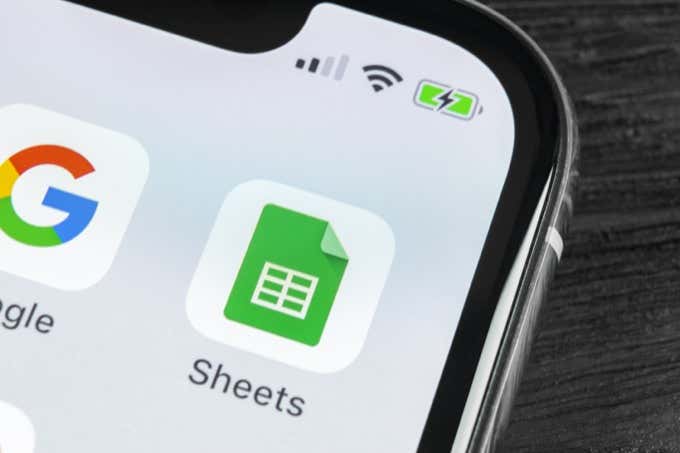
Сделайте представление фильтра в Гугл Таблицах
В этом способе вы узнаете, как применить фильтр, который покажет для вас лишь данные из огромного набора данных, который вы желаете созидать. Этот вид фильтра скроет все другие данные. Вы также сможете сочетать характеристики фильтра для наиболее сложных представлений фильтров.
Как сделать фильтр просмотра
В качестве примера представьте, что у вас есть набор данных, который включает покупки товаров, изготовленные клиентами. Данные включают имена, адреса, адреса электрической почты, номера телефонов и почти все другое.

В этом примере представим, что вы желаете созидать лишь клиентов из Playa Vista, CA и лишь тех клиентов, у каких есть адресок электрической почты «.gov».
Чтоб сделать этот фильтр, изберите в меню значок «Сделать фильтр». Этот значок смотрится как воронка.

- Вы увидите мелкие значки фильтров, появляющиеся справа от заголовка всякого столбца. Щелкните этот значок воронки в высшей части поля «Адресок клиента», чтоб настроить фильтр для этого поля.
- Раскроется окно, в котором вы сможете настроить характеристики фильтра. Щелкните стрелку слева от поля «Фильтровать по значениям». Изберите Очистить, чтоб отменить выбор всех записей в этом поле.
Примечание. Это принципиальный шаг, так как он сбрасывает представление с отображения всех записей на отображение ни 1-го. Это подготовит Excel к применению фильтра, который вы собираетесь сделать на последующих шагах.

- Введите текст в поле ниже, по которому вы желаете отфильтровать поле. В этом примере мы воспользуемся «Playa Vista» и выберем значок поиска, чтоб узреть лишь те записи, которые содержат этот текст. Изберите все записи, которые показываются в перечне результатов. Это настраивает ваш фильтр таковым образом, чтоб в электрической таблице показывались лишь избранные вами элементы.

- Опосля того, как вы нажмете клавишу OK, вы увидите, что данные на вашем листе отфильтрованы так, что показываются лишь клиенты из Playa Vista.

- Чтоб отфильтровать по второму полю, щелкните значок фильтра вверху этого поля. Повторите описанный чуть повыше процесс, чтоб сделать фильтр. Очистите все записи, введите текст «gov», чтоб отфильтровать все адреса электрической почты, не содержащие «gov», изберите эти записи и нажмите «ОК».

Сейчас вы настроили собственный фильтр так, чтоб показывались лишь записи из интересующего вас набора данных. Чтоб для вас не приходилось повторять этот процесс всякий раз, когда вы открываете электрическую таблицу, пора сохранить фильтр.
Сохранение и просмотр представлений фильтров
Когда вы закончите настройку фильтра, вы сможете сохранить его как представление фильтра, которое вы сможете включить в хоть какое время.
Чтоб сохранить представление фильтра, просто щелкните стрелку раскрывающегося перечня рядом со значком фильтра и изберите Сохранить как представление фильтра.

Вы увидите открытое темно-серое поле вверху таблицы. Это покажет для вас избранный спектр, к которому применяется фильтр, и имя поля. Просто изберите поле рядом с «Имя» и введите имя, которое вы желаете применить к этому фильтру.
Просто введите имя и нажмите Enter.

Вы заметите, что в правой части сероватой полосы есть значок шестеренки. Изберите этот значок, чтоб просмотреть характеристики фильтра.
Доступные варианты включают:
- Переименуйте фильтр
- Обновите спектр, к которому применяется фильтр
- Дублируйте фильтр, чтоб обновить его, не затрагивая начальный фильтр.
- Удалить фильтр

Вы сможете отключить фильтр, который вы включили, в хоть какой момент, просто щелкнув значок фильтра снова.

Направьте внимание, что при включении хоть какого фильтра значок фильтра станет зеленоватым. Когда вы отключите фильтры, этот значок опять станет черным. Это резвый метод узреть весь набор данных либо если какой-нибудь фильтр удалил данные из текущего представления.
Позднее, если вы возжелаете опять включить хоть какой из сделанных вами фильтров, просто щелкните стрелку раскрывающегося перечня рядом со значком фильтра. Вы увидите, что фильтры, которые вы сохранили, покажутся в меню. Просто изберите этот фильтр, чтоб включить его, когда возжелаете.

Это опять отфильтрует представление, используя настроенные вами характеристики фильтра.
Внедрение функции ФИЛЬТР
Иной вариант фильтрации в Гугл Таблицах — внедрение функции ФИЛЬТР.
Функция ФИЛЬТР дозволяет фильтровать набор данных на базе хоть какого количества избранных вами критерий.
Давайте поглядим на внедрение функции ФИЛЬТР на том же примере «Покупки клиентов», что и в прошлом разделе.
Синтаксис функции ФИЛЬТР последующий:
ФИЛЬТР (спектр; условие1; [condition2, …])
Требуются лишь спектр и одно условие для фильтрации. Вы сможете добавить сколько угодно доп критерий, но они не требуются.
Характеристики функции ФИЛЬТР последующие:
- спектр: спектр ячеек, которые вы желаете отфильтровать.
- condition1: столбец либо строчки, которые вы желаете применять для фильтрации результатов.
- conditionX: остальные столбцы либо строчки, которые вы также желали бы применять для фильтрации результатов.
Имейте в виду, что спектр, который вы используете для собственных критерий, обязан иметь такое же количество строк, как и весь спектр.
К примеру, если вы желаете сделать этот же фильтр, что и в первой части данной для нас статьи, вы должны применять последующий ФИЛЬТР функция.
= ФИЛЬТР (F1: J20, ПОИСК («Playa Vista», H1: H20), ПОИСК («gov», I1: I20))

Это захватывает строчки и столбцы из начальной таблицы данных (F1: J20), а потом употребляет встроенную функцию ПОИСК для поиска в столбцах адреса и электрической почты для интересующих нас текстовых частей.
Функция ПОИСК нужна лишь в том случае, если вы желаете отыскать текстовый сектор. Если вас больше интересует четкое совпадение, вы сможете просто применять это как выражение условия:
I1: I20 = «nmathou3@zimbio.com»
Вы также сможете применять остальные условные операторы, такие как> либо <, если вы желаете отфильтровать значения больше либо меньше фиксированного ограничения.
Опосля того, как вы нажмете Enter, вы увидите результаты функции ФИЛЬТР в виде таблицы результатов.

Как видите, ворачиваются лишь столбцы из спектра, избранного вами в первом параметре функции. Потому принципиально расположить функцию ФИЛЬТР в ячейке, где есть пространство (довольно столбцов) для отображения всех результатов.
Внедрение фильтров в Гугл Таблицах
Фильтры в Гугл Таблицах — весьма действенный метод разобраться весьма огромные наборы данных в Гугл Таблицах. Функция ФИЛЬТР дает для вас возможность сохранить начальный набор данных на месте, но выводить результаты в другом месте.
Интегрированная функция фильтра в Гугл Таблицах дозволяет для вас в хоть какой момент поменять вид активного набора данных хоть каким методом, который для вас нужен. Вы сможете сохранять, активировать, деактивировать либо удалять фильтры по собственному усмотрению.
Есть ли у вас какие-нибудь достойные внимания советы по использованию фильтров в Гугл Таблицах? Поделитесь ими в разделе объяснений ниже.
Как применять функцию ФИЛЬТР в Гугл Таблицах (примеры)
В Гугл Таблицах есть несколько хороших функций, которые могут посодействовать просто разрезать данные. Хотя в Гугл Таблицах есть интегрированная функция фильтра, в вашем распоряжении также есть функция FILTER (ФИЛЬТР).
Функция FILTER , как надо из наименования, дозволит для вас фильтровать набор данных на базе условия (либо нескольких критерий).
К примеру, если у вас есть перечень имен с наименованиями состояний и продажной стоимостью, вы сможете применять функцию FILTER в Гугл Таблицах, чтоб стремительно получить все записи / именовать одно конкретное состояние (как показано ниже).
 Одним из преимуществ использования функции FILTER по сопоставлению с обыденным фильтром в Гугл Таблицах будет то, что результаты функции FILTER являются динамическими. Если вы измените что-либо в начальных данных, приобретенные отфильтрованные данные автоматом обновятся.
Одним из преимуществ использования функции FILTER по сопоставлению с обыденным фильтром в Гугл Таблицах будет то, что результаты функции FILTER являются динамическими. Если вы измените что-либо в начальных данных, приобретенные отфильтрованные данные автоматом обновятся.
Это делает функцию FILTER Гугл Таблиц хорошим выбором при разработке интерактивных отчетов либо информационных панелей.
В этом руководстве я покажу для вас, как работает функция ФИЛЬТР в Гугл Таблицах, также расскажу о неких нужных примерах, которые можно применять в ежедневной работе.
Итак, давайте начнем с исследования синтаксиса данной для нас функции.
Синтаксис функции фильтра Гугл Таблиц
Ниже приведен синтаксис функции FILTER:
FILTER (спектр; условие1; [условие2;…]):
- спектр : это спектр ячеек, который вы желаете отфильтровать.
- условие1 : это столбцы / строчка (надлежащие столбцу / строке набора данных), которая возвращает массив ИСТИНА / ЛОЖЬ. Он должен быть такого же размера, что и спектр
- [условие2] : это необязательный аргумент, который быть может вторым условием, которое вы проверяете в формуле. Это опять быть может столбец / строчка (соответственная столбцу / строке набора данных), которая возвращает массив ИСТИНА / ЛОЖЬ. Он должен быть такого же размера, что и спектр.
Когда вы используете несколько критерий, те результаты, которые возвращают правду для обоих критерий, будут отфильтрованы.
Если функция FILTER не может отыскать итог, соответственный условию, она возвратит ошибку # Н / Д.
Если для вас любопытно, как это работает, просмотрите пару примеров (перечисленных ниже), и станет ясно, как применять функцию ФИЛЬТР в Гугл Таблицах.
Пример 1 — Фильтрация данных на базе 1-го условия
Представим, у вас есть набор данных, показанный ниже, и вы желаете стремительно отфильтровать все записи, в которых заглавие штата — Флорида.

Последующая формула сделает это:
 В приведенной выше формуле в качестве аргумента употребляется спектр данных, а условие — B2: B11 = «Флорида». Это условие инспектирует каждую ячейку в спектре B2: B11, и если значение равно Флориде, эта запись фильтруется, в неприятном случае — нет.
В приведенной выше формуле в качестве аргумента употребляется спектр данных, а условие — B2: B11 = «Флорида». Это условие инспектирует каждую ячейку в спектре B2: B11, и если значение равно Флориде, эта запись фильтруется, в неприятном случае — нет.
В этом примере я агрессивно запрограммировал значение, но вы также сможете иметь это значение в ячейке, а потом ссылаться на эту ячейку. К примеру, если у вас есть текст Флорида в ячейке H1, вы также сможете применять последующую формулу:
Несколько вещей, которые необходимо знать о функции FILTER.
Функция ФИЛЬТР в Гугл Таблицах возвращает массив значений, который распространяется на примыкающие ячейки (это именуется динамическим массивом). Чтоб это сработало, для вас необходимо убедиться, что примыкающие ячейки (куда будут помещены результаты) должны быть пустыми.
Если какая-либо из ячеек не пуста, ваша формула возвратит # ССЫЛКА! ошибка. Гугл Sheets также докладывает для вас, почему выдает ошибку, демонстрируя красноватый треугольник в правом верхнем углу ячейки, и когда вы наводите на него курсор, возникает сообщение:
Итог массива не был расширен, поэтому что он перезаписал данные в F3
И как вы удалите заполненную ячейку, которая мешает функции FILTER выдать итог, она автоматом заполнит спектр результатом.
Не считая того, результатом формулы FILTER является массив, и вы сможете поменять часть массива. Это значит, что вы не сможете поменять либо удалить одну ячейку (либо пару ячеек) в итоге. Для вас придется удалить весь итог формулы. Чтоб удалить итог, вы сможете избрать ячейку, в которой вы ввели формулу, а потом надавить кнопку удаления.
Пример 2 — Фильтрация данных на базе нескольких критерий (условие И)
Вы также сможете применять функцию FILTER для проверки нескольких критерий таковым образом, чтоб она возвращала лишь те записи, в которых производятся оба условия.
К примеру, представим, что у вас есть приведенный ниже набор данных и вы желаете отфильтровать все записи, в которых штат Флорида и стоимость реализации превосходит 5000.
 Вы сможете создать это, используя приведенную ниже формулу;
Вы сможете создать это, используя приведенную ниже формулу;
 Приведенная выше формула инспектирует наличие 2-ух критерий (где штат Флорида, а стоимость реализации превосходит 5000) и возвращает все записи, надлежащие сиим аспектам.
Приведенная выше формула инспектирует наличие 2-ух критерий (где штат Флорида, а стоимость реализации превосходит 5000) и возвращает все записи, надлежащие сиим аспектам.
Буквально так же, если вы желаете, вы сможете иметь несколько критерий в одной формуле ФИЛЬТРА.
Пример 3 — Фильтрация записей на базе нескольких критерий (условие ИЛИ)
В приведенном выше примере я проверил два условия и возвратил результаты, в которых оба условия ИСТИНА.
Вы также сможете проверить условие ИЛИ в формуле FILTER.
К примеру, представим, что у вас есть набор данных, показанный ниже, и вы желаете получить все записи для Калифорнии и Айовы. Это значит, что условием обязано быть состояние штата Калифорния либо Айова (что делает это условием ИЛИ).
 Последующая формула сделает это:
Последующая формула сделает это:
 В приведенной выше формуле в условии употребляется оператор сложения, чтоб поначалу проверить оба условия, а потом добавить итог всякого из их. Так как эти условия возвращают массив либо ИСТИНА и ЛОЖЬ, вы сможете добавить их (так как ИСТИНА равно 1, а ЛОЖЬ равно 0 в Гугл Таблицах).
В приведенной выше формуле в условии употребляется оператор сложения, чтоб поначалу проверить оба условия, а потом добавить итог всякого из их. Так как эти условия возвращают массив либо ИСТИНА и ЛОЖЬ, вы сможете добавить их (так как ИСТИНА равно 1, а ЛОЖЬ равно 0 в Гугл Таблицах).
Это даст для вас 0 (либо ЛОЖЬ), если оба условия не производятся, 1, если выполнено одно из 2-ух критерий, и 2, если оба условия выполнены.
Тогда и формула FILTER возвратит все записи, в которых условия возвращают значение больше 0.
Пример 4 — Фильтр 3 либо 5 наилучших записей по значению
Вы также сможете применять функцию FILTER, чтоб стремительно получить 3 либо 5 первых (либо хоть какое количество записей, которое вы выберете).
К примеру, представим, что у меня есть набор данных, показанный ниже, и я желаю стремительно получить записи для 3-х главных значений продаж.
 Последующая формула сделает это:
Последующая формула сделает это:
 В приведенной выше формуле употребляется функция LARGE (НАИБОЛЬШИЙ), чтоб получить третье по величине значение в наборе данных. Это значение потом употребляется в условии, чтоб проверить, больше ли значения в столбце C этому значению либо нет.
В приведенной выше формуле употребляется функция LARGE (НАИБОЛЬШИЙ), чтоб получить третье по величине значение в наборе данных. Это значение потом употребляется в условии, чтоб проверить, больше ли значения в столбце C этому значению либо нет.
Это возвратит все записи, надлежащие аспектам, которые будут 3-мя верхними записями.
Если вы желаете получить три нижние записи, вы сможете применять приведенную ниже формулу ФИЛЬТРА:
Пример 5 — СОРТИРОВКА отфильтрованных данных (с внедрением композиции ФИЛЬТРА и СОРТИРОВКИ)
До сего времени все примеры формул FILTER, которые мы лицезрели, будут фильтровать данные в том же порядке, в котором они встречаются в наборе данных.
Но что, если вы желаете получить отсортированный набор данных.
К примеру, представим, что вы фильтруете 5 самых фаворитных записей, было бы наиболее полезно отсортировать их в порядке убывания (больший вверху).
Ниже приведена формула, которая фильтрует данные и показывает их в порядке убывания:
 В приведенной выше формуле употребляется та же формула FILTER, которую мы употребляли в прошлом примере, для получения 3-х верхних записей на базе продажной цены.
В приведенной выше формуле употребляется та же формула FILTER, которую мы употребляли в прошлом примере, для получения 3-х верхних записей на базе продажной цены.
И так как я желал, чтоб конечный итог был отсортирован в порядке убывания, я заключил функцию FILTER в функцию SORT. Функция SORT (СОРТИРОВКА) употребляет итог, приобретенный по формуле ФИЛЬТР, и сортирует его на базе третьего столбца (который имеет значение продаж).
3-ий аргумент функции SORT — FALSE, он показывает, что я желаю получить окончательный итог в порядке убывания. Если вы оставите поле пустым (либо сделаете его ИСТИННЫМ), итог будет в порядке возрастания.
Пример 6 — Фильтрация всех записей ЧЕТНЫХ чисел (либо записей НЕЧЕТНЫХ чисел)
Это не таковой всераспространенный вариант использования, но это то, что мне приходилось созодать, когда я получаю свои данные от кого-либо другого, из базы данных либо веб-страниц.
Нередко данные, которые для вас необходимы, будут лишь в чередующихся строчках (либо в каждой третьей / четвертой / пятой строке), и для вас необходимо будет избавиться от излишних строк, чтоб вы могли собрать все полезные данные вкупе.
В таком случае вы сможете применять функцию FILTER, чтоб стремительно отфильтровать и собрать все строчки с четными номерами вкупе (либо все строчки с нечетными номерами вкупе). И вы также сможете поменять формулу, чтоб фильтровать каждую третью, четвертую либо n-ю строку в Гугл Таблицах.
Представим, у вас есть набор данных, как показано ниже, и вы желаете отфильтровать все четные строчки в этом наборе данных.
 Ниже приведена формула, которая отфильтрует все четные строчки:
Ниже приведена формула, которая отфильтрует все четные строчки:
 В приведенной выше формуле употребляется функция (ROW) СТРОКА, чтоб получить номера строк для всех строк в наборе данных. Потом он вычитает из него 1, так как наш набор данных начинается со 2-ой строчки и дальше.
В приведенной выше формуле употребляется функция (ROW) СТРОКА, чтоб получить номера строк для всех строк в наборе данных. Потом он вычитает из него 1, так как наш набор данных начинается со 2-ой строчки и дальше.
Сейчас он употребляет функцию MOD для проверки последующего условия — MOD (ROW (A2: A11) –1,2) = 0)
Это возвратит ИСТИНУ для всех строк с четными номерами и ЛОЖЬ для всех строк с нечетными номерами. И этот массив ИСТИНА и ЛОЖЬ употребляется функцией ФИЛЬТР для извлечения записей.
Буквально так же, если для вас необходимы лишь пронумерованные записи ODD, вы сможете применять последующую формулу:
А если вы желаете отфильтровать каждую третью строку, вы сможете применять последующую формулу в Гугл Таблицах:
Вот некие из примеров, когда функция ФИЛЬТРА в Гугл Таблицах может сберечь время в настоящем времени. А когда вы комбинируете её с иными формулами, вы сможете почти все создать с ней.
Фильтры в таблицах
В Excel и схожих программках фильтры интегрированы в шапку таблицы. Такое размещение сделалось обычным для юзеров.

Этот метод фильтрации подступает для таблиц — другими словами списков, где данные разбиты по колонкам.
Описание работы
Фильтр можно собрать из различных контролов: чекбоксов, полей с датами, строчки поиска. Разберем работу фильтра на примере набора чекбоксов.
Вначале фильтр не использован и чекбоксы в фильтре не проставлены. Когда юзер выбирает один пункт, фильтр сходу врубается — в таблице остаются лишь отмеченные варианты.

В таблицах Excel иной принцип: по дефлоту отмечены все галки. Чтоб отфильтровать по нескольким характеристикам, придется поначалу снять галку «Все», а позже избрать необходимое.
В наших сервисах наиболее нередкий сценарий — отфильтровать перечень по 1–2 характеристикам. Для этого описанный метод подступает лучше: чтоб получить хотимое, довольно отметить нужные варианты.
Опосля выбора фильтр не запирается, и юзер может продолжить отмечать пункты. Если фильтр применяется с задержкой, покажите лоадер поверх перечня, но не перекрывайте лоадером фильтр.

Фильтр запирается по клику в любом месте вокруг него.
Если фильтр трудно использовать одномоментно, попытайтесь выискать решение вкупе с разрабом. К примеру, если дело в перегрузке на сервис, можно отправлять запрос не опосля всякого клика, а с задержкой. Пока юзер отмечает несколько пт, пауза будет неприметной, а сервис получит один запрос заместо нескольких.

Если при работе с таблицей почаще необходимо «получить все варианты, не считая. », добавьте пункт «Все». Юзер сумеет поставить все галки, а позже убрать ненадобные.

Отмеченный пункт «Все», не включает фильтр. В таком случае если закрыть фильтр и открыть опять — чекбоксы не будут отмечены.
Строчка поиска в фильтре
Если перечень вариантов большенный либо повсевременно изменяется, добавьте строку поиска. К примеру, перечень из 5–10 организаций еще можно пролистать, но для большего количества удобнее применять поиск.
При всем этом нехорошо демонстрировать и скрывать поле поиска в зависимости от количества вариантов. Оно может нередко изменяться, когда юзер редактирует справочник с этими значениями либо добавляет и убирает строчки из таблицы. Лучше, чтоб поле поиска было в таком фильтре постоянно.
В открытом фильтре поле поиска сходу в фокусе.

Пересечение фильтров
Если пересечение фильтров пустое, покажите это сходу — заблокируйте пункт, который приведет к нулевому результату.
К примеру, для избранных организаций нет требований, где квитанция выслана. Тогда пункт «Выслана» блокируем.

Составной фильтр
Фильтр можно составить из нескольких контролов.
У счетов-фактур неповторимые номера, и поиск по номеру будет удобнее длинноватого перечня чекбоксов — добавляем поле поиска. Те же счета-фактуры комфортно фильтровать по периодам — добавим спектр дат.
Составляйте фильтр, исходя из сценариев работы, не страшитесь сочетать.

Итог внедрения фильтров и сброс
Покажите в интерфейсе, сколько частей найдено, и дайте возможность сбросить фильтры. Расположите итог и клавишу сброса как можно поближе к данным. Неплохой метод — поставить итог под шапку, но можно и в остальные части таблицы.

Фильтры не сбрасываются, когда юзер:
- перебегает вовнутрь частей перечня и ворачивается вспять;
- обновляет страничку.
Фильтры сбросятся, если юзер перейдет по навигации в другую часть системы либо выйдет из сервиса.
Если юзеру нужно сохранять примененные фильтры, добавьте такую возможность. Неплохой метод — сохранять примененные фильтры в адресе. Тогда можно поделиться с сотрудником ссылкой на отфильтрованный перечень.
Сортировка
Если в таблице находятся и фильтры, и сортировка, советуем в обоих вариантах демонстрировать раскрывающийся перечень с вариациями. Так поведение по клику на заголовок будет единообразным. Не считая того, юзер очевидно увидит, что означают иконки сортировки.

По клику на один из вариантов сортировка применяется, а раскрывающийся перечень запирается. Иконка напротив заголовка колонки указывает направление сортировки.

Отдельный метод отменить сортировку не нужен, ее отменит сортировка по иной колонке.
Бывает, что строчки вначале не отсортированы ни по одной колонке и этот порядок важен. К примеру, загруженные из 1С счета-фактуры. В таком случае добавьте 3-ий пункт сортировки вроде «Порядок по дефлоту».
Если в таблице нет фильтров, и есть лишь сортировка, возможно обойтись без раскрывающегося перечня и фильтровать сходу по клику на заголовок:
Снова, в одной таблице недозволено сочетать два метода. Другими словами если в таблице есть фильтр хотя бы у одной колонки, то у всех колонок по клику должен появляться раскрывающийся перечень.
Сортировка и фильтр
Сразу к колонке можно применить и фильтр, и сортировку.

Дизайн и работа с клавиатурой
Иконка «стрелка вниз» дает подсказку, что по колонке можно фильтровать либо сортировать. По ховеру возникает сероватая плашка, а заголовок и иконка стают темнее.
По клику возникает перечень вариантов. Сероватая плашка у заголовка остается, пока перечень раскрыт. Ховер и выделение работают так же как в комбобоксе.


Когда включен фильтр либо сортировка, иконка изменяется на подобающую акцентного цвета. Используйте или цвет ссылок, или акцентный цвет сервиса — выбор на ваше усмотрение.
Пример
Есть перечень требований от налоговой. Новейшие требования постоянно сверху — включена сортировка по дате.

К примеру, мы желаем поглядеть все требования о представлении пояснений

Лицезреем, какой фильтр включен, итог поиска и можем сбросить фильтр.

При фильтрации перечень перестраивается, потому не жутко, что строчка результата его двинет. Если при скроле шапка залипает, результаты не залипают вкупе с ней.









