SQL-Урок 13. Добавление данных (INSERT INTO)
SQL-Урок 13. Добавление данных (INSERT INTO)
В прошлых разделах мы разглядывали работу по получению данных с заблаговременно сделанных таблиц. Сейчас пора разобрать, каким же образом мы можем создавать/удалять таблицы, добавлять новейшие записи и удалять старенькые. Для этих целей в SQL есть такие операторы, как: CREATE — делает таблицу, ALTER — изменяет структуру таблицы, DROP — удаляет таблицу либо поле, INSERT — добавляет данные в таблицу. Начнем знакомство с данной группой операторов из оператора INSERT.
1. Добавление целых строк
- — добавить одну полную строчку
- — добавить часть строки
- — добавить результаты запроса.
Итак, чтоб добавить новейшую строчку в таблицу, нам нужно указать заглавие таблицы, перечислить наименования колонок и указать значение для каждой колонки при помощи конструкции INSERT INTO название_таблицы (поле1, поле2 . ) VALUES (значение1, значение2 . ). Разглядим на примере.
INSERT INTO Sellers (ID, Address, City, Seller_name, Country) VALUES (‘6’, ‘1st Street’, ‘Los Angeles’, ‘Harry Monroe’, ‘USA’)
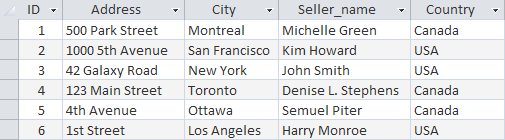
Также можно изменять порядок указания заглавий колонок, но сразу необходимо поменять и порядок значений в параметре VALUES.
2. Добавление части строк
В прошлом примере при использовании оператора INSERT мы очевидно отмечали имена столбцов таблицы. Используя данный синтаксис, мы можем пропустить некие столбцы. Это означает, что вы вводите значение для одних столбцов но не предлагаете их для остальных. К примеру:
INSERT INTO Sellers (ID, City, Seller_name) VALUES (‘6’, ‘Los Angeles’, ‘Harry Monroe’)
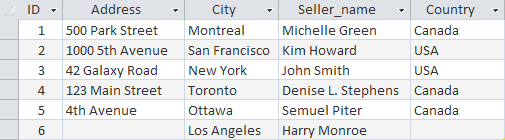
В данном примере мы не указали значение для 2-ух столбцов Address и Country . Вы сможете исключать некие столбцы из оператора INSERT INTO, если это дозволяет создавать определение таблицы. В этом случае обязано соблюдаться одно из критерий: этот столбец определен как допускающий значение NULL (отсутствие какого-нибудь значения) либо в определение таблицы обозначенное значение по дефлоту. Это значит, что, если не обозначено никакое значение, будет применено значение по дефлоту. Если вы пропускаете столбец таблицы, которая не допускает возникновения в собственных строчках значений NULL и не имеет значения, определенного для использования по дефлоту, СУБД выдаст сообщение о ошибке, и это строчка не будет добавлена.
3. Добавление отобранных данных
В предшествующей примерах мы вставляли данные в таблицы, прописывая их вручную в запросе. Но оператор INSERT INTO дозволяет заавтоматизировать этот процесс, если мы желаем вставлять данные из иной таблицы. Для этого в SQL существует таковая кострукция как INSERT INTO . SELECT . . Данная система дозволяет сразу выбирать данные из одной таблицы, и вставить их в другую. Представим мы имеем еще одну таблицу Sellers_EU с списком продавцов нашего продукта в Европе и нам необходимо их добавить в общую таблицу Sellers. Структура этих таблиц схожа (то же количество колонок и те же их наименования), но остальные данные. Для этого мы можем прописать последующий запрос:
INSERT INTO Sellers (ID, Address, City, Seller_name, Country) SELECT ID, Address, City, Seller_name, Country FROM Sellers_EU
Необходимо направить внимание, чтоб значение внутренних ключей не повторялись (поле ID), в неприятном случае произойдет ошибка. Оператор SELECT также может включать предложения WHERE для фильтрации данных. Также необходимо подчеркнуть, что СУБД не направляет внимания на наименования колонок, которые содержатся в операторе SELECT, для нее принципиально лишь порядок их расположения. Потому данные в первом обозначенном столбце, что были выбраны из-за SELECT, будут в любом случае заполнены в 1-ый столбец таблицы Sellers, обозначенной опосля оператора INSERT INTO, независимо от наименования поля.
4. Копирование данных из одной таблицы в другую
Нередко при работе с базами данных возникает необходимость в разработке копий всех таблиц, с целью резервирования либо модификации. Чтоб создать полную копию таблицы в SQL предусмотрен отдельный оператор SELECT INTO. К примеру, нам необходимо сделать копию таблицы Sellers, необходимо будет прописать запрос последующим образом:
Как вставить таблицу Excel в документ Word?
Microsoft Word дает обычный метод вставки таблиц в ваши документы. Но редактировать таблицы в документе Word и управлять ими — непростая задачка. К примеру, вы сможете просто применить форматирование и применить формулы в таблицах Excel по сопоставлению с таблицами Word. Таковым образом, обычный метод сделать сложную таблицу в документе Word — поначалу сделать таблицу в Excel, а потом вставить таблицу Excel в документ Word.
Связанный: Как добавить адаптивные таблицы в WordPress?
Как вставить таблицу Excel в документ Word?
Вставить таблицу Excel в Word можно 2-мя методами:
- Вставить существующую таблицу
- Сделать пустую таблицу Excel в Word
Вставить существующую таблицу Excel
Следуйте приведенным ниже инструкциям, чтоб вставить существующую таблицу Excel. Предполагается, что у вас уже есть таблица Excel. Давайте возьмем пример таблицы, показанной ниже, и объясним, как она будет смотреться в Word при встраивании.
- Откройте документ Word и расположите курсор в то пространство, куда вы желаете вставить таблицу.
- Перейдите на вкладку «Вставка» и нажмите клавишу «Объект». Или щелкните раскрывающийся перечень клавиши «Объект» и изберите вариант «Объект».
- Раскроется всплывающее диалоговое окно «Объект», как показано ниже.
- В этом примере у вас есть существующая таблица Excel, которую вы желаете встроить. Перейдите на вкладку «Сделать из файла».
- Нажмите клавишу «Обзор», найдите собственный лист Excel и два раза щелкните его.
- Сейчас файл готов для встраивания в Word. У вас еще есть два варианта встраивания.
Связанный: Как конвертировать строки в столбцы в Excel?
Вставить файл как ссылку
Установите флаг «Ссылка на файл» и нажмите клавишу «ОК». Вы получите файл Excel, интегрированный в документ Word, как показано ниже, с этим же форматированием и фильтрами, что и начальный Excel.

Вставить Excel как ссылку в Word
Word вставит ярлычек в начальную таблицу Excel. Любые конфигурации в начальной таблице Excel автоматом отразятся в таблице документа Word.
Вставить как значок
2-ой вариант — встроить таблицу Excel в виде значка. Установите флаг «Показывать как значок» и вставьте таблицу Excel. Интегрированный Excel будет отображаться в виде значка с именованием файла Excel, как показано ниже:
Вставить Excel как значок в Word
В этом случае вы не увидите содержимое таблицы. Вы увидите лишь название файла Excel в виде значка.
Помните, что если вы встраиваете Excel в виде значка, редактирование в источнике и Word не будет синхронизироваться автоматом.
Вставить ссылку как значок
Так как связывание и отображение значка являются флагами, вы сможете включить оба параметра при вставке таблицы Excel. В этом случае вы увидите значок в собственном документе Word. Но редактирование в любом месте будет синхронизировано автоматом.
Редактирование интегрированных таблиц Excel
Опосля встраивания таблицы Excel в качестве ссылки в документ для вас станут доступны все обыденные функции редактирования. Вы сможете поменять размер и положение, также оформить стол. Естественно, вы также сможете редактировать содержимое таблицы.
- Поначалу два раза щелкните таблицу, чтоб начать редактирование.
- Вы сможете наращивать либо уменьшать размер, перетаскивая ячейки в необходимое положение.
- Начиная с редактирования открытого Excel, вы сможете отыскать все характеристики Excel на ленте для форматирования ячеек либо выполнения вычислений.
Синхронизация данных
Как уже упоминалось, начальные таблицы Excel и Word будут автоматом синхронизироваться лишь при вставке в качестве ссылки. Если вы изменили начальный Excel, щелкните правой клавишей мыши таблицу в Word и изберите опцию «Обновить ссылку». Это синхронизирует данные из начального Excel для отображения в Word.

Обновить содержимое таблицы в Word
Когда вы показываете файл в виде значка, Word вставляет копию начальной таблицы Excel. На самом деле, это значит, что меж начальными и встроенными таблицами не будет синхронизации.
Связанный: Как поправить ошибки формул в Excel?
Удаление интегрированной таблицы
Изберите таблицу либо значок, щелкнув по нему. Сейчас просто нажмите кнопку Delete либо Backspace, чтоб удалить его из документа Word.
Если вы желаете поменять название файла, отображаемое в виде значка, щелкните правой клавишей мыши и изберите параметр «Объект рабочего листа> Конвертировать».

Поменять название файла
В показавшемся всплывающем окне нажмите клавишу «Поменять значок» и отредактируйте название файла, отображаемое в документе Word.
Вы сможете управлять интегрированной таблицей Excel так же, как графикой. Это относится, к примеру, к позиционированию и разрывам строк в таблице.
Вставка пустой таблицы Excel как объекта
Для встраивания таблиц Excel необязательно употреблять существующую таблицу Excel. Вы также сможете вставить пустую таблицу Excel, если желаете ввести содержимое конкретно в Word.
- В прошлом процессе сотворения таблицы из файла Excel вы также сможете добавить пустую таблицу Excel в Word при помощи клавиши «Объект».
- Когда вы находитесь во всплывающем окне «Объект», щелкните вкладку «Сделать».
- Изберите вариант «Microsoft Excel Worksheet» и нажмите «OK», чтоб вставить пустой лист Excel.
- Вы также сможете избрать опцию «Показать как значок», чтоб показать файл как значок.
- Опосля вставки вы сможете сходу приступить к добавлению содержимого таблицы.
Вы увидите все характеристики Excel для редактирования и щелкните вне таблицы Excel, чтоб выйти из Excel и возвратиться к документу Word.
Внедрение меню таблицы
Word также дает иной метод вставки пустой таблицы Excel.
- Перейдите в меню «Вставить» и нажмите клавишу «Таблица».
- Изберите «Таблица Excel» и начните создавать таблицу Excel.
- Опосля сотворения содержимого нажмите кнопку «Esc» либо щелкните за пределами таблицы, чтоб возвратиться в документ Word.
Когда вы создаете пустую таблицу, таблица Excel является частью документа Word. Отдельного файла не создается.
Резюме
Вы сможете созидать, что программки Office обеспечивают ординарную и полную работу приложений. Вставить таблицу Excel в документ Word и отредактировать содержимое в согласовании с вашими потребностями весьма просто.
Удаление и добавление строк и столбцов из таблицы в среде Word
Таблицы необходимы для отображения данных. Работая с документами появляются ситуации, что места для размещения инфы недостаточно. Что сделать. Не надо создавать другую таблицу. Редактор дает вставить столбец в существующую таблицу. Разглядим, как это создать.
Добавляем столбец в таблицу в Ворде
Необходимость расширения, а поточнее, дополнения сделанной в Microsoft Word таблицы может появиться по различным причинам, но в контексте нашей нынешней темы они не особо важны. Куда наиболее принципиально то, как конкретно это можно создать и какой из доступных вариантов более прост и комфортен в реализации. Для того чтоб это осознать, нужно тщательно разглядеть любой из их, чем мы и займемся дальше.
Метод 1: Вкладки «Работа с таблицами»
Опосля сотворения таблицы в документе, как и опосля прибавления/вставки всех остальных, хороших от текста частей, в Word возникают отдельные инструменты для работы с контентом данного типа. Группа вкладок «Работа с таблицами», которая становится доступной опосля ее сотворения, – это то, что поможет в решении нашей нынешней задачки.

Примечание: Группа вкладок «Работа с таблицами» отображается в документе лишь тогда, когда активна сама таблица, другими словами указатель курсора находится в целом на ней (полное выделение) либо снутри хоть какой из ячеек.
- Если вы лишь что сделали таблицу, группа «Работа с таблицами», состоящая из вкладок «Конструктор» и «Макет», будет открыта автоматом. Если нет, без помощи других перейдите во вторую.



Как вы наверное могли увидеть, все в том же разделе инструментов «Строки и столбцы» можно добавить не только лишь колонки, да и новейшие строки в таблицу, также удалять ее отдельные части либо всю полностью.
Метод 2: Мини-панель и контекстное меню
Существует и несколько наиболее обычный метод прибавления новейшего столбца в таблицу в документе Майкрософт Ворд, к тому же он доступен постоянно, в какой бы вкладке программки вы не находились.
-
Правой клавишей мышки (ПКМ) кликните в той ячейке, рядом с которой требуется добавить столбец. Это действие вызовет контекстное меню, в котором следует навести указатель курсора на пункт «Вставить».

- «Вставить слева»;
- «Вставить справа».


Нажатие ПКМ в ячейке таблицы вызывает не только лишь контекстное меню, да и мини-панель с набором главных частей управления.

На ней есть клавиша «Вставка», а нажатие ЛКМ по ней вызывает похожее меню с доступными вариациями прибавления столбцов и строк.
Каким из 2-ух, фактически схожих вариантов 1-го и такого же метода воспользоваться, решать лишь для вас.
Метод 3: Элементы вставки
Если навести указатель курсора на ту точку таблицы, где ее наружная граница (рамка) пересекается с границей столбца, вы увидите то, что получило заглавие «Элемент вставки» — маленькой символ плюс, облаченный в кружок. Чтоб добавить пустую колонку, довольно надавить по нему ЛКМ
Примечание: На устройствах с сенсорным экраном, при условии отсутствия мышки и/либо тачпада, данная возможность работать не будет.
- Наведите указатель курсора на пространство, где пересекается верхняя граница таблицы и граница, разделяющая два столбца, меж которыми нужно добавить новейший.



Совет: Для вставки нескольких столбцов сразу, перед тем как показать отран управления, выделите нужное количество столбцов. К примеру, чтоб добавить три столбца, поначалу выделите три столбца в таблице, а потом уже кликните по элементу управления вставкой.

Это, наверняка, самый обычный и удачный метод решения нашей нынешней задачки. Разумеется, что с его помощью вы сможете вставлять в таблицу не только лишь столбцы, да и строки. Наиболее тщательно о этом и не только лишь написано в отдельной статье на нашем веб-сайте.
Как добавить столбец в таблицу Word 2003 — меню «Таблица»
Описанные методы прибавления столбца не работают в Word 2003. Что сделать? Разглядим, как добавить столбцы в таблицу в Ворде (Word) 2003.
Установите курсор в ячейку, перейдите:
Как удалить часть таблицы в ворде?
Если вы понимаете, как сделать/нарисовать таблицу, вы также должны знать, как удалить таблицу, либо даже удалить строки либо столбцы. По сути есть разные методы удаления столбца / строки таблицы, но тут мы покажем для вас один из самых обычных методов для выполнения этого.
Как удалить строчку из таблицы
Для удаления строки из таблицы, необходимо выделить ее мышкой. Для этого подведите курсив в левое поле документа, чтоб он принял вид стрелочки, и нажмите напротив той строки, которую необходимо удалить – она выделится. Потом нажмите сочетание кнопок Ctrl+X.

Также сможете кликнуть правой клавишей мыши на выделенной строке и избрать из меню пункт «Удалить строки».

Очередной метод. Также выделяем строчку, кликнув напротив нее по левому полю, перебегаем на вкладку «Работа с таблицами» и открываем закладку «Макет». Отыскиваем там кнопку «Удалить», жмем на нее и избираем пункт «Удалить строки».

Как удалить столбец из таблицы
Сейчас разглядим функцию удаления столбца из таблицы. Чтоб выделить столбец, подведите курсор к верхнему полю таблицы, чтоб он принял вид малеханькой темной стрелочки, направленной вниз, и нажмите левую клавишу мыши. Нажмите сочетание кнопок Ctrl+X.

Есть наиболее обычный метод выделить строчку, столбец либо ячейку в таблице. Для этого поставьте курсив в той строке, к примеру, которую необходимо выделить и нажмите правую клавишу мыши. Сейчас из контекстного меню изберите «Выделить», и изберите пункт из предложенных.

Удалить столбец также можно, выделив его, потом кликнув по выделенной области правой клавишей мыши и выбрав из контекстного меню «Удалить столбцы».

Очередной метод. Выделите столбец, перейдите на вкладку «Работа с таблицами» и откройте закладку «Макет». Найдите клавишу «Удалить», кликните по ней мышкой и изберите из меню «Удалить столбцы».

Как удалить ячейку из таблицы
Чтоб удалить ячейку, поставьте в ней курсив, и выделите, как было обозначено в заметке выше. Кликните правой клавишей мыши по выделенной области и из контекстного меню изберите «Удалить ячейки».

Покажется последующее окошко. Отметьте в нем маркером пункт «со сдвигом на лево» либо «со сдвигом верх» и нажмите «ОК».

Выделять и удалять Вы сможете по несколько строк, столбцов и ячеек сходу.

Думаю, сейчас у Вас получится удалить одну либо несколько строк, столбцов и ячеек в таблице, сделанной с Ворд.









