Как выделить строчку в Excel, используя условное форматирование

Условное форматирование в Excel дозволяет созодать формат ячеек меняющимся в зависимости от их содержания. К примеру, Вы сможете вынудить ячейку изменять цвет, если в ней содержится значение меньше 100, либо, если в данной ячейке находится определённый текст. Но как создать так, чтоб выделенной стала не только лишь одна ячейка, а вся строчка, которая ее содержит?
Как же быть, если нужно выделить остальные ячейки в зависимости от значения некий одной? На снимке экрана, расположенном чуток выше, видно таблицу с кодовыми наименованиями разных версий Ubuntu. Один из их – придуманный. Когда я ввёл No в столбце Really?, вся строчка изменила цвет фона и шрифта. Читайте далее, и Вы узнаете, как это делается.
Создаём таблицу
Сперва, создаём ординарную таблицу и наполняем её данными. Позднее мы эти данные отформатируем. Данные могут быть хоть какого типа: текст, числа либо формулы. На этом шаге таблица совсем не имеет никакого форматирования:
Придаём таблице наиболее приятный вид
Последующий шаг – делаем формат таблицы наиболее лёгким для восприятия инфы, используя обыкновенные инструменты форматирования Excel. Настройте формат лишь тех областей таблицы, которые не будут затронуты условным форматированием. В нашем случае мы нарисуем рамку таблицы и отформатируем строчку, содержащую заглавия. Думаю, с данной частью Вы справитесь без помощи других. В итоге у Вас обязано получиться что-то схожее (либо, может быть, мало посимпатичнее):
Создаём правила условного форматирования в Excel
Изберите исходную ячейку в первой из тех строк, которые Вы планируете форматировать. Кликните Conditional Formatting (Условное Форматирование) на вкладке Home (Основная) и изберите Manage Rules (Управление Правилами).

В открывшемся диалоговом окне Conditional Formatting Rules Manager (Диспетчер правил условного форматирования) нажмите New Rule (Сделать правило).

В диалоговом окне New Formatting Rule (Создание правила форматирования) изберите крайний вариант из перечня – Use a formula to determine which cells to format (Употреблять формулу для определения форматируемых ячеек). А на данный момент – основной секрет! Ваша формула обязана выдавать значение TRUE (ИСТИНА), чтоб правило сработало, и обязана быть довольно гибкой, чтоб Вы могли применять эту же формулу для предстоящей работы с Вашей таблицей.
Давайте проанализируем формулу, которую я сделал в своём примере:
=$G15 – это адресок ячейки.
G – это столбец, который управляет работой правила (столбец Really? в таблице). Увидели символ бакса перед G? Если не поставить этот знак и скопировать правило в последующую ячейку, то в правиле адресок ячейки двинется. Таковым образом, правило будет находить значение Yes, в некий иной ячейке, к примеру, H15 заместо G15. В нашем же случае нужно зафиксировать в формуле ссылку на столбец ($G), при всем этом позволив изменяться строке (15), так как мы собираемся применить это правило для нескольких строк.
=”Yes” – это значение ячейки, которое мы отыскиваем. В нашем случае условие проще не придумаешь, ячейка обязана гласить Yes. Условия можно создавать любые, какие даст подсказку Для вас Ваша фантазия!
Говоря человечьим языком, выражение, записанное в нашей формуле, воспринимает значение TRUE (ИСТИНА), если ячейка, расположенная на пересечении данной строки и столбца G, содержит слово Yes.

Сейчас давайте займёмся форматированием. Нажмите клавишу Format (Формат). В открывшемся окне Format Cells (Формат ячеек) полистайте вкладки и настройте все характеристики так, как Вы желаете. Мы в своём примере просто изменим цвет фона ячеек.

Когда Вы настроили хотимый вид ячейки, нажмите ОК. То, как будет смотреться отформатированная ячейка, можно узреть в окошке Preview (Эталон) диалогового окна New Formatting Rule (Создание правила форматирования).

Нажмите ОК опять, чтоб возвратиться в диалоговое окно Conditional Formatting Rules Manager (Диспетчер правил условного форматирования), и нажмите Apply (Применить). Если избранная ячейка изменила собственный формат, означает Ваша формула верна. Если форматирование не поменялось, вернитесь на пару шажков вспять и проверьте опции формулы.

Сейчас, когда у нас есть работающая формула в одной ячейке, давайте применим её ко всей таблице. Как Вы увидели, форматирование поменялось лишь в той ячейке, с которой мы начали работу. Нажмите на иконку справа от поля Applies to (Применяется к), чтоб свернуть диалоговое окно, и, нажав левую клавишу мыши, протяните выделение на всю Вашу таблицу.

Когда сделаете это, нажмите иконку справа от поля с адресом, чтоб возвратиться к диалоговому окну. Область, которую Вы выделили, обязана остаться обозначенной пунктиром, а в поле Applies to (Применяется к) сейчас содержится адресок не одной ячейки, а целого спектра. Нажмите Apply (Применить).

Сейчас формат каждой строки Вашей таблицы должен поменяться в согласовании с сделанным правилом.

Вот и всё! Сейчас осталось таковым же образом сделать правило форматирования для строк, в которых содержится ячейка со значением No (ведь версии Ubuntu с кодовым именованием Chipper Chameleon по сути никогда не было). Если же в Вашей таблице данные труднее, чем в этом примере, то возможно придётся сделать большее количество правил. Пользуясь сиим способом, Вы просто будете создавать сложные приятные таблицы, информация в которых практически кидается в глаза.
Как выделить строки в excel по содержимому
Примечание: Мы стараемся как можно оперативнее обеспечивать вас животрепещущими справочными материалами на вашем языке. Эта страничка переведена автоматом, потому ее текст может содержать некорректности и грамматические ошибки. Для нас принципиально, чтоб эта статья была для вас полезна. Просим вас уделить пару секунд и сказать, посодействовала ли она для вас, при помощи клавиш понизу странички. Для удобства также приводим ссылку на оригинал (на британском языке).
В Excel можно выделять содержимое ячеек, строк либо столбцов.
Примечание: Если лист защищен, возможность выделения ячеек и их содержимого быть может недосягаема.
Выделение ячеек
Чтоб выделить ячейку, щелкните ее. Для перехода к ячейке и ее выделения также можно применять клавиатуру.
Чтоб выделить спектр ячеек, выделите ячейку, а потом нажмите левую клавишу мыши и перетащите указатель.
Для этого также можно применять SHIFT+клавиши со стрелками.
Чтоб выделить несмежные ячейки и спектры ячеек, изберите их, удерживая нажатой кнопку CTRL.
Выделение строк и столбцов
Изберите буковку в высшей части столбца, чтоб выделить его полностью. Можно также щелкнуть всякую ячейку в столбце и надавить клавиши CTRL+ПРОБЕЛ.
Изберите номер строки, чтоб выделить ее полностью. Можно также щелкнуть всякую ячейку в строке и надавить клавиши SHIFT+ПРОБЕЛ.
Чтоб выделить несмежные строки либо столбцы, изберите их номера, удерживая нажатой кнопку CTRL.
Выделение таблицы, перечня либо листа
Чтоб выделить перечень либо таблицу, щелкните всякую содержащуюся в их ячейку и нажмите клавиши CTRL+A.
Чтоб выделить весь лист, нажмите клавишу выделить все в верхнем левом углу.
Примечание: В неких вариантах выделение одной ячейки может привести к выбору нескольких смежных ячеек. Советы о том, как убрать эту делему, см. в публикации общества под заглавием Как предупредить одновременное выделение нескольких ячеек в Excel?.
Доп сведения
Вы постоянно сможете задать вопросец спецу Excel Tech Community, попросить помощи в обществе Answers community, также предложить новейшую функцию либо улучшение на сайте Excel User Voice.

Условное форматирование в Excel дозволяет созодать формат ячеек меняющимся в зависимости от их содержания. К примеру, Вы сможете вынудить ячейку изменять цвет, если в ней содержится значение меньше 100, либо, если в данной ячейке находится определённый текст. Но как создать так, чтоб выделенной стала не только лишь одна ячейка, а вся строчка, которая ее содержит?
Как же быть, если нужно выделить остальные ячейки в зависимости от значения некий одной? На снимке экрана, расположенном чуток выше, видно таблицу с кодовыми наименованиями разных версий Ubuntu. Один из их – придуманный. Когда я ввёл No в столбце Really?, вся строчка изменила цвет фона и шрифта. Читайте далее, и Вы узнаете, как это делается.
Создаём таблицу
Сперва, создаём ординарную таблицу и наполняем её данными. Позднее мы эти данные отформатируем. Данные могут быть хоть какого типа: текст, числа либо формулы. На этом шаге таблица совсем не имеет никакого форматирования:
Придаём таблице наиболее приятный вид
Последующий шаг – делаем формат таблицы наиболее лёгким для восприятия инфы, используя обыкновенные инструменты форматирования Excel. Настройте формат лишь тех областей таблицы, которые не будут затронуты условным форматированием. В нашем случае мы нарисуем рамку таблицы и отформатируем строчку, содержащую заглавия. Думаю, с данной частью Вы справитесь без помощи других. В итоге у Вас обязано получиться что-то схожее (либо, может быть, мало посимпатичнее):
Создаём правила условного форматирования в Excel
Изберите исходную ячейку в первой из тех строк, которые Вы планируете форматировать. Кликните Conditional Formatting (Условное Форматирование) на вкладке Home (Основная) и изберите Manage Rules (Управление Правилами).

В открывшемся диалоговом окне Conditional Formatting Rules Manager (Диспетчер правил условного форматирования) нажмите New Rule (Сделать правило).

В диалоговом окне New Formatting Rule (Создание правила форматирования) изберите крайний вариант из перечня – Use a formula to determine which cells to format (Употреблять формулу для определения форматируемых ячеек). А на данный момент – основной секрет! Ваша формула обязана выдавать значение TRUE (ИСТИНА), чтоб правило сработало, и обязана быть довольно гибкой, чтоб Вы могли применять эту же формулу для предстоящей работы с Вашей таблицей.
Давайте проанализируем формулу, которую я сделал в своём примере:
=$G15 – это адресок ячейки.
G – это столбец, который управляет работой правила (столбец Really? в таблице). Увидели символ бакса перед G? Если не поставить этот знак и скопировать правило в последующую ячейку, то в правиле адресок ячейки двинется. Таковым образом, правило будет находить значение Yes, в некий иной ячейке, к примеру, H15 заместо G15. В нашем же случае нужно зафиксировать в формуле ссылку на столбец ($G), при всем этом позволив изменяться строке (15), так как мы собираемся применить это правило для нескольких строк.
=”Yes” – это значение ячейки, которое мы отыскиваем. В нашем случае условие проще не придумаешь, ячейка обязана гласить Yes. Условия можно создавать любые, какие даст подсказку Для вас Ваша фантазия!
Говоря человечьим языком, выражение, записанное в нашей формуле, воспринимает значение TRUE (ИСТИНА), если ячейка, расположенная на пересечении данной строки и столбца G, содержит слово Yes.

Сейчас давайте займёмся форматированием. Нажмите клавишу Format (Формат). В открывшемся окне Format Cells (Формат ячеек) полистайте вкладки и настройте все характеристики так, как Вы желаете. Мы в своём примере просто изменим цвет фона ячеек.

Когда Вы настроили хотимый вид ячейки, нажмите ОК. То, как будет смотреться отформатированная ячейка, можно узреть в окошке Preview (Эталон) диалогового окна New Formatting Rule (Создание правила форматирования).

Нажмите ОК опять, чтоб возвратиться в диалоговое окно Conditional Formatting Rules Manager (Диспетчер правил условного форматирования), и нажмите Apply (Применить). Если избранная ячейка изменила собственный формат, означает Ваша формула верна. Если форматирование не поменялось, вернитесь на пару шажков вспять и проверьте опции формулы.

Сейчас, когда у нас есть работающая формула в одной ячейке, давайте применим её ко всей таблице. Как Вы увидели, форматирование поменялось лишь в той ячейке, с которой мы начали работу. Нажмите на иконку справа от поля Applies to (Применяется к), чтоб свернуть диалоговое окно, и, нажав левую клавишу мыши, протяните выделение на всю Вашу таблицу.

Когда сделаете это, нажмите иконку справа от поля с адресом, чтоб возвратиться к диалоговому окну. Область, которую Вы выделили, обязана остаться обозначенной пунктиром, а в поле Applies to (Применяется к) сейчас содержится адресок не одной ячейки, а целого спектра. Нажмите Apply (Применить).

Сейчас формат каждой строки Вашей таблицы должен поменяться в согласовании с сделанным правилом.

Вот и всё! Сейчас осталось таковым же образом сделать правило форматирования для строк, в которых содержится ячейка со значением No (ведь версии Ubuntu с кодовым именованием Chipper Chameleon по сути никогда не было). Если же в Вашей таблице данные труднее, чем в этом примере, то возможно придётся сделать большее количество правил. Пользуясь сиим способом, Вы просто будете создавать сложные приятные таблицы, информация в которых практически кидается в глаза.
Базы Excel — выделение строк, столбцов и спектра ячеек
До этого чем приступить к оформлению нашей таблицы, разглядим такую важную операцию как выделение фрагмента таблицы (спектра ячеек). Выделяя фрагмент, мы указываем объект, над которым Excel предстоит выполнить следующие деяния (к примеру, поменять шрифт, формат и т.д.).
Выделение спектра ячеек
Для выделения спектра ячеек щелкните мышкой по левой верхней ячейке спектра и, не отпуская ее, протащите черную зону выделения в нижнюю правую ячейку . Можно начинать выделение спектра снизу и справа. Белоснежная ячейка в выделенном блоке ячеек показывает текущую ячейку.
С клавиатуры спектр ячеек выделяется буквально так же как в редакторе Word:
- или при помощи композиции кнопок: [Shift] + клавиши передвижения курсора;
- или при помощи клавиши [F8], включающей режим выделения (при всем этом в строке состояния возникают буковкы ВДЛ).
В Excel при помощи мышки можно выделить сходу несколько диапазонов ячеек . Для этого нажмите кнопку [Ctrl] и, не отпуская ее, выделите нужные блоки.
Выделение строк и столбцов
Строчка выделяется щелчком мышки по номеру подходящей строки. Для того чтоб выделить несколько строк, протащите мышиный курсор по их номерам.
Буквально так же выделяются столбцы, лишь щелкаем мышкой либо тянем указатель по заголовкам столбцов.
Для выделения несмежных строк и столбцов воспользуйтесь кнопкой [Ctrl] (как при выделении нескольких диапазонов).
Строки и столбцы можно выделять и при помощи клавиатуры:
установите курсор в строчку либо столбец, который нужно выделить;
нажмите [Shift] + [Пробел] для выделения строки, либо [Ctrl] + [Пробел] для выделения столбца.
Для выделения нескольких строк при помощи клавиатуры нажмите [Shift] + [Пробел] , потом, не отпуская кнопку [Shift], кнопкой передвижения курсора [↓] выделите необходимое количество строк.
Столбцы выделяются чуть по другому:
поначалу нажмите [Ctrl] + [Пробел],
потом нажмите кнопку [Shift] и, не отпуская ее, кнопками передвижения курсора [→] либо [←] выделите нужные столбцы.
Как выделить строки в excel по содержимому
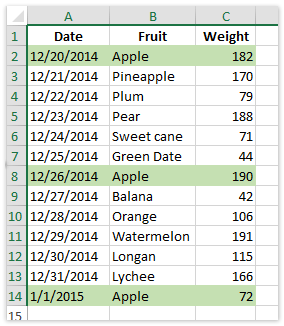
К примеру, у нас есть таблица покупок в Excel, сейчас мы желаем выяснить заказы на покупку яблока, а потом выделить целые строки, в которых находятся заказы на яблоко, как показано на левом скриншоте. Мы можем просто создать это при помощи команды условного форматирования либо функций Kutools for Excel в Excel.
Выделите строчку, если ячейка содержит определенный текст / значение / пробел с условным форматированием
Чтоб выделить целые строки ячеек, содержащих определенный текст, значение либо просто пустые при помощи команды условного форматирования в Excel, вы сможете создать последующее:
1. Изберите таблицу покупок без заголовков столбцов.
2, Нажмите Основная > Условное форматирование > Новое правило. См. 1-ый скриншот ниже: 
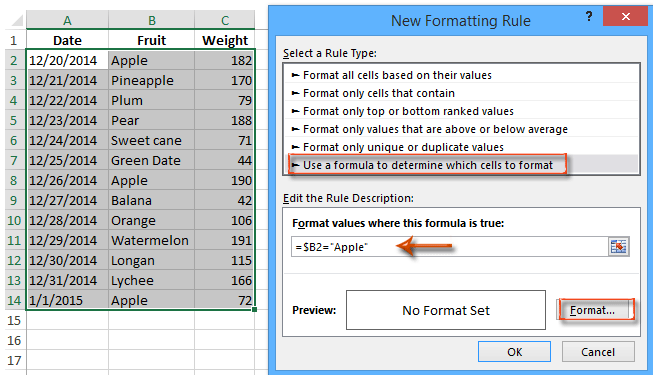
3. В последующем диалоговом окне Новое правило форматирования (см. 2-ой скриншот выше):
(1) Щелкните, чтоб избрать Используйте формулу, чтоб найти, какие ячейки следует форматировать. в Изберите тип правила коробка;
(2) В Формат значений, где эта формула истинна введите, введите = $ B2 = «Яблоко» ;
(3) Щелкните значок Формат клавишу.
Заметки:
(1) В формуле = $ B2 = «Яблоко» , $ B2 — это ячейка, которую вы должны проверить, содержит ли определенный текст либо значение, а «Apple» — это определенный текст, вы сможете поменять их по собственному усмотрению. И эта формула может обнаруживать лишь ячейки, содержащие лишь определенный текст либо значение.
(2) Если вы желаете выделить строки, если ячейки пусты, введите = $ B2 = «» в Шаге 3- (2).
(3) Если вы желаете выделить строки, если ячейки начинаются с определенного текста, для вас нужно ввести = ЛЕВЫЙ (B2,5 $) = «Яблоко» ; либо чтоб выделить строки, если ячейки завершаются определенным текстом, введите = ВПРАВО (B2,5 $) = «Яблоко» .
4. Сейчас раскрывается диалоговое окно Формат ячеек. Перейти к Заполнять вкладку, укажите цвет фона и щелкните значок OK клавишу. 
5. Щелкните OK клавишу, чтоб закрыть диалоговое окно Новое правило форматирования.
Потом выделяются все строки, содержащие определенные ячейки содержимого в избранном спектре.
Изберите целые строки, если ячейки содержат определенный текст / значения в Excel
Kutools для Excel Избрать определенные ячейки Эта функция может посодействовать для вас стремительно избрать ячейки, целые строки либо целые столбцы, если ячейки содержат определенное значение в Excel. Полнофункциональная бесплатная 30-дневная пробная версия! 
Kutools for Excel — Включает наиболее 300 комфортных инструментов для Excel. Полнофункциональная бесплатная 30-дневная пробная версия, кредитная карта не требуется! Get It Now
Выделите строчку, если ячейка содержит определенный текст / значение при помощи Kutools for Excel
Работы С Нами Kutools for Excel‘s Избрать определенные ячейки функцию, мы можем избрать строки, если ячейки содержат определенный текст либо значение, а потом просто выделить эти строки в Excel.
Kutools for Excel — Включает наиболее 300 комфортных инструментов для Excel. Полнофункциональная бесплатная 30-дневная пробная версия, кредитная карта не требуется! Бесплатная пробная версия на данный момент!
1. Изберите столбец, в котором вы отыщите ячейки, если они содержат определенный текст либо значение.
2. Щелкните значок Kutools > Изберите > Избрать определенные ячейки. 
3. В открывшемся диалоговом окне Select Specific Cells (см. Скриншот выше),
(1) Проверьте Весь ряд в Тип выбора раздел;
(2) В Определенный тип раздел, щелкните 1-ое поле и укажите Набор из раскрывающегося перечня, а потом введите определенный текст в последующее поле.
(3) Щелкните значок OK клавишу.
4. Во 2-м диалоговом окне «Выбор определенной ячейки» щелкните значок OK клавиша. Потом выбираются все ячейки со всеми строчками, которые содержат определенный текст либо значение.

5, Нажмите Цвет заливки Клавиша на Основная вкладку, а потом укажите цвет выделения в раскрывающемся перечне.
Kutools for Excel — Включает наиболее 300 комфортных инструментов для Excel. Полнофункциональная бесплатная 30-дневная пробная версия, кредитная карта не требуется! Get It Now
Выделите всю строчку, если ячейка содержит одно из определенных значений в другом столбце
Время от времени может потребоваться выделить всю строчку, лишь если ее ячейка содержит одно из определенных значений в другом столбце. Kutools для Excel Сопоставить спектры Утилита предоставляет иной обходной путь для выделения целых строк, если ячейки просто содержат одно из определенных значений.
Kutools for Excel — Включает наиболее 300 комфортных инструментов для Excel. Полнофункциональная бесплатная 30-дневная пробная версия, кредитная карта не требуется! Бесплатная пробная версия на данный момент!
1. Нажмите Kutools > Избрать> Избрать однообразные и различные ячейки. 
2. В диалоговом окне «Выбор схожих и различных ячеек» сделайте последующие деяния: 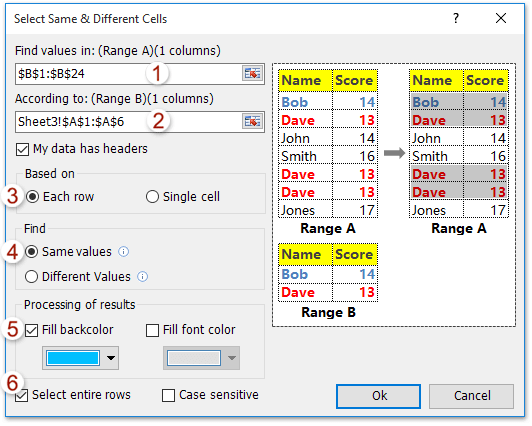
(1) В Найдите значения в в поле укажите столбец, ячейки которого вы будете инспектировать, содержат ли одно из определенных значений;
(2) В Согласно инфы поле укажите столбец, содержащий определенные значения;
(3) В на основании раздел, пожалуйста, проверьте Любой ряд вариант;
(4) В Найдите раздел, пожалуйста, проверьте Те же ценности вариант;
(4) В Обработка результатов диалоговое окно, проверьте Заполните цвет фона вариант и укажите цвет заливки;
(5) Проверьте Избрать целые строки опцию.
3, Нажмите OK клавишу, чтоб применить эту утилиту. Потом возникает очередное диалоговое окно «Сопоставить спектры», в котором показано, сколько строк было выбрано. Просто нажмите на OK чтоб закрыть его.
Тогда и вы увидите, содержит ли ячейка одно из определенных значений в другом столбце, вся строчка, содержащая эту ячейку, будет выделена и заполнена определенным цветом.
Kutools for Excel — Включает наиболее 300 комфортных инструментов для Excel. Полнофункциональная бесплатная 30-дневная пробная версия, кредитная карта не требуется! Get It Now
Демо: выделите строчку, если ячейка содержит определенное значение либо одно из обозначенных значений
Автоматом выделять активную строчку и столбец при помощи Kutools for Excel
При выбирании ячейки в Excel обычно выделяется лишь активная ячейка. Но Kutools для Excel Макет для чтения Утилита может автоматом выделять всю строчку и столбец активной ячейки автоматом. Полнофункциональная бесплатная 30-дневная пробная версия! 
Kutools for Excel — Включает наиболее 300 комфортных инструментов для Excel. Полнофункциональная бесплатная 30-дневная пробная версия, кредитная карта не требуется! Get It Now









