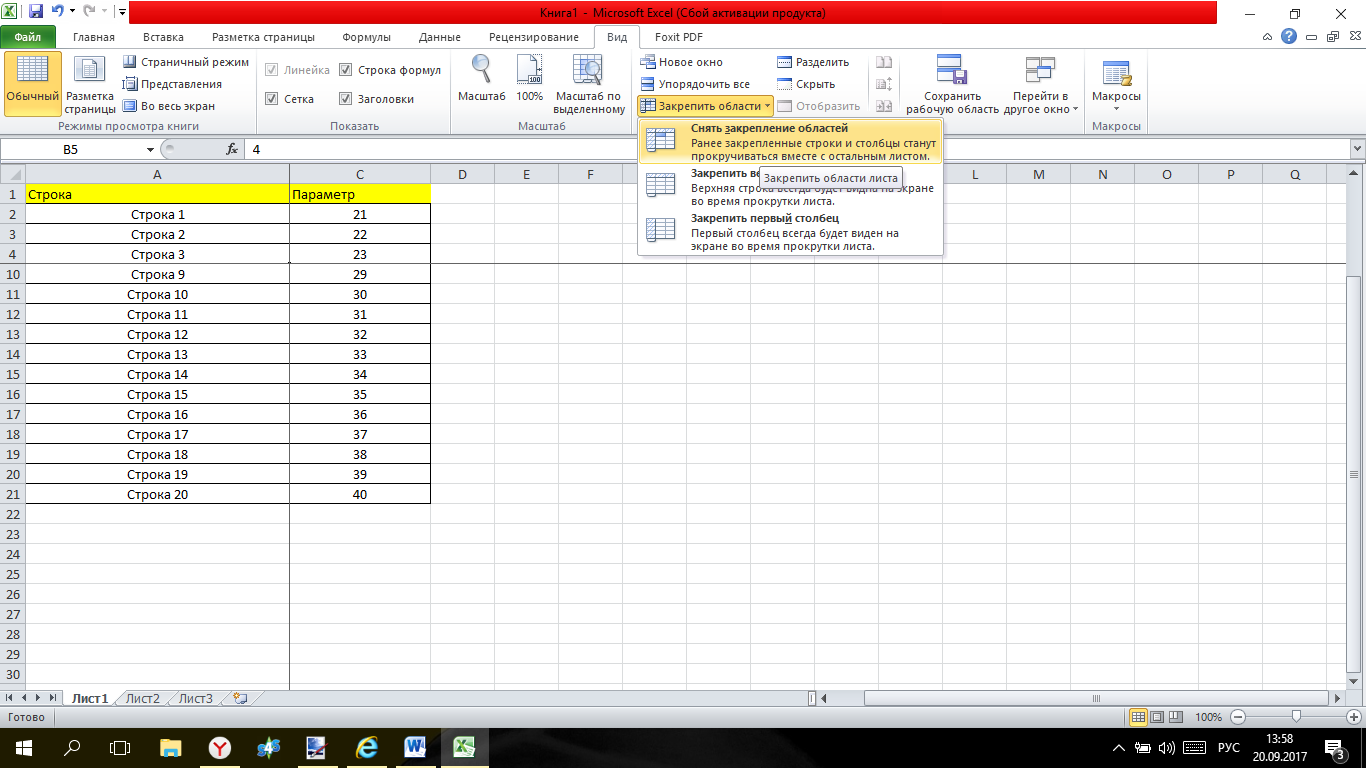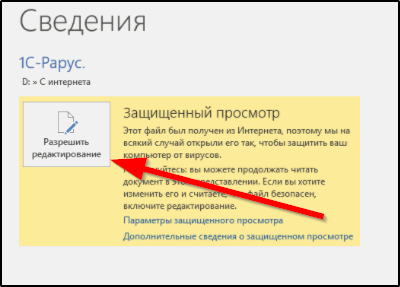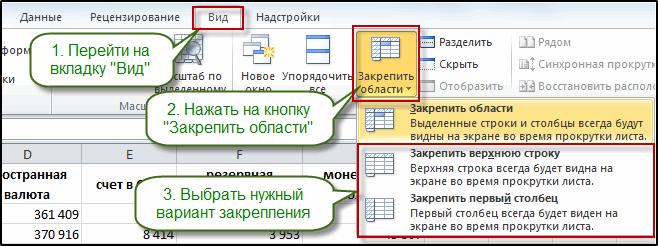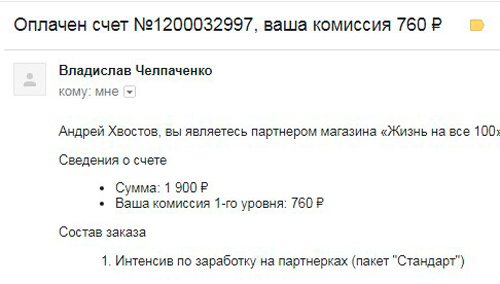Закрепление столбца либо строчки в Excel при просмотре документа
Получая либо составляя таблицу в Excel и просматривая её, почти все испытывают неудобства, поэтому что документ может состоять из такового количества столбцов и строк, что сопоставить содержание ячейки с ее наименованием довольно трудно. Или одно, или другое прячется из поля обзора. На данный момент мы поведаем для вас, как этого избежать.

Как закрепить строку в Excel при прокрутке
Начнём с того, как в документе Excel закрепить шапку таблицы, которая безизбежно исчезает, когда чтец листает текст:
- Если вы скачали присланный для вас документ, то вверху нажмите «Разрешить редактирование» (выделено жёлтым). Если же вы сами составляете таблицу, то сначала заполните её.

- Кликните по какому-нибудь из частей.
- Вверху найдите раздел «Вид» и нажмите «Закрепить области».

- Из предложенного остановитесь на «Закрепить верхнюю строку».
Это не дозволит шапке «удирать» при просмотре многостраничных и объёмных файлов. Но время от времени таковой меры недостаточно, и для удобства необходимо держать перед очами ещё несколько строк (к примеру, для сверки). Давайте разберём, как в Excel закрепить всякую строку, чтоб она не пряталась при прокрутке:
Кликните по одному из частей, расположенных под строкой, которую нужно зафиксировать (направьте внимание: не саму строку, а то, что под ней — программка обязана верно осознать ограничения, которые вы на неё накладываете).
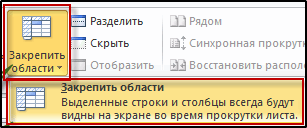
- Опять откройте «Вид» — «Закрепить области».
- Из перечня изберите «Закрепить выделенные области».
Таковым образом, верхняя строчка остается в поле зрения. В древнем Excel 2003 и 2000 заместо «Вид», необходимо открыть Window, а уж там отыскать нужные функции. Их можно вывести в верхнее меню, если кликнуть ПКМ и избрать подобающую настройку.
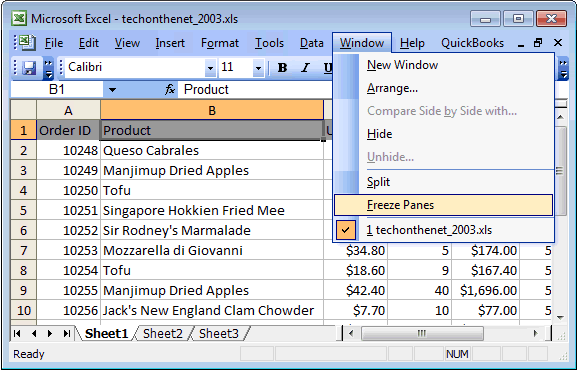
Как закрепить столбец в Excel
Та же неувязка бывает со столбцами, потому что документ в Excel прокручивается не только лишь ввысь и вниз, да и в стороны.
Как закрепить подходящий столбец в Excel:
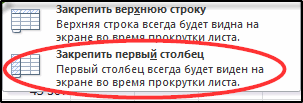
- Выделите какой-нибудь из частей таблицы (не имеет значения, какой конкретно).
- Опять откройте «Вид» и меню, отвечающее за фиксацию частей.
- Изберите «Закрепить 1-ый столбец».
Если для вас необходимо достигнуть неподвижности нескольких столбцов, то:
- Кликните по самому нижнему сектору справа от интересующего вас столбика (но не тот, который попадает в сферу фиксации).
- Изберите «Закрепить области».
Никакого лимита здесь не существует: можно заблокировать для прокрутки хоть какое количество ячеек. Сейчас вы понимаете, как зафиксировать важную информацию: попытайтесь полистать документ, чтоб убедиться, что всё изготовлено верно.
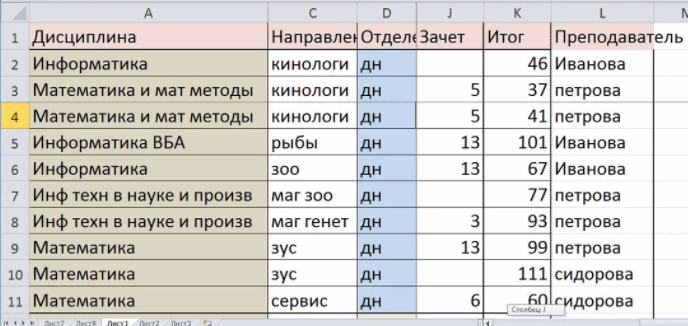
Как закрепить строку и столбец сразу
Можно сохранить на виду все главные наименования таблицы, как по горизонтали, так и по вертикали — для этого следует закрепить целую область в Excel:
- На уровне мыслей очертите верхнюю и левую границу собственной таблицы, которые вы желаете бросить в поле зрения (также её можно выделить цветом – о этом будет поведано ниже).
- В самом верху изберите сектор, не входящий в эту область, ниже фиксируемой строчки и справа от закрепляемого столбца.
- Откройте «Вид» и укажите «Закрепить области».
- Покрутите колесико мыши и удостоверьтесь, что информация не теряется.
Как убрать закреплённую область в Excel
Если прикреплённые элементы для вас мешают, их можно в хоть какой момент высвободить:

- Откройте «Вид».
- Нажмите «Снять закрепление».
Опосля этого таблица будет вести себя, как обычно, скрывая ячейки при чтении.
Описанные опции будут полезны всем, кто составляет отчеты, заполняет многостраничные карточки продуктов, работает с личными данными персонала и т. п. Для удобства перед закреплением нужные строки/столбики можно выделить цветом:
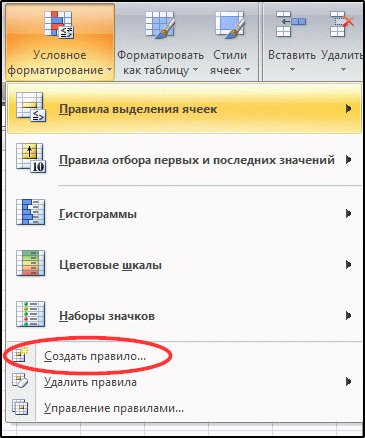
- Изберите всё, что желаете выкрасить.
- В разделе «Основная» найдите «Условное форматирование» — «Сделать правило».
- Сейчас для вас предложат написать формулу, вбейте последующее: =$C4>6. Тут С4 – это «адресок» ячейки, а 6 – количество выделенных ячеек в колонке. Очевидно, у вас будут изменяться и числа, и буковкы, тут они просто служат приятным примером.
- Кликните «Формат» — «Заливка» и укажите хоть какой понравившийся цвет.
- Примените правило.
Ни в коем случае не запамятовывайте про значок «$» — он нужен для того, чтобы выкрасить строку. Другие знаки можно расставлять в зависимости от целей. Попытайтесь также формулы: =$C4<6 либо =$C4=6. В наборах цветов есть обычная гамма и вкладка «Остальные», где много разных цветов.
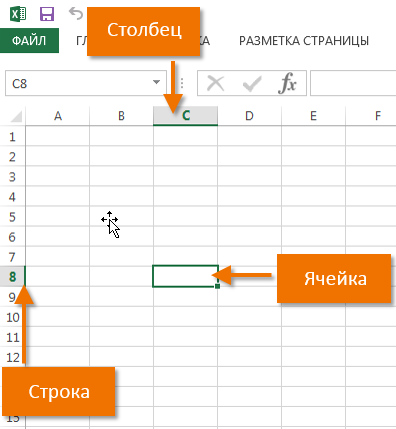
Сейчас вы буквально не запутаетесь, какие области необходимо закрепить, а ещё для вас будет удобнее смотреть за наименованиями таблицы. Поведайте в комментах, используете ли вы фиксацию в Exсel и в каких вариантах? Были ли у вас трудности или программные сбои при попытке её применить?
Как закрепить строку и столбец в Excel при прокрутке
В программке Excel часто приходится строить объёмные таблицы. Причём иногда строк в их быть может настолько не мало, что книжку приходится временами прокручивать вверх-вниз, чтоб можно было узреть, к какому из столбцов шапки относится определённое значение. Естественно же, неизменное выполнение таковых действий очень неловко, ведь на это уходит много времени, плюс ко всему, растет возможность ошибок в соотнесении данных. В таковых вариантах лучше закрепить шапку таблицы, и, к счастью, Эксель предоставляет юзерам такую возможность.
Как закрепить строку при прокрутке в Excel
Если вы работаете с таблицей, где есть заглавия и сотки строк, то при прокрутке данных листа вы скоро потеряете заглавия таблицы, как это показано ниже:

В схожих ситуациях лучше пользоваться закреплением верхней строчки листа Excel. Закрепление дозволит созидать заглавия таблицы при прокрутке.
Для того чтоб закрепить верхнюю строку нам будет нужно:
- Перейти на вкладку “Вид” в Excel => Подраздел “Окно” => раздел “Закрепить области”:

- В выпадающем меню избрать “Закрепить верхнюю строку”:

Опосля этого, покажется сероватая узкая линия, обозначающая наличие закрепленной верхней строчки:

Сейчас, вы сможете прокручивать данные таблицы, при этом сохранив заглавия таблицы:
Как закрепить наиболее одной строчки в Эксель
В случае, если в нашей таблице заглавия занимают наиболее чем одну строку, то нам будет нужно закрепить две и наиболее строчки. Для этого:
- Выделите крайнюю ячейку слева, находящуюся под строками с заголовками:

- Перейдите на вкладку “Вид” в Excel => Подраздел “Окно” => раздел “Закрепить области”:
- В выпадающем меню изберите пункт “Закрепить области”:
Опосля этого Excel закрепит все строки сверху выделенной вами ячейки. Сейчас, при прокрутке, две строчки с заголовками станут зафиксированы:

Как снять закрепление строчки в Excel
Для снятия закрепления строк проделайте последующие шаги:
- Перейдите на вкладку “Вид” в Excel => Подраздел “Окно” => раздел “Закрепить области”:
- В выпадающем списки изберите “Снять закрепление областей”:








Как зафиксировать сложную шапку таблицы
Для сложных табличных шапок, в которые заходит наиболее одной строчки, метод, описанный чуть повыше не подойдёт. В этом случае будет нужно фиксация сходу нескольких строк, входящих в шапку, а не одну лишь самой верхней.
- Отмечаем самую первую ячейку с левой стороны, которая размещается под крайней строчкой, являющейся частью сложной шапки (в нашем примере – ячейка A3).
- Переключаемся во вкладку “Вид”, щелкаем по инструменту “Закрепить области” и в открывшемся списке кликаем по функции “Закрепить области”.


Как закрепить столбец при прокрутке в Excel
Если заглавия таблицы расположены в последнем левом столбце, то при горизонтальной прокрутке заглавия пропадут. Избежать этого нам поможет закрепление первого столбца. Для этого нам будет нужно:
- Перейти на вкладку “Вид” в Excel => Подраздел “Окно” => раздел “Закрепить области”:
- В выпадающем меню избрать “Закрепить 1-ый столбец”:

Опосля этого последний левый столбец будет закреплен. Узкая сероватая линия обозначает наличие закрепленного столбца:

Сейчас, мы можем прокручивать таблицу по горизонтали без утраты заголовков:

- Если вы закрепили столбец, то нажатием жарких кнопок Ctrl+Z недозволено убрать закрепление области. Убрать закрепление можно лишь через меню “Закрепить области”.
- Если вы вставите колонку перед той, что была закреплена, новенькая колонка будет также закрепленной колонкой.
Как закрепить наиболее 1-го столбца в Эксель
В случае если в вашей таблице заглавия расположены наиболее чем в одной колонке и вы желаете их закрепить, то проделайте последующие деяния:
- Выделите самую верхнюю ячейку, в колонке находящейся сходу за теми колонками, что вы желаете закрепить:

- Перейдите на вкладку “Вид” в Excel => Подраздел “Окно” => раздел “Закрепить области”:
- В выпадающем меню изберите пункт “Закрепить области”:
Опосля этого, Excel закрепит все колонки слева от выделенной вами ячейки. Сейчас, при прокрутке, оба столбца с заголовками стали зафиксированы:

Как снять закрепление столбца в Excel
Для снятия закрепления со столбцов проделайте последующие шаги:
- Перейдите на вкладку “Вид” в Excel => Подраздел “Окно” => раздел “Закрепить области”:
- В выпадающем перечне изберите “Снять закрепление областей”:
Отмена закрепления
Бывает, что зафиксировать часть таблицы требуется лишь на время наполнения, а при следующем использовании это не надо. Так же просто, как строчка либо столбец фиксировались, отменяется и фиксация.
В Excel 2007 и 2010 эта функция размещается в том же разделе «Вид» и пт «Закрепление областей». Если находится некий зафиксированный участок – столбик, строчка либо целая область, то в этом пт возникает клавиша «Снять закрепление областей» которая удаляет всю фиксацию частей таблицы на листе полностью.

Снять закрепление отчасти не получится. Для этого придется сначала отменить фиксацию всюду, а потом закрепить по новейшей нужные участки таблицы.
Принципиально! Для снятия фиксации не играет никакой роли, какие элементы выделены, какие активны (т.е. в каких мигает курсор) и т.д.
Как закрепить строку и столбец при прокрутке в Excel сразу
Нередко, для удобства в работе с большенными массивами данных, нужно закрепить сразу и столбцы и строчки таблицы.
Для того чтоб сразу закрепить строчки и столбцы в Excel проделаем последующие шаги:
- Выделим ячейку, находящуюся на пересечении столбцов и строк, которые мы желаем зафиксировать. Принципиально, чтоб ячейка была не снутри спектра, а сходу опосля нужных строк и столбцов. На примере ниже мы выделили ячейку, для того чтоб зафиксировать два первых столбца и верхнюю строку:

- Перейдем на вкладку “Вид” в Excel => Подраздел “Окно” => раздел “Закрепить области”:
- В выпадающем меню выберем “Закрепить области”:
Сейчас, при прокрутке данных по горизонтали и вертикали колонки и строчка нашей таблицы зафиксированы:

Для снятия закрепления со строк и столбцов проделайте последующие шаги:
- Перейдите на вкладку “Вид” в Excel => Подраздел “Окно” => раздел “Закрепить области”:
- В выпадающем перечне изберите “Снять закрепление областей”:




Как распечатать шапку таблицы на всех листах
Достаточно нередко при распечатке таблицы может появиться необходимость в печати шапки на всех страничках. Эта мера существенно упрощает последующую работу в соотнесении данных, ведь тогда не будет нужно распознавать либо угадывать столбцы с внесёнными в их значениями. Вот, как добавить шапку на все распечатываемые листы:
-
Переключаемся во вкладку “Разметка странички”, жмем на небольшую стрелку в углу справа в разделе “Характеристики странички”.
Как закрепить строку в Экселе, пошаговая {инструкция}
Сейчас вас ждёт очередной урок, посвящённый работе в программке Excel, я расскажу, как закрепить строку в Экселе.

Желаете выяснить как размеренно зарабатывать в Вебе от 500 рублей в денек?
Скачайте мою бесплатную книжку
=>> «Как гарантированно зарабатывать от 500 рублей в денек»
Программка Excel весьма комфортна в использовании, при обработке довольно огромного объёма данных. В Excel всё устроено так, что при разработке таблицы, можно не только лишь заносить информацию, да и редактировать, уже имеющиеся вводные данные. При всем этом, автоматом меняются расчётные характеристики, в зависимости от данных критерий.
Но, часто, оперируя огромным объёмом инфы, размещённой в таблице, требуется то и дело ворачиваться и находить определённую строку либо столбец.
Из-за этого необходимо повсевременно прокручивать страничку. Естественно, что этот момент доставляет значительные неудобства. Ведь при прокрутке можно запамятовать, либо утратить ячейку, которую необходимо было заполнить в согласовании с шапкой.
Потому, в программке Excel, предусмотрена возможность облегчить задачку, путём закрепления определённых областей, к которым можно возвратиться в хоть какой момент.
Конкретно о этом и будет наиболее тщательно поведано в данном материале.
Как закрепить строку в Экселе, {инструкция}
При работе с таблицей, постоянно употребляются заглавия. Но, при внесении огромного объёма табличных сведений, заголовок равномерно может уйти на самый верх.
И в итоге, когда будет нужно найти его, либо хоть какой, иной раздел в таблице, будет нужно прокрутить всё ввысь.
При всем этом, пропадает не только лишь, то пространство, где следует внести необходимое значение, да и время, которого тотчас бывает не настолько не мало. Чтоб не терять заглавия, стоит закрепить верхнюю строку листа, где они указаны.
- Перебегайте во вкладку «Вид»;
- Дальше, находите раздел окон, а потом в нём выбираете строку «Закрепить области»;
- Из раскрывшегося перечня выставляете значение — «Закрепить верхнюю строку».

В итоге выполнения вышеперечисленных действий, под строкой с заголовками показаться узкая, разделительная линия. Она показывает на удачное закрепление заголовков.
По мере необходимости одновременного закрепления нескольких строчек, под крайней из их просто нажимаете на самую крайнюю ячейку с левой стороны.
Дальше происходит всё, что было описано выше, лишь в графе «Закрепить область» выставляете «Закрепить области». В итоге, конкретно под 2-ой строчкой показаться узкая линия, обозначающая, что всё прошло удачно.
Чтоб отменить данное действие в программке, также входите в «Вид» и в оконном разделе, выбрав графу «Закрепить области» выставляете «Снять закрепление областей».
Закрепление строчки и столбца сразу
Для начала стоит разобраться с тем, как происходит выделение столбца, без захвата строки.
Чтоб сразу закрепить строку и столбец, будет нужно:
- Избрать подходящую ячейку и перейти в раздел «Вид»;
- Дальше, во вкладке «Окно», опосля выбора раздела «Закрепить области», выставляете — «Закрепить 1-ый столбец».
Для закрепления нескольких столбцов, как и в случае со строчками, выбираете последующую за требуемыми столбцами ячейку. Потом также, как было описано выше, перебегайте в раздел «Закрепить области» и выставляете самое верхнее значение.
В итоге показаться узкая вертикальная линия, отделяющая основную таблицу от закреплённой области.
Сейчас перейдём к тому, как происходит одновременное закрепление столбца и строчки:
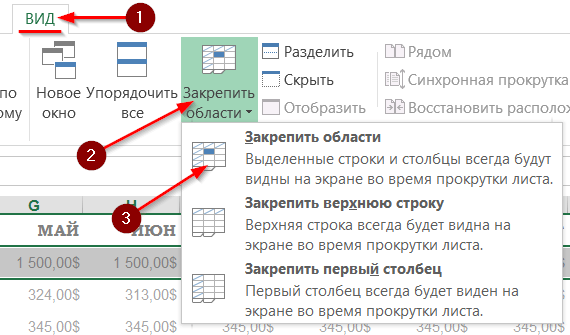
- Сначала следует избрать ячейку, стоящую сходу опосля пересечения подходящего столбца и строчки;
- Потом перебегайте в «Вид»;
- В разделе «Окно», выбираете «Закрепить области» и выставляете самое верхнее значение.
В итоге покажутся горизонтальная и вертикальная тонкие полосы, обозначающие, что выделение требуемых областей проведено удачно.
Как вы сможете узреть на снимке экрана, в Экселе есть понятные зрительные и текстовые подсказки, помогающие новеньким стремительно освоить программку. В первом пт — закрепления областей, голубым помечена выставленная ячейка, а штрихом те области, которые будут закреплены.
В процессе работы пристально читайте подсказки, и смотрите на поясняющие рисунки.
Добавление в панель резвого доступа
При решении вопросца, как закрепить строку в Экселе, если во время работы с таблицами данное действие придётся делать нередко, тогда стоит задуматься о добавлении значка, в панель резвого доступа. Это делается для большего удобства, чтоб не лазить повсевременно по вкладкам.
Панель резвого доступа размещена в левом верхнем углу и представлена в виде маленькой строчки, где имеется изображение дискеты и 2-ух стрелок.
Чтоб добавить доп значок, в данное поле, будет нужно опять перейти в «Вид» и навести мышку в разделе «Окно» на «Закрепить области».
Лишь сейчас по данной для нас строке необходимо кликнуть правой клавишей мышки и из раскрывшегося меню избрать «Добавить на панель резвого доступа».

В итоге, в верхнем левом углу, показаться иконка в виде расчерченного квадрата.
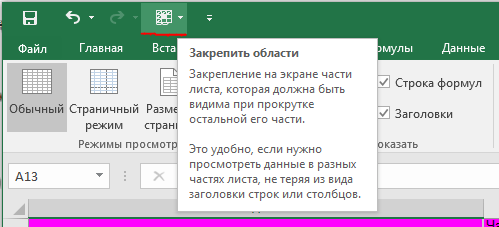
Для удаления из панели резвого доступа необходимо навести мышку на данный значок, кликнуть по нему правой клавишей мышки и избрать соответственное действие.

Как закрепить строку в Экселе, результат
На этом можно окончить урок, надеюсь, что я понятно растолковал для вас, как закрепить строку в Экселе. Если у вас осталось недопонимание, либо не выходит выполнить данное действие, то не стесняйтесь задавать вопросцы в комментах. Я с наслаждением отвечу для вас на все вопросцы.
Подпишитесь на обновления блога, чтоб постоянно быть в курсе выхода новейших, нужных уроков. Ещё, непременно прочитайте статьи, посвящённые данной программке:
P.S. Прикладываю снимок экрана моих заработков в партнёрских программках. И припоминаю, что так зарабатывать может любой, даже новичок! Основное — верно это созодать, а означает, научиться у тех, кто уже зарабатывает, другими словами, у экспертов Веб бизнеса.
Заберите перечень испытанных Партнёрских Программ 2018 года, которые платят средства!

Скачайте чек-лист и ценные призы безвозмездно
=>> «Наилучшие партнёрки 2018 года»
Как закрепить строку и/либо столбец в Excel: подробное управление в картинах
Эксель – удачный инструмент для сотворения масштабных таблиц и сводных отчетов, который, не считая остального, дозволяет делать ряд, время от времени довольно сложных, математических действий и функций.
Потому что таблицы, которые составляются в данной для нас программке, нередко довольно большие и длинноватые, может требоваться прокрутка странички вниз.
В этом случае юзеру в неких вариантах нужно знать, как закрепить в Excel строку (к примеру, «шапку» таблицы) при прокрутке.
К слову, чтоб эффективнее работать с таблицами сможете ознакомиться с нашим материалом Жаркие клавиши Excel — Самые нужные варианты.

Закрепление строчки
Оно может потребоваться, к примеру, тогда, когда «шапка» существенно удалена от крайних строк таблицы, либо когда нужно проводить сопоставление характеристик либо какие или вычисления с определенной строчкой в таблице.
В этом случае, для того, чтоб не прокручивать страничку ввысь либо вниз опосля просмотра всякого определенного параметра, проводится закрепление строчки.
Чтоб закрепить ту либо иную строку, действуйте последующим образом:
- Разглядим механизм закрепления строчки на примере закрепле6ния верхней «шапки» таблицы – поначалу сделайте активной всякую ячейку данной для нас таблицы (другими словами, нажмите на нее один раз левой кнопкой мыши, так что бы она была выделена, но доступной для печати не стала);
- Перейдите на вкладку Вид в ленте меню;
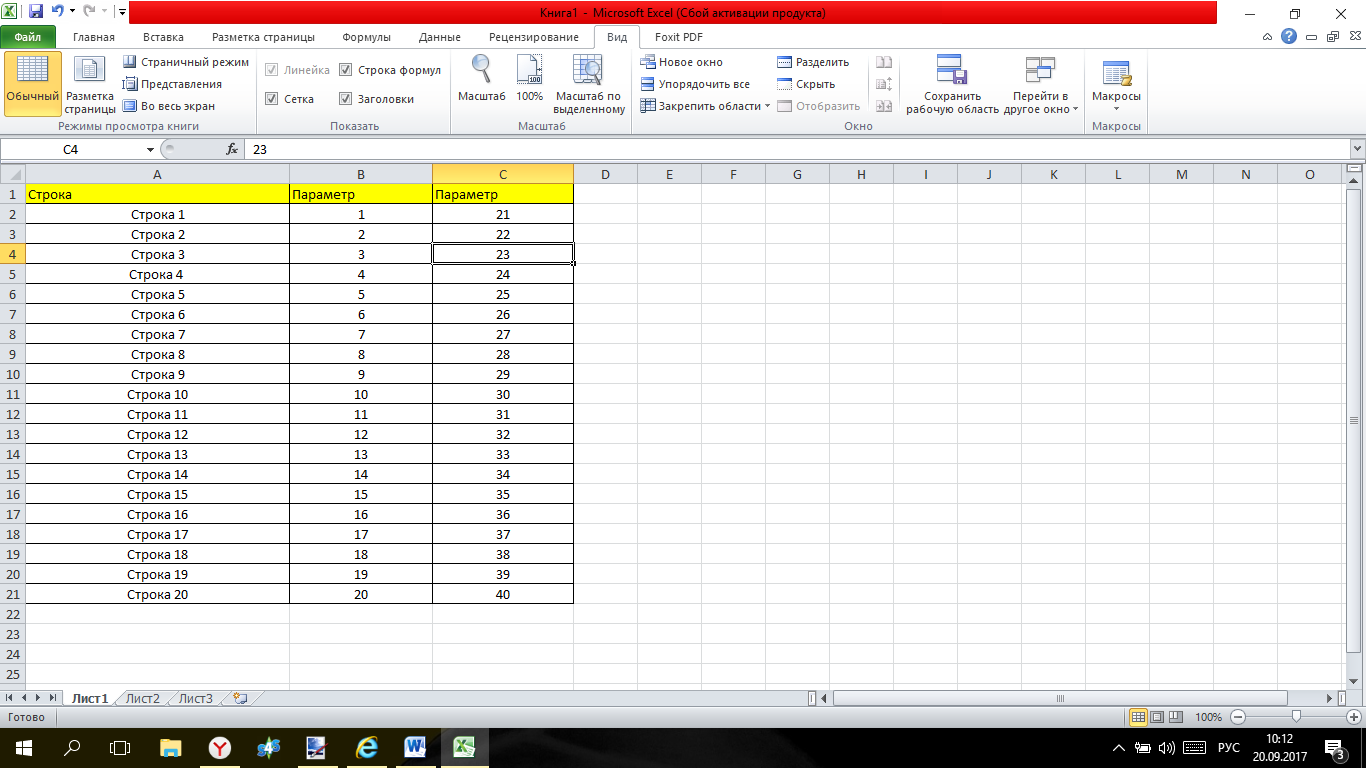
- В первом столбце 4-ого блока функций найдите параметр «Закрепить область» и нажмите на него;
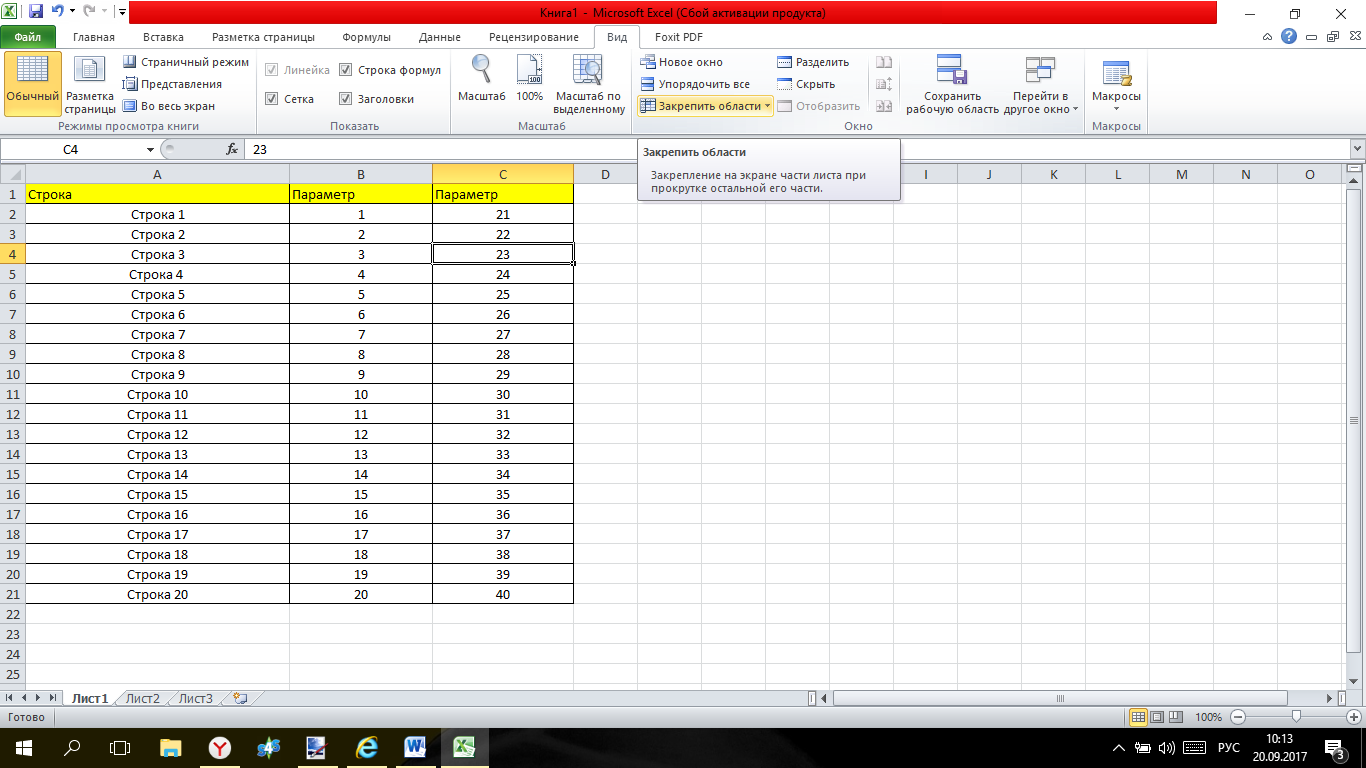
<Рис. 2 Выделение>
- Опосля нажатия на этот параметр, раскроется маленькое выпадающее меню, в котором для вас нужно избрать пункт «Закрепить верхнюю строку»;
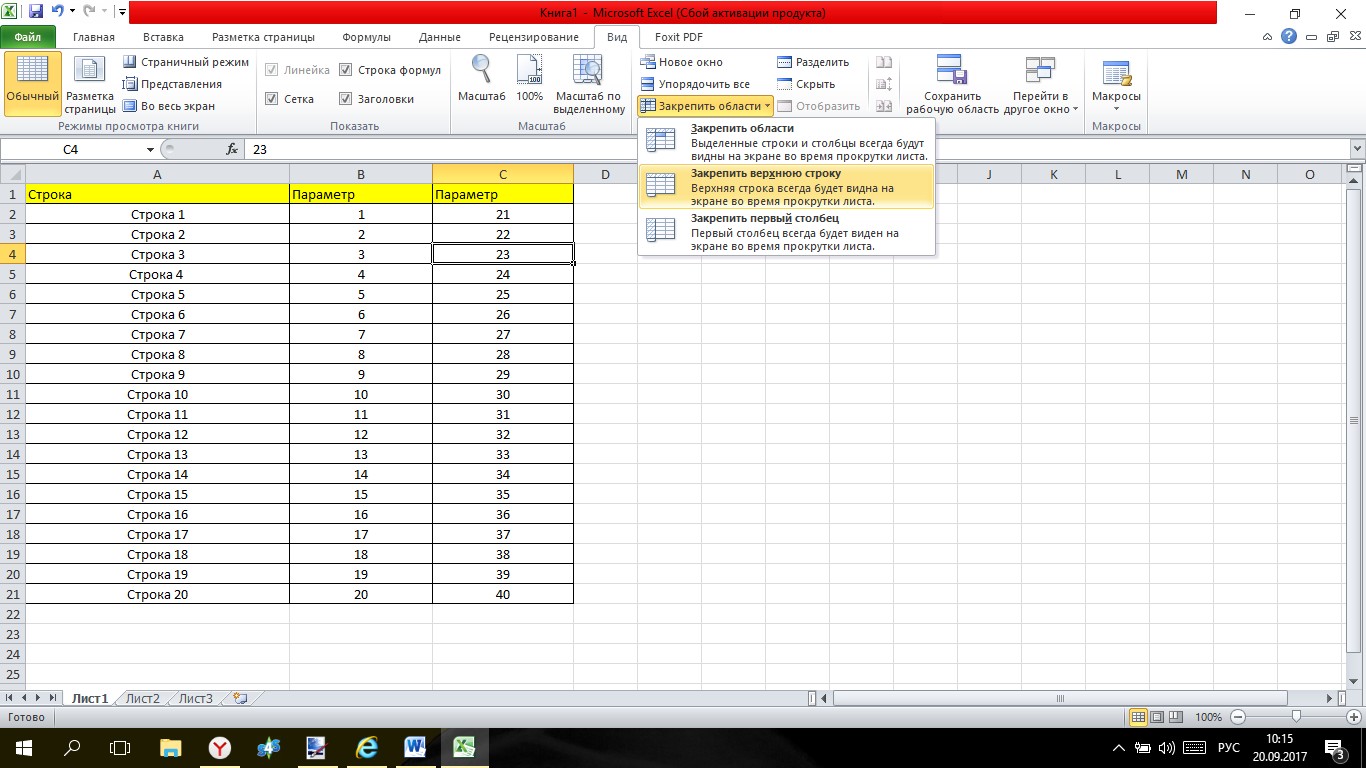
- Нажмите на этот параметр и строчка закрепится автоматом.
- Прокрутите таблицу вниз и вы увидите, что область закреплена. Если нужная для закрепления строчка размещается в середине таблицы либо в конце нее, то действовать необходимо мало по другому. Поначалу выделите строку ПОД той, которую необходимо закрепить, а потом перейдите на вкладку Вид à Закрепить область à Закрепить области.
Для того, чтоб закрепить несколько строк в различных местах таблицы таковым образом, выделите строчки под ними.
Созодать это необходимо, зажав клавишу CTRL и нажимая попеременно на номера строк на сероватом фоне (по левой стороне экрана).
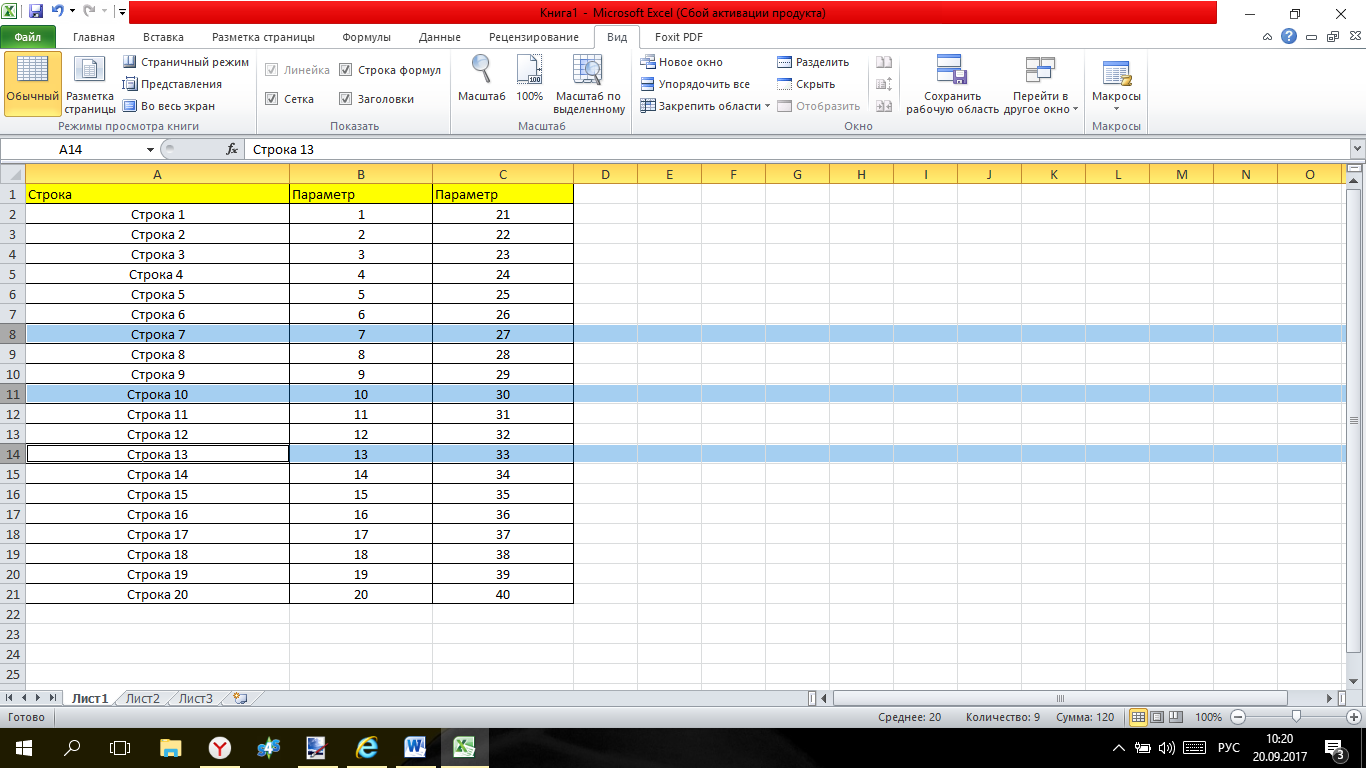
<Рис. 4 Выделение частей>
Читайте также:
Закрепление столбца
Виртуальная таблица Эксель имеет огромное количество строк и столбцов, и закрепление столбца может потребоваться в вариантах, когда таблица имеет не настолько много строк, сколько столбцов.
Тогда при ручном ее заполнении может появиться необходимость прокручивать ее на лево и на право.
В этом случае, для того, чтоб всякий раз не ворачиваться к началу таблицы, требуется закрепить столбец, чтоб он постоянно оставался видимым при прокручивании в стороны широкой таблицы.
Процесс закрепления столбца в этом случае похож на процесс закрепления строчки. Действуйте согласно методу, приведенному ниже:
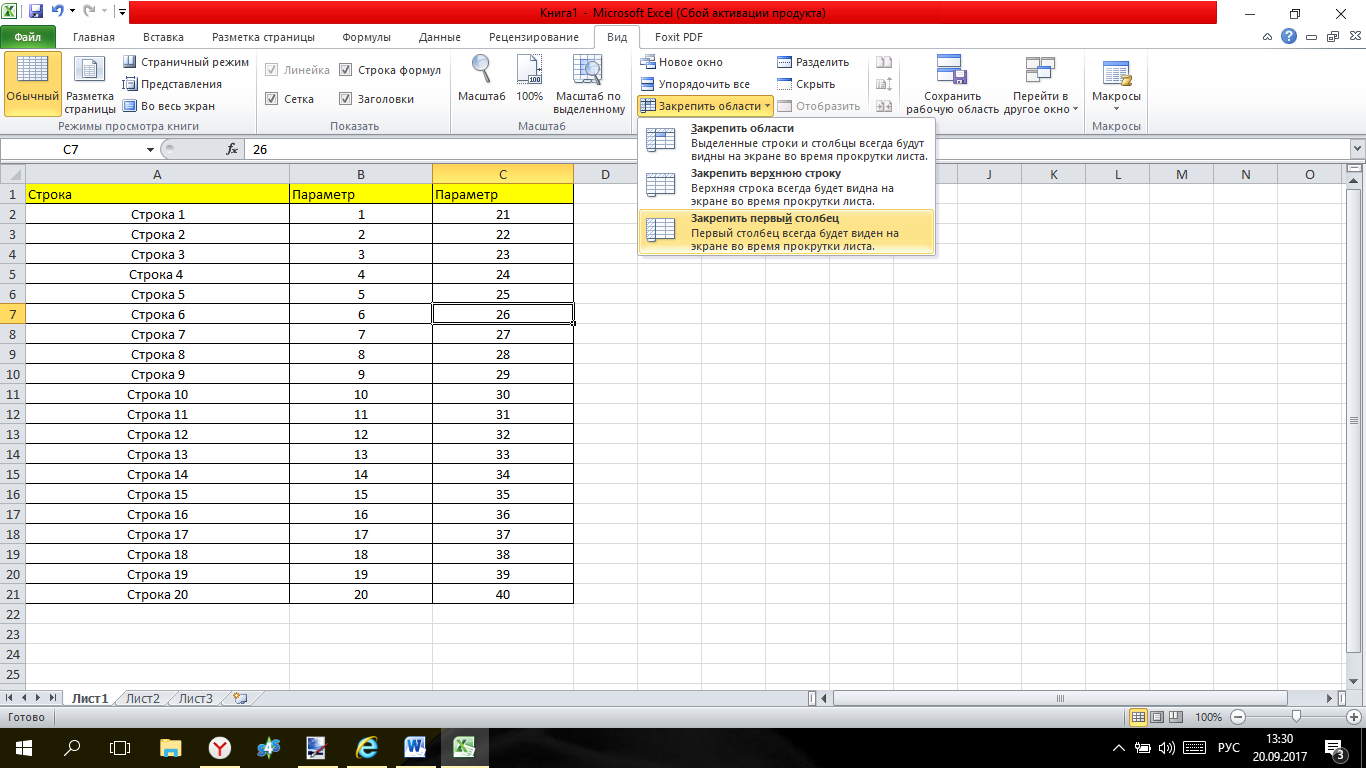
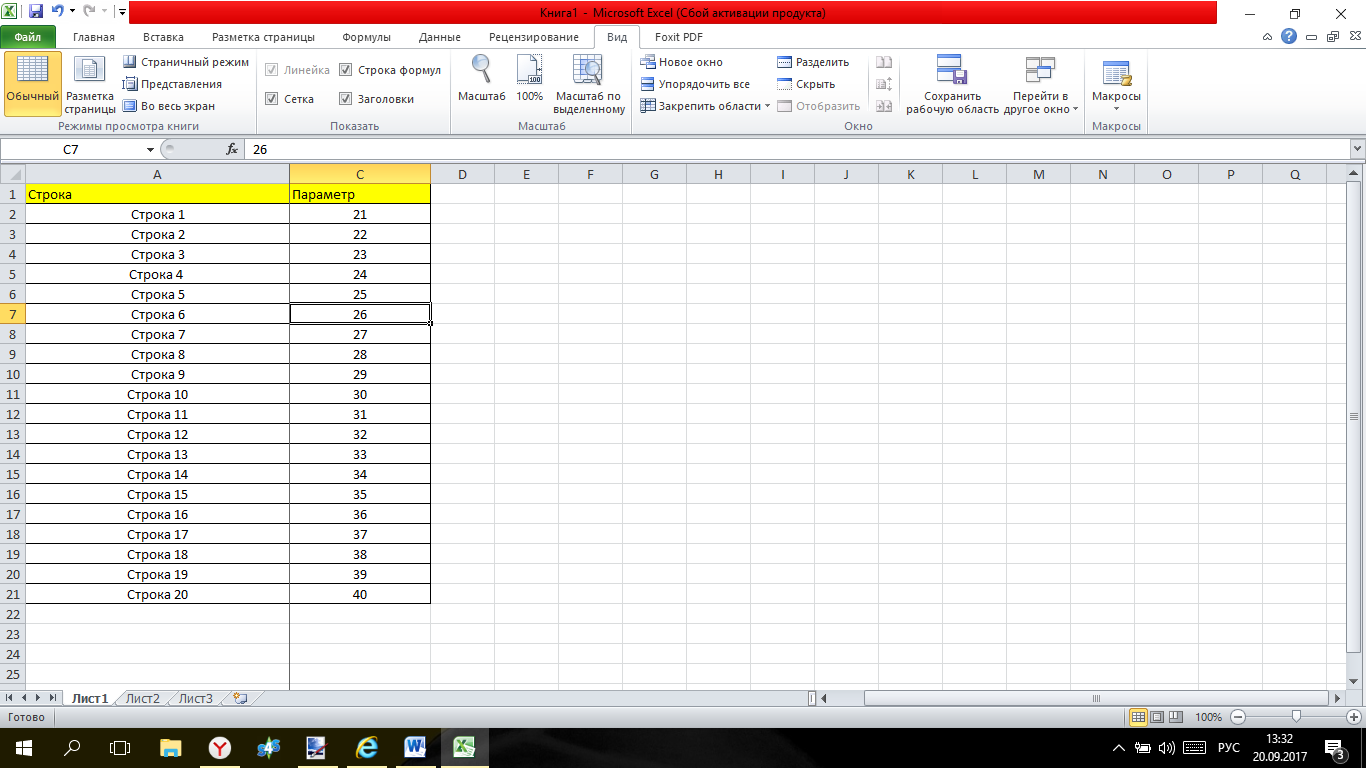
Как закрепить несколько столбцов? Этот процесс также аналогичен работе со строчками.
- Выделите столбцы, которые находятся ПЕРЕД теми, которые вы желаете закрепить;
- Для того чтоб выделить несколько столбцов, нажмите CTRL и выделите их, удерживая эту кнопку, методом нажатия на их буквенное обозначение в высшей части таблицы, под строчкой меню;
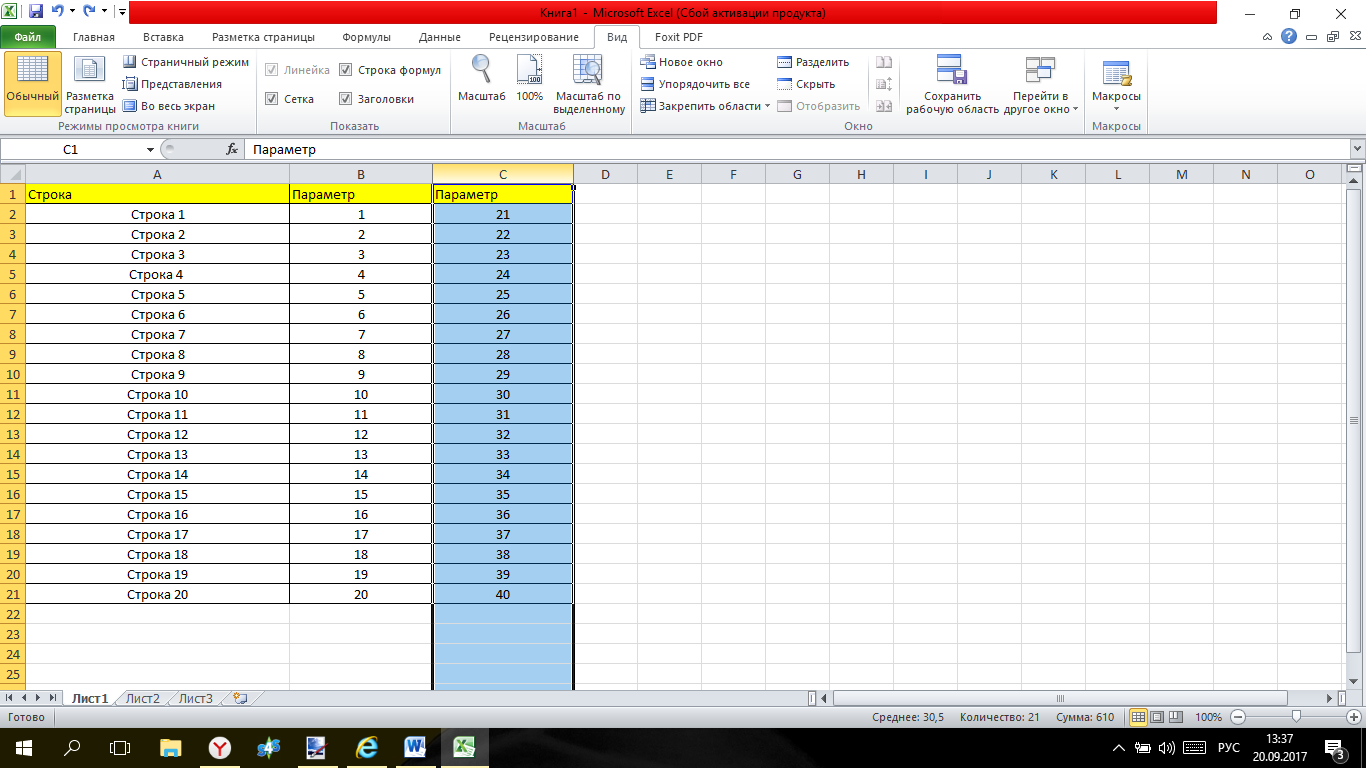
<Рис. 7 Выделение столбца>
- Перейдите на вкладку Вид и выбирайте Закрепление областей ;
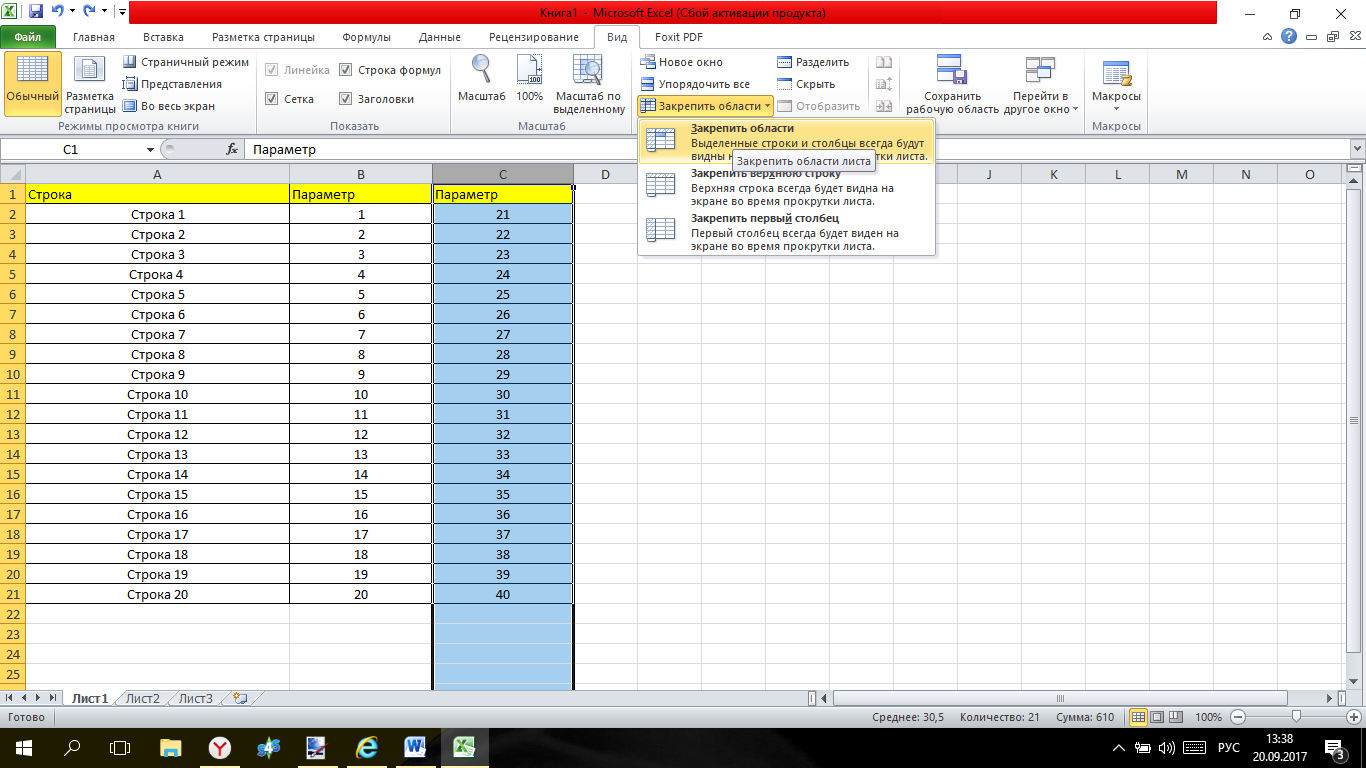
<Рис. 8 Закрепление столбца>
- В выпавшем меню нажмите на Закрепление области ;
- Также выделять желаемые столбцы можно другим способом – прокрутить таблицу вниз и выделить САМУЮ НИЖНЮЮ ячейку столбца, находящегося ПРАВЕЕ того, который нужно закрепить.
Сейчас на дисплее повсевременно будут оставаться конкретно те столбцы, которые для вас нужны. При этом, как и в случае со строчкой методы можно сочетать.
Другими словами, вы сможете закрепить 1-ый столбец нажатием на пункт Закрепить 1-ый столбец, также закрепить 1-ый столбец, нажав на пункт Закрепить область .
Закрепление строчки и столбца
Этот способ быть может неплох для самых огромных таблиц, которые заполняются вручную юзером. При всем этом довольно нередко может требоваться сразу закрепление и строчки и столбца.
Создать это довольно просто, нужно следовать методу:
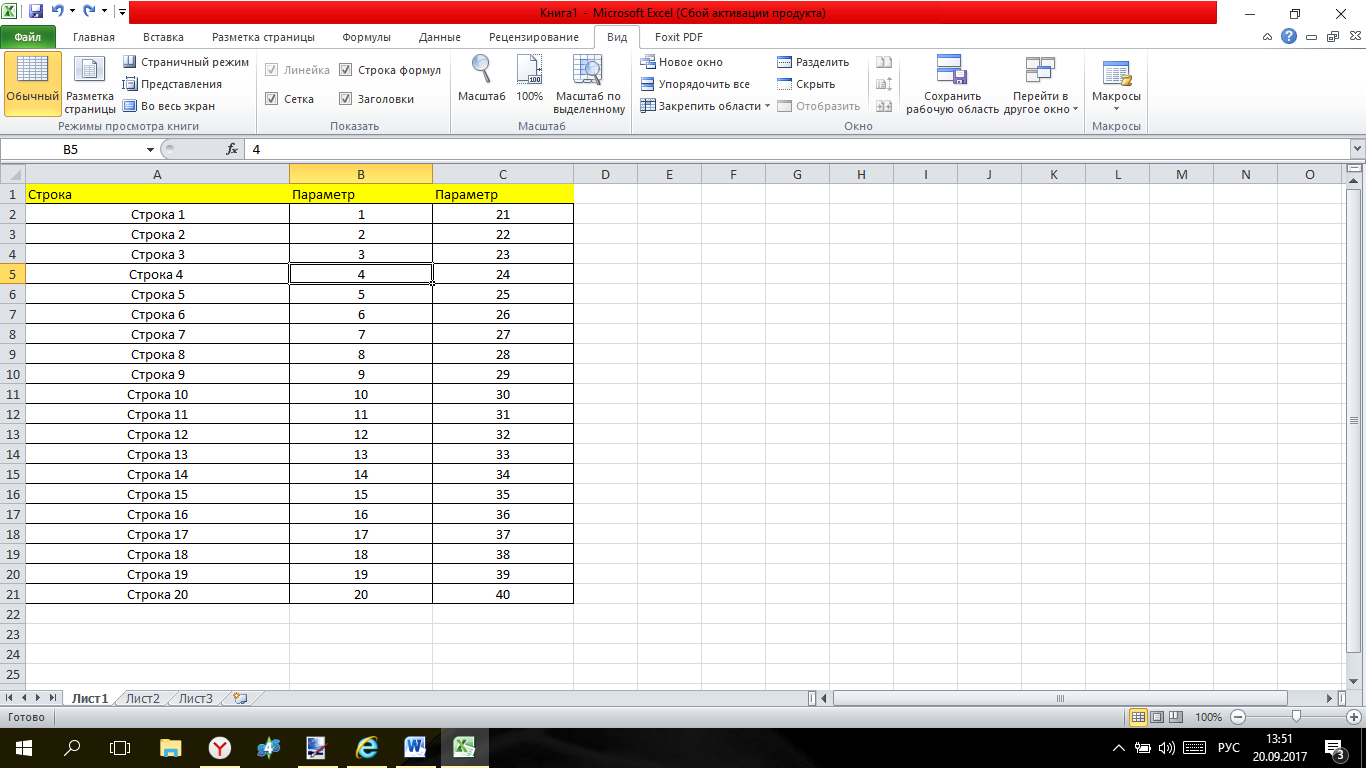
<Рис. 9 Выделение 2-ух областей>
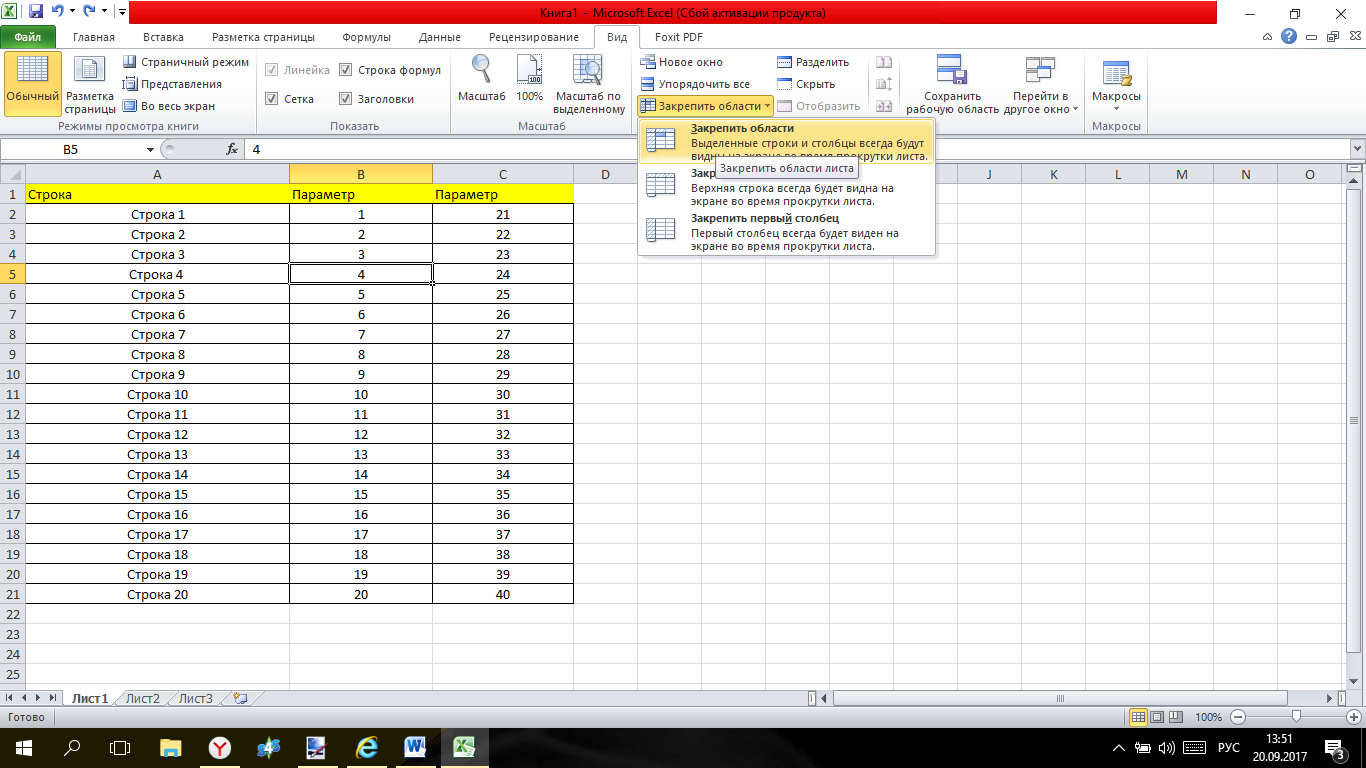
<Рис. 10 Фиксирование областей>
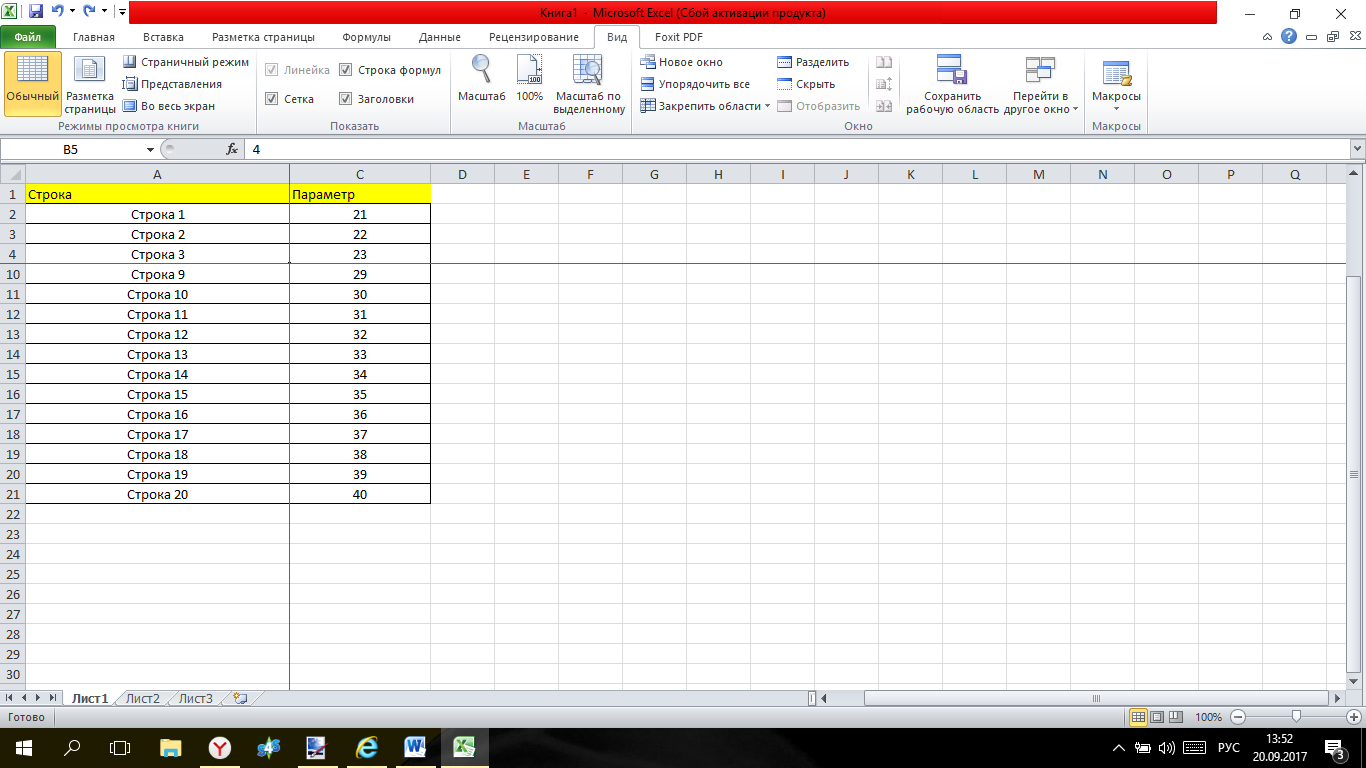
<Рис. 11 Итог>
Читайте также:
Снятие закрепления
Убрать закрепление областей еще проще. Это может потребоваться при окончании работы с докумен6том либо при необходимости закрепить другую область. Следуйте методу:
- Перейдите по пути Вид | Закрепление областей | Снять закрепление областей ;
- Выделять какую или ячейку при этом не непременно;
- Сейчас снимутся полностью все закрепления, которые были в данном документе (снять какое или одно нереально).