Как закрепить столбцы в excel 2003 при прокрутке
Completing the CAPTCHA proves you are a human and gives you temporary access to the web property.
What can I do to prevent this in the future?
If you are on a personal connection, like at home, you can run an anti-virus scan on your device to make sure it is not infected with malware.
If you are at an office or shared network, you can ask the network administrator to run a scan across the network looking for misconfigured or infected devices.
Another way to prevent getting this page in the future is to use Privacy Pass. You may need to download version 2.0 now from the Chrome Web Store.
Cloudflare Ray ID: 66207aec68ab53e6 • Your IP : 88.135.219.175 • Performance & security by Cloudflare
Как закрепить строку в excel при прокрутке

Если для вас весьма нередко приходится иметь дело с файлами, которые могут быть открыты и прочитаны при помощи программки Excel, и эти файлы содержат в для себя данные в большом количестве, то для вас, быстрее всего, бывает неловко всякий раз ворачиваться вспять к шапке таблицы из-за того, что вы забываете, в каком столбце какие данные размещены.
Потому в целях обеспечения большего удобства при работе с Эксель очень лучше знать, как можно зафиксировать строку в шапке таблицы либо несколько столбцов сразу, также закрепить какую-либо область в таблице и создать её недвижной в высшей части таблицы при прокрутке, чтоб нужные данные были перед вашим взглядом повсевременно во время работы.
- Если у вас Excel 2003
- Фиксация строчки
- Фиксация столбца
- Фиксация недвижной области
- Если у вас Excel 2007 либо наиболее новенькая версия
- Фиксация шапки таблицы
- Фиксация столбца
- Фиксация недвижной области
- Каким образом отменить закрепление?
Методы, которыми вы сможете это создать, несколько различаются в зависимости от версии Excel, применяемой вами при работе. Как вы, наверняка, понимаете, различные версии программки Эксель несколько различаются по интерфейсу, также по расположению подходящих для вас клавиш и меню.
Если у вас Excel 2003
Фиксация строчки

В этом случае требуется, обычно, закрепить строку в верхней области таблицы либо, другими словами, шапку, чтоб было комфортно ориентироваться в большенном количестве цифр либо текстовых данных. Для этого необходимо создать последующее:
- В высшей части окна программки Excel найдите меню, которое именуется «Окна».
- Опосля того, как вы нажмёте на меню «Окна», покажется выпадающая область, в которой для вас необходимо найти команду «Закрепить область» и избрать её.
- Потом в последующей строке за фиксируемой, т.е. если вы фиксируете первую строку, то делаете обозначенный шаг во 2-ой строке, для вас нужно выделить ячейку, находящуюся в первом столбце.
Чтоб выполнить описанную выше операцию, но для нескольких строк сразу, необходимо выполнить поочередно шаги 1 и 2, а потом выделить ячейку, которая находится в первом столбце последующей строчки, расположенной за закрепляемыми.
Фиксация столбца
Чтоб выполнить эту операцию, сделайте последующие деяния:
- В высшей части окна программки Excel найдите меню, которое именуется «Окна».
- Опосля того, как вы нажмёте на меню «Окна», покажется выпадающая область, в которой для вас необходимо найти команду «Закрепить область» и избрать её.
- Потом в последующем столбце за фиксируемым, т.е. если вы фиксируете 1-ый столбец, то делаете обозначенный шаг во 2-м столбце, для вас нужно выделить ячейку, находящуюся в верхней строке.
Чтоб выполнить описанную выше операцию, но для нескольких столбцов сразу, необходимо выполнить поочередно шаги 1 и 2, а потом выделить ячейку, которая находится в верхней строке последующего столбца, размещенного за закрепляемыми.
Фиксация недвижной области
При помощи команды «Закрепить области» вы сможете не только лишь зафиксировать перед вашим взглядом интересующие вас строчки либо столбцы раздельно, да и также сразу вместе. Для этого необходимо создать последующее:
- Обусловьте пространство в таблице, где для вас нужно будет закрепить недвижную область.
- Потом выделите ячейку, которая является последующей по отношению к крайним закрепляемым ячейкам. Другими словами, если для вас требуется зафиксировать три столбца и восемь строк, то необходимо выделить в Эксель ячейку, находящуюся в четвёртом столбце и девятой строке.
- Нажмите на «Закрепить области», расположенную, как вы, наверняка, помните, в меню «Окна».
Если у вас Excel 2007 либо наиболее новенькая версия
Фиксация шапки таблицы

Для вас необходимо выполнить последующую последовательность шагов, чтоб получить разыскиваемый итог:
- В высшей части программки Excel найдите меню, которое именуется «Вид» и кликните на него.
- Опосля того, как меню развернётся, для вас пригодится отыскать в нём клавишу, называющуюся «Закрепить области».
- При нажатии на эту клавишу покажется выпадающее меню, в котором находится интересующий вас пункт, а конкретно — «Закрепить верхнюю строку». Нажмите на него, и шапка таблицы будет зафиксирована.
Имейте в виду, что в данном случае полностью не имеет значения, какая конкретно выделена ячейка и где размещен в момент закрепления курсор.
Чтоб выполнить описанную выше операцию, но для нескольких строк сразу, необходимо выделить ту строку в таблице, которая размещена сходу же за фиксируемыми, потом выполнить шаги 1 и 2 из последовательности, обозначенной выше, и в выпадающем меню надавить на пункт, который именуется «Закрепить области».
Фиксация столбца

Тут так же, как и в случае со строчкой, последовательность действий несколько различается в зависимости от того, выделяется 1-ый столбец либо остальные столбцы.
Чтоб зафиксировать 1-ый столбец, сделайте последующее:
- В высшей части программки Excel найдите меню, которое именуется «Вид» и кликните на него.
- Опосля того как меню развернётся, для вас пригодится отыскать в нём клавишу, называющуюся «Закрепить области».
- При нажатии на эту клавишу покажется выпадающее меню, в котором находится интересующий вас пункт, а конкретно — «Закрепить верхний столбец». Нажмите на него, и он будет зафиксирован.
Имейте в виду, что в данном случае полностью не имеет значения, какая конкретно выделена ячейка и где размещен в момент закрепления курсор.
Чтоб выполнить описанную выше операцию, но для нескольких столбцов сразу, необходимо выделить тот столбец в таблице, который размещен сходу же за фиксируемыми, потом выполнить шаги 1 и 2 из последовательности, обозначенной выше, и в выпадающем меню надавить на пункт, который именуется «Закрепить области».
Фиксация недвижной области
Практически, закрепление недвижной области представляет собой синтез способов фиксации строк и столбцов. Оно осуществляется последующим образом:
- Сперва для вас необходимо выделить ячейку, которая будет являться первой в прокручиваемой области. Иными словами, как говорилось в параграфе о фиксации недвижной области в Excel 2003, если для вас требуется зафиксировать три столбца и восемь строк, то необходимо выделить в Эксель ячейку, находящуюся в четвёртом столбце и девятой строке.
- В высшей части программки Excel найдите меню, которое именуется «Вид» и кликните на него.
- Опосля того как меню развернётся, для вас пригодится отыскать в нём клавишу, называющуюся «Закрепить области».
- При нажатии на эту клавишу покажется выпадающее меню, в котором находится интересующий вас пункт, а конкретно — «Закрепить области». Нажмите на него, и требуемый итог будет получен.
Каким образом отменить закрепление?

В Excel 2003 в меню под заглавием «Окна», если в хоть какой части вашей таблицы есть хотя бы одна закреплённая строчка либо столбец, покажется команда «Снять закрепление областей». Её для вас необходимо будет надавить для отмены закрепления.
В Excel 2007 и остальных новейших версиях в выпадающем меню, которое возникает опосля нажатия на клавишу, называющуюся «Закрепить области», вы увидите команду «Снять закрепление областей». Нажмите её, и все имеющиеся на интересующем вас листе таблицы закрепления будут сняты.
Как в Excel зафиксировать шапку таблицы
Таблицы в файлах Excel содержат столбцы и строчки. Почаще всего колонки обозначают заголовками, поясняющими содержащуюся в их информацию. В таблицах, содержащих огромное количество данных, при прокрутке вниз заглавия остаются вверху странички, что может причинять неудобство в работе. Изучим, как зафиксировать шапку в Excel.
Закрепление верхней строчки
Чтоб шапка таблицы не меняла собственного положения и постоянно была видна на листе, необходимо закрепить верхнюю строку, содержащую заглавия столбцов. Возьмем для примера интернет-магазин косметических средств. В таблице содержится список продуктов с указанием типа продукта, производителя, цены и цветовой палитры декоративной косметики.
Перечень продуктов достаточно длиннющий, и при прокручивании его вниз заглавия перестают быть видны. Чтоб это поправить, зафиксируем шапку таблицы Excel. Для этого откроем вкладку «Вид» и найдем панель инструментов «Окно». Тут есть группа установок «Закрепить области», в выпадающем меню которой находится операция «Закрепить верхнюю строку».
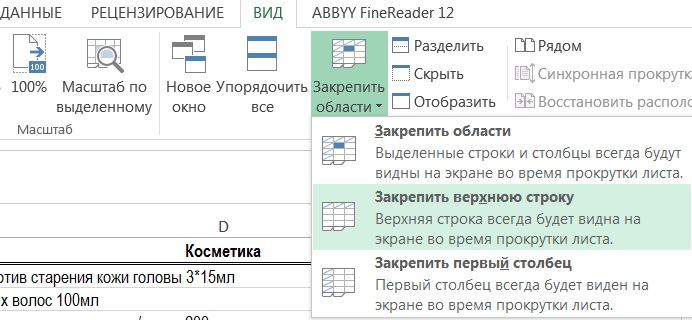
Верхняя строчка при этом становится разделена от других ячеек на листе узкой линией. И если мы сейчас прокрутим перечень вниз, заглавия столбцов будут постоянно отображаться на дисплее.
Закрепление первого столбца
Случается, что заглавия строк играют не наименее, а то и наиболее важную роль в построении таблицы. И неувязка исчезновения их с экрана при перемещении курсора на право так же животрепещуща, как и невидимость заголовков колонок. В этом случае нужно закрепить в файле конкретно эту область. Поглядим, как зафиксировать шапку в Excel, находящуюся в первом столбце таблицы.
В таблице приведена успеваемость студентов училища первого года обучения. Количество предметов велико и не умещается на дисплее, потому просит прокрутки на право. Чтоб при этом не исчезали фамилии, закрепим первую колонку. В уже известном нам меню операций «Закрепить области», что находится на вкладке «Вид», панели «Окно», избираем пункт «Закрепить 1-ый столбец».
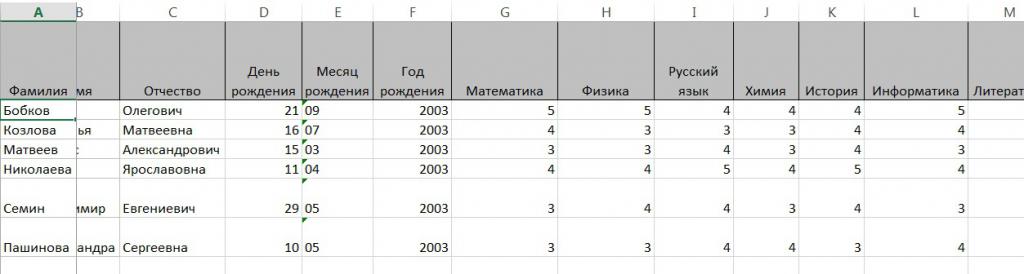
Сейчас можно передвигаться на право по листу и созидать, кому принадлежит та либо другая оценка.
Закрепление остальных областей и снятие закрепления
В таблице успеваемости студентов в первых 3-х столбцах содержится фамилия, имя и отчество учащегося. Если мы желаем созидать все эти данные при перемещении по листу, необходимо закрепить не только лишь 1-ый столбец. Проверим, как зафиксировать шапку в Excel, состоящую из нескольких столбцов.
Для этого выделим ячейку D1, находящуюся за пределами фиксируемой области и граничащую с ней, и выберем пункт меню “Закрепить области» в уже известной нам панели «Окно» вкладки «Вид». По аналогии можем «заморозить» 1-ые три столбца и строку. В этом случае нужно отметить уже ячейку D2.
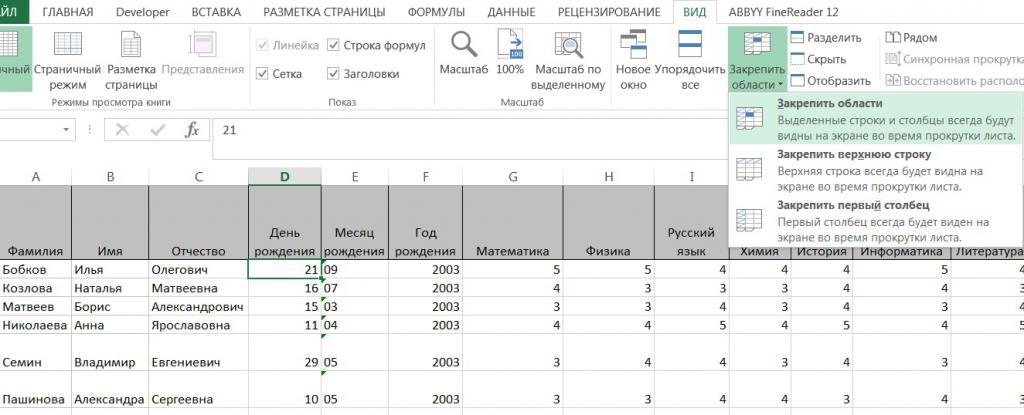
Общепринятое правило для фиксации случайных областей – необходимо выделять поле на пересечении диапазонов, но не входящее в их.
Этот способ подступает для почти всех версий программки, но размещение команды в наиболее старенькых версиях другое. Чтоб зафиксировать шапку в Excel 2003, необходимо избрать пункт «Закрепить области» в меню «Окно».
Чтоб возвратить файлу начальный вид и убрать закрепление, воспользуйтесь элементом меню «Снять закрепление областей».
Форматирование таблицы
В версиях Excel, начиная с 2007, возникла возможность задавать формат таблиц. При всем этом область данных с данным стилем автоматом преобразуется в таблицу, с которой комфортно работать. При соответственной настройке программка выделяет первую запись как строку заголовков и автоматом устанавливает фильтры по любому столбцу.
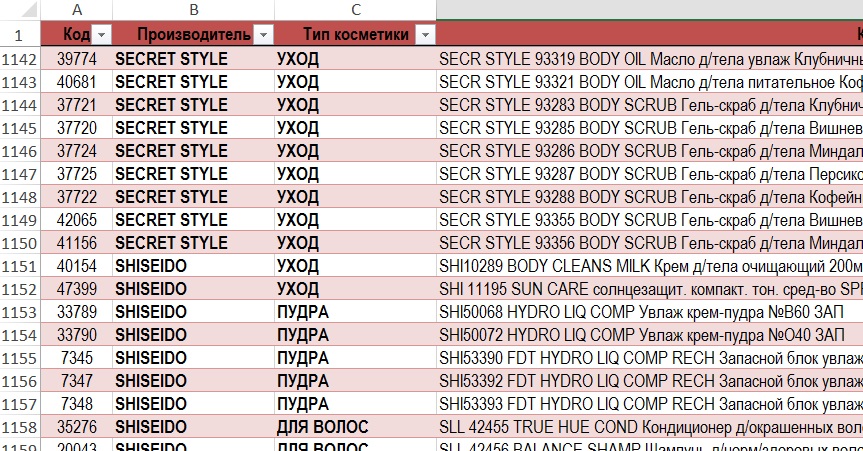
Шапка выделяется цветом и шрифтом и отделяется от остального спектра данных, а при прокрутке данных вниз юзер повсевременно может созидать заглавия без необходимости доборной их фиксации.
Для этого зайдите на вкладку «Основная» панель «Стили» и изберите пункт «Форматировать как таблицу». Задайте стиль и нажмите подходящий элемент.
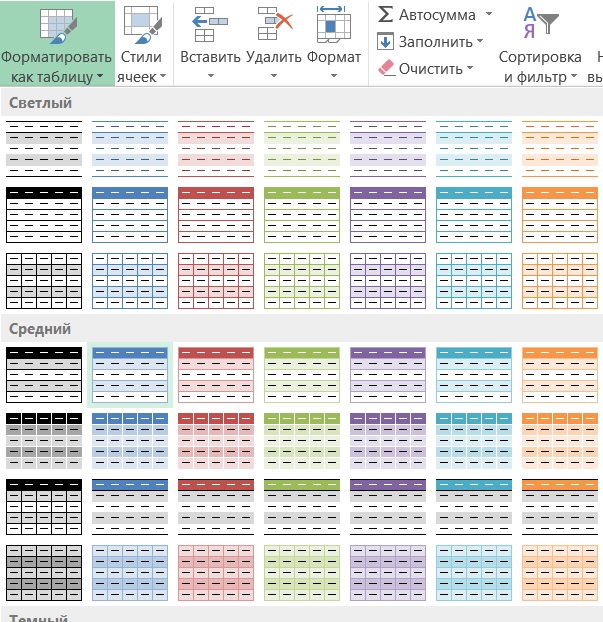
Сейчас вы понимаете два метода, как зафиксировать шапку в Excel и будете удачно использовать их на практике.
Шапка таблицы в ворде на каждой страничке — как создать
В Excel есть отменная функция, которая закрепляет шапку таблицы, и она не уходит ввысь при прокрутке листов. Другими словами шапка таблицы повсевременно находится в зоне видимости. Оказывается, в редакторе текста Word тоже имеется таковая возможность. Потому, если вы желаете чтоб шапка таблицы в ворде была повсевременно на виду, то для вас нужно её закрепить. О том, как это создать мы на данный момент и побеседуем.
Как закрепить шапку таблицы на любом листе документа

Возьмем для примера ординарную таблицу, где заглавие колонок размещены в одну строку. Так будет легче её принимать.
Выделяем лишь строку заголовка столбцов, т.е. шапку. Перебегаем на показавшуюся подсвеченную желтоватым цветом вкладку «Работа с таблицами», потом перебегаем на вкладку «Макет» и кликаем по малеханькой стрелочке под блоком «Данные». Раскроется новейший блок в котором нужно кликнуть по иконке «Повторить строчки заголовков».
Сейчас, как мы продолжим заполнять нашу таблицу и она будет длиться на остальных листах документа, так на самом верху всякого листа будет отображаться шапка данной для нас таблицы с заглавием столбцов.
Как закрепить вторую строку таблицы на каждой страничке документа
Если у вас под шапкой размещена строчка с нумерацией столбцов, то можно вывести на каждой страничке таблицы не шапку, а лишь строку с нумерацией столбцов.
Для этого устанавливаем курсор в последнюю правую ячейку и нажимаем на клавиатуре клавиши Ctrl + Enter сразу.
Наша таблица разделится на две части. Сейчас выделяем строку с номерами столбцов и копируем её ( нажимаем на клавиатуре сразу клавиши Ctrl + C ). Перебегаем на последующую страничку с таблицей, устанавливаем курсор в верхней левой ячейке перед данными в ней
и вставляем скопированную строку (нажимаем на клавиатуре сразу клавиши Ctrl + V).
Сейчас на 2-ой страничке у нас вверху возникла строчка с нумерацией колонок.
А для того, чтоб эта строчка с нумерацией была на всех страничках с таблицей, нам нужно её продублировать.
Для этого выделяем нашу новейшую строку с цифрами и перебегаем в меню на вкладку «Работа с таблицами», потом перебегаем на вкладку «Макет» и кликаем по малеханькой стрелочке под блоком «Данные». Раскроется новейший блок в котором нужно кликнуть по иконке «Повторить строчки заголовков».
Если у вас в меню на вкладке «Макет» не видно иконки «Данные», то нажмите в самом верху документа на клавишу «Свернуть», чтоб документ стал не на весь экран монитора. Иконка «Данные» обязана покажется.
Сейчас строчка с нумерацией колонок будет видна на всех страничках с таблицей.
Буквально таковым же образом можно закрепить всякую строку таблицы.
Как удалит шапку таблицы со всех страничек документа
Для того, чтоб удалить шапку таблицы со всех страничек документа, нужно выделить строку шапки в самом начале таблицы (конкретно в начале таблицы, т.к. продублированные шапки не выделяются), потом перейдите на вкладку «Работа с таблицами», потом на вкладку «Макет», открываем блок «Данные», и кликаем по подсвеченной желтоватым цветом иконке «Повторить строчки заголовков».









