Как найти количество строк в таблице Excel; 3 способа
Как найти количество строк в таблице Excel – 3 способа
Юзеру Excel часто приходится сталкиваться с тем, чтоб определять, сколько строк содержит таблица. Чтоб это создать, можно пользоваться некими способами. Их весьма много, потому выбор определенного вполне зависит от цели, которую юзер желает достигнуть. Сейчас мы опишем часть из их. Они могут употребляться для статей с разной степенью наполненности, также в неких остальных ситуациях.
Для чего определять количество строк в Excel
До этого всего, для чего совершенно определять количество строк в Excel? Вариантов быть может огромное количество. К примеру, нужно оценить количество продуктов, любой из которых размещается в отдельной строке и при всем этом номер определенного не соответствует номеру строчки в самом документе. Либо же необходимо найти количество строк, которые соответствуют определенному аспекту. Давайте приступим конкретно к рассмотрению способов, как осознать, сколько строк содержит таблица Excel.
Определение количества строк в таблице Эксель
Итак, есть несколько главных способов определения количества строк:
- Просмотр инфы, содержащейся в строке состояния.
- Внедрение специальной функции, которая может как определять количество строк без помощи других, так и употребляться для остальных вычислений.
- Внедрение инструмента «условное форматирование», также фильтров.
Следует разглядеть эти методы наиболее тщательно.
Условное форматирование и внедрение фильтра
В которой ситуации подойдет этот способ? До этого всего, если нам нужно найти количество рядов в определенном спектре, который при всем этом к тому же соответствует определенному признаку. Другими словами, в этом случае считаться будут лишь те строчки, которые подпадают под данный юзером аспект. Как это работает на практике?
- Выделяем тот спектр данных, который будет употребляться для подсчета.
- Опосля этого находим на вкладке «Основная» группу «Стили». Там есть инструмент, который именуется «Условное форматирование».
- Опосля того, как мы нажмем по соответственной кнопочке, покажется всплывающее меню с надписью «Правила выделения ячеек».

- Дальше возникает новое окно, в котором нам необходимо избрать пункт «Текст содержит». Но это непосредственно в нашем примере, поэтому что набор ячеек, применяемый в нашем случае, содержит только текстовые значения. Для вас же необходимо избрать тот пункт, который подступает конкретно в вашей ситуации. Мы же описываем только механику.

- Опосля этого покажется окно, в котором конкретно задаем правила форматирования. До этого всего, нам необходимо указать значения, при которых ячейки будут покрашены определенным цветом. В левом поле мы для примера напишем буковку А, а в правой избираем то форматирование, которое установлено по дефлоту. Опять, вы сможете изменять эти характеристики под себя. К примеру, избрать другую цветовую схему. Нам же необходимо отобрать все ячейки, которые содержат буковку А и создать их красноватыми. Опосля того, как мы введем эти опции, жмем клавишу ОК.
- Дальше исполняем проверку. Если все ячейки, надлежащие этому аспекту, были покрашены красноватым цветом, то это гласит о том, что мы все сделали верно.

- Дальше нам необходимо применить инструмент «Фильтр», который поможет найти количество строк, которые имеют красноватый цвет. Для этого опять выделяем тот спектр, который нам нужно. Позже перебегаем во вкладку «Основная» и там раскрываем значок «Фильтр». Осознать, как он смотрится, вы сможете на этом снимке экрана. Кликаем по нему.

- Сверху колонки, которая была выделена покажется знак, обозначающий неактивированный фильтр. Она смотрится так, как стрелка вниз. Кликаем по ней.
- Опосля этого осуществляем поиск пт «Фильтр по цвету» и жмем по тому цвету, который применялся нами ранее.

- Опосля того, как фильтр будет использован к таблице, в ней будут видны лишь те ряды, которые содержат ячейки, которые имеют красноватый цвет. Опосля этого довольно их выделить, чтоб осознать итоговое количество. Как это создать? Это делается через строчку состояния. В ней и будет обозначено полное количество рядов, которое нам было надо посчитать в задачке, которая была нами поставлена в начале этого раздела.

Применение функции ЧСТРОК
Эта функция имеет одно большущее преимущество. Она дает возможность не попросту осознать, сколько строк заполнено, да и вывести это значение в ячейку. ПРи этом можно регулировать, какие строчки включать в подсчет при помощи остальных функций. Учитываться будут как те, которые содержат значения, так и те, в которых данных нет.
В общем виде синтаксис данной нам функции последующий: =ЧСТРОК(массив). Сейчас давайте подумаем, как применять эту функцию на практике. Для этого нам необходимо открыть инструмент, который именуется Мастером функций.

- Выделяем всякую ячейку, не содержащую значений. Рекомендуется за ранее убедиться в том, что она не содержит непечатаемых знаков либо остальных формул, дающих пустое значение. В эту ячейку и будет осуществляться вывод результата функции.
- Опосля этого делаем клик по кнопочке «Вставить функцию», которая находится мало левее строчки формул.
- Сейчас перед нами возникло диалоговое окно, в котором можно избрать категорию функции и саму функцию. Чтоб было проще находить, нам необходимо избрать категорию «Полный алфавитный список». Там избираем функцию ЧСТРОК, задаем массив данных и подтверждаем свои деяния при помощи клавиши ОК.
По дефлоту числятся все строчки как те, которые содержат информацию, так и нет. Но если соединять с иными операторами, то можно наиболее гибко настраивать.
Информация в строке состояния
Ну и в конце концов, самый обычный метод поглядеть количество выделенных строк тут и на данный момент – внедрение строчки состояния. Для этого необходимо выделить подходящий спектр либо отдельные ячейки, опосля что поглядеть количество в строке состояния (выделено красноватым прямоугольником на снимке экрана).

Таковым образом, ничего сложного в том, чтоб поглядеть количество строк, нет.
Сколько строк и столбцов в Excel?
Сколько строк и столбцов в Excel (2003, 2007, 2010, 2016)
Это нередкий вопросец, которого вы сможете ждать на собеседовании, которое просит способностей Excel. Не почти все из нас даже не смотрели на последнюю строчку либо крайний столбец на листе. Это могло быть поэтому, что мы никогда не сталкивались с ситуацией, когда нам необходимо было перейти к крайней строке либо крайнему столбцу. Но о этом принципиально держать в голове. Не только лишь крайняя строчка либо крайний столбец, когда мы работаем с данными, фактическая крайняя строчка либо столбец не будет концом фактической строчки либо столбца, но будет концом строчки либо столбца данных. Итак, в данной нам статье мы покажем для вас, сколько строк и столбцов в Excel?
Пример # 1 — Строчки и столбцы в Excel
- Начиная с Excel 2007 (2010, 2016 и т. Д.) У нас есть ровно 10,48,576 строк и 16,384 столбца.
- Но с версией Excel 2003 у нас есть лишь 65000 строк и 255 столбцов, так что в этом малодушном мире данных этого никогда не будет довольно.
- Что касается строк и столбцов в Excel для их обоих, у нас есть заглавия. Для заголовков строк у нас есть числовые заглавия, такие как 1, 2, 3, а что касается столбцов, у нас есть буквенные заглавия, такие как A, B, C.
- Смотря на номер строчки, мы можем сказать, что это крайняя строчка, но когда дело доходит до столбцов, это тяжело из-за алфавитных заголовков. (мы также можем поменять заголовок столбца на числа). Итак, заголовок столбца «XFD» является крайним столбцом на листе.
В любом случае, мы должны знать, сколько там строк и сколько столбцов, сейчас нам необходимо поглядеть, как передвигаться с этими строчками и столбцами в Excel.
Пример # 2 — Путешествие со строчками и столбцами
Когда дело доходит до прекрасного рабочего листа, наша продуктивность и эффективность определяются тем, как отлично мы работаем со строчками и столбцами Excel. Так как при работе с данными нам нужно передвигаться по сиим строчкам и столбцам, потому принципиально выяснить о навигации по сиим строчкам и столбцам.
Когда рабочий лист пуст, просто перейти к крайней строке и крайнему столбцу рабочего листа. К примеру, поглядите на приведенный ниже скриншот рабочего листа.
На этом листе активной ячейкой является A1; из данной нам ячейки, если мы желаем перейти к крайней строке рабочего листа, нам необходимо прокрутить вниз клавиши, а нам необходимо надавить комбинацию кнопок «Ctrl + стрелка вниз», чтоб перейти к крайней строке на листе.

Буквально так же, если вы желаете перейти к крайнему столбцу рабочего листа, нам необходимо надавить комбинацию кнопок «Ctrl + стрелка на право».

Пример №3 — Отображение малого количества строк и столбцов для юзеров
Нередко мы не используем все строчки и столбцы, потому мы можем возжелать ограничить действие юзера наименьшим количеством строк и столбцов.
К примеру, представим, что нам необходимо показать лишь 10 строк и 10 столбцов, потому, скрывая остальные строчки, мы можем показать малые строчки и столбцы. Поначалу мы скроем строчки, а потом скроем столбцы.
Изберите остальные строчки, не считая первых 10 строк, для резвого выбора поначалу изберите 11 th строчка.
Опосля выбора 11 th строк, нажмите комбинацию кнопок «Ctrl + Shift + стрелка вниз»; он изберет все другие строчки, которые находятся ниже.
Щелкните правой клавишей мыши заголовок строчки и изберите «Скрыть» либо нажмите комбинацию кнопок «Ctrl + 9», и все избранные строчки будут укрыты.
Сейчас юзеры могут получить доступ лишь к 10 строчкам, но ко всем столбцам 16k +, аналогично избрать все столбцы, не считая первых 10 столбцов.
Сейчас щелкните правой клавишей мыши заголовок столбца и изберите «Скрыть» либо нажмите сочетание кнопок «Ctrl + 0», чтоб скрыть все избранные столбцы.
Как вы сможете созидать выше, они могут получить доступ лишь к 10 строчкам и 10 столбцам.
Пример # 4 — Ограничить деяния юзеров наименьшим количеством строк и столбцов
Если вы следуете способу скрытия, они могут показывать строчки и столбцы и получать к ним доступ, но, используя очередной способ, мы можем ограничить их действие.
К примеру, представим, что нам необходимо ограничить действие юзера спектром ячеек от A1 до G10, щелкните правой клавишей мыши рабочий лист и изберите параметр «Просмотреть код».
Это откроет окно зрительного базисного редактора.

Изберите рабочий лист, на котором вы желаете ограничить действие юзера; в моем случае рабочий лист представляет собой «Данные» опосля выбора рабочего листа, нажмите кнопку F4, чтоб открыть окно параметров.

В окне параметров у нас есть функция под заглавием «Спектр прокрутки», в которой введите спектр ячеек, к которым вы желаете предоставить доступ юзерам.

Сейчас юзеры могут получить доступ лишь к ячейкам от A1 до G10.
То, что необходимо уяснить
Количество строк и столбцов, начиная с Excel 2007 и дальше, в 10 48 576 строчках и 16 384 столбцах.
Как стремительно вставить несколько строк в Excel
Если ваша работа просит, чтоб вы фактически жили в таблицах Excel, может быть, вы ищете методы упростить повторяющиеся задачки. К примеру, каждый раз, когда вы работаете с данными, которые нужно часто обновлять, для вас нередко необходимо добавлять несколько строк.
В этом руководстве мы поведаем, как вставить несколько строк в Excel за несколько обычных и стремительных шагов. Изберите тот, который идеальнее всего подступает вам.

Как вставить несколько строк, перетащив выделенную границу
Это самый резвый метод вставить несколько пустых строк в лист Excel. Это просто и не просит использования каких-то сочетаний кнопок.
- Изберите строчку, ниже либо выше которой вы желаете ввести пустые строчки.
- Наведите указатель мыши на выделенную границу.
- Нажмите Shift, и вы увидите, что указатель поменяется на точку со стрелками ввысь и вниз. Перетащите выделение вниз на количество строк, которые вы желаете добавить.
Как вставить несколько строк при помощи сочетаний кнопок Excel
Если для вас не нравится мысль несколько щелчков правой клавишей мыши пока вы работаете с листом Excel, вы сможете применять два сочетания кнопок.
Поначалу изберите количество строк, равное количеству пустых строк, которые вы желаете ввести. Используйте Shift + Пробел, чтоб избрать все столбцы для избранных строк, либо изберите строчки, используя номера строк слева.
Потом используйте хоть какой из 2-ух ярлычков:
- Alt + I и Alt + R: нажмите Alt + I, удерживая кнопку Alt, нажмите R.
- Ctrl + Plus: для вас необходимо применять символ плюса на цифровой клавиатуре. Если вы желаете применять символ плюса на главный клавиатуре, используйте Ctrl + Shift + Plus.
Способ резвого доступа тоже масштабируемый. Нажатие F4 на листе Excel повторяет предшествующее действие. Вы сможете применять один из приведенных выше ярлычков, чтоб добавить, к примеру, 10 строк, а потом надавить F4 10 раз, чтоб добавить 100 пустых строк.
Как вставить несколько скопированных строк при помощи сочетаний кнопок
Если вы желаете скопировать либо вырезать несколько строк заместо прибавления пустых строк, используйте сочетание кнопок Alt + I + E.
- Начните с копирования либо вырезания строк.
- Изберите строчку выше строчки, которые вы желаете вставить, нажав номер строчки слева.
- Нажмите Alt + I + E и изберите Сдвиг ячеек вниз.
Вы также сможете применять последующие сочетания кнопок заместо Alt + I + E (процесс схож, независимо от того, какой ярлычек вы используете):
- Ctrl + Shift + =
- Control + Plus (символ плюса должен быть на цифровой клавиатуре)
Как вставить несколько строк при помощи параметра вставки
Чтоб применять этот способ, все, что для вас необходимо создать, это избрать количество строк, которые вы желаете добавить, щелкнуть правой клавишей мыши по выделенному фрагменту и избрать «Вставить».
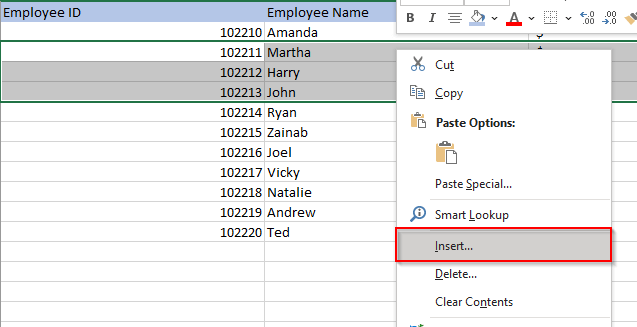
Если в ваших данных много столбцов, нажмите Shift + Пробел, чтоб избрать все столбцы для избранных строк, либо изберите строчки, используя номера строк в левой части листа.
Когда вы выбираете «Вставить», Excel вставляет строчки над первой избранной вами строчкой.
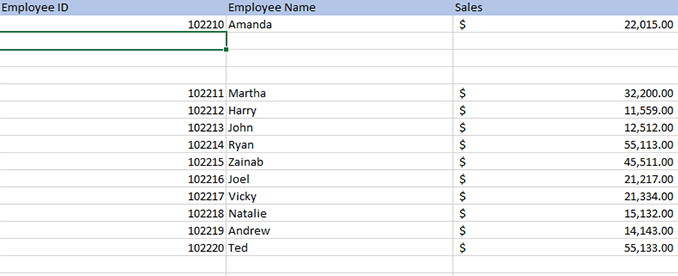
Если вы желаете ввести относительно большее количество пустых строк, вы сможете избрать спектр, а потом применять параметр «Вставить». К примеру, вы желаете ввести 500 строк.
- Изберите спектр в формате «исходная строчка: крайняя строчка». Предполагая, что вы желаете ввести 500 строк опосля строчки 5, изберите спектр 5: 504, указав этот спектр в поле имени ячейки.
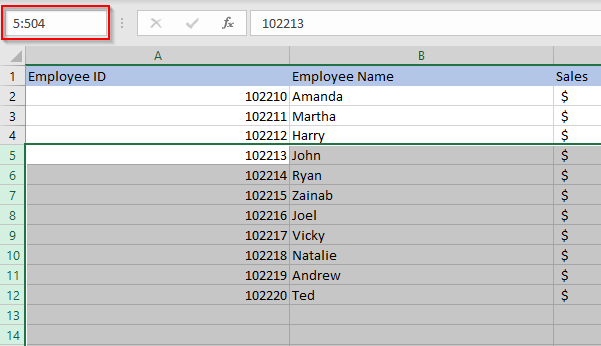
- Щелкните правой клавишей мыши и изберите Вставить.
Как вставить несколько строк при помощи макроса Excel
Если вы работаете с огромным набором данных на листе, который предполагается применять часто, вы сможете заавтоматизировать вставку строк при помощи макросов. Для вас не надо быть профессионалом, хотя познание основ VBA может отдать для вас много способностей при использовании Excel.
Перед тем, как начать процесс, проверьте, есть ли на ленте Excel вверху вкладка с заглавием «Разраб». Если это не так, перейдите в «Файлы»> «Характеристики»> «Настроить ленту» и установите переключатель рядом с «Разраб».
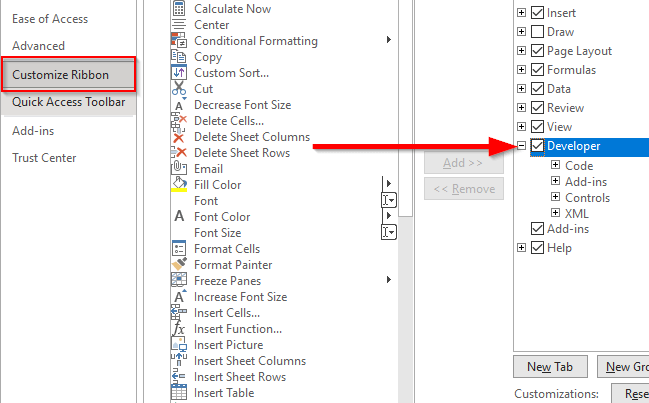
- Перейдите на вкладку Разраб и изберите Visual Basic.
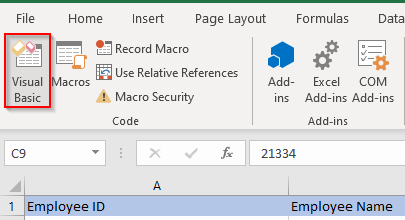
- Найдите меню «Вставка», когда раскроется редактор Visual Basic, и изберите «Модуль».

- Введите в редакторе последующий код:
Подложка InsertRowsAtCursor ()
Answer = InputBox («Сколько строк необходимо вставить? (Максимум 100 строк)»)
NumLines = Int (Val (ответ))
Если NumLines> 100, то
NumLines = 100
Конец, если
Если NumLines = 0, то
Перейти к концу
Конец, если
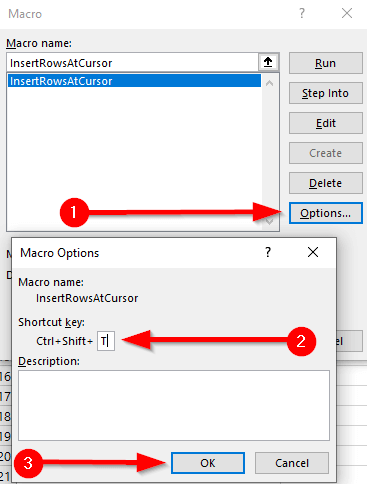
- Вернитесь на рабочий лист и изберите ячейку, ниже которой вы желаете ввести строчки.
- Используйте ярлычек, который вы установили для макроса (в данном случае Ctrl + Shift + T). Вы увидите всплывающее окно на листе с просьбой ввести количество строк, которые вы желаете добавить. К примеру, представим, вы желаете ввести 5 строк. Введите 5 и нажмите Enter.

- Это добавит 5 строк ниже ячейку, которую вы избрали.

Всякий раз, когда вы желаете вставить несколько строк в Excel, просто используйте ярлычек, введите количество строк, и все готово.
Вставка нескольких строк в Excel
если ты нередко использую Excel, стоит выяснить, как можно сберечь время на циклических механических задачках, таковых как вставка строк. Так как есть несколько методов вставить несколько строк в Excel, все зависит от того, какой способ для вас удобнее. Если вы добавили много пустых строк в набор данных, есть несколько методов удалить пустые строчки.














