Как создать выпадающий список в Excel

Раскрывающийся список в Excel – один из способов упорядочивания данных, выполняющий как визуальную функцию, освобождая место на листе, так и многофункциональную – делая таблицу интерактивной и изменяемой. Есть различные методы сотворения данного элемента, и о главных из их я желаю поведать в рамках этого материала, чтоб даже у начинающих юзеров не осталось вопросцев по данной для нас теме.
Вариант 1: Группировка имеющегося перечня
Создание выпадающего перечня в Excel – задачка нетрудная, она не просит от юзера каких-либо особенных познаний. 1-ый способ подойдет в тех ситуациях, когда у вас уже есть готовый список чего-либо и вы желаете создать так, чтоб любая строчка могла поменять собой другую, другими словами наименования можно было свободно поменять, отталкиваясь от уже добавленных значений. Это может звучать трудно, но на самом деле все куда проще, в чем вы и удостоверьтесь дальше.
Направьте внимание на последующий снимок экрана. Это обычной пример перечня товаров. Необходимо создать так, чтоб хоть какое значение из этого перечня можно было поставить в всякую клеточку столбца, с чем и поможет совладать выпадающий список. Поначалу выделите все ячейки (игнорируя заглавие столбца).
Перейдите на вкладку «Данные» и изберите инструмент «Проверка данных».
В новеньком окне в качестве типа данных укажите «Список», отыскав соответственный вариант из выпадающего меню.
В качестве источника задайте те же ячейки, выделив их левой клавишей мыши. Нажмите «ОК» для внедрения опций.
Сейчас напротив каждой ячейки вы видите клавишу со стрелкой вниз, которая и отвечает за вызов раскрывающегося списка.
Как видно, я поставил три схожих значения попорядку, используя реализованный лишь что список. Буквально так же можно поменять все остальные клеточки, входящие в спектр.
Вариант 2: Ручное добавление частей перечня
Очередной схожий вариант, но с мало остальным смыслом. Подступает в тех вариантах, когда у вас есть несколько клеток и значения, которые могут там размещаться. Выбор меж ними и охото выполнить с помощью рассматриваемой сейчас функции. Тогда принцип сотворения смотрится последующим образом:
Выделите заблаговременно приготовленную область, где желаете расположить список. Перейдите на вкладку «Данные» и откройте «Проверка данных».
Изберите в качестве типа данных список, а в «Источник» перечислите значения, которые желаете в него добавить. Используйте «;», чтоб отделить одно значение от другого.
Подтвердите конфигурации и вернитесь к таблице. Сейчас при развертывании перечня вы можете избрать один из добавленных вариантов.
Вариант 3: Выбор массива с именованием
В Excel есть функция, позволяющая присвоить массиву имя и в предстоящем выбирать его при использовании формул. Как вы лицезрели в прошлых вариантах, объявление «Источника» при формировании выпадающего перечня тоже похоже на создание формулы, а это означает, что в нем можно применять массив, за ранее объявив его.
Выделите ячейки для заключения в единый массив, другими словами те, значения которых должны отображаться в выпадающем перечне. Слева сверху вы увидите отображение наименования первой ячейки, по которому необходимо кликнуть.
Измените имя массива на хоть какое, начинающееся с буковкы.
Сделайте выпадающий список в ячейке листа, для что опять перейдите в то же самое меню, за ранее выделив саму клеточку.
В качестве источника укажите сделанный массив, написав его заглавие опосля «=».
В итоге у вас должен получиться список, куда входят все значения массива.
Вариант 4: Создание выпадающего перечня из таблицы
Способ реализации данного варианта похож на предшествующий, но в качестве источника указывается сама таблица. Соответственно, ее поначалу необходимо сформировать из 1-го столбца, а потом перейти к созданию выпадающего списка.
Выделите все ячейки, включая заглавие столбца, и на главной вкладке нажмите клавишу «Сформировать как таблицу».
Элегантный выпадающий список на CSS 
Практически на любом веб-сайте можно отыскать выпадающие элементы. Это очень увлекательный метод организации материала на веб-сайте, ведь элементы по дефлоту укрыты, и юзеру нужно выполнить определенные деяния, чтоб узреть полный список, к примеру надавить на элемент выбора. Часто такие элементы очень скучны и монотонны, при всем этом не завлекают взгляд гостя, тем теряя драгоценные клики по веб-сайту. В данном уроке мы разглядим как можно стилизовать выпадающий список с разными эффектами.
Плавная анимация предусмотрена лишь в крайних браузерах. Также для правильного отображения было добавлено несколько строчек JavaScript. И так, приступим.
Шаг 1. HTML
Для начала разглядим ординарную разметку. Для этого мы будем применять контейнер с ul для данного выпадающего перечня.
Шаг 2. JavaScript
Для работы нам нужно несколько строчек javascript. Данный сценарий переключает класс .active, когда щелкаете по оболочке. Следует осознавать, что если у оболочки нет класса .active, то данный сценарий добавляет его и если он находится,либо наоборот-удаляет его.
2-ая часть кода служит элементом для сворачивания перечня, при нажатии курсора в иной части экрана, другими словами список теряет собственный класс .active.
Пример 1
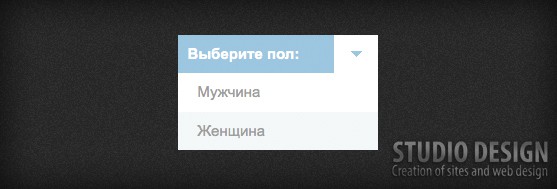
Разглядим наиболее детально 1-ый пример.
Шаг 1. HTML
Для данного перечня нам нужно несколько частей. Также поместим несколько частей в выпадающий список.
C разметкой окончили, приступим к стилям.
Шаг 2. CSS
Компанию стилей мы начнем из сотворения оболочки:
Дальше добавим маленькую стрелку справа с псевдо-элементом.
Также добавим маленькую клавишу, которая будет активна при выпадающем перечне.
Когда мы задали размещение выпадающего перечня и расположили под клавишей придав ему параметр top: 100%, не считая этого список скрытный, мы уменьшили его непрозрачность до 0. Дальше установим некие стили для выпадающего перечня.
Дальше нам нужно задать характеристики когда щелкаете по кнопочке, чтоб показать список.
Шаг 3. JavaScript
Сейчас мы заставим клавишу выводить некие значения значение:
С сиим примером мы окончили, приступим к последующему.
Пример 2
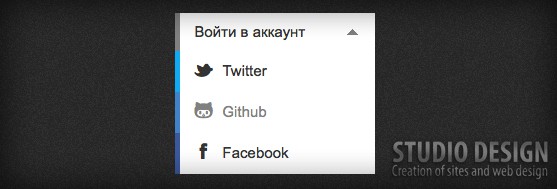
Дальше мы разглядим список, который нам предложит войти в профиль через аккаун разных фаворитных соц сетей.
Шаг 1. HTML
Мы будем применять теги i для того, чтоб вывести на экран маленькие значки от FontAwesome.
Шаг 2. CSS
Сейчас разглядим стили обложки, они не достаточно чем различаются от первого примера.
Также создаем стрелку, аналогичную можно следить в первом примере.
Сейчас добавляем выпадающий список.
Следует направить внимание, что мы будем применять переход, который принудит список равномерно появляться и исчезать. Применим некие стили для списков и значков.
К ссылкам мы добавили разноцветные полосы, которые будут придавать списку большей яркости. Дальше мы добавим направление стрелки при активном и пассивном состоянии перечня.
Шаг 3. JavaScript
Оживим наши элементы при помощи JavaScript.
Пример 3
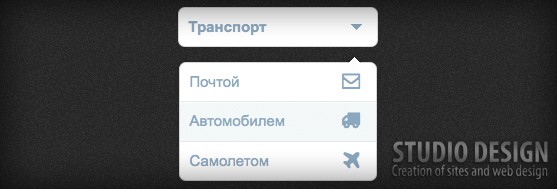
Данный выпадающий список почаще всего употребляется на веб-сайтах. Мы детально разглядим как его выполнить у себя на веб-сайте.
Шаг 1. HTML
C разметкой окончили, перейдем к стилям.
Шаг 2. CSS
В данном примере мы будем применять границы, тени и округленные углы, также мы добавим указательную стрелку.
Разглядим стили выпадающего перечня и его подпунктов.
Шаг 3. JavaScript
C помощью javascript мы изменим значение избранной клавиши.
С сиим примером окончили, приступим к последующему.
Пример 4
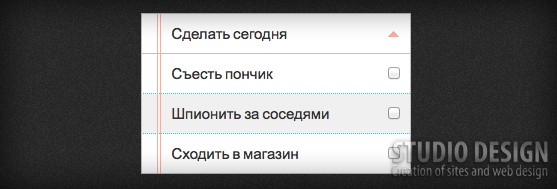
В данном примере мы сделаем список с элементами нужных дел.
Шаг 1. HTML
Мы добавили некие ссылки и значки, чтоб скрасить список.
Шаг 2. CSS
Разглядим общие стили перечня.
Сейчас установим отступ слева, чтоб выделить пространство для красноватой полосы.
Некие стили для выпадающего перечня.
Установим верхние место, для этого установим отступ со значением в 1px, Слева установим в -1px чтоб вытянуть позицию выпадающего перечня.
Чеки имеют абсолютное размещение на каждой строке, но потому что они соединены с метками, для переключения сможете щелкнуть в любом месте строчки.
Сейчас настроим красноватые полосы по краям, Есть два метода создать это: один с псевдо-элементами и один с градиентами. Мы разглядим оба метода.
Некое доп состояние.
Шаг 3. JavaScript
Пример 5
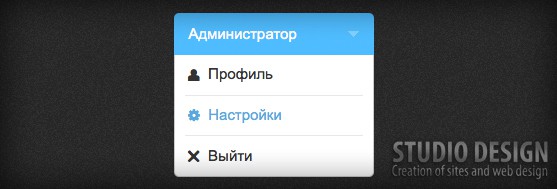
В крайнем примере мы разглядим выпадающий список для админа, где он может избрать нужные ему опции.
Шаг 1. HTML
С разметкой окончили, перейдем к стилям.
Шаг 2. CSS
Зададим общие характеристики для перечня.
Активное состояние для перечня.
В активном состоянии, мы устанавливаем max-height выпадающего перечня к 400px.
Шаг 3. JavaScript
Также добавлена поддержка устаревших браузеров.
Вот и все. Готово!
Материал взят из забугорного источника. И представлен только в ознакомительных целях.
Прекрасный выпадающий список для веб-сайта — делаем выпадающий список

Как вы думаете, современный ли у вас дизайн веб-сайта? Используете ли вы самые крайние технологии либо боитесь их? Может быть, вы думаете что это очень трудно и даже лезть не желаете в эти дебри. Но по сути всё обстоит куда по другому. Ведь новейшие технологии (я имею ввиду на данный момент CSS3) пришли для того, чтоб создать жизнь веб-дизайнера легче и привнести свои доп способности при разработке наружного вида веб-сайта. Сейчас побеседуем о том некоторое количество видов дизайна для выпадающего перечня.
Выпадающий список для веб-сайта
Не самое обычное решение я разглядывал в январе этого года :
Поглядеть примерСкачать
Что желаю сказать сходу по поводу демо: любой отдельный вид перечня находится в отдельном файле HTML, что дозволяет без усилий взять код, который для вас нужен. Также в отдельных файлах размещены стили для всякого дизайна перечня. Для вас только осталось избрать тот, который для вас больше всего нравится и отыскать его файл стилей .
В разметке перечня ничего необыкновенного:
Как говорится: <select> он и в Африке <select>. Снутри него есть теги <option>, в которых находятся элементы перечня.
В неких примерах вы сможете узреть необыкновенные атрибуты, типа data-class либо data-link. Тут нечего страшатся, они необходимы для правильного функционирования соответственного перечня, поэтому что там может храниться доборная информация.
Пройдемся мало по стилям.
Главные стили находятся в файле cs-select.css. Тут находятся стили которые присваивают списку обыденный вид, который мы привыкли созидать.
А для того, чтоб создать стиль необыкновенным и необычным необходимо применять доп характеристики. К примеру для первого примера (перейти и поглядеть) употребляются последующие стили:
А находятся эти стили в отдельном файле (для удобства) cs-skin-border.css.
Вывод
Что лишь не сделаешь ради неподражаемого дизайна собственного веб-сайта! И основное — не страшитесь экспериментировать с дизайном, повсевременно улучшайте его. Вдруг вы создадите (методом тестов) конкретно тот, который понравится вашим юзерам и они произнесут «Вау, мне нравится этот дизайн, что все-таки еще увлекательного есть на этом веб-сайте!» .
Где находится разраб в Word 2007? – блог про компы и их настройку
Нажмите «Файл» – «Характеристики». Раскроется диалоговое окно «Характеристики».
Нажмите «Настроить ленту».
Поставьте галку у «Разраб».
Диалоговое окно «Характеристики» закроется, а вкладка «Разраб» будет доступна на ленте Word.
Как показать панель “Разраб” в MS Office 2007
- Печать
Пожалуйста, оцените Подробности Категория: Советы о компах Размещено: 28.04.2013 19:31 Просмотров: 6438
На примере Word™
- Надавить клавишу Office и избрать “характеристики Word”
- Избрать вкладку “Главные”
- Установить флаг “Демонстрировать вкладку “Разраб” на ленте”
- Вспять
- Вперёд
Как включить вкладку «Разраб» в Excel различных версий?
В Excel 2016 можно правой клавишей мыши щелкнуть на заглавии вкладки «Основная» и потом в открывшемся контекстном меню избрать пункт «Настройка ленты. «.
5 9 · Неплохой ответ
Стремительно и на самом деле! Спасибо!
Как отключить программки, которые запускаются при включении компа?
Нажмите Win+R в окне введите msconfig и нажмите Enter. Перейдите на вкладку «Автозагрузка» и снимите галочки с ненадобных для вас при запуске программ. Нажмите «ОК» и все.
5 1 6 · Неплохой ответ
Можно ли открыть два файла Excel сразу в 2-ух различных окнах?
В Excel 2013 и новее файлы сходу открываются в новейших окнах.
5 8 · Неплохой ответ
У меня нету на ленте Excel команды «Поиск решения». Как ее отыскать?
Для что нужен режим ограниченной функциональности word?
Этот режим врубается, когда в Word открывают файл, сотворен в Word иной версии. Они мало различаются, потому не постоянно совместимы меж собой.
1 8 · Неплохой ответ
Как в excel 2007 включить макросы?
4 1 · Неплохой ответ
Читайте также
Пропали ярлычки листов, не могу избрать подходящую вкладку в Excel. Как возвратить?
Как создать выпадающий список в Excel?
37 · 4 ответа · Excel
Как выйти из режима разраба android?
7 · 2 ответа · Android
Скинули книжку Excel с макросом, а он не запускается (клавиша не работает). Почему так?
Как прописать функцию «если» с несколькими критериями в программке Excel?
11 · 4 ответа · Компы
В Excel 2016 можно правой клавишей мыши щелкнуть на заглавии вкладки »Основная» и потом в открывшемся контекстном меню избрать пункт »Настройка ленты. ».
Вероятны два варианта:
1) Ползунок прокрутки имеет наивысшую ширину и потому ярлычки листов укрыты. Наведите курсор на три точки в левой части экрана и потяните их на право. Ярлычки опять будут видны
Выбираете ячейку, где будет выпадающий список.
В показавшемся окне на вкладке Характеристики выбираете Список. Справа показаться окно Источник.
Щелканите по этому полю левой клавишей мыши, а позже выбираете весь ранее сделанный список и нажмите ОК.
Для того, что бы пункт »режим разраба» закончил отображаться в настройках телефона следует зайти в Опции > приложения > включить отображение системных > приложение »опции» > стереть данные.
«,»good»:true,»id»:»97a6e3ef-dffc-473e-a6fd-b269f56b45f2″,»invalidVerificationsCount»:null,»isThequestion»:null,»liked»:null,»negativeVotes»:-21,»pendingModeration»:false,»plainText»:»Для того, что бы пункт »режим разраба» закончил отображаться в настройках телефона следует зайти в Опции > приложения > включить отображение системных > приложение »опции» > стереть данные.»,»positiveVotes»:24,»quality»:4,»questionId»:»da8a5a97-517f-4eb1-a91a-323a85263572″,»repostsCount»:null,»subscribed»:false,»text»:»Для того, что бы пункт »режим разраба» закончил отображаться в настройках телефона следует зайти в Опции > приложения > включить отображение системных > приложение »опции» > стереть данные. «,»updated»:»2018-07-29T11:38:19.096047+00:00″,»validVerificationsCount»:null,»viewsCount»:41155,»votes»:3,»type»:»answer»,»verifiedExperts»:null,»video»:null,»validVerifications»:null,»invalidVerifications»:null>,»f2be0168-bb51-4e9a-a6e7-4655a7d38f23″:
Опосля что перезапускаете файл и в желтоватой строке сверху жмете »Включить содержимое»
Этот режим врубается, когда в Word открывают файл, сотворен в Word иной версии. Они мало различаются, потому не постоянно совместимы меж собой.
«,»good»:true,»id»:»1a923076-07de-4adb-bd45-3386c0656e06″,»invalidVerificationsCount»:null,»isThequestion»:null,»liked»:null,»negativeVotes»:-11,»pendingModeration»:false,»plainText»:»Этот режим врубается, когда в Word открывают файл, сотворен в Word иной версии. Они мало различаются, потому не постоянно совместимы меж собой.»,»positiveVotes»:18,»quality»:4,»questionId»:»004e511f-d894-4b16-911a-99351095e999″,»repostsCount»:null,»subscribed»:false,»text»:»Этот режим врубается, когда в Word открывают файл, сотворен в Word иной версии. Они мало различаются, потому не постоянно совместимы меж собой.»,»updated»:»2018-06-07T13:19:08.204595+00:00″,»validVerificationsCount»:null,»viewsCount»:28044,»votes»:7,»type»:»answer»,»verifiedExperts»:null,»video»:null,»validVerifications»:null,»invalidVerifications»:null>,»3859a8b4-4fd0-487b-941d-60abc5275db0″:
Добавление вкладки “Разраб” на ленту Word
Видео показывает как в Word 2013 можно поменять опции ленты и добавить вкладку “Разраб”. На данной для нас вкладке сосредоточен инструменты для работы с макросами и надстройками и через нее комфортно устанавливать, подключать и отключать надстройки для Word. В Word 2007 и 2010 вкладка выводится на ленту аналогично.
Режим конструктора в word
В данной для нас заметке мы с вами разглядим некие из более нужных частей управления и вероятные области их внедрения.
Добраться до частей управления можно перейдя на вкладку ленты «Разраб» (рис. 1.).

Рисю 1. Меню «Элементы управления»
Тут собраны самые всераспространенные и полезные инструменты :
Все эти инструменты (ну либо огромную часть из их) можно применять для сотворения стремительно заполняемых бланков и форм – к примеру, заявления на отпуск:
Давайте разберем процесс опции на примере элемента «Раскрывающийся список». Опосля вставки элемента настроить его можно с помощью 2-ух клавиш – «Режим конструктора» и «Характеристики» (рис.2).
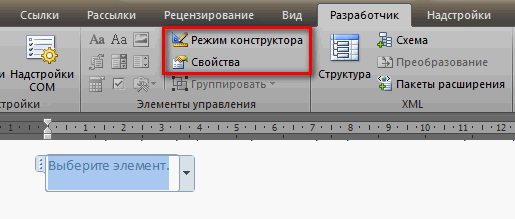
Рис. 2. Клавиши опции элемента
Клавиша «Режим конструктора» дозволяет управлять расположением элемента и его заголовком (рис.3).
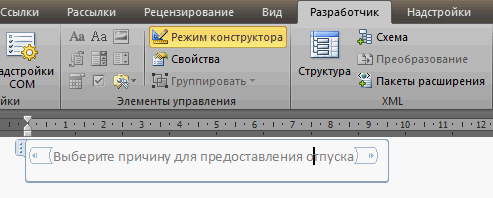
Рис.3 Настройка элемента в режиме «конструктора»
Клавиша «Характеристики» дозволяет задать значения выпадающего перечня, защиту от редактирования (рис. 4).
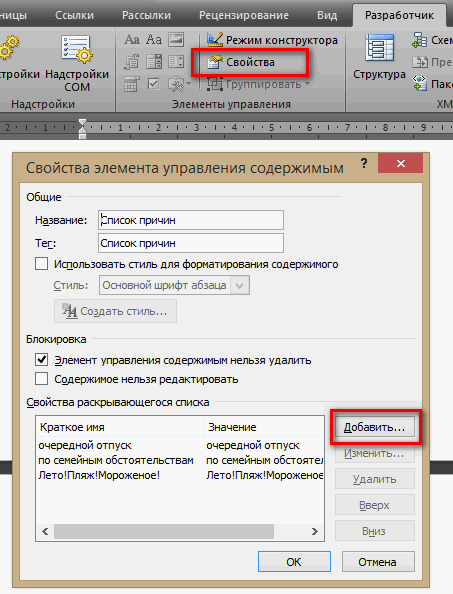
Рис. 4. Настройка параметров элемента
В итоге, опосля всех стараний, получаем готовый раскрывающийся список и возможность сберечь мало времени при заполнении документов (рис. 5).
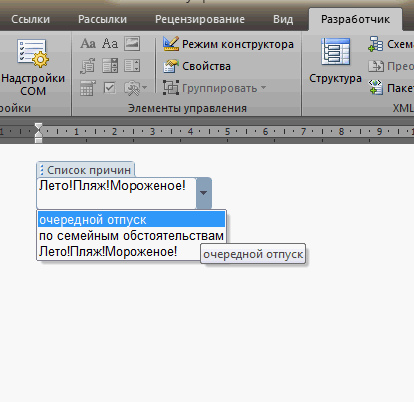
Рис. 5. Настроенный элемент «Раскрывающийся список»
Настройка других типов частей приблизительно похожа – с сиим вы без затруднений разберетесь без помощи других. Фортуны!
В случае, если для вас нужно сделать документ Word для наполнения иными людьми, к примеру, сделать анкету участника конференции, чтоб упростить процесс, вы сможете сделать форму для наполнения в Microsoft Word. Форма в ворде дозволяет создавать заполнители для разных типов инфы, таковых как текст, дата, да-нет вопросцы и т. д.
О данной для нас статье
Эту страничку просматривали 4848 раз.
Заголовок документа
Заголовок документа показывает заглавие открытого файла. Если сотворен новейший документ, в заголовке будет обозначено «Документ 1».
Включение вкладки «Разраб»
До этого чем перейти к созданию формы в ворде, для вас необходимо активировать вкладку « Разраб » на ленте. Для этого нажмите « Файл » —> « Характеристики », чтоб открыть диалоговое окно « Характеристики Word ». Изберите « Настроить ленту », потом установите флаг для вкладки « Разраб ».
Создание формы в Word – Характеристики Word
Сейчас на ленте покажется вкладка « Разраб ».
Создание формы в Word – Вкладка Разраб
Как показать ленту в Excel?
Свертывание либо развертывание ленты
Два раза щелкните всякую вкладку ленты либо нажмите клавиши CTRL + F1, чтоб свернуть ленту, если для вас необходимо больше выяснить о собственном документе. Чтоб опять показать ленту, два раза щелкните всякую вкладку либо нажмите клавиши CTRL+F1.
Линейки
Линейки помогают ориентироваться на страничке.
Линейки могут быть вертикальными и горизонтальными.
Для включения/выключения отображения линеек нужно перейти на вкладку Вид и в группе Показатьпоставить подобающую галочку:

Там же можно включить отображение сетки:

Быть либо не быть Шаблону?
Есть два варианта, с которых можно начать создавать формы. 1-ый проще, при условии, что Вы подберёте пригодный шаблон. Чтоб отыскать шаблоны, откройте меню File (Файл) и нажмите New (Сделать). Вы увидите огромное количество шаблонов, готовых для скачки. Остаётся только кликнуть по Forms (Формы) и найти подходящий шаблон посреди предложенных.

Когда найдёте пригодный шаблон, загрузите его и редактируйте форму, как пожелаете.
Это самый обычной путь, но может случиться так, что Вы не найдёте пригодный шаблон посреди предложенных. В этом случае можно сделать форму из черновика. Сначала откройте опции шаблонов, но заместо уже готовой формы изберите My Templates (Мои шаблоны).

Изберите Template (Шаблон) и кликните по ОК, чтоб сделать незапятнанный шаблон. В окончание нажмите Ctrl+S, чтоб сохранить документ. Назовём его Form Template 1.









