Как в Excel создать выпадающие списки: простые способы
Почти все юзеры обычного офисного пакета от Microsoft очевидно недооценивают табличный редактор Excel. Выпадающий перечень в ячейке, экономящий время, затрачиваемое на ввод либо поиск данных, в нем создается за пару секунд, в отличие от Access, где эта процедура труднее. Ниже будут приведены три главных способа по созданию таковых списков и некие принципиальные характеристики управления ими.
Для что необходимы выпадающие списки?
Сами списки этого типа подразумевают широкую область внедрения. В одной ячейке можно вводить не одно значение, как это делается по дефлоту, а несколько.
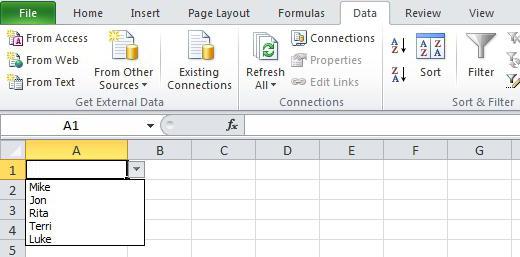
Вариантов ввода быть может два:
- Лишь значения из сделанного списка.
- Значения из списка и любые остальные данные.
Итак, начинаем работу с Excel. Сделать выпадающий перечень тут довольно просто. Но поначалу нужно выполнить несколько подготовительных действий, чтоб в конечном итоге вся процедура свелась лишь к выбору метода ввода подходящих данных.
Как в Excel создать выпадающие списки: общая методика
Исходный шаг предугадывает доступ к функции, позволяющей выполнить данную функцию. Как создать в Excel выпадающие списки на базе обычных способностей программки? Весьма просто. Поначалу избираем одну ячейку либо несколько, в которых предполагается ввести некий спектр значений, и правым кликом вызываем контекстное меню. В нем используем поначалу раздел «Данные», потом – пункт «Проверка данных». И перебегаем на вкладку характеристик.
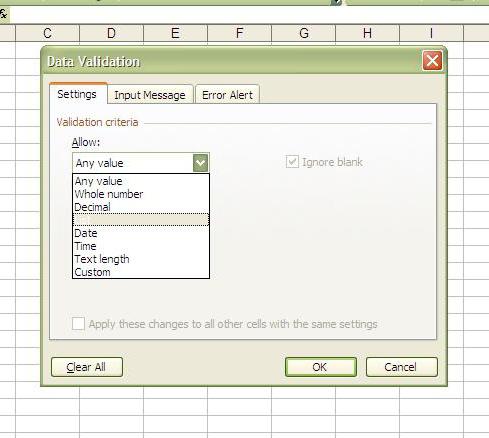
В ней имеется условие (аспект) проверки со строчкой типа данных, где и избираем значение «Перечень». В принципе, другие поля пока можно бросить без конфигураций. Чуток ниже размещена строчка, в которой будет вводиться источник значений. Вот он-то нас и интересует.
Выпадающий перечень в Excel 2007: ручной ввод данных
Начнем с ручного ввода значений. Если гласить о том, как в Excel создать выпадающие списки таковым способом, решение состоит в том, чтоб в вышеуказанном поле прописывать значения без помощи других. При всем этом стоит направить внимание, что для русской локализации вводить значения необходимо через точку с запятой. Для британского задания применяется лишь запятая. Неудобство такового способа разумеется: это занимает очень много времени.
Источник из спектра
Во 2-м случае можно употреблять и наиболее резвое решение. К примеру, нам необходимо ввести все значения в ячейках: начиная с A2 и заканчивая A4. В строке указания источника ставим курсор. А потом просто выделяем подходящий спектр. Программка сама поставит символ равенства, но пропишет значение не в виде «(A2:A4)», как это делается в соответственной строке формул, а в варианте «=$A$2:$A$4».
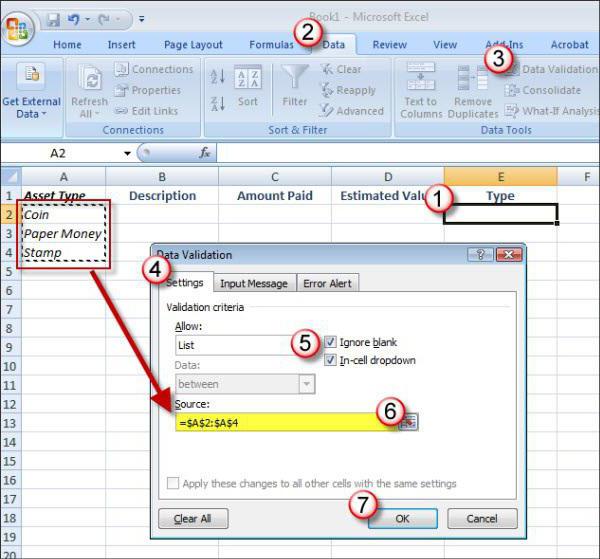
Способ вправду неплох собственной быстротой вставки значений. Но в качестве самого головного недочета можно отметить невозможность использования диапазонов ячеек, находящихся на остальных листах, не считая активного в данный момент.
Ввод именованных диапазонов (списков)
В конце концов, очередной способ, позволяющий решить делему того, как в Excel создать выпадающие списки. Поначалу создается сам спектр с присвоением соответственного имени. А опосля этого в строке источника необходимо будет просто ввести его заглавие, поставив перед ним символ равенства. Таковая методика дозволяет создавать списки с внедрением данных и значений, которые размещаются на различных листах книжки. И конкретно таковой вариант в основном применяется в версиях редактора Excel 2007 и ниже, так как эти модификации не могут работать с спектрами, в которых указаны данные из различных листов.
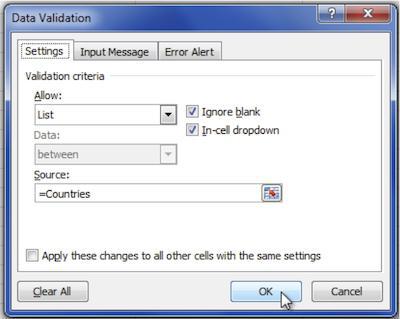
Управление параметрами списка
Что касается управления перечнями, в редакторе Excel есть огромное количество подходящих функций. Но самая, пожалуй, увлекательная – распространение характеристик для ввода с схожими критериями. Применяется она в тех вариантах, когда на листе имеется очень много проверок и их условия необходимо поменять. Для этого в разделе проверки данных, который употреблялся во всех прошлых способах, обращаемся к вкладке «Сообщения для ввода». Здесь можно ввести подсказку, которая отобразится при активации соответственной ячейки. Сообщение можно и отключить, просто убрав галочку с пт его показа. На вкладке о ошибке можно ввести предупреждение о неправильности вводимых данных. Это понадобится при отсутствии твердых критерий контроля значений либо в случае их частичного конфигурации.
Заключение
Как видно из всего вышесказанного, неувязка того, как в Excel создать выпадающие списки, разрешается не так и трудно. Вопросец в другом: какой способ употреблять? Если данных мало, подойдет простой вариант. 2-ой метод является наиболее всераспространенным. Рядовому юзеру он подойдет идеальнее всего. Но если познания программки у пользователя не ограничиваются лишь внедрением простых функций, тут хорошим станет создание именованных списков с следующим вводом диапазонов данных конкретно из их. Так как в самом именованном перечне изменение делается стремительно и просто. В общем, избрать себе самый удачный метод можно без заморочек.









