Таблица Эксель — Cоздание и настройка

Таблица Эксель дозволяет комфортно хранить различные данные.
Контроль домашнего бюджета, расходы на коммунальные услуги, данные для рабочих отчетов, все это лучше хранить в таблице, так значения не потеряются, и не будет излишних ошибок.
Все юзеры хоть раз стыкались с таковым действием, как создание таблицы.
Для данной для нас цели используются самые различные утилиты, но почаще всего употребляют приложения из пакета Microsoft Office.
Почти все молвят, что легче всего совладать с задачей помогает текстовый редактор Ворд, но для таблиц сотворена особая программка Эксель.
Потому ее рекомендуют использовать даже для обычных сводок, а вот что касается способностей в данном вопросце, то Word существенно уступает по функционалу.

Правда, в Ворде мы все привыкли работать, как сделать таблицу в Excel понимает далековато не любой. По сути, ничего сложного нет, процедура сотворения отнимет всего пару минут.
Создание таблицы
В Экселе создать таблицу можно 2-мя вариациями.
1-ый предугадывает вставку элемента с помощью выбора обычного стиля, а 2-ой метод дозволяет сделать сводку персонально, с выбором понравившегося стиля.
Вставка элемента:
- Для начала нужно выделить на листе пространство под будущую таблицу. Для этого избираем нужное количество ячеек. При всем этом они могут быть как заполненными, так и пустыми;
- Перебегаем на вкладку «Вставка», избираем раздел «Таблицы» и клацаем на пункт соответственного наименования;

Вставка обыкновенной таблицы
- Когда в спектре есть данные, которые нужны для внедрения в заголовке таблицы, то нужно бросить отметку около строчки «Таблица с заголовками»;

Выбор наличия заголовков
Когда нет отметки около данной для нас строчки, то в поле заголовка будут указаны обычные значения. Чтоб поправить это, довольно просто ввести нужный текст.
Если нет надобности в отображении заголовков, то их без заморочек получится отключить позднее, уже в сделанной таблице, потому беспокоиться не стоит.
Когда табличка уже возникла на листе Excel, то активизируется иконка «Работа с таблицами» в которой есть пункт «Конструктор».
Его инструменты разрешают изменять конфигурации таблицы и редактировать ее по требованиям юзера.
Принципиально! Функционал в различных версиях Excel схожий, но в новейших продуктах нет строчки со звездочкой (*), которая в версии 2003 года делала функцию резвого прибавления строк и столбцов.
Редактирование инфы в форме таблицы
Для данной для нас цели {инструкция} содержит всего три пт:
- Для начала выделяем на страничке необходимое количество заполненных либо пустых ячеек, из которых нужно сделать сводку.
- Перебегаем в окно «Основная», жмем на «Стили» и опосля этого избираем иконку «Форматировать как таблицу». Опосля нажатия на эту функцию, элемент создается автоматом.

Выбор стиля элемента
- Избираем нужный стиль, здесь программка дает светлые, средние и черные варианты дизайна.
Также есть возможность сотворения пользовательских стилей. Если таковой занесен в программку, то он будет доступен в разделе «Пользовательские».
Перенос таблицы в спектр данных
Для данной для нас цели:
- Жмем мышкой в любом участке таблицы. Это действие выведет на экран меню «Работа с таблицами» и вкладку «Конструктор».

- Опосля открытия данной для нас вкладки жмем на «Сервис» и избираем строку «Конвертировать в спектр».

Преобразование в спектр
Когда это действие производится в оборотном порядке, то функции таблицы будут нерабочими.
Так, в заголовках пропадет параметр стрелки для фильтрации и группировки, а используемые ссылки с именами таблицы станут ординарными ссылками на ячейки.
Совет! Для выполнения данной для нас функции также можно надавить на таблице ПКМ, и с показавшегося меню избрать строку «Таблица», и на последующем шаге избрать действие «Конвертировать в спектр».
Также, когда изготовлена таблица, с помощью нажатия на функцию «Отменить» (стрелочка, смотрящая в левую строну, на верхней панели программки), можно снова ее перевоплотить в спектр данных.

Если для вас увлекательны остальные статьи на данную тему, читаем тут:
- Жаркие клавиши Excel — Самые нужные варианты
- Как выстроить график в Excel — {Инструкция}
- Округление в Excel — Пошаговая {инструкция}
Удаление таблицы
Если с вопросцем, как создать таблицу в Excel мы уже разобрались, то вопросец с ее удалением все еще животрепещущ.
По сути все весьма просто, особенных манипуляций совершать не надо:

Кнопка «Delete» на клавиатуре ноутбука
Также сходу опосля сотворения таблицы, удалить ее можно с помощью нажатия клавиши «Отменить» на верхней панели программки.
Правила работы с умными таблицами
Обычная таблица с данными – это не то что принесло программке Excel известность, обычной элемент и в Ворде доступен.
Существует таковой термин, как «Умные таблицы» и его заглавие на сто процентов соответствует содержанию.
Умные они поэтому, что сами могут высчитать определенное действие.
К примеру, в таблице с коммунальными счетами, верно настроенная таблица при вводе каждой позиции (газ, свет, вода) сходу будет определять общую сумму цены услуг.
Но такие способности программки известные не многим, а те, кто и слышал о этом, просто не знают, как воспользоваться сиим функционалом.
Потому нужно ознакомиться с общими правилами сотворения умных таблиц.
Для того чтоб такие таблицы работали нормально, нужно не только лишь употреблять особые формулы, но к тому же придерживаться правил:
- Любой столбец должен получать неповторимое имя колонок.
- В готовой таблице не должны оставаться пустые места, это навредит работе формулы.
- В колонке не должны встречаться разнородные данные. К примеру, если в колонке указаны доходы семьи в рублях, то не стоит в те же строчки заносить данные в баксах либо иной валюте.
- Без потребности не стоит соединять воединыжды ячейки таблицы.
- Таблица обязана смотреться идиентично во всех участках. Для этого нужно отрисовывать сетку и выделять одним цветом заглавия.
- Чтоб заголовок оставался в поле зрения, нужно закреплять области.
- Выбирать обычный фильтр.
- Употреблять строчку подитогов.

- Умно использовать абсолютные и относительные ссылки в формулах действий. Это нужно созодать так, чтоб ссылки протягивались без конфигурации данных.
- Не затрагивать столбцы и строчки, которые находятся вне зоны таблицы. Нередко люди хотят окрасить только один столбец на 10-20 ячеек, но при всем этом случаем затрагивают сотки посторониих частей и позже удивляются, почему файл Exel отбирает настолько не мало места.
Такие легкие правила посодействуют существенно облегчить функцию записи и подсчета данных.
Работая с умными таблицами, юзер сам удостоверится, как же просто и комфортно использовать программку Exel.
Видео по теме:
Как составить таблицу в Excel

Таковая программка как Excel создана для сотворения таблиц и проведения с её помощью разных вычислительных операций. На 1-ый взор, данная программка, может быть, смотрится сложной и непонятной.
Но, по сути, если уделить ей незначительно времени, то вы увидите, как она комфортна в использовании. Но для начала стоит ближе познакомиться с главными инструментами, которые потребуются для сотворения простейшей таблицы в Excel.
Как составить таблицу в Excel
Совершенно, данная программка представляет собой книжку, в которой, по дефлоту, сходу установлено три листа, и они, уже, чудилось бы, имеют ячейки, как того просит табличный вариант. Но не всё так просто. К этому вернёмся чуток позднее.
Итак, в высшей части листа размещаются рабочие инструменты, которые, по воззрению разрабов, употребляются почаще всего. В целом это вправду так.
Но, если для вас необходимо что-то другое, тогда вы сможете просмотреть в категориях то, что для вас необходимо. Тут по дефлоту в самой первой верхней строке стоит «Основная» со всеми необходимыми инструментами.
Опосля неё уже идут наименее нередко применяемые группы «Вставка», «Разметка странички» и остальные. В каждой из их находятся доп функции, которые могут понадобиться юзеру во время сотворения таблиц либо произведения расчётов.

Давайте сейчас ближе познакомимся с тем, как сделать таблицу с помощью инструментов Excel.
Варианты сотворения таблицы
Чтоб составить таблицу можно употреблять два варианта:
- 1-ый заключается в том, чтоб записать все начальные данные и опосля этого отметить границы;
- 2-ой заключается в том, что сначала отмечаются границы и таблица приводиться в подходящий вид, а уже позже выполняться её наполнение.
Честно сказать, думаю, что 2-ой вариант, более уместен в работе с данной программкой. Но кому как комфортно. Сейчас пойдём по порядку.
Как отмечаются границы
Столкнувшись с вопросцем, как составить таблицу в Excel, сначала стоит обусловиться с тем, что в ней будет обозначено. Другими словами обмыслить её шапку и содержание.
Два данных аспекта, дозволят обусловиться для вас с количеством нужных столбцов для наполнения всех требуемых характеристик. Опосля этого приступаем к работе с границами.
В этом случае нам на помощь придут инструменты из раздела «Шрифт», что находятся на вкладке «Основная», либо можно перейти на вкладку «Вставка», и избрать таблицу. Покажется окошко, в котором следует указать размер таблицы, другими словами с какой ячейки до какой ячейки.

Также, как вариант, можно употреблять контекстное меню, которое раскрывается при нажатии на правую клавишу мышки. В этом случае кому как комфортно.
Разметка границ
Сейчас перейдём к разметке границ. Если направить внимание, то при наведении мышки на лист, в том месте, где имеются ячейки, то она приобретает не совершенно обычный для нас вид, другими словами становиться большим белоснежным плюсом. Конкретно благодаря этому можно выделить главный спектр таблицы.
Для выделения нужного для таблицы спектра отсчитываете необходимо количество ячеек в верхней и боковой части. Потом, нажимаете на верхний правый угол вашей будущей таблицы, к примеру, на ячейку A1, она обязана загореться чёрным контуром и растягиваете до подходящей буковкы по верней строке и подходящего числа с боку.
Таковым образом, буковкы и числа будут пылать остальным цветом, а ячейки по границам выделяться чёрным. Опосля этого, щелкаете по правой клавише мышки и из контекстного меню выбираете строку «Формат ячеек» и перебегайте на вкладку «Граница».
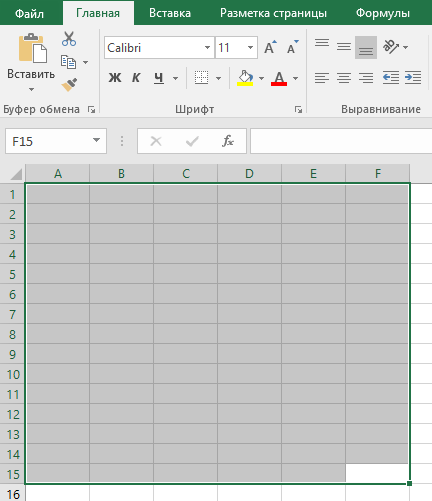
Тут нажимаете на картинки, где имеется подпись «Внутренние» и «Наружные». Нажимаете «ОК».
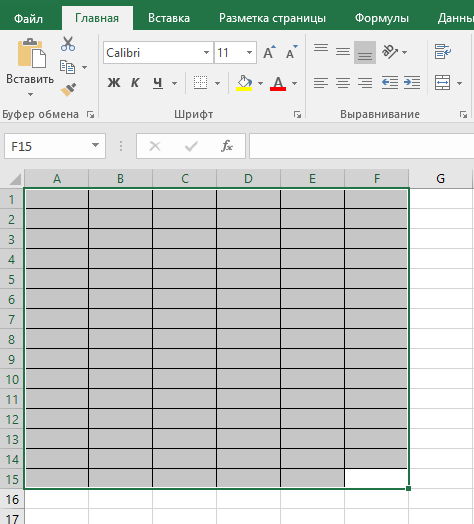
И ещё пока перед вами будет открыто окошко «Списки» перейдите на вкладку «Сглаживание» и установите галочку напротив «Переносить по словам», а потом на «ОК», чтоб в предстоящем у вас не появилось никаких сложностей. Так перед вами показаться ваша таблица.
Последующий метод сотворения границ в таблице
Есть ещё один, лёгкий вариант — нажимаете в верхней строке с инструментами, расположенными на вкладке «Основная» в разделе «Шрифт», по расчерченному квадрату.
Так обозначен инструмент по работе с границами. С правой стороны около него есть перевёрнутый треугольник. Щёлкните по нему и изберите из меню строчку «Все границы».
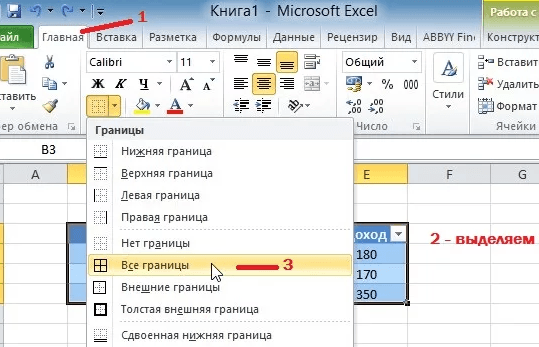
В этом случае, дальше перебегайте на вкладку «Сглаживание» и отыскиваете в левом нижнем углу небольшую стрелочку опущенную вниз. Нажимаете на неё и также отмечаете строчку «Переносить по словам».
И, думаю, самый обычной вариант заключается в использовании жарких кнопок «Ctrl+1». Сначала выделяете подходящий спектр, потом сразу зажимаете «Ctrl+1». Потом сходу в окошке «Формат ячеек» отмечаете границы «Внутренние» и «Наружные».
Позже перебегайте на вкладку «Сглаживание» и выставляете «Переносить по словам».
Работа со столбцами
Опосля определения границ и сотворения таблицы перебегаем к главный части – работе со столбцами. Пожалуй, начну с того, что, до этого всего, стоит обусловиться с несколькими инструментами, в которые по мере перемещения мышки по ячейке, она может преобразовываться.
Если навести курсор на верхний угол ячейки, перед вами мышка из белоснежного плюса перевоплотиться в темный крестик, у которого справа и слева имеются стрелки.
С помощью данного инструмента можно наращивать либо уменьшать ширину столбца. Если столбец необходимо расширить не по длине, а по ширине, тогда проделываете то же самое.
Лишь в этом случае наводите мышку на подходящий номер строчки и нажимаете на ячейку из первого столбца. Опосля того как ячейка зажгется, наводите мышку на левый нижний угол и увеличиваете ширину строчки.
К слову, если навести курсор на правый нижний угол, прямо в стык меж ячейками, белоснежный плюс изменяется на небольшой чёрный крестик. Данный инструмент дозволяет выделять информацию из одной ячейки и копировать с её применением для всего столбца.
Его весьма комфортно использовать при использовании одной и той же формулы для всего столбца. К примеру, у вас имеется в шапке таковой аспект как «Стоимость» и её необходимо посчитать для каждой единицы продукта.
Для этого нам необходимо стоимость за единицу продукта помножить на его количество. Данную формулу записываем в «Цены» и жмем на «Enter». Потом копируем формулу для всего столбца при помощи чёрного крестика и всё.
Ещё один небольшой совет, при заполнении таблицы, чтоб не растрачивать избыточное время на перещёлкивание мышкой на новейшую ячейку для её наполнения всякий раз, используйте кнопку «Tab».
Лишь имейте в виду, в этом случае наполнение инфы будет происходить, начиная с первой ячейки по горизонтали. Как все табличные данные в одной строке будут окончены, щёлкаете по первой ячейке последующей строчки и далее продолжаете заполнять.
Заключение
Таковым образом, при появлении вопросца, как составить таблицу в Excel, то, как можно узреть, создать это довольно просто. Ну и работать с данной программкой не так трудно, как может показаться на 1-ый взор.
Самое основное — иметь желание и терпение, для того, чтоб разобраться с её главными функциями, а там уже будет еще легче.
P.S. Прикладываю снимок экрана моих заработков в партнёрских программках. И припоминаю, что так зарабатывать может любой, даже новичок! Основное — верно это созодать, а означает, научиться у тех, кто уже зарабатывает, другими словами, у экспертов Веб бизнеса.

Заберите перечень испытанных Партнёрских Программ 2018 года, которые платят средства!
Скачайте чек-лист и ценные призы безвозмездно
=>> «Наилучшие партнёрки 2018 года»
Как сделать таблицу онлайн
Почти все из нас работают с разными таблицами формата Excel. С помощью их мы формируем отчётность, закрепляем статистические характеристики, обобщаем приобретенные данные. Обычно такие таблицы мы создаем в самом упомянутом редакторе, но что все-таки сделать в ситуации, когда на подручном компе не оказалось установленного MS Office? В этом случае нам на помощь придут разные сетевые сервисы для сотворения таблиц онлайн, внести в неё нужные характеристики, а потом и сохранить на ПК (Персональный компьютер — компьютер, предназначенный для эксплуатации одним пользователем). В данном материале я расскажу, как создать электрическую таблицу в режиме онлайн, и какие инструменты нам в этом посодействуют.

Ресурсы, которые будут описаны мной ниже, владеют большинством способностей обычного MS Excel. Опосля перехода на таковой ресурс для вас предложат пройти регистрацию, опосля что вы можете в полной мере воспользоваться способностями веб-сайта для сотворения и редактирования электрических таблиц.
При всем этом наружный вид таковых сервисов и индивидуальности работы с таблицами не различается от эталона Эксель. Сохранение приобретенных результатов обычно может быть как на пользовательский ПК (Персональный компьютер — компьютер, предназначенный для эксплуатации одним пользователем), так и связанное с данными ресурсами скопление.
Гугл Sheet – электрические таблицы от Google онлайн
«Таблицы Google» (Гугл Sheet) – это массивные электрические таблицы, доступные для использования в вашем браузере. Невзирая на то, что данный инструмент позиционируется как автономный продукт, он является частью пасмурного «Гугл Drive», и работает в связке с сетевым инструментарием от «Гугл Docs». Используя «Гугл Sheet», вы сможете создавать и редактировать какие или документы как в одиночку, так и вместе с иными юзерами онлайн. Сервис имеет гигантскую галерею темплейтов для облегчённого старта, стабилен в работе, поддерживает огромное количество интегрированных формул и автоматическое сохранение создаваемых документов.
Для работы с онлайн обслуживанием нужно:
- Перейти на «Таблицы Google».
- Надавить «Открыть Google таблицы» (по мере необходимости пройдите функцию регистрации).
- Потом нужно кликнуть на клавишу с плюсиком понизу, и перейти конкретного к созданию таблицы онлайн.
- Для сохранения результата нужно будет надавить на «Файл» — «Скачать как» — «Файл Майкрософт Эксель».
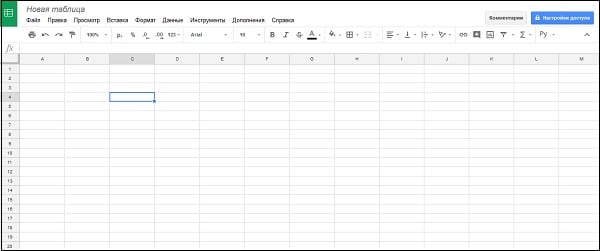
Zoho Sheet – создание таблиц онлайн безвозмездно
«Таблицы Зохо» (Zoho Sheet) — инструмент, позволяющий создавать и редактировать таблицы, и работать с ними сразу в сети Веб. Сервис выделяется своим бесплатным нравом, высочайшей скоростью работы, поддержкой огромного количества разных форматов при экспорте и импорте файлов. Данный редактор таблиц является структурным компонентом «Zoho Office Suite» — набора сетевых приложений с достаточно широким функционалом. Способности «Zoho Sheet» также включают сохранение результатов в облаке, журнальчик контроля, высочайший уровень поддержки юзеров.
Для работы в этом редакторе таблиц необходимо:
- Зайдите на веб-сайт zoho.eu, нажмите на «GET STARTED FOR FREE».
- Пройдите функцию регистрации (можно употреблять акк в соц.сетях).
- Начните работу с обслуживанием (она не различается от работы со обычным Эксель).
- Сохраните файл обычным методом.
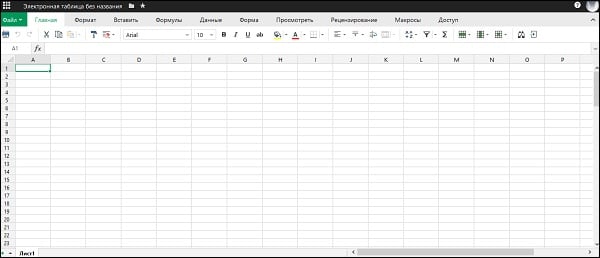
Office.live.com – удачный сетевой кабинет от Майкрософт, включающий в себя редактор таблиц Excel
Сервис office.live.com (также узнаваемый как Office 365) — это бесплатный офисный пакет от компании Майкрософт, предлагаемый юзеру онлайн и совсем безвозмездно. В его комплектацию включён и функционал MS Excel, позволяя просто создавать и редактировать электрические таблицы онлайн.
Для сотворения таблицы на этом сервисе нужно:
- Перейдите на ресурс www.office.com и нажмите на «Вход».
- Зарегайтесь (по мере необходимости сделайте свою учётную запись).
- Изберите веб-приложение «Excel» — «Новенькая книжка».
- Начните работать.
Невзирая на некую ограниченность функционала данного сетевого продукта, он полностью подойдёт для конструирования базисных электрических таблиц в режиме онлайн.
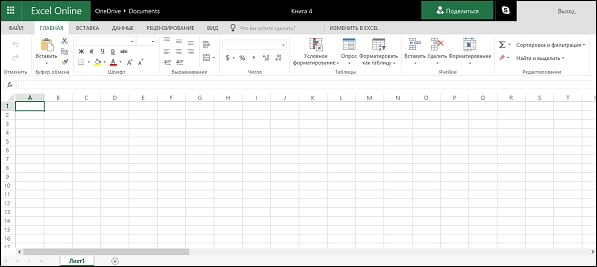
На базе данной сетевой версии Майкрософт Кабинет работают сервисы по работе с таблицами Yandex’а и Мейл.Ру. Например, на веб-сайте Yandex.Ру необходимо перейти в Yandex. Диск, там надавить на «Сделать» и избрать «Таблицу».
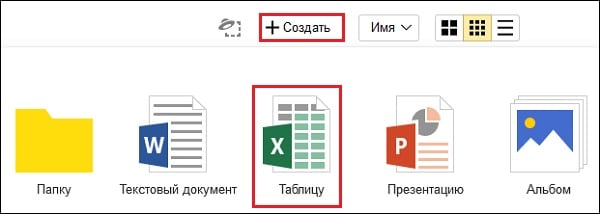
Offidocs.com – резвое создание электрических таблиц онлайн
Сервис offidocs.com — это эластичная и достаточно мощная платформа, позволяющая для вас работать онлайн с разными стационарными программками через ваш веб-навигатор. Благодаря способностям платформы вы сможете работать с таковыми инструментами как «LibreOffice», «GIMP», «Dia» и иными решениями при помощи сети. Не требуется никаких стационарных установок, просто запустите offidocs.com и используйте открывшиеся способности.
Для сотворения таблиц онлайн перейдите на offidocs.com и приступайте к работе с открывшейся таблицей. Невзирая на некую урезанность функционала, данная платформа подойдёт для большинства нужных нам операций.
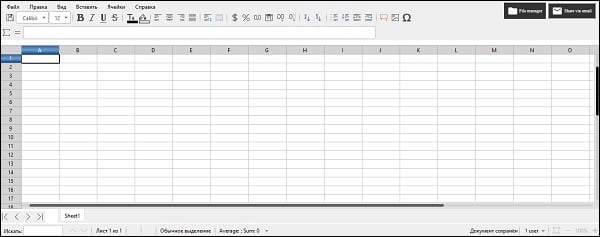
Сервисы для сотворения HTML-таблиц
Также в сети представлен ряд веб-сайтов, позволяющих создавать таблицы html онлайн. Для этого довольно обусловиться с рядом базисных опций, сгенерировать таблицу, скопировать приобретенный html-код на веб-сайт, и получить разыскиваемый итог.
Посреди таковых сервисов можно упомянуть последующие:
-
– онлайн генератор таблиц. Настройка будущей таблицы производится путём нескольких кликов; – ещё один сетевой генератор html-таблиц. Его настройка делается похожим образом для сервисов такового типа – выбираете количество строк и колонок, нажимаете «Генерировать», потом копируете приобретенный html-код на ваш веб-сайт;
- realadmin.ru/saytostroy/generator-html-table.html – иной другой сервис с тождественным функционалом, в котором настройка производится схожим образом.
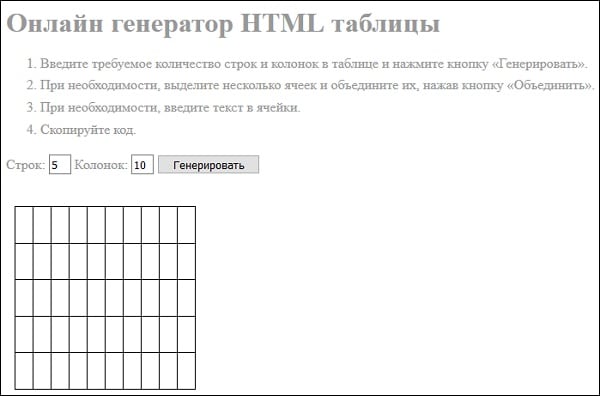
Заключение
Перечисленные в данном материале сетевые сервисы поддерживают работу с электрическими таблицами формата Excel, и могут быть рекомендованы как удачный вспомогательный инструмент при отсутствии пакет MS Office на ПК (Персональный компьютер — компьютер, предназначенный для эксплуатации одним пользователем). При всем этом более хорошим я считаю функционал «Гугл Sheet» — способности данного сервиса не много уступают способностям пользующегося популярностью Microsoft Excel.











