Как удалить надстройку xla
Для чистки ячеек от инфы в Excel предвидено несколько режимов. Для того, чтоб их узреть, выделяем спектр, который будет подвергнут чистке и на вкладке “Основная” в группе клавиш “Редактирование” заходим в меню клавиши “Очистить”.
 Разглядим пункты меню клавиши “Очистить” наиболее детально.
Разглядим пункты меню клавиши “Очистить” наиболее детально.
Примеры
Пример 4
Удаление 1-го файла с проверкой его существования:
Пример 5
Удаление нескольких файлов по шаблону:
В итоге работы этого кода VBA Excel из папки «Новенькая папка» будут удалены все файлы с расширением .docx .
Как очистить все в выделенном спектре ячеек?
При выбирании первого пт “Очистить все”, из ячеек выделенного спектра будет удалена полностью вся информация.
Метод
Если лист содержит весьма преочень много данных, тогда чтоб очистить лист Excel самым резвым методом будет удалить его и сделать поновой.
Предложенных 3 вариантов удаления всех данных на листе Excel я думаю будет довольно для решения ежедневных задач на VBA.
Способы чистки ячеек
| Способ | Очищаемые характеристики | Примечание |
| Range.Clear | Практически все характеристики | Ширина и высота ячеек не меняются |
| Range.ClearComments | Комменты | Для Excel в составе Office 365 |
| Range.ClearContents | Формулы и значения | Начальное форматирование сохраняется |
| Range.ClearFormats | Характеристики, задающие форматы | В том числе отмена объединения ячеек |
| Range.ClearHyperlinks | Гиперссылки | Текст и форматирование сохраняются |
| Range.ClearNotes | Примечания и заметки | Примечания – для локальных программ Excel, заметки – для Excel в составе Office 365 |
| Range.ClearOutline | Структура данных |
Range – выражение, возвращающее спектр ячеек.
Отключение активной надстройки
Перед тем как удалить надстройку Excel xla/xlam, нужно создать ее неактивной, другими словами отключить. Чтоб выяснить состояние надстройки (активная она либо нет) нужно надавить клавишу «Office» и перейти в «Характеристики Excel». Возникает окно «Характеристики Excel», где в разделе «Надстройки» виден перечень всех установленных надстроек, сгруппированных на активные и неактивные. Активные – это те надстройки, которые сейчас подключены, соответственно неактивные – это те, которые в данный момент отключены. Тут также можно выяснить пространство расположения файла удаляемой надстройки (оно нам скоро пригодится). Направьте внимание на снимок экрана ниже, на нем видны активные надстройки, одну из их с заглавием test.xla мы и будем удалять.

Удалить & Поменять лист
Не считая того, вызов подпункта ниже приведет к удалению и подмене листа, присвоив ему то же имя и поместив его в ту же позицию вкладки, что и оригинал:
Неопасное удаление листа
Если однострочник (выше) не работает вам (может быть, из-за неких упорных цветов фона/изображений), то тут подпункт, который вы сможете вызвать, чтоб удалить хоть какой обозначенный лист:
Назовите это просто как:
… где asdf — это имя листа (вкладки), который необходимо удалить.
Полное удаление программки
Если Вы больше не планируете воспользоваться программкой, то кроме отключения надстройки нужно удалить сам файл с программкой. Для этого:
- Откройте диалоговое окно Надстройки повторив деяния обозначенные выше.
- Выделите надстройку VBA-Excel и нажмите Обзор.
- Раскроется положение файла. Удалите его и программка удалится стопроцентно.

Синтаксис
- PathName – это строковое выражение, задающее одно либо несколько названий файлов (по шаблону), которые требуется удалить.
Строчка PathName может содержать сборники (папки) и буковку диска. Если файл с именованием PathName не существует, будет сгенерирована ошибка.
Оператор Kill поддерживает внедрение символов подстановки в крайнем компоненте параметра PathName (собственное название файла без пути к нему):
- Звездочка (*) – подменяет хоть какое количество знаков либо ни 1-го.
- Вопросительный символ (?) – подменяет один знак либо ни 1-го.
Знаки подстановки разрешают сделать шаблон, по которому можно удалить сходу несколько файлов.
Как очистить ячейки средствами VBA?
Для наиболее гибкой чистки ячеек сотворена надстройка, позволяющая очистить спектр по избранным характеристикам . Диалоговое окно данной для нас надстройки можно узреть на снимке экрана ниже. С ее помощью юзеры могут избрать спектр для чистки, также избрать параметр, или сочетание характеристик, от которых будет очищен избранный спектр.
Внедрение надстройки дозволяет:
1. Одним кликом мыши вызывать диалоговое окно макроса прямо из панели инструментов Excel;
2. на выбор юзера удалять значения ячеек, примечания, гиперссылки, форматы, шрифты, заливки, рамки и объединения ячеек;
3. выбирать по собственному усмотрению один из 4 режимов обработки данных (смотри снимок экрана).

Отличия от обычной чистки состоят в том, что добавочно можно создавать чистку ячеек от гиперссылок и от объединения ячеек, не считая того, предусмотрена наиболее узкая чистка по характеристикам, связанным с форматированием ячеек. Еще одним различием является возможность очищать ячейки на всех листах.
Надстройка просто устанавливается и запускается одним нажатием клавиши, выведенной прямо в основное меню Excel.
Как очистить лишь форматы в избранном спектре ячеек?
При выбирании второго пт “Очистить форматы” из выделенного даипазона будет удалена информация, сплетенная с форматом, другими словами информация о шрифтах, их размерах, цветах, методах начертания и так дальше, а поточнее говоря, все эти характеристики будут приведены к характеристикам, применяемым по дефлоту.
Удаление файла надстройки
Итак, из приведенного выше окна мы узнали текущее состояние надстройки, которую собираемся удалить. Надстройка test.xla активная, потому перебегаем в поле «Управление», избираем из перечня «Надстройки Excel» и жмем клавишу «Перейти». Снимаем флаг перед заглавием надстройки.

Все, надстройка стала неактивной, мы ее отключили. Сейчас можно удалять файл. Пространство расположения файла мы уже за ранее узнали чуток ранее, так что осталось зайти в обозначенную папку и удалить этот файл (можно переместить файл в другую папку либо переименовать, если надстройка будет употребляться в будущем). Вот фактически и все, практически надстройка уже удалена, но она продолжает оставаться в перечне доступных надстроек, а в неких вариантах может и доставлять определенные неудобства, вынуждая Excel при любом запуске выдавать сообщение с текстом «Не удалось отыскать файл. Проверьте корректность ввода имени и расположения файла. При попытке открытия файла из перечня не так давно использованных файлов удостоверьтесь, что файл не был переименован, перемещен либо удален».
Удалить надстройку в excel
Может быть, вы установили некие надстройки в собственный Microsoft Excel, но сейчас для вас необходимо отключить обозначенную надстройку при запуске Excel. Как решить эту делему? Способ, описанный в данной для нас статье, может для вас посодействовать.
Отключить надстройки при запуске Excel, изменив реестр Windows
Умопомрачительный! Внедрение действенных вкладок в Excel, таковых как Chrome, Firefox и Safari!
Сберегайте 50% собственного времени и сокращайте тыщи щелчков мышью любой денек!
Вы сможете поменять реестр Windows, чтоб отключить обозначенную надстройку в Microsoft Excel при запуске. Пожалуйста, сделайте последующее.
1. Введите слово Regedit в поле поиска окна и нажмите Enter ключ.
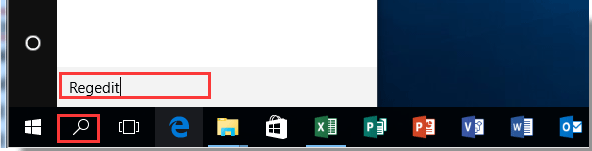
2. Во всплывающем окне Контроль учетных записей диалогового окна, нажмите Да клавиша. Смотрите снимок экрана:

3. в Редактор реестра В диалоговом окне для вас нужно открыть папку надстроек Excel, как показано ниже:
HKEY_CURRENT_USER Программное обеспечение Microsoft Office Excel Addins
4. Потом разверните Дополнения папку и изберите папку загрузчика с именованием надстройки, которую необходимо отключить при запуске Excel. Смотрите снимок экрана:
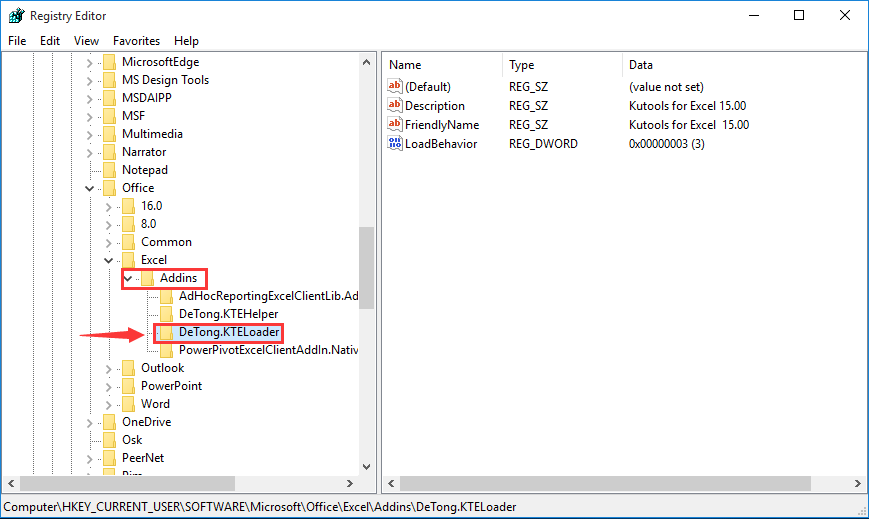
5. Перейдите на правую панель диалогового окна редактора реестра, вы увидите, что REG_DWORD файл с именованием LoadBehavior, щелкните его правой клавишей мыши и изберите Поменять из контекстного меню.
6. Потом Редактировать DWOED покажется диалоговое окно, поменяйте номер в Значение ящик данных с 0, а потом нажмите OK клавиша. Смотрите снимок экрана:
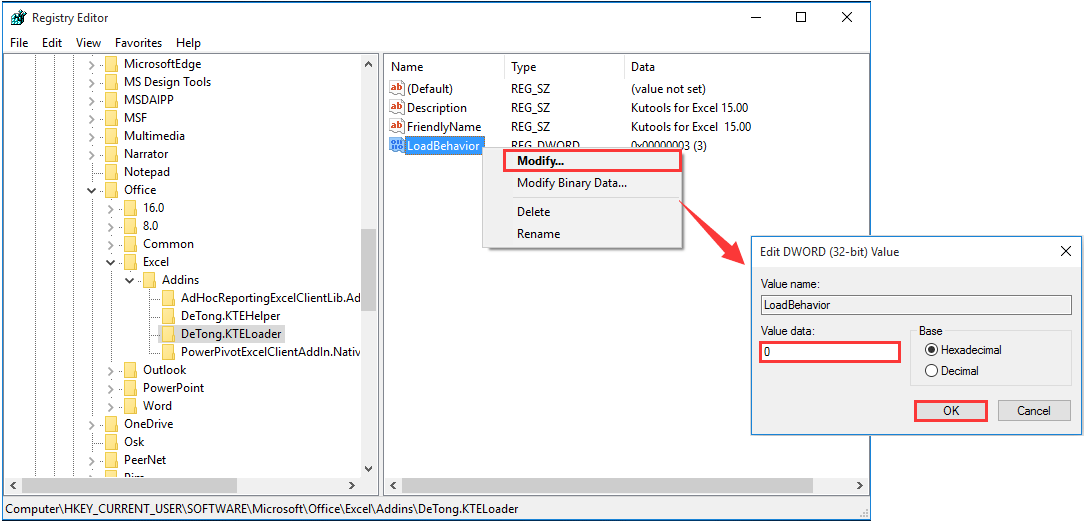
7. Закрой Редактор реестра диалоговое окно.
При запуске Microsoft Excel обозначенная надстройка отключается и не отображается на ленте.
Как отключить надстройки в Word

Microsoft Office Word еле шевелится, замедляя всю Вашу работу? Обычно, Word притормаживает по различным причинам, но Вы просто сможете улучшить некие опции программки, что работа приметно ускорится.
Отключаем фоновую разбивку на странички
Возможность фоновой разбивки на странички дозволяет приложению Word созодать разбивку на странички во время бездействия. Благодаря этому, номера страничек, показанные в строке состояния, обновляются и остаются животрепещущими. Но это может затормозить скорость работы Word. Если Для вас кажется, что скорость работы Word замедлилась, можно отключить фоновую разбивку на странички.
Чтоб создать это, сперва нужно выйти из режима Print Layout (Разметка странички). Для этого зайдите на вкладку View (Вид) и в разделе Document Views (Режимы просмотра) изберите Draft (Черновик).

В Word 2010 перейдите в опции программки, для этого на вкладке File (Файл) нажмите Options (Характеристики). Если Вы работаете в Word 2007, нажмите клавишу Office и в показавшемся меню кликните Word Options (Характеристики Word).
В левой части диалогового окна Word Options (Характеристики Word) нажмите Advanced (Добавочно). Чтоб отключить фоновую разбивку на странички, пролистайте вниз до раздела General (Общие) и уберите галочку с пт Enable background repagination (Разрешить фоновую разбивку на странички). Нажмите ОК, чтоб сохранить конфигурации, и закройте диалоговое окно.

Отключаем надстройки Word
Microsoft Word насыщен разными инструментами, в том числе надстройками, идущими в комплекте с программкой. К огорчению, почти все из этих надстроек, обычно, никогда не употребляются, но они по дефлоту включены. Эти надстройки могут замедлять Word, затрудняя работу с приложением.
Как мы уже делали ранее, откройте диалоговое окно Word Options (Характеристики Word). В левой части окна найдите раздел Add-Ins (Надстройки).

Отобразится перечень надстроек, разбитый на несколько групп. Есть группы Active (Активные) и Inactive Application Add-ins (Неактивные надстройки приложений). Не считая их могут быть Document Related Add-ins (Надстройки, связанные с документами) и Disabled Application Add-ins (Отключенные надстройки приложений).

Направьте внимание на типы надстроек, обозначенные в столбце Type (Тип).

В выпадающем перечне Manage (Управление) понизу диалогового окна, изберите тип надстроек, которые Вы желаете отключить, и нажмите Go (Перейти).

Потому что мы избрали для отключения надстройки типа Action (Действие), то покажется вот такое диалоговое окно. Чтоб отключить надстройку, уберите галочку рядом с её именованием. Потом нажмите ОК.

Может быть, в столбце Type (Тип) Вы увидели тип Document Inspector (Инспектор документов), но не отыскали его в выпадающем перечне Manage (Управление). Управление надстройками такового типа происходит в другом месте. Эти надстройки разрешают Для вас инспектировать документ на наличие укрытых метаданных и индивидуальной инфы, они автоматом активированы.
В Word 2010 перейдите на вкладку File (Файл) и в левой части окна нажмите Info (Сведения). Нажмите Check for Issues (Поиск заморочек) и в показавшемся меню изберите Inspect Document (Инспектор документов). Если Вы работаете в Word 2007, то нажмите клавишу Office, изберите пункт Prepare (Приготовить), а потом команду Inspect Document (Инспектор документов).

Покажется диалоговое окно Document Inspector (Инспектор документов). Отметьте пункты, требующие проверки, и нажмите Inspect (Проверить).
Функция Invisible Content (Невидимое содержимое) доступна лишь в версиях Word, начиная с 2010.
Нажмите Remove All (Удалить все) справа от результатов проверки того типа данных, который Вы желаете удалить из собственного документа.
Перед тем, как надавить Remove All (Удалить всё), проверьте, вправду ли Вы желаете удалить избранные данные. Удалённые данные могут быть потеряны навечно!
Отключаем остальные функции Word
Отключение одной из перечисленных дальше опций навряд ли приметно убыстрит работу Word, но если вы отключите несколько опций сразу, то это сумеет посодействовать. Чтоб отключить эти функции, откройте диалоговое окно Word Options (Характеристики Word), как мы уже делали ранее в данной для нас статье.
Функция Show text animation (Демонстрировать анимацию текста) дозволяет форматировать текст в документе с применением эффектов анимации, доступных в Word. Если Вы работаете с данной для нас функцией, и Word стал тормозить, то попытайтесь отключить анимацию, хотя бы временно. Для этого в левой части окна опций кликните вкладку Advanced (Добавочно) и пролистайте вниз до раздела Show document content (Демонстрировать содержимое документа). Найдите пункт Show text animation (Демонстрировать анимацию текста) и уберите с него галочку.

Там же на вкладке Advanced (Добавочно) в разделе General (Общие) есть функция Provide feedback with animation (Эффекты анимации). Эта функция дозволяет отправлять оборотную связь разрабам Word в виде анимации и звука. Если Вы не собираетесь отправлять оборотную связь в таковой форме либо совершенно не планируете отправлять оборотную связь, то эту опцию также можно отключить.

Если Вы используете автофигуры, то, возможно, увидели, что при вставке вокруг нее создается полотно для рисования, которое употребляется для вставки и упорядочивания объектов на рисунке. Если Для вас нужно вставлять всего по одной автофигуре за раз, то полотно для рисования не пригодится. На вкладке Advanced (Добавочно) в разделе Editing (Характеристики правки) есть функция Automatically create drawing canvas when inserting AutoShapes (Автоматом создавать полотно при вставке автофигур). Отключите эту опцию, убрав подобающую галочку.

Ещё одна функция на вкладке Advanced (Добавочно), в разделе Print (Печать) — это Print in Background (Фоновая печать). Она дозволяет Для вас продолжать работать, пока Ваш документ печатается. С современными резвыми компами и принтерами нужда в данной для нас функции пропала, и она быть может отключена.

На вкладке Proofing (Правописание) есть функции для проверки правописания в процессе набора текста. Они могут потреблять определённые ресурсы, потому что Word в режиме настоящего времени инспектирует то, что Вы пишите. Если Вы убеждены в собственной грамотности, то сможете отключить их. Эти функции находятся в разделе When correcting spelling and grammar in Word (При исправлении правописания в Word).
Вы постоянно можете запустить проверку правописания для всего документа вручную, когда закончите работу над ним.
Word умеет автоматом корректировать текст в процессе набора. Не считая того, что это отбирает некое количество ресурсов (к слову, совершенно незначительно), время от времени таковая корректировка может очень надоедать. Чтоб отключить функции автоматического форматирования, перейдите на вкладку Proofing (Правописание) и нажмите клавишу AutoCorrect Options (Характеристики автозамены).

В диалоговом окне AutoCorrect (Автозамена) зайдите на вкладку AutoFormat As You Type (Автоформат при вводе). Отключите не нужные Для вас функции автоматического форматирования и нажмите ОК.

Сейчас Microsoft Word должен реагировать на Ваши команды приметно резвее. Если вдруг Для вас пригодится пользоваться некий из отключенных функций, думаю, будет легко включить её опять.









