Как отобразить сокрытый лист в excel. Как отобразить скрытые листы? Удаление ярлыков листов
Как отобразить сокрытый лист в excel. Как отобразить скрытые листы? Удаление ярлыков листов
Создать лист сокрытым весьма просто, для этого необходимо кликнуть правой клавишей мыши по ярлыку подходящего листа и в показавшемся контекстном меню избрать пункт «Скрыть». Для того чтоб скрыть несколько листов, последующих попорядку, или все листы, не считая активного (книжка обязана содержать не наименее 1-го видимого листа) нужно кликнуть левой клавишей мыши по первому подходящему листу, потом, удерживая кнопку Shift, кликнуть по крайнему, опосля что кликнуть правой клавишей мыши в области выделенных листов и избрать пункт «Скрыть» из контекстного меню. Все выделенные листы разом стают сокрытыми. Аналогичным образом можно выборочно выделить листы, используя кнопку Ctrl заместо клавиши Shift.


![]()
Как скрыть лист через контекстное меню
Смотрите также: “Как отнять процент от числа в Эксель”
Это самый обычной и резвый метод скрыть лист, который производится всего в 2 деяния.
- Для этого нам необходимо вызвать контекстное меню, щелкнув правой клавишей мыши по подходящем листу.
- В открывшемся перечне избираем пункт “Скрыть”.

Как создать лист весьма сокрытым?
Листы рабочей книжки можно создать весьма сокрытыми. Такие листы нереально отобразить обычными средствами Excel, при вызове контекстного меню пункт «Отобразить…» (в неких версиях он именуется «Показать…») не активен. Чтоб создать лист весьма сокрытым, нужно перейти в редактор VB (Visual Basic), создать это можно различными методами, но самый обычной — сочетанием кнопок Alt+F11, избрать в VBA проекте рабочей книжки подходящий лист, а потом в свойстве «Visible» этого листа избрать параметр «xlSheetVeryHidden».
Чтоб возвратить листу видимость, нужно поменять свойство «Visible» назад на xlSheetVisible.
Как отобразить скрытые листы?
Оборотная процедура, когда возникает необходимость скрытые листы отобразить и создать видимыми, может востребовать огромного терпения. Чтоб отобразить скрытые листы необходимо кликнуть правой клавишей мыши в области имен листов и избрать пункт меню «Отобразить…».
Опосля этого возникает окно со перечнем укрытых листов и вывод на экран укрытых листов происходит методом выбора 1-го листа из всего перечня. Отобразить их все разом не получится.
Созодать листы видимыми придется по одному. Отображение даже 10 укрытых листов будет полностью мучительным занятием, не говоря уже о большем их количестве.
Как отобразить скрытые строки в Excel
Как и в случае скрытия строк, Microsoft Excel дает несколько различных методов их отображения. Какой из их применять, это вопросец ваших личных предпочтений.
Показать строки при помощи ленты
На вкладке «ГЛАВНАЯ» в группе «Ячейки» нажмите клавишу «Формат», изберите «Скрыть и отобразить» в разделе «Видимость», а потом «Отобразить строки».
Как отобразить скрытые строки в Excel – Отобразить строки, используя ленту
Отобразить строки при помощи контекстного меню
Вы выбираете группу строк, включая строчку выше и ниже строк, которые вы желаете отобразить, щелкните правой клавишей мыши по выделенным и изберите «Показать» во всплывающем меню. Этот способ отлично работает для отображения как одной сокрытой строки, так и нескольких строк.
К примеру, чтоб показать все скрытые строки меж строчками 1 и 8, изберите эту группу строк, как показано на изображении ниже, и щелкните правой клавишей мыши и нажмите «Показать»:
Как отобразить скрытые строки в Excel — Отобразить строки, используя контекстное меню
Показать строки при помощи сочетания жарких кнопок
Жаркие клавиши, для того чтоб отобразить скрытые строки: Ctrl+Shift+9
Нажатие данной композиции кнопок (3 клавиши сразу) показывает любые скрытые строки, которые выделены.
Отобразить скрытые строки двойным щелчком
Самый резвый метод отобразить строки в Excel – это двойной щелчок по ним. Просто наведите указатель мыши на скрытые заглавия строк, и когда указатель мыши перевоплотится в двустворчатую стрелку, два раза щелкните клавишей мыши. И все!
Как отобразить скрытые строки в Excel — Отобразить строки двойным щелчком
Данный метод можно применять как для выделенных строк, так и без выделения – для единичного отображения строк.
Как отобразить все строки в Excel
Чтоб отобразить все строки на листе, для вас необходимо избрать все строки. Для этого вы сможете:
- Применять клавишу «Избрать все» (небольшой треугольник в верхнем левом углу листа, на пересечении строк и столбцов)
- Применять сочетание кнопок «Избрать все»: Ctrl+A
Как весь лист избран, вы сможете отобразить все строки, выполнив одно из последующих действий:
- Надавить сочетание кнопок Ctrl+Shift+9 (самый резвый метод).
- Избрать «Показать» из контекстного меню.
- На вкладке «ГЛАВНАЯ» избрать «Формат» —> «Отобразить строки».
Отображение всех листов, выборочное отображение и скрытие листов по маске
Представленная ниже надстройка для Excel дозволяет облегчить и убыстрить некие манипуляции, совершаемые с листами рабочих книжек. Надстройка дозволяет:
1) Созодать сокрытыми все листы, не считая активного;
2) созодать весьма сокрытыми все листы не считая активного;
3) показывать все скрытые листы разом, не зависимо от того скрытые они либо весьма скрытые;
4) скрывать и показывать листы по маске, используя особые знаки совпадения для имен листов.
видео по работе с надстройкой
макрос (надстройка) для резвого скрытия и отображения листов
Остальные
Как лучше скрыть лист в Excel
Для наглядности разберем пример. Скройте «Лист3» обыденным методом (при помощи функции «Скрыть» в контекстном меню).
А «Лист2» скроем параметрами VBA-редактора макросов. Для этого выполним последующие деяния:
- Откройте VBA-редактор, нажав комбинацию жарких кнопок Alt+F11.
- В окне «Project» изберите «Лист2». А в окне «Properties» найдите свойство «Visible» и изберите ему параметр «2-xlSheetVeryHidden». И закройте окно редактора.
- Чтоб показать скрытые листы Excel, щелкните правой клавишей мышки по ярлыку листа и изберите опцию «Показать».
В списки укрытых листов мы не лицезреем наш «Лист3». Он накрепко спрятан. Чтоб опять его узреть необходимо зайти в VBA-редактор и поменять характеристики в свойстве «Visible» на «-1-xlSheetVisible».
Примечание. 3-ий параметр «0-xlSheetHidden» дает этот же итог что и обыденное скрытие листа с помощью контекстного меню.
Нужный совет. Зрительно можно скрыть ярлычки листов:
- При помощи опций характеристик: «Файл»-«Характеристики»-«Добавочно»-«Демонстрировать ярлыки листов».
- При помощи расширения горизонтальной прокрутки, как показано на рисунке:
Да и в первом и во 2-м случаи меж листами можно переключатся при помощи композиции жарких кнопок CTRL+PageUp и CTRL+PageDown.
Как скрыть строки в Excel
Существует несколько методов, как скрыть строки в Excel: при помощи клавиши на ленте, контекстного меню и сочетания кнопок.
В любом случае, вы начинаете с выделения строк, которые вы желаете скрыть:
- Чтоб избрать одну строчку, щелкните по ее заголовку (номеру строки).
- Чтоб избрать несколько смежных строк, перетащите их по заголовкам строк при помощи мыши. Либо изберите первую строчку и удерживайте кнопку Shift во время выбора крайней строки.
- Чтоб избрать несмежные строки, щелкните заголовок первой строки и удерживайте кнопку Ctrl, щелкая заглавия остальных строк, которые вы желаете избрать.
С избранными строчками сделайте один из последующих вариантов.
Скрыть строки, используя ленту
Если для вас нравится работать с лентой, вы сможете скрыть строки таковым образом:
- Перейдите на вкладку «ГЛАВНАЯ» —> группа «Ячейки» и нажмите клавишу «Формат».
- В разделе «Видимость» изберите «Скрыть либо отобразить», а потом «Скрыть строки».

Как скрыть строки в Excel – Скрыть строки, используя ленту
Не считая того, вы сможете щелкнуть вкладку «ГЛАВНАЯ» —> «Формат» —> «Высота строки» … и ввести «0» в поле «Высота строки».
В любом случае избранные строки сходу будут укрыты от просмотра.
Скрыть строки при помощи контекстного меню
В случае, если вы не желаете запоминать положение команды «Скрыть» на ленте, вы сможете получить к ней доступ из контекстного меню. Для этого щелкните правой клавишей мыши по избранным строчкам и нажмите «Скрыть».
Как скрыть строки в Excel – Скрыть строки, используя контекстное меню
Жаркие клавиши, чтоб скрыть строки
Если вы предпочитаете не отрывать руки от клавиатуры, вы сможете стремительно скрыть избранные строки, нажав комбинацию жарких кнопок: Ctrl+9.
Нужный Лайфхак в Excel
Чтоб запретить вставку новейших строк и столбцов в Excel без использования защиты листа необходимо создать так:
- Перейдите в последнюю ячейку относительно строк и столбцов XFD1048576. Для этого можно ввести в поле имя адресок ячейки XFD1048576 и надавить Enter. А если лист пустой можно надавить комбинацию жарких кнопок CTRL+ → (стрелка на лево) чтоб сдвинуть курсор в крайний столбец XFD1, а позже CTRL+ ↓ (стрелка вниз) смесит курсор в последнюю ячейку XFD1048576.
- Введите в последнюю ячейку XFD1048576 хоть какое значение, можно даже пробел « ».
Вот и все сейчас в лист недозволено вставить строчку либо столбец. Если необходимо запретить вставлять лишь строки, тогда вводим хоть какое значение в самую последнюю строчку (к примеру, A1048576). А если запретить вставлять лишь столбцы тогда вводим хоть какое значение в крайнем столбце (к примеру, XFD1).
Надежное скрытие листов, которых недозволено отобразить обычными средствами (опцией Показать). Полезные лайфхаки для работы с листами и ячейками.
Время от времени некие листы в книжке приходится скрывать от глаз юзеров. Традиционный метод подразумевает скрытие листа через меню Формат — Лист — Скрыть
либо правой клавишей по ярлыку листа —
Скрыть (Hide)
:
Неувязка в том, что юзер, зайдя в меню Формат — Лист — Отобразить
либо щелкнув правой клавишей мыши по ярлыку хоть какого листа и выбрав
Показать (Unhide)
, будет созидать имена укрытых листов и осознавать, что часть инфы от него укрыта:
Потому лучше создать так, чтоб юзер и не додумывался о присутствии в книжке каких-либо укрытых листов. Для этого открываем редактор Visual Basic:
- в Excel 2003 и старше — выбрав в меню Сервис — Макрос — Редактор Visual Basic (Tools — Macro — Visual Basic Editor)
- в Excel 2007 и новее — нажав на клавишу Редактор Visual Basic (Visual Basic Editor)
на вкладке
Разраб (Developer)
либо нажав
ALT+F11
Отыскиваем на дисплее вот такое окно:
Если его не видно, то можно его отобразить через меню View — Project Explorer
(высшая часть) и
View — Properties Window
(нижняя часть).
В высшей части на «дереве» находим и выделяем наш лист (на картинке — Лист1), а в нижней части находим свойство Visible
(в конце перечня) и делаем его
xlSheetVeryHidden
.
Вуаля! Сейчас узреть этот лист и выяснить о его существовании можно лишь в редакторе Visual Basic и ни в которых окнах и менюшках Excel он отображаться не будет. Меньше знаешь — крепче спишь.
Сокрытый текст в Word
Сокрытый текст — это особенный формат текста. Он невидим на мониторе при обыкновенном режиме просмотра документа, не выводится на печать. При отображении укрытого текста, он выделяется пунктирным подчеркиванием.
Внедрение укрытого текста в Word
Сокрытый текст — это метод маскировки частей текста, имеющих служебный либо нрав, которые затрудняют чтение документа либо нарушают его структуру.
В сочетании с ограничением редактирования текста, создатель документа может предоставить при помощи укрытого текста права его просмотра лишь для определенных юзеров.
В отличие от маскировки текста при помощи цвета шрифта, внедрение функции скрытия текста, не оставляет пустое пространство в документе.
Обычно, данную опцию комфортно применять при печати документа. В этом случае печатный вариант не содержит сокрытый текст, а при работе с документом, хоть какой из юзеров, может отключить эту функцию при редактировании.
Как скрыть текст в Ворде
Функция скрытия текста размещена в группе «Шрифты» как расширенная функция форматирования.
Вставить сокрытый текст можно последующим образом:
- выделить отрывок текста для внедрения данной функции;
- для редакции Word 2003 открыть в меню «Формат» раздел «Шрифт», во всех других: Основная → раскрыть расширенную настройку инструментов «Шрифт» (стрелочка в самом низу справа);
- в новеньком окне установить галку напротив строки «сокрытый» в разделе «Видоизменение»;
- подтвердить действие клавишей «ОК».
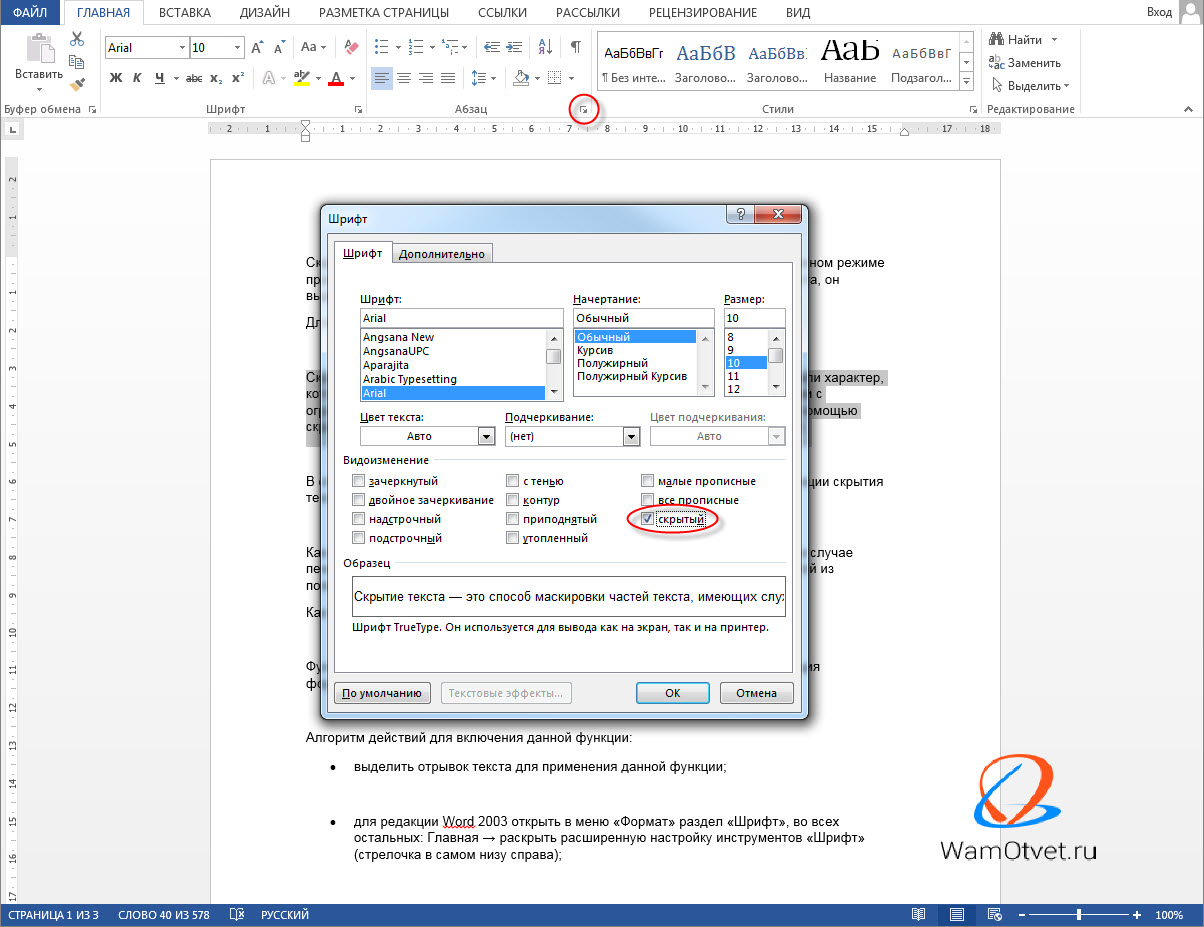
Примечание: вызов окна «Шрифт» быть может осуществлен одновременным нажатием «Ctrl» + «D» на клавиатуре (вне зависимости от установок языка), или вызовом контекстного меню, нажатием правой клавиши мыши и выбором пт «Шрифт» опосля выделения отрывка текста.
Этими действиями мы сделали фрагмент текста сокрытым, но если включена клавиша «Отобразить все знаки», он продолжит отображаться в документе.
Чтоб убрать сокрытый текст из документа (не удалить, а убрать, тобишь скрыть), необходимо деактивировать клавишу «Отобразить все знаки».
Как отыскать сокрытый текст в документе
Выяснить существует ли в документе сокрытый текст (без отображения его на мониторе), можно несколькими методами.
1. Узреть сокрытый текст можно выделив текст документа и открыть окно «Шрифт» одним из методов, обозначенным в прошлом разделе статьи. Если напротив строки «сокрытый» стоит галочка сероватого цвета, означает, документ имеет сокрытый текст.
2. Для поиска в документе укрытого текста в Word предназначена функция «Инспектор документов». Находится она в меню «Файл», в разделе «Приготовить» для редакции Word 2007 года, для всех других: Файл → Сведения.
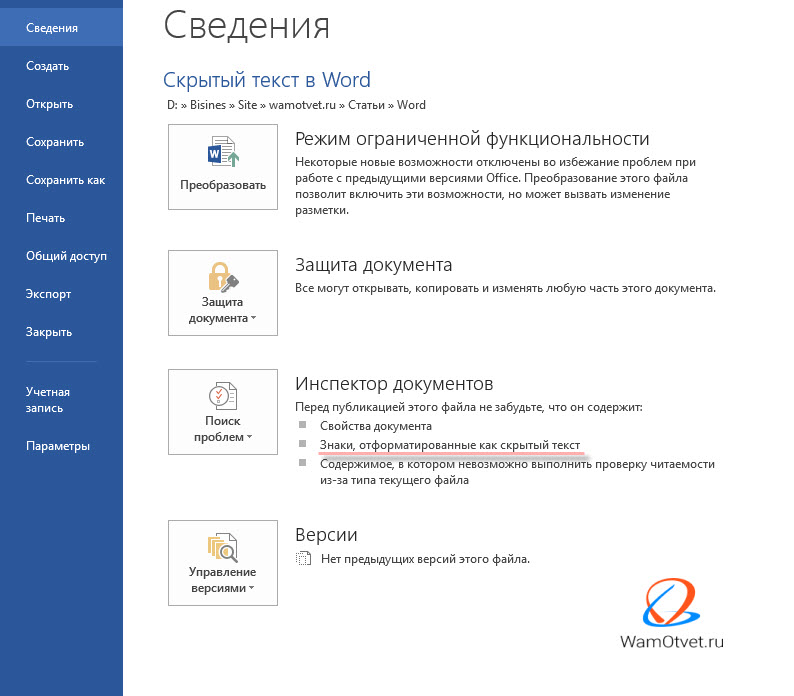
Данная функция предусмотрена для удаления индивидуальных данных и тех объектов форматирования, которые нежелательны к просмотру иными юзерами перед размещением документа в общем доступе либо пересылкой.
Для того, чтоб пользоваться функциями «Инспектора документов» нужно:
- избрать эту функцию либо надавить на «Поиск заморочек»;
- надавить «Да» в информационном окне для сохранения документа;
- поставить галки напротив «сокрытый текст» и «невидимое содержимое»;
- надавить «Проверить».
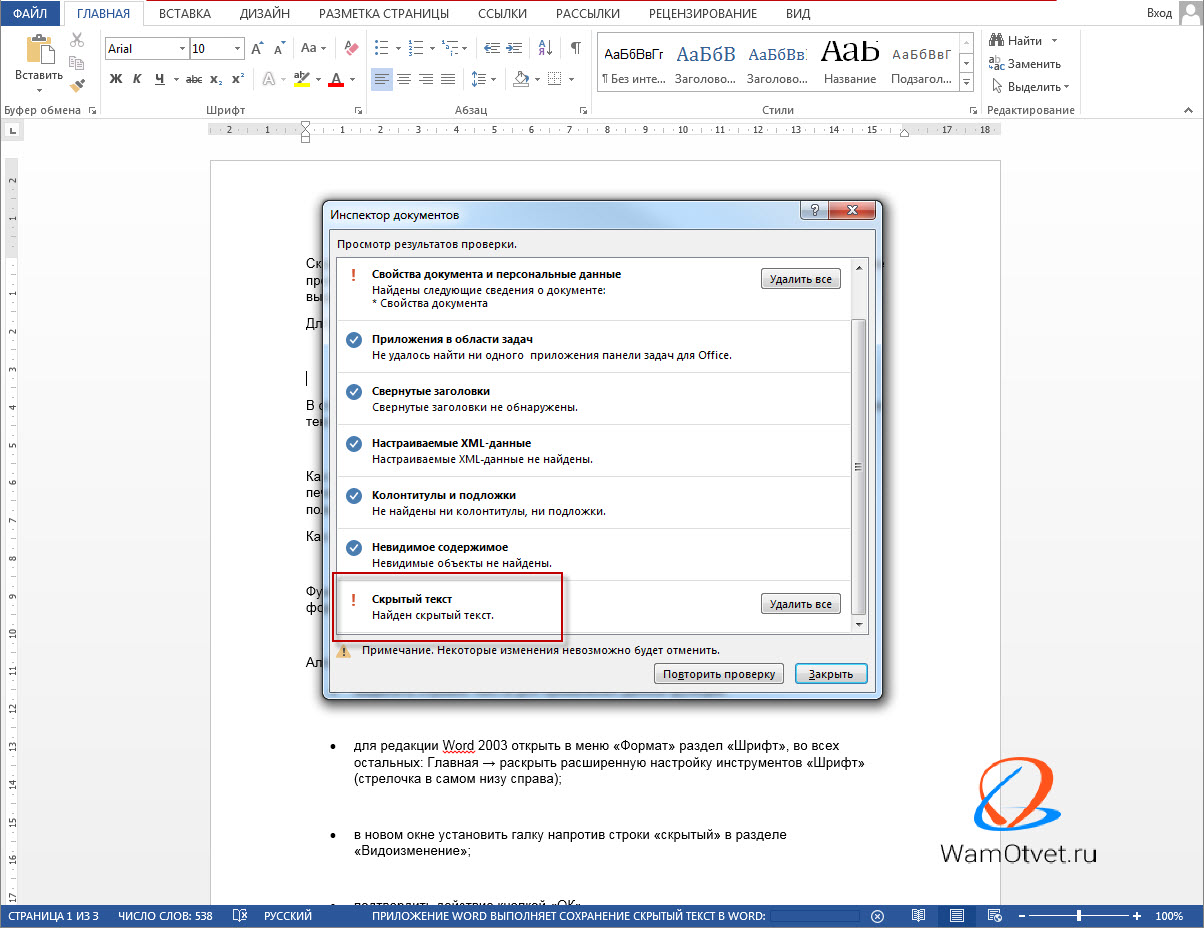
Опосля выполнения анализа, раскроется окно, где будет отражен итог проверки. Строчка с восклицательным знаком и фразой «Найден сокрытый текст», значит, что он находится в документе. Если нет необходимости удалять сокрытый текст, нужно закрыть окно, клавишей «Закрыть».
Опосля этого сокрытый текст будет отображен.
Как отобразить сокрытый текст
Отображение укрытого текста производится при использовании клавиши на панели инструментов, или через меню.
Клавиша «Непечатаемые знаки» отражает все невидимые знаки, в том числе, сокрытый текст. При нажатии на нее, сокрытый текст будет отражен на дисплее монитора и выделен подчеркиванием точками. Этот метод резвый, но не постоянно комфортен, потому что не считая укрытого текста будут отображены все знаки форматирования текста (табуляция, абзацы и т.д.).
Метод отображения укрытого текста через меню:
- раскрыть окно «Характеристики Word», пройдя по цепочке Файл → Характеристики Word;
- избрать «Экран» в перечне слева;
- в окне справа в блоке «Постоянно демонстрировать…», поставить галку слева строки «сокрытый текст»;
- подтвердить свое намерение клавишей ОК.
Печать укрытого текста
Обычные опции печати, не показывают скрытые отрывки текста либо объекты документа.
Печать укрытого текста будет вероятна опосля конфигурации опций печати:
Для версии 2003 года: Файл → Характеристики странички → Характеристики печати → в блоке опций «Печатать» отметить галкой строчку «сокрытый текст» → ОК.
В других редакциях Word: Файл → Характеристики → Экран → в блоке опций «Характеристики печати» отметить галкой «Печатать сокрытый текст» → ОК.









