Как убрать апостроф в ячейке excel
Удерживайте ALT + F11 ключи в Excel, и он открывает Microsoft Visual Basic для приложений окно. 2. Нажмите Вставить > модульи вставьте последующий код в Окно модуля. 4, Потом нажмите OK, все исходные апострофы удалены из избранных ячеек.
Как убрать апостроф из ячейки?
Выделяем спектр ячеек, где возникает излишний знак, и жмем комбинацию кнопок «Alt+F8». Опосля этого апострофы пропадут, и числа воспримут верный формат.
Как ввести апостроф в Excel?
Что такое апостроф в Excel .
Чтоб поставить символ апострофа, необходимо переключить клавиатуру на британский язык и надавить на кнопку с российской буковкой «э».
Что значит апостроф в Excel?
Если перед числами в строке ввода стоит знак «’», то в этом случае числа не распознаются как числа. Знак «’» (апостроф) является эмблемой принудительного форматирования данных «как текст», потому он не отображается в ячейках; узреть его можно лишь в строке ввода перед данными.
Как удалить все кавычки в Excel?
Как удалить кавычки вокруг текста из ячейки в Excel?
- Изберите спектр в кавычках, который вы желаете удалить. …
- в Отыскать и поменять диалогового окна, нажмите Подменять вкладка, введите кавычки в Отыскать то, что коробку и оставьте Поменять пустое поле, потом щелкните Поменять все клавиша. …
- Нажмите OK в последующем всплывающем диалоговом окне.
Как поставить одинарные кавычки в Excel?
Вот еще одна формула, которая поможет для вас вставить двойные кавычки вокруг текста ячейки: = «» «» & A1 & «» «». 2. Чтоб вставить значения ячеек в одинарные кавычки, примените последующую формулу: = «‘» & A1 & «‘».
Как убрать излишние знаки в Excel?
Удаление непечатаемых знаков
- Аккуратненько выделить мышью эти спецсимволы в тексте, скопировать их ( Ctrl+C ) и вставить ( Ctrl+V ) в первую строчку в окне подмены ( Ctrl+H ). Потом надавить клавишу Поменять все (Replace All) для удаления.
- Применять функцию ПЕЧСИМВ (CLEAN) .
Что означают кавычки в Excel?
» » (кавычки) — значит текст . К примеру, когда необходимо отыскать некое слово, в формуле это слово пишем в кавычках. Excel осознает, что необходимо находить это слово.
Как поставить двойные кавычки в Экселе?
Самый обычной способ в этом случае — скопировать символ кавычек-„ёлочек“ из Word и вставить в Excel. Если в документе уже есть кавычки другого типа (английские двойные, к примеру), тогда необходимо, удерживая CTRL, надавить H (CTRL + H) и поменять символ скопированным из Word эмблемой » или «.
Зачистка текста
Часто текст, который достается нам для работы в ячейках листа Microsoft Excel далек от совершенства. Если он был введен иными юзерами (либо выгружен из какой-либо корпоративной БД либо ERP-системы) не совершенно корректно, то он просто может содержать:
- излишние пробелы перед, опосля либо меж словами (для красы!)
- ненадобные знаки ("г." перед заглавием городка)
- невидимые непечатаемые знаки (неразрывный пробел, оставшийся опосля копирования из Word либо "кривой" выгрузки из 1С, переносы строк, табуляция)
- апострофы (текстовый префикс – спецсимвол, задающий текстовый формат у ячейки)
Давайте разглядим методы избавления от такового "мусора".
Подмена
"Старенькый, но не устаревший" трюк. Выделяем зачищаемый спектр ячеек и используем инструмент Поменять с вкладки Главная – Отыскать и выделить (Home – Find & Select – Replace) либо нажимаем сочетание кнопок Ctrl+H.
Вначале это окно было задумано для оптовой подмены 1-го текста на иной по принципу "найди Маша – поменяй на Петя", но мы его, в этом случае, можем употреблять его и для удаления излишнего текста. К примеру, в первую строчку вводим "г." (без кавычек!), а во вторую не вводим ничего и нажимаем клавишу Поменять все (Replace All). Excel удалит все знаки "г." перед наименованиями городов:

Лишь не забудьте за ранее выделить подходящий спектр ячеек, по другому подмена произойдет на всем листе!
Удаление пробелов
Если из текста необходимо удалить совершенно все пробелы (к примеру они стоят как тысячные разделители снутри огромных чисел), то можно употреблять ту же подмену: надавить Ctrl+H, в первую строчку ввести пробел, во вторую ничего не вводить и надавить клавишу Поменять все (Replace All).
Но, нередко возникает ситуация, когда удалить нужно не все попорядку пробелы, а лишь излишние – по другому все слова слипнутся вместе. В арсенале Excel есть особая функция для этого – СЖПРОБЕЛЫ (TRIM) из группы Текстовые. Она удаляет из текста все пробелы, не считая одиночных пробелов меж словами, т.е. мы получим на выходе как раз то, что необходимо:

Удаление непечатаемых знаков
В неких вариантах, но, функция СЖПРОБЕЛЫ (TRIM) может не посодействовать. Время от времени то, что смотрится как пробел – по сути пробелом не является, а представляет собой невидимый спецсимвол (неразрывный пробел, перенос строчки, табуляцию и т.д.). У таковых знаков внутренний символьный код различается от кода пробела (32), потому функция СЖПРОБЕЛЫ не может их "зачистить".
Вариантов решения два:
- Аккуратненько выделить мышью эти спецсимволы в тексте, скопировать их (Ctrl+C) и вставить (Ctrl+V) в первую строчку в окне подмены (Ctrl+H). Потом надавить клавишу Поменять все (Replace All) для удаления.
- Применять функцию ПЕЧСИМВ (CLEAN) . Эта функция работает аналогично функции СЖПРОБЕЛЫ, но удаляет из текста не пробелы, а непечатаемые знаки. К огорчению, она тоже способна управится не со всеми спецсимволами, но большая часть из их с ее помощью можно убрать.
Функция ПОДСТАВИТЬ
Подмену одних знаков на остальные можно воплотить и при помощи формул. Для этого в группы Текстовые в Excel есть функция ПОДСТАВИТЬ (SUBSTITUTE) . У нее три неотклонимых аргумента:
- Текст в каком производим подмену
- Старенькый текст – тот, который заменяем
- Новейший текст – тот, на который заменяем
С ее помощью можно просто избавиться от ошибок (подмена "а" на "о"), излишних пробелов (подмена их на пустую строчку ""), убрать из чисел излишние разделители (не забудьте помножить позже итог на 1, чтоб текст стал числом):

Удаление апострофов сначала ячеек
Апостроф (‘) сначала ячейки на листе Microsoft Excel – это особый знак, официально именуемый текстовым префиксом. Он нужен для того, чтоб отдать осознать Excel, что все следующее содержимое ячейки необходимо принимать как текст, а не как число. На самом деле, он служит комфортной кандидатурой подготовительной установке текстового формата для ячейки (Основная – Число – Текстовый) и для ввода длинноватых последовательностей цифр (номеров банковских счетов, кредитных карт, инвентарных номеров и т.д.) он просто незаменим. Но время от времени он оказывается в ячейках против нашей воли (опосля выгрузок из корпоративных баз данных, к примеру) и начинает мешать расчетам. Чтоб его удалить, придется употреблять маленький макрос. Откройте редактор Visual Basic сочетанием кнопок Alt+F11, вставьте новейший модуль (меню Insert — Module) и введите туда его текст:
Сейчас, если выделить на листе спектр и запустить наш макрос (Alt+F8 либо вкладка Разраб – клавиша Макросы), то апострофы перед содержимым выделенных ячеек пропадут.
Английские буковкы заместо российских
Это уже, обычно, чисто человечий фактор. При вводе текстовых данных в ячейку заместо российских букв случаем вводятся похожие английские ("це" заместо российской "эс", "игрек" заместо российской "у" и т.д.) При этом снаружи все благопристойно, ибо начертание у этих знаков время от времени полностью однообразное, но Excel принимает их, естественно же, как различные значения и выдает ошибки в формулах, дубликаты в фильтрах и т.д.
Можно, естественно, вручную подменять знаки латинцы на подобающую им кириллицу, но еще резвее будет создать это при помощи макроса. Откройте редактор Visual Basic сочетанием кнопок Alt+F11, вставьте новейший модуль (меню Insert — Module) и введите туда его текст:
Сейчас, если выделить на листе спектр и запустить наш макрос (Alt+F8 либо вкладка Разраб – клавиша Макросы), то все английские буковкы, отысканные в выделенных ячейках, будут изменены на равноценные им российские. Лишь будьте аккуратны, чтоб не поменять случаем подходящую для вас латиницу
Как в Excel убрать апостроф — Информатика
Как в Excel убрать апостроф — Разбираем тщательно
Один из символов препинания на клавиатуре – апостроф, и в таблицах Excel он обычно значит текстовый формат чисел. Этот знак часто возникает в неподходящих местах, таковая неувязка бывает и с иными знаками либо знаками. Выясним, как очистить таблицу от мешающих никчемных знаков.
Как убрать апостроф, видимый в ячейке
Апостроф – специфичный символ препинания, его пишут лишь в определенных вариантах. Например, он может показаться в именах собственных либо в числовых значениях. Но время от времени юзеры Excel прописывают апострофы в некорректных местах. Если излишних символов в таблице очень много, можно поменять их на остальные. Выясним, как создать это за несколько стремительных шагов при помощи инструментов программки.
- Выделяем ячейки, где находятся некорректные знаки. На вкладке «Основная» находим клавишу «Отыскать и выделить» и кликаем по ней.
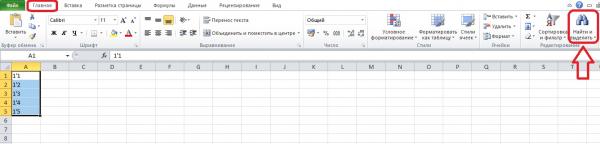
- Избираем в открывшемся меню пункт «Поменять» либо жмем жаркие клавиши «Ctrl+H».
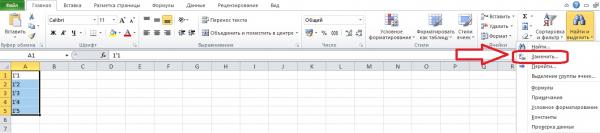
- Раскроется диалоговое окно с 2-мя полями. В строчку под заголовком «Отыскать» нужно вписать знак, который написан некорректно – в этом случае апостроф. Записываем в строчку «Поменять на» новейший знак. Если необходимо лишь удалить апостроф, оставляем вторую строчку пустой. Для примера подставим в графу «Поменять на» запятую и нажмем клавишу «Поменять все».
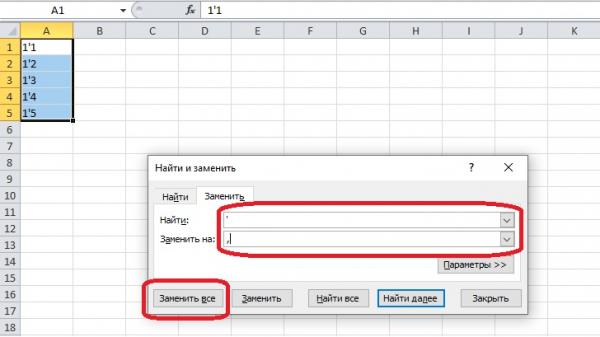
- Сейчас в таблице заместо апострофов стоят запятые.
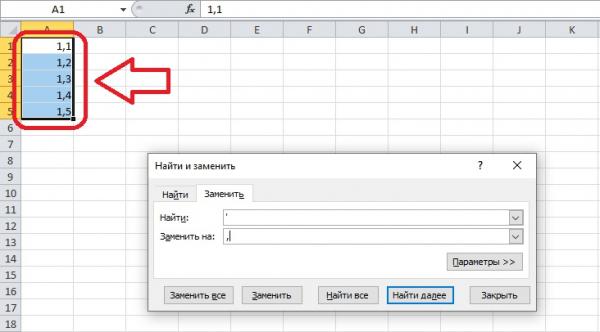
Поменять апострофы можно не только лишь на одном листе, да и во всей книжке. Нажмите клавишу «Характеристики» в диалоговом окне подмены – покажутся новейшие функции. Чтоб вставить один знак заместо другого на всех листах документа, избираем в пт «Находить» опцию «В книжке» и жмем «Поменять все».
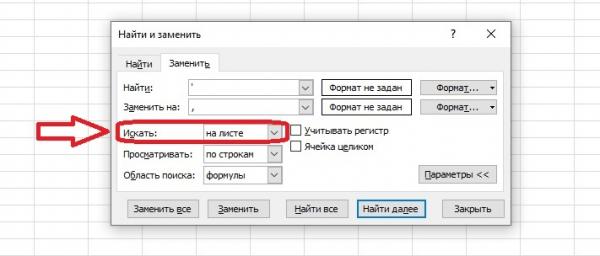
Как убрать невидимый апостроф перед строчкой
Время от времени при копировании значений из остальных программ в строке формул перед числом возникает апостроф. Этого знака нет в ячейке. Апостроф показывает на текстовый формат содержимого ячейки – число форматируется как текст, и это мешает проведению расчетов. Такие знаки нереально убрать при помощи конфигурации формата, инструментов Excel либо функций. Нужно пользоваться редактором Visual Basic.
- Открываем окно Visual Basic for Applications, используя комбинацию кнопок Alt+F
- Редактор доступен лишь на британском языке. Находим на верхней панели меню Insert (Вставить) и кликаем по пт Module (Модуль).
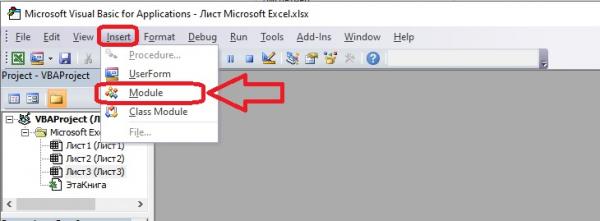
- Записываем макрос для удаления апострофа.
Внимание! Если нет способности составить макрос без помощи других, воспользуйтесь сиим текстом.
1
2
3
4
5
6
7
8
9 Sub Apostrophe_Remove()
For Each cell In Selection
If Not cell.HasFormula Then
v = cell.Value
cell.Clear
cell.Formula = v
End If
Next
End Sub
- Выделяем спектр ячеек, где возникает излишний знак, и жмем комбинацию кнопок «Alt+F8». Опосля этого апострофы пропадут, и числа воспримут верный формат.
Удаление излишних пробелов из таблицы
Излишние пробелы ставят в таблицах Excel, чтоб поделить огромные числа на части либо по ошибке. Если понятно, что в документе очень много пробелов, которых не обязано быть, воспользуемся Мастером функций.
- Изберите вольную ячейку и откройте окно Менеджера функций. Получить доступ к списку формул можно опосля нажатия на значок «F(x)» рядом со строчкой формул либо через вкладку «Формулы» на панели инструментов.

- Открываем категорию «Текстовые», она находится в перечне в диалоговом окне либо на вкладке «Формулы» в виде отдельного раздела. Нужно избрать функцию СЖПРОБЕЛЫ. На изображении показано два метода.
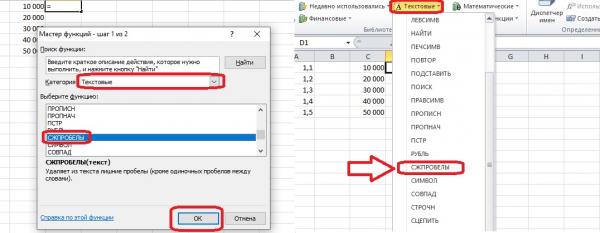
- Аргументом функции может стать лишь одна ячейка. Кликаем по подходящей ячейке, ее обозначение попадет в строчку аргумента. Дальше жмем «ОК».
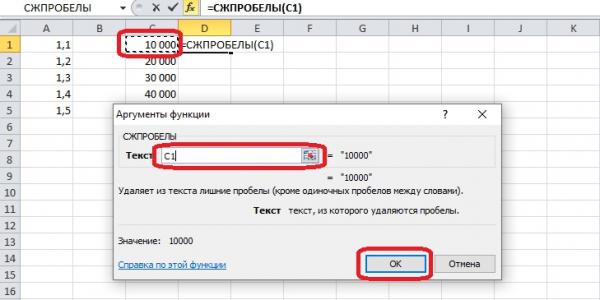
- Заполняем несколько строк, если это нужно. Кликните по верхней ячейке, где находится формула, и зажмите темный квадратный маркер в правом нижнем углу. Выделите все ячейки, где должны оказаться значения либо текст без пробелов и отпустите клавишу мыши.
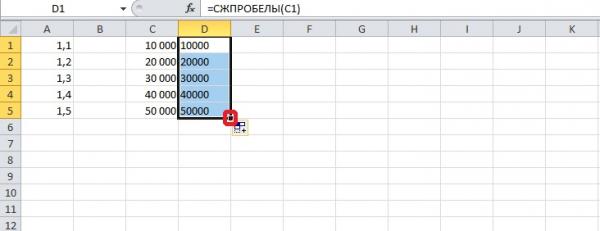
Принципиально! Нереально очистить целый лист от излишних пробелов, придется всякий раз воспользоваться формулой в различных столбцах. Операция занимает незначительно времени, потому проблем не возникнет.
Как удалить невидимые особые знаки
Если особый знак, оказавшийся в тексте, не считывается программкой, его нужно удалить. Функция СЖПРОБЕЛЫ не работает в таковых вариантах, поэтому что таковой просвет меж знаками – это не пробел, хотя они весьма похожи. Понятно два метода очистить документ от нечитаемых знаков. 1-ый способ удаления незнакомых Excel знаков использует опцию «Поменять».
- Открываем окно подмены через клавишу «Отыскать и выделить» на главной вкладке. Другой инструмент, открывающий это диалоговое окно – композиция кнопок «Ctrl+H».
- Копируем нечитаемые знаки (пустое место, которое они занимают) и вставляем в первую строчку. 2-ое поле остается пустым.
- Жмем клавишу «Поменять все» – знаки пропадут с листа либо из всей книжки. Настроить спектр можно в «Параметрах», этот шаг рассматривался ранее.
Во 2-м способе вновь применим способности Мастера функций. Для примера вставим в одну из ячеек запись с переносом строчки.
- В группы «Текстовые» расположена функция ПЕЧСИМВ, она реагирует на любые непечатные знаки. Необходимо избрать ее из перечня.
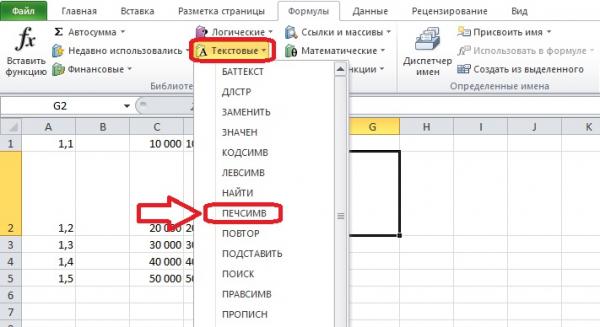
- Заполняем единственное поле в диалоговом окне – там обязано показаться обозначение ячейки, где стоит излишний знак. Нажимаем клавишу «ОК».
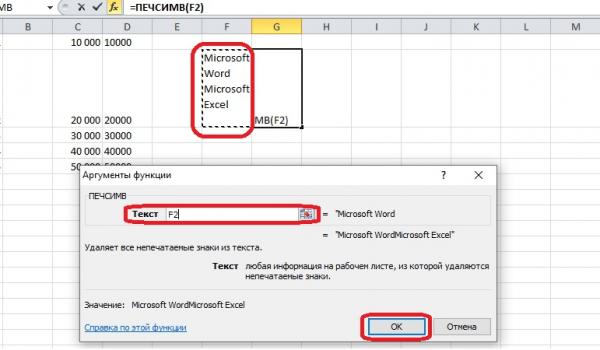
Некие знаки нереально удалить при помощи функции, в таковых ситуациях стоит обратиться к подмене.
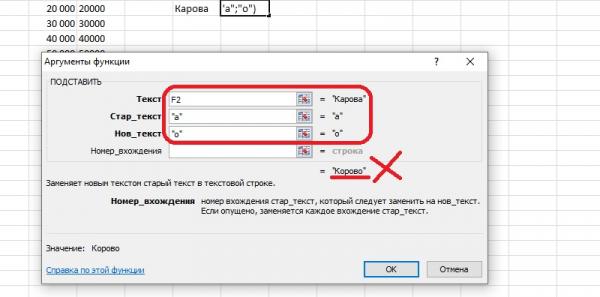
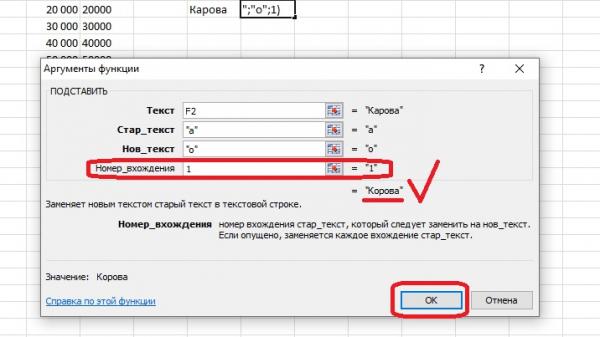
Заключение
В статьей были рассмотрены все методы удаления апострофа. Следуя обычным инструкциям, любой юзер сумеет без заморочек совладать с поставленной задачей.
Часто текст, который достается нам для работы в ячейках листа Microsoft Excel далек от совершенства. Если он был введен иными юзерами (либо выгружен из какой-либо корпоративной БД либо ERP-системы) не совершенно корректно, то он просто может содержать:
- излишние пробелы перед, опосля либо меж словами (для красы!)
- ненадобные знаки ("г." перед заглавием городка)
- невидимые непечатаемые знаки (неразрывный пробел, оставшийся опосля копирования из Word либо "кривой" выгрузки из 1С, переносы строк, табуляция)
- апострофы (текстовый префикс – спецсимвол, задающий текстовый формат у ячейки)
Давайте разглядим методы избавления от такового "мусора".
Подмена
"Старенькый, но не устаревший" трюк. Выделяем зачищаемый спектр ячеек и используем инструмент Поменять с вкладки Главная – Отыскать и выделить (Home – Find & Select – Replace) либо нажимаем сочетание кнопок Ctrl+H.
Вначале это окно было задумано для оптовой подмены 1-го текста на иной по принципу "найди Маша – поменяй на Петя", но мы его, в этом случае, можем употреблять его и для удаления излишнего текста. К примеру, в первую строчку вводим "г." (без кавычек!), а во вторую не вводим ничего и нажимаем клавишу Поменять все (Replace All). Excel удалит все знаки "г." перед наименованиями городов:

Лишь не забудьте за ранее выделить подходящий спектр ячеек, по другому подмена произойдет на всем листе!
Удаление пробелов
Если из текста необходимо удалить совершенно все пробелы (к примеру они стоят как тысячные разделители снутри огромных чисел), то можно употреблять ту же подмену: надавить Ctrl+H, в первую строчку ввести пробел, во вторую ничего не вводить и надавить клавишу Поменять все (Replace All).
Но, нередко возникает ситуация, когда удалить нужно не все попорядку пробелы, а лишь излишние – по другому все слова слипнутся вместе. В арсенале Excel есть особая функция для этого – СЖПРОБЕЛЫ (TRIM) из группы Текстовые. Она удаляет из текста все пробелы, не считая одиночных пробелов меж словами, т.е. мы получим на выходе как раз то, что необходимо:

Удаление непечатаемых знаков
В неких вариантах, но, функция СЖПРОБЕЛЫ (TRIM) может не посодействовать. Время от времени то, что смотрится как пробел – по сути пробелом не является, а представляет собой невидимый спецсимвол (неразрывный пробел, перенос строчки, табуляцию и т.д.). У таковых знаков внутренний символьный код различается от кода пробела (32), потому функция СЖПРОБЕЛЫ не может их "зачистить".
Вариантов решения два:
- Аккуратненько выделить мышью эти спецсимволы в тексте, скопировать их (Ctrl+C) и вставить (Ctrl+V) в первую строчку в окне подмены (Ctrl+H). Потом надавить клавишу Поменять все (Replace All) для удаления.
- Применять функцию ПЕЧСИМВ (CLEAN) . Эта функция работает аналогично функции СЖПРОБЕЛЫ, но удаляет из текста не пробелы, а непечатаемые знаки. К огорчению, она тоже способна управится не со всеми спецсимволами, но большая часть из их с ее помощью можно убрать.
Функция ПОДСТАВИТЬ
Подмену одних знаков на остальные можно воплотить и при помощи формул. Для этого в группы Текстовые в Excel есть функция ПОДСТАВИТЬ (SUBSTITUTE) . У нее три неотклонимых аргумента:
- Текст в каком производим подмену
- Старенькый текст – тот, который заменяем
- Новейший текст – тот, на который заменяем
С ее помощью можно просто избавиться от ошибок (подмена "а" на "о"), излишних пробелов (подмена их на пустую строчку ""), убрать из чисел излишние разделители (не забудьте помножить позже итог на 1, чтоб текст стал числом):

Удаление апострофов сначала ячеек
Апостроф (‘) сначала ячейки на листе Microsoft Excel – это особый знак, официально именуемый текстовым префиксом. Он нужен для того, чтоб отдать осознать Excel, что все следующее содержимое ячейки необходимо принимать как текст, а не как число. На самом деле, он служит комфортной кандидатурой подготовительной установке текстового формата для ячейки (Основная – Число – Текстовый) и для ввода длинноватых последовательностей цифр (номеров банковских счетов, кредитных карт, инвентарных номеров и т.д.) он просто незаменим. Но время от времени он оказывается в ячейках против нашей воли (опосля выгрузок из корпоративных баз данных, к примеру) и начинает мешать расчетам. Чтоб его удалить, придется употреблять маленький макрос. Откройте редактор Visual Basic сочетанием кнопок Alt+F11, вставьте новейший модуль (меню Insert — Module) и введите туда его текст:
Сейчас, если выделить на листе спектр и запустить наш макрос (Alt+F8 либо вкладка Разраб – клавиша Макросы), то апострофы перед содержимым выделенных ячеек пропадут.
Английские буковкы заместо российских
Это уже, обычно, чисто человечий фактор. При вводе текстовых данных в ячейку заместо российских букв случаем вводятся похожие английские ("це" заместо российской "эс", "игрек" заместо российской "у" и т.д.) При этом снаружи все благопристойно, ибо начертание у этих знаков время от времени полностью однообразное, но Excel принимает их, естественно же, как различные значения и выдает ошибки в формулах, дубликаты в фильтрах и т.д.
Можно, естественно, вручную подменять знаки латинцы на подобающую им кириллицу, но еще резвее будет создать это при помощи макроса. Откройте редактор Visual Basic сочетанием кнопок Alt+F11, вставьте новейший модуль (меню Insert — Module) и введите туда его текст:
Сейчас, если выделить на листе спектр и запустить наш макрос (Alt+F8 либо вкладка Разраб – клавиша Макросы), то все английские буковкы, отысканные в выделенных ячейках, будут изменены на равноценные им российские. Лишь будьте аккуратны, чтоб не поменять случаем подходящую для вас латиницу 🙂
Нередко при нумерации счетов либо счетов-фактур требуется ввести число с несколькими нулями впереди, к примеру: 0005. Но создать это не удается, потому что программка EXCEL автоматом преобразовывает его в 5.
Выйти из схожей ситуации можно, преобразовав формат ячейки из «общего» в «текстовый». Но есть метод резвее и удобнее.
Нужно перед числом поставить значок апострофа ‘ , который находится на одной клавише с буковкой «Э», в британской раскладке клавиатуры.

Знак будет виден лишь в строке формул. В самой рабочей области и при печати его видно не будет.


Также можно употреблять апостроф для предотвращения перевоплощения наименования веб-сайта в ссылку, если поставить его перед адресом веб-сайта.
Понравилось? Поделись с друзьями
Семинары. Вебинары. Конференции
Животрепещущие темы. Наилучшие лекторы Москвы и РФ (Российская Федерация — государство в Восточной Европе и Северной Азии, наша Родина). Сертификаты ИПБР. Наиболее 30 тем за месяц.
Если перед числами в строке ввода стоит знак «’», то в этом случае числа не распознаются как числа.
Знак «’» (апостроф) является эмблемой принудительного форматирования данных «как текст», потому он не отображается в ячейках; узреть его можно лишь в строке ввода перед данными.
«Язык формул» электрических таблиц разработан за длительное время до возникновения MS Windows и Microsoft Office. Знак «апостроф» сначала содержимого ячейки постоянно был эмблемой принудительного форматирования содержимого «как текст». Данный метод форматирования является преимущественным перед форматом ячейки.
Так работали Quatro Pro, Super Calc, таблицы Lotus 1-2-3.
Так работают и все современные электрические таблицы.
«’» перед цифровыми значениями следует употреблять, когда вводятся константы, не являющиеся числами. К примеру — банковские и почтовые реквизиты: номера расчётных и корреспондентских счетов, индексы; разные идентификаторы.
Отмена принудительного текстового форматирования
Для единичной отмены принудительного текстового форматирования в ячейке следует в строке ввода удалить ведущий знак «’» (апостроф).
Для массовой отмены принудительного текстового форматирования следует пользоваться постоянными выражениями. Для этого необходимо:
- вызвать диалог поиска и подмены Ctrl + F ;
- ввести в строке Отыскать: .+
- ввести в строке Поменять: &
- щёлкнуть клавишу Больше характеристик и установить флаг Постоянные выражения
- щёлкнуть клавишу Поменять все
По мере необходимости можно обработать или данный спектр, или все листы.









