Как закрепить строку либо столбец таблицы в Эксель
Microsoft Excel владеет огромным набором разных функций. С его помощью юзер может создавать таблицы, рассматривать данные на базе сделанных сводных, строить диаграммы и графики, рассчитывать значения, используя нужные формулы и функции. И кроме всего этого, используя Эксель, Вы также можете просматривать огромные таблицы.
Если у Вас много данных, записанных по строчкам и столбцам, все что будет нужно – это зафиксировать столбцы и строчки. Потом Вы можете пролистывать ее, и постоянно созидать, к примеру, шапку.
Итак, давайте разберемся, как можно закрепить нужную область в Эксель.
1-ый рядок и столбец
Возьмем последующий пример, в котором подписаны наименования для всех столбцов. Перебегаем на вкладку «Вид» и кликаем по кнопке «Закрепить области» . Из выпадающего меню можно избрать пункт с подходящим заглавием.

Кнопка «…верхнюю строку» дозволит зафиксировать рядок под номером «1» . В итоге, при прокрутке данных, он постоянно будет оставаться на виду.
Направьте внимание, подобные строчки и столбцы будут подчеркнуты в таблице темной линией.
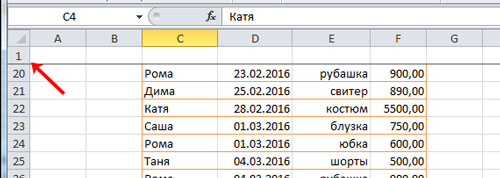
Если избрать «…1-ый столбец» , то при прокрутке листа на право либо на лево, столбец «А» постоянно будет оставаться на месте.

В рассматриваемом случае это не подступает, потому что 1-ый столбец размещен под буковкой «С» , а подходящая строчка под номером «3» .
Подходящий рядок
Для того чтоб закрепить шапку в таблице Excel, которая находится в случайном месте листа, создадим последующее. Выделяем рядок, который находится сходу под шапкой, в нашем случае – это 4. Про методы выделения, Вы сможете прочесть подробную статью, как выделить ячейки в Эксель. Сейчас кликаем по кнопке «Закрепить области» и избираем одноименный пункт из выпадающего меню.

Видите ли, при пролистывании таблицы, закрепленная шапка остается на месте.

Подходящий столбик
Для того чтоб зафиксировать 1-ый столбец для введенных данных, который находится не в А , выделяем примыкающий – в примере это D . Сейчас кликаем на кнопку «Закрепить области» .

Можно убедиться, что при пролистывании на право, С остается на месте.

Резвый метод
Чтоб закрепить 1-ый столбец и строку в таблице, выделите ячейку, которая находится сходу под их пересечением: в примере – D4 . Позже кликните по уже знакомой нам кнопочке. Покажутся горизонтальные полосы, которые будут обозначать зафиксированную область.

Как удалить
Если Для вас необходимо удалить закрепленную область в Excel, кликните по кнопочке «Закрепить области» . В выпадающем перечне вы увидите, что сейчас самом верху там стоит «Снять закрепление…» , кликните по нему.
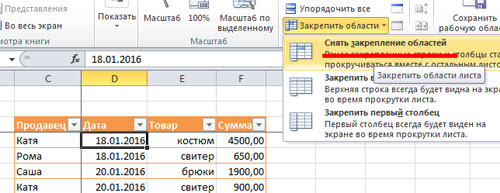
Видите ли, зафиксировать подходящую область в Excel достаточно просто. Используя данные советы, Вы можете закрепить шапку таблицы, ее первую строку либо столбец.
Как зафиксировать строку в Excel
Один из более нередких вопросцев юзеров, которые начинают работу в Excel и в особенности когда начинается работа с большенными таблицами — это как закрепить строку в excel при прокрутке, как закрепить столбец и чем различается закрепление области от строк и столбцов. Создатели программки предложили юзерам несколько инструментов для облегчения работы. Эти инструменты разрешают зафиксировать некую часть ячеек по горизонтали, по вертикали либо же даже в обоих направлениях.
При составлении таблиц для удобства отображения инфы весьма полезно знать как соединить ячейки в экселе. Для высококачественного и приятного отображения инфы в табличном виде два этих инструмента просто нужны.
Как закрепить строку в excel при прокрутке
В экселе можно закрепить строку можно 2-мя методами. С помощью инструмента «Закрепить верхнюю строку» и «Закрепить области». 1-ый инструмент подступает для резвого закрепления одной самой верхней строчки и он ничем не различается от инструмента «Закрепить области» при выделении первой строчки. Потому можно постоянно воспользоваться лишь крайним. Чтоб закрепить какую или строку и создать ее недвижной при прокрутке всего документа:
-
Выделите строку, выше которой нужно закрепить. На изображении ниже для закрепления первой строчки я выделил строку под номером 2. Как я гласил выше, для первой строчки можно ничего не выделять и просто надавить на пункт «Закрепить верхнюю строку».

Для закрепления строчки, выделите строку, которая ниже фиксируемой

Если в вашей таблице верхний заголовок занимает несколько строк, для вас нужно будет выделить первую строку с данными, которая не обязана будет зафиксирована. Пример таковой таблицы изображен на картинке ниже. В моем примере строчки с первой по третью должны быть зафиксированы, а начиная с 4 должны быть доступны для редактирования и внесения данных. Выделил 4-ю строку и надавил на «Закрепить области».

Итог изображен на картинке снизу. Все строчки не считая первых 3-х двигаются при прокрутке.

Чтоб снять хоть какое закрепление со строк, столбцов либо области, нажмите на «Закрепить области» и в выпадающем перечне заместо «Закрепить области» будет пункт меню «Снять закрепление областей».

- Как соединить ячейки в экселе
- Как убрать стрелки с ярлычков windows 10
Как закрепить столбец в excel
С закреплением столбца ситуация подобная закреплению строк. Во вкладке «ВИД» под клавишей «Закрепить области» для первого столбца есть отдельная клавиша, которая закрепляет лишь 1-ый столбец и выделять определенный столбец не надо. Чтоб закрепить наиболее чем один, нужно выделить тот столбец, левее которого все будут закреплены.
Я для закрепления столбца с заглавием проектов (это столбец B), выдели последующий за ним (это C) и надавил на пункт меню «Закрепить области». Результатом будет недвижная область столбцов A и B при горизонтальной прокрутке. Закрепленная область в Excel выделяется сероватой линией.
Чтоб убрать закрепление, буквально так же как и в прошлом примере нажмите на «Снять закрепление областей».

Внедрение инструмента закрепить область в excel
Вы быстрее всего направили внимание, что при закреплении 1-го из частей (строчка либо столбец), теряется пункт меню для закрепления еще 1-го элемента и можно лишь снять закрепление. Но достаточно нередко нужно чтоб при горизонтальной и при вертикальной прокрутке строчки и столбцы были недвижны. Для такового вида закрепления употребляется этот же инструмент «Закрепить области», лишь различается метод указания области для закрепления.
-
В моем примере мне для фиксации при прокрутке нужно бросить недвижной все что слева от столбца C и все что выше строчки 4. Для этого выделите ячейку, которая будет 1-ая ниже и правее этих областей. В моем случае это ячейка C4.
Как поправить строку в Excel
Работа с весьма большенными таблицами Excel не постоянно легка. Это в особенности правильно, когда у вас много интегрированных вычислений, где результаты в одной строке зависят от данных в остальных строчках. Познание того, как поправить строку в Excel, просит манипулирования листом таковым образом, чтоб эти вычисления не нарушались.
Остальные задачи, которые могут вызвать задачи при изменении данных ячейки, заключаются в том, что тяжело узреть метки в верхней строке либо в левом столбце.

Есть приемы, которые можно применять для управления большенными электрическими таблицами, исправив строку в Excel, чтоб вы могли изменять остальные данные, не вызывая каких-то заморочек.
Как поправить строку в Excel, заморозив
Необходимо зафиксировать строку на месте, чтоб вы могли созидать заголовок либо остальные столбцы во время редактирования остальных областей столбца?
Это весьма просто. Изберите меню «Вид». Потом изберите Freeze Panes из группы Window на ленте. Изберите Freeze Panes из выпадающего меню.
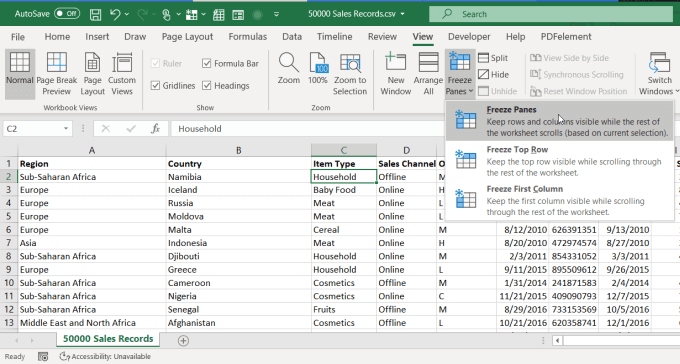
Эта функция исправляет как строчки выше, где находится курсор, так и столбцы слева от курсора.
Если вы желаете заморозить лишь строчки выше либо столбцы слева, вы сможете применять один из остальных вариантов.
- Freeze Top Row: лишь закрепите верхний ряд листа на месте.
- Заморозить 1-ый столбец: зафиксируйте лишь левый ряд листа.
Функция «замораживания» в Excel весьма полезна, в особенности для весьма огромных листов, когда нужно прокрутить на право либо вниз, чтоб строчка либо столбец метки сместилась за границы листа.
Замораживание хоть какой строчки либо столбца фиксирует их на месте, так что вы сможете созидать их независимо от того, куда еще вы перемещаете курсор в электрической таблице.
Добавить новейшую строку с фиксированными вычислениями
На таком большенном листе быть может трудно добавить либо удалить строку и узреть итог обновления вычислений в нижней части столбца либо в конце строчки. А так как вычисления обычно находятся в самом низу либо справа от листа, итог обычно не отображается на листе, когда вы пытаетесь удалить либо добавить строку.
Если вы попытаетесь применять опцию замораживания, чтоб поправить эту нижнюю либо правую ячейку, это не сработает. Это соединено с тем, что функция замораживания перекрывает лишь строчки выше либо справа от курсора.
Хитрость для исправления строчки либо столбца вычисления заключается в использовании функции разделения Excel.
Для этого расположите курсор на расчет, который вы желаете зафиксировать на месте. Изберите View из меню, а потом изберите Split из группы Windows на ленте.
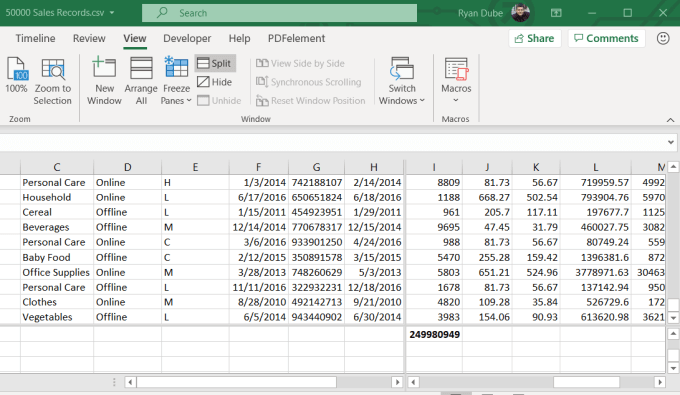 Это исправит расчет в нижней части столбца на месте. Сейчас вы сможете щелкнуть правой клавишей мыши сероватые числа слева от хоть какой строчки и избрать «Удалить».
Это исправит расчет в нижней части столбца на месте. Сейчас вы сможете щелкнуть правой клавишей мыши сероватые числа слева от хоть какой строчки и избрать «Удалить».
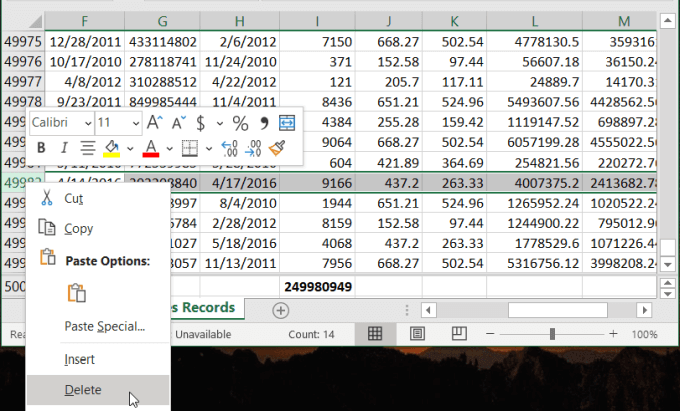
Когда строчка удаляется, вы сможете следить за автоматическим обновлением вычисления, чтоб вы знали, что оно включило изменение.
Тот же подход также работает, если расчет производится в конце строчки. Просто расположите курсор на расчет, разделите лист и удалите столбец. Вы увидите, что расчет автоматом обновится.
Как поправить все высоты строк в Excel
Хотя этот прием на техническом уровне не фиксирует строку на месте, это метод отформатировать все строчки в Excel сразу. Это сбережет много времени на персональной настройке строк по одному. Это в особенности полезно в громоздкой таблице.
Чтоб настроить высоту всех строк на листе, изберите каждую строку. Потом щелкните правой клавишей мыши хоть какое из сероватых чисел слева от строк и изберите «Высота строчки» в меню.
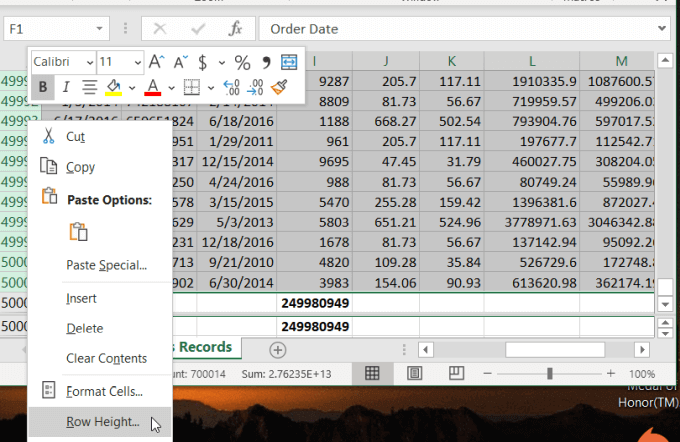
Раскроется новое окно, в котором вы сможете ввести высоту строчки. Высота строчки измеряется в точках, а в дюйме 72 точки. Высота строчки по дефлоту составляет 12,75, что соответствует размеру шрифта 10 либо 12 точек. Для огромных шрифтов либо изображений, вы сможете ввести хоть какой больший размер высоты, который работает.
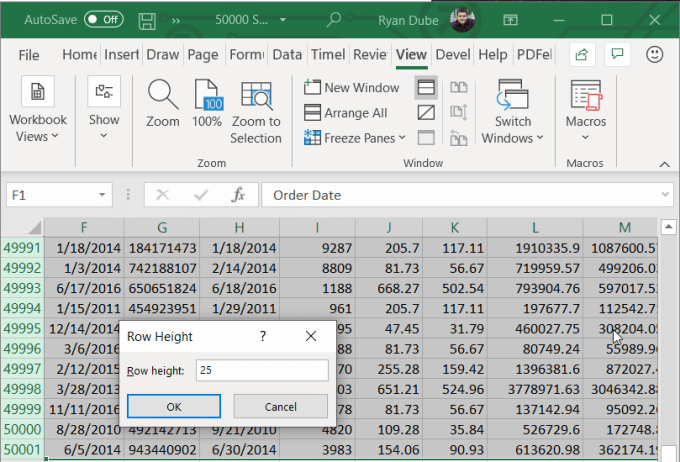
Когда вы выберете OK, он отрегулирует высоту для всех строк на избранном вами листе.
Редактировать лишь одну ячейку попорядку
Еще одна вещь, с которой люди сталкиваются на большенном листе с огромным количеством строк, — это редактирование либо вставка ячейки в один ряд, не оказывая негативного воздействия на остальную часть листа.
К примеру, если вы вставили новейшую строку данных в лист, но есть доборная точка данных, которую вы желаете удалить, чтоб выровнять ее с остальной частью листа, для вас нужно удалить одну ячейку в данной строке.
Для этого изберите и щелкните правой клавишей мыши эту ячейку. Изберите Удалить в раскрывающемся меню. Так как отдельная ячейка находится в середине электрической таблицы и окружена данными, Excel покажет особое окно удаления.
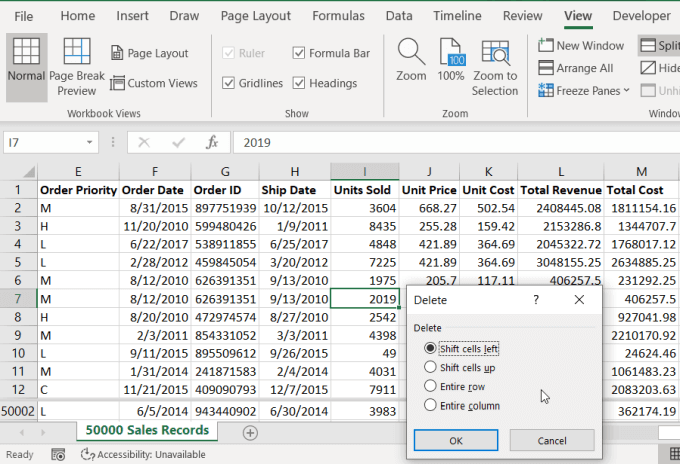
Это окно дозволяет для вас двинуть все другие ячейки данных назад в правильные места, чтоб выровнять их с остальной частью листа.
- Двинуть ячейки на лево: все ячейки справа от удаленной ячейки сместятся на лево.
- Двинуть ячейки ввысь: все ячейки под удаленной ячейкой сместятся ввысь.
- Вся строчка: это удалит всю строку, которая содержит избранную ячейку.
- Весь столбец: это удалит весь столбец, который содержит избранную ячейку.
Все эти приемы Excel разрешают поправить строку (либо столбец) в Excel, сохраняя при всем этом расчеты либо положения других данных на листе.









