Как посчитать количество символов в ячейке Excel. Количество символов в ячейке Эксель – функция и формула подсчета; Информатика
Как посчитать количество символов в ячейке Excel. Количество символов в ячейке Эксель – функция и формула подсчета — Информатика
Как посчитать количество символов в ячейке Excel. Количество символов в ячейке Эксель – функция и формула подсчета — Разбираем тщательно
Юзеры, которые занимаются разными расчетами в Excel, нередко сталкиваются с ситуациями, когда необходимо посчитать количество символов в определенной ячейке, нескольких строках либо целом столбике. Создать это можно вручную, но, чтоб получить очень четкий итог в кротчайшие сроки, рекомендуется пользоваться функциями Excel.
Подсчет символов из одной ячейки
Для того чтоб буквально сосчитать количество символов в одной ячейке, нужно употреблять функцию «ДЛСТР». Порядок действий:
- Вначале необходимо избрать мышкой ячейку, в которую будет добавлена функция. Опосля этого нужно надавить на знак прибавления функции «fx».
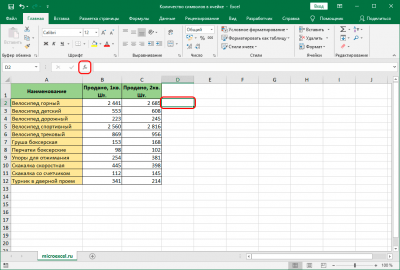
Добавление функции в избранную ячейку
- Перед юзером покажется окно «Мастер функций». Из той группы, которая выбрана по дефлоту, необходимо избрать строчку «Текстовые».
- Раскроется перечень с функциями, из которого нужно избрать «ДЛСТР». Для окончания операции надавить на клавишу «ОК».
- Последующий пункт – установка аргумента функции в отобразившемся окне. Тут нужно прописать координаты той клеточки, знаки из которой нужно посчитать.
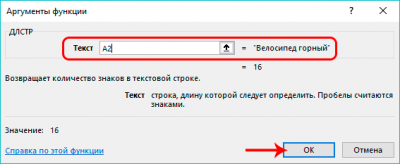
Вольная строчка для указания координат ячейки для подсчета количества символов
Принципиально! В строке установки аргумента функции можно написать адресок лишь одной ячейки. Если указать спектр либо координаты нескольких разрозненных ячеек, функция не сработает.
- Когда значение аргумента будет выставлено, необходимо надавить на клавишу «ОК».
Если все деяния выполнены верно, количество символов из ячейки, чьи координаты были указаны в аргументе функции, выведется в той клеточке, где вначале была установлена функция.
Подсчет символов из строчки либо столбца
Если нужно подсчитать количество символов из целой строчки либо столбца таблицы, то нет необходимо вводить отдельные функции подсчета для каждой ячейки. Можно сберечь время и заавтоматизировать данный процесс. Процесс подсчета количества символов из 1-го столбца:
- Сначала необходимо выделить соседнюю клеточку напротив самой верхней ячейки столбца.
- Выполнить все деяния по подсчету количества символов из одной ячейки, как было описано в прошлом методе.
- Навести курсор мыши на клеточку с результатом. Подождать, пока покажется темный крестик в ее правом нижнем углу.
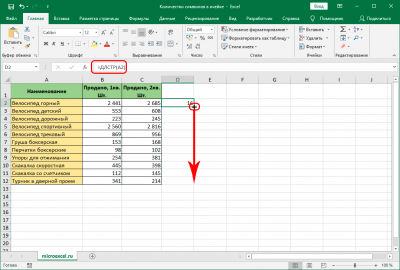
Перемещение курсора на тот спектр, из ячеек которого нужно посчитать количество символов
- Зажать ЛКМ, растянуть ее до самой крайней ячейки столбца.
Опосля этого во всех примыкающих от столбца клеточках покажутся результаты расчета количества символов из отдельных строчек.
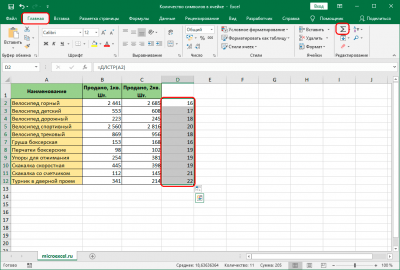
Готовый итог расчета количества символов из всех строк в избранном спектре
Сейчас нужно посчитать сумму приобретенных значений. Не надо употреблять калькулятор, довольно выполнить несколько обычных действий:
- Вначале нужно выделить все ячейки с плодами отдельных расчетов.
- Дальше перейти во вкладку «Основная» на главной панели.
- Отыскать в правой части всех инструментов клавишу «Сумма». Она находится в группе «Редактирование».
- Сходу опосля нажатия данной клавиши под выделенными ячейками покажется сумма всех отдельных значений.
Подсчет символов из разбросанных ячеек
Одна из сложнейших расчетных задач – посчитать количество символов в клеточках, которые разбросаны по всей таблице и не являются примыкающими. Если созодать это вручную, уйдет много времени, также есть большенный шанс допустить ошибку. Но даже таковой непростой процесс можно заавтоматизировать. Порядок действий:
- Вначале необходимо отметить ту ячейку, в которую будет добавлена формула. Поставить символ «=», прописать функцию «ДЛСТР», в скобках написать координаты ячейки, из которой нужно получить количество символов, опосля скобки поставить символ «+», повторит функцию с функцией и координатами для иной ячейки. И так для всех клеток, которые должны участвовать в общем подсчете.
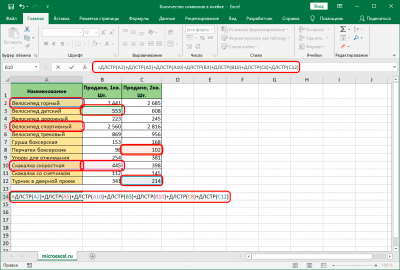
- Опосля подготовки всего перечня нужно перепроверить вписанные данные, чтоб не допустить ошибку. Если все правильно, надавить клавишу «Enter».
В обозначенной вначале ячейке покажется сумма количества символов из всех отмеченных клеток.
Подсчет определенных символов из одной ячейки
Еще одна вероятная ситуация, при работе с таблицами Excel – необходимо подсчитать не полное количество символов, а лишь отдельных символов, чисел, букв. Отдельной функции для выполнения схожей операции в Excel нет. Но можно пользоваться самодельной формулой, которая при правильном написании указывает четкие результаты с хоть какими знаками. Для сотворения формулы, нужно сочетать две функции:
Вид готовой формулы представляет собой последующее выражение: =ДЛСТР(координаты ячейки ) – ДЛСТР(ПОДСТАВИТЬ( координаты ячейки ;требуемый знак ; “”)).
Сущность работы данной формулы будет проще осознать по приятному примеру. К примеру, строчка для подсчета находится в столбце «В», нужно посчитать сколько цифр «1» находится в данной строке. Выражение осуществляется по последующему методу:
- По формуле вначале подсчитывается общая длина требуемой строчки. Срабатывает функция ДЛСТР(В2).
- Последующим действием срабатывает функция ПОДСТАВИТЬ. Она нужна для того, чтоб отыскать и удалить все числа «1» из данной строки. При всем этом пространство единицы заменяется пробелом.
- Последующий шаг – подсчет длины всей строчки без учета числа «1». При всем этом действие будет смотреться так: ДЛСТР(ПОДСТАВИТЬ(B2;”1″;””)).
Как итог – в отмеченной заблаговременно ячейке юзер получит количество удаленных символов из строчки B2.
Заключение
Посчитать количество символов вручную просто, если ячейки заполнены маленьким количеством символов, тогда для общего расчета нужно получить сумму всех символов из нескольких клеток. Но, если идет речь о подсчетах символов из 10-ов либо сотен ячеек, на ручные подсчеты уйдет огромное количество времени, а итог, быстрее всего, будет содержать ошибки. Внедрение отдельных функций Excel и их композиция меж собой разрешают заавтоматизировать большая часть расчетных действий и существенно упростить их.
Подстановочный символ в Excel
Подстановочные знаки в Excel — это особые знаки в Excel, которые подменяют знаки в нем, в Excel есть три подстановочных знака, и это звездочка, вопросительный символ и тильда, звездочка употребляется для нескольких чисел в Excel, в то время как вопросительный символ употребляется для представления лишь 1-го знака, тогда как тильда относится к идентификации подстановочного знака.
Подстановочные знаки Особые знаки, которые употребляются для нахождения результата, который не является четким либо четким.
К примеру, если у вас есть слово «Обычной чат», а в базе данных есть «Просто чат», тогда общая буковка в этих 2-ух словах — «Чат», потому, используя подстановочные знаки Excel, мы можем сравнить их.

В Excel есть три типа подстановочных символов.
Тип №1 — Звездочка
Это соответствует нулю либо количеству символов. К примеру, «Fi *» может соответствовать «Final, Fitting, Fill, Finch, and Fiasco» и т. Д.
Тип # 2 — вопросительный символ (?)
Употребляется для сравнения хоть какого отдельного знака. К примеру, «Фа? e »может соответствовать« Face »и« Fade »,«? ore »может соответствовать« Bore »и« Core »,« a? ide », что может соответствовать« Abide »и« Aside ».
) Это употребляется для сравнения подстановочных символов в слове. К примеру, если у вас есть слово «Hello *», чтоб отыскать это слово, нам необходимо окаймлить предложение как «Hello
*», потому тут знак тильда (
показывает слово «Hello», потому что за ним не следует подстановочный символ.
Примеры
Пример # 1 — Внедрение подстановочного знака звездочки Excel
Вы сможете скачать этот шаблон Excel с подстановочными знаками тут — Шаблон Excel с подстановочными знаками
К примеру, поглядите на данные ниже.
Подстановочный символ в Excel, пример 1

Откройте функцию СЧЁТЕСЛИ и изберите спектр.

В аргументе критериев укажите аспект как «Абхишек *».

Это все, что будет считать все слова, в которых есть «Абхишек».
Подстановочный символ в Excel, пример 1-3

VLOOKUP просит, чтоб четкое значение поиска соответствовало для подборки данных. Это обычный слоган, но мы все равно можем получить данные, используя значение поиска частиц. К примеру, если значение поиска — «VIVO», а в главный таблице — «VIVO Mobile», мы все равно можем сравнить с внедрением подстановочных символов. На данный момент мы увидим один из примеров. Ниже приведены данные для примера.
Подстановочный символ в Excel, пример 2
Поначалу откройте функцию ВПР в ячейке D1. Подстановочный символ в Excel, пример 2-1 1-ый аргумент — это

Одна из заморочек со значением поиска тут заключается в том, что у нас нет четкого совпадения, потому нам необходимо заключить это значение поиска со звездочкой до и опосля значения поиска.

Тут мы применили два знака звездочки «*» и C2 & »*.» Тут звездочка показывает, что все, что находится меж подстановочными знаками, обязано быть сопоставлено и возвратить связанный итог.
Подстановочный символ в Excel, пример 2-3
Невзирая на то, что у нас был лишь знак звездочки «Infosys», он соответствовал значению в таблице поиска и возвратил четкий итог как «Infosys Ltd.»
Буквально так же в ячейке D6 мы получили значение ошибки как #VALUE! Поэтому что в поисковой таблице нет слова «Минтра».
Как мы уже гласили, вопросительный символ может соответствовать одному символу в обозначенном слоте. К примеру, поглядите на данные ниже.
Вопросительный символ (?) Пример 3

Выделите данные и нажмите Ctrl + H.

В поле НАЙТИ какой тип введите «Wallstreet? Mojo», а в поле «Поменять на» введите «Wallstreet Mojo». Вопросительный символ (?) Пример 3-2 Нажмите на
Мы получим последующий итог.
Вопросительный символ (?) Пример 3-3
Вау. Прекрасно, не правда ли ??
Тут весь фокус достигается при помощи вопросительного знака с подстановочными знаками (?). Давайте поглядим на то, что мы упомянули.
Что отыскать: «Уоллстрит? Моджо»
Поменять на: «Wallstreet Mojo»
Итак, опосля слова Wallstreet хоть какой знак следует поменять на пробел. Таковым образом, все особые знаки заменяются пробелом, и у нас будет правильное значение «Wallstreet Mojo».
Таковым образом, используя знаки подстановки, мы можем сравнить частичные данные и выполнить свою работу.
Как написать не равно в формуле Excel

Не равно в Excel — особая функция, которая отображается в виде знака ≠ либо <>. Для установки этих обозначений можно употреблять клавиатуру либо особый раздел символов в приложении. Ниже подобно разглядим, что же это все-таки за функция, как ее верно написат., и в каких вариантах она может понадобится.
Что за функция
Перед рассмотрением сущности вопросца принципиально разобраться, что же это все-таки за функция не равно в Excel. Она применяется при использовании функции «СУММЕСЛИ». С ее помощью можно просуммировать не все числа, а лишь определенные числовые значения (те, которые соответствуют логическим условиям).

Обозначенная функция не равно нулю в Excel работает с учетом ряда аргументов:
- Суммирующий спектр. Тут предполагается суммирование ячеек, которые удовлетворяют поставленным условиям.
- Аспект. Предполагает выбор ячеек с учетом установленного спектра.
- Оценка ячеек по определенным характеристикам.

Время от времени может потребоваться исключение первого аргумента, но крайние два постоянно продолжают работать. Что касается самого значка ≠, он почаще всего применяется для зрительного отображения и не является настоящей функцией.
Как написать
Невзирая на применение таковой функции на практике, с ее отображением нередко появляются трудности. Юзеры софта не могут разобраться, как написать символ не равно в формуле Эксель. Тут может быть два варианта.
Обозначение <>
Более обычный метод поставит не равно — употреблять два знака: меньше (<) и больше (>). Они набираются методом перехода на британский шрифт с следующим нажатием Shift и зажатием букв «Б» и «Ю». Отметим, что символ не равно в Excel в формуле обязан иметь конкретно таковой вид <>, ведь программка обыденные буковкы не распознает.
Существует очередной метод, как отыскать этот символ:
- Выделите ячейку, куда нужно ввести этот знак.
- Зайдите во вкладку «Вставка».
- Найдите на ленте в блоке инструментов «Знаки» кнопку с заглавием «Знак».

- В параметр «Набор» проверьте, чтоб был установлен пункт «Основная латиница».
- Осмотрите в центральной части окна доступные элементы. В числе их можно отыскать огромное количество обозначений, которые отсутствуют на клавиатуре компа / ноутбука.
- Для записи условия не равно в Экселе нужно поначалу надавить на < и «Вставить, а позже на > и «Вставить».
- Закройте окно со вставкой методом нажатия на крестик на белоснежном фоне.
На этом работа по использованию знака в обозначенном выше формате выполнена. Но существует очередной вариант, на котором подробнее остановимся ниже.
Обозначение ≠
Рассматривая варианты, как написать символ не равно в Экселе в формуле, можно употреблять главный вариант обозначения. Он обозначается как перечеркнутый знак равно ≠. Для его установки сделайте последующие шаги:
- Нажимайте на ячейку куда нужно записать условие Excel не равно.
- Перейдите в раздел «Вставка».
- Кликните на уже обычную кнопку «Знак».
- В показавшемся окне в параметре «Набор» укажите «Математические операторы».
- Найдите ≠ и нажимайте по нему.
- Кликните на клавишу «Вставить».
- Закройте окно сиим же методом, что и в прошедший раз, методом нажатия на крестик.

Существует очередной метод, как написать не равно в Excel. Для этих целей можно употреблять так именуемый Alt-код. Познание таковых обозначений дозволяет ввести хоть какой знак при помощи клавиатуры. Так, если идет речь ≠, для его установки с клавиатуры можно набрать комбинацию Alt+8800. При всем этом набора Alt-кодов срабатывает лишь при использовании блока с цифровыми клавишами. Для активации нужно включить на клавиатуре опцию NumLock.
Какой способ лучше
Зная, как поставить не равно в Excel, необходимо обусловиться, какой из предложенных вариантов лучше и удобней. Если исходить из объяснений юзеров, наиболее продвинутый вариант — применение клавиатуры. Этот метод сразу резвый и дозволяет с удобством решить вопросец. В случае установки знака не равно в Excel через вкладку «Знаки» приходится растрачивать больше времени. Таковой вариант почаще всего применяется для однократной вставки и в редчайших вариантах.

Если гласить о зрительном оформлении документа с применением не равно, других методов ввода ≠ не предвидено (лишь при помощи клавиатуры либо библиотеки). Применение Alt-кодов наиболее комфортно, ведь дозволяет убыстрить процесс набора без вызова доп характеристик Excel. Труднее обстоит ситуация, когда цифрового блока совершенно нет.
Примеры, когда полезно употреблять
Зная, как записать не равно в Excel, можно употреблять этот символ в обыкновенном режиме. Но ситуация такая, что на практике такие обозначения используются изредка. Например, <> употребляется в логических формулах, когда необходимо показать неравенство аргументов. 2-ой вариант внедрения предполагает зрительное отображение.
Что касается знака ≠, он примеряется лишь в зрительных целях. Его применение в расчетах Excel не предвидено. Это соединено с тем, что программка не распознает таковой символ, как оператора для математических действий. Почаще всего таковым методом можно показать, что некое число не равно 0 в Excel. Это также касается значения <>, о котором упоминалось выше.
Сейчас вы понимаете, что существует два варианта обозначения «не равно». 1-ый является официальным и предполагает написание попорядку символов больше-меньше. Что касается второго варианта (≠), это отдельный символ, которые не несет в для себя математических функций и употребляется лишь для зрительного отображения.
В комментах поведайте, приходилось ли для вас употреблять знак не равно в Excel, и в каких вариантах. Также поделитесь, какой вариант вы используете для установки такового значка.
Как в Excel округлить до целого числа, 10-х либо сотых
При работе с числами в табличном микропроцессоре Excel нередко возникает необходимость округлить число. Почти всегда число округляют до сотых, 10-х либо до целого значения.
Но, какой бы метод округления для вас не пригодился, его можно воплотить в Excel. В данной статье мы разглядим 2 главных метода округления, при помощи форматирования ячеек и при помощи формул. В качестве примера будет употребляться Excel 2016, но статья будет животрепещущей и для юзеров Excel 2007, 2010 и 2013.
Округление чисел через «Формат ячеек»
1-ый метод округления чисел в Excel – это округление через « Формат ячеек ». В этом случае для ячейки с числом задается таковой формат, что она отображается с округлением. При всем этом реальное значение, которое сохранено в ячейке, не меняется. Данный метод округления комфортен в тех вариантах, когда для вас необходимо округлить числа для зрительного представления, к примеру, для распечатки.
Для того чтоб пользоваться сиим методом кликните правой клавишей мышки по ячейке и перейдите в « Формат ячеек ».
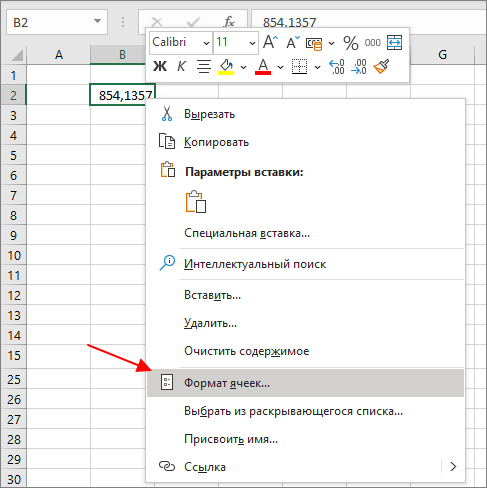
В открывшемся окне, на вкладке « Число », необходимо избрать формат « Числовой » либо « Валютный », указать количество десятичных символов и закрыть окно нажатием на клавишу « ОК ».
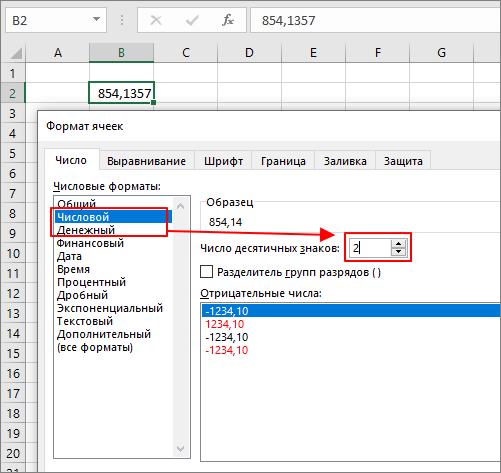
В итоге зрительное отображение числа в таблице поменяется согласно настройкам формата ячеек, но реальное значение изменено не будет.
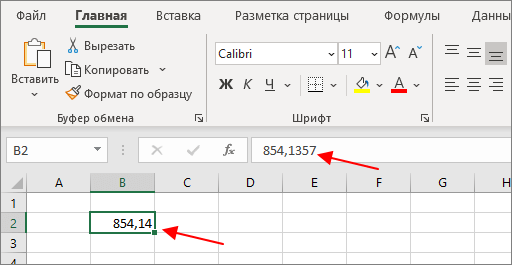
Узреть реальное значение в ячейке можно в строке для формул.
Округление чисел формулой
2-ой метод подразумевает реальное округление числа. Для этого употребляется формулы, при помощи которых задается начальное число, которое необходимо округлить и количество символов опосля запятой (разрядов), которые необходимо сохранить.
Для округления чисел есть последующие формулы:
| =ОКРУГЛ(ячейка; количество разрядов) | Округляет до обозначенного количества дробных разрядов. |
| =ОКРУГЛВВЕРХ(ячейка; количество разрядов) | Округляет до наиблежайшего большего по модулю. |
| =ОКРУГЛВНИЗ(ячейка; количество разрядов) | Округляет до наиблежайшего наименьшего по модулю значения. |
Данные формулы принимают по два аргумента. « Ячейка » — это хоть какое действительное число либо адресок ячейки. А « количество разрядом » — это количество символов опосля запятой, которые необходимо сохранить.
До сотых
К примеру, для того чтоб округлить число в ячейке B2 до сотых (до 2-ух разрядов) необходимо употреблять формулу « =ОКРУГЛ(B2; 2) », где B2 – это адресок ячейки, а 2-ое число «2» — это количество цифр опосля запятой.
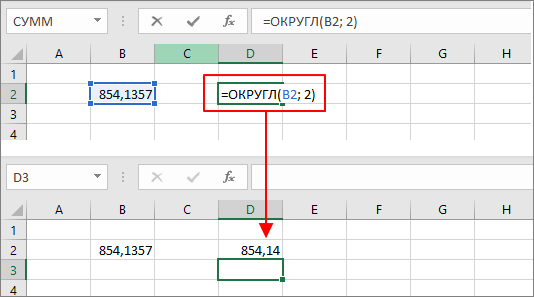
До 10-х
Для округления до 10-х формула таковая же « =ОКРУГЛ(B2; 1) », но во 2-м аргументе, который показывает на количество цифр опосля запятой, указываем « 1 ».

До целого числа
Тоже самое и при округлении до целого числа. Используем ту же формулу « =ОКРУГЛ(B2; 0) », но во 2-м аргументе указываем « 0 ».
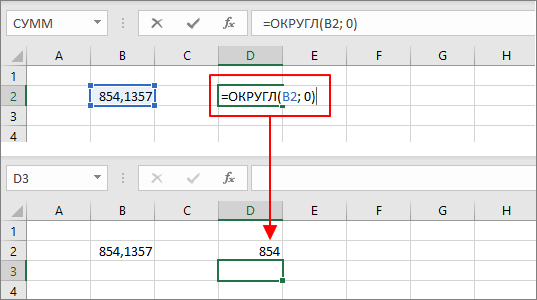
До 10-ов либо сотки
По мере необходимости данную формулу можно употреблять для округления целой части числа до 10-ов либо до сотки. Для этого во 2-м аргументе необходимо указать отрицательное значение. К примеру, значение « -1 » приведет к округлению до 10-ов, « -2 » до сотки и т. д.
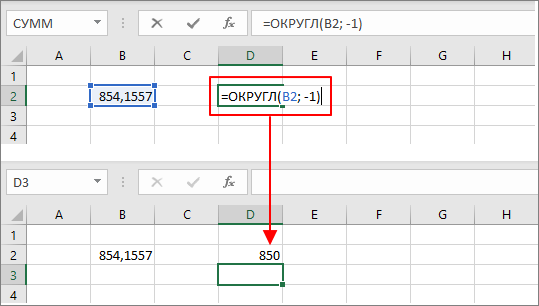
Округление ввысь либо вниз
Формула « ОКРУГЛ » употребляет обычные правила округления, когда в зависимости от значения число может округляться к большему либо наименьшему значению. Если для вас необходимо округлить число строго ввысь, вне зависимости от самого числа, то следует употреблять формулу « =ОКРУГЛВВЕРХ(ячейка; количество разрядов) », а для округления четко вниз необходимо употреблять формулу « =ОКРУГЛВНИЗ(ячейка; количество разрядов) ».
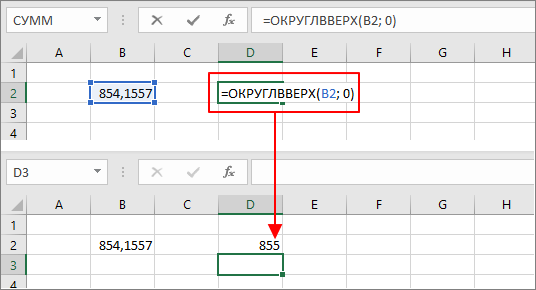
Формулы « ОКРУГЛВВЕРХ » и « ОКРУГЛВНИЗ » работают буквально также, как и « ОКРУГЛ ». 1-ый аргумент формулы воспринимает число либо адресок ячейки, а 2-ой – количество цифр опосля запятой. Для округления до 10-ов либо сотен необходимо употреблять отрицательные значения.









