Excel не считает числа: не суммирует, не вычитает, не перемножает, не разделяет и не вычитает. (числа не складываются)
Что созодать, если не работают формулы в ячейках «Эксель». Excel не считает числа: не суммирует, не вычитает, не перемножает, не разделяет и не вычитает.

Не один раз сталкивался с ситуацией, когда открываешь «экселевский» файл, присланный по почте, ставишь в ячейках новейшие числа (числа), а ячейки с формулами остаются постоянными – не числятся (не складываются, не делятся, не перемножаются). Это явление достаточно распространенное, и обосновано тем, что в программке Excel отключен автоматический расчет формул в ячейках.
Отключать автоматический расчет комфортно если у Вас слабенький комп и приходится работать с большенными таблицами по нескольку сотен тыщ строк. Если отключены расчеты машинка (комп) не зависает и не тормозит.
Как посчитать значения формул при отключенном автоматическом расчете?
Все достаточно просто. Нужно:

- Зайти во вкладку «формулы»;
- Группа частей «Вычисление»;
- Клавиша «Произвести вычисления»
Как включить автоматические выключения формул в Excel?
Включить вычисления можно 2-мя методами:
1-ый метод – все в той же вкладке «формулы» в группе частей «вычисления» избрать клавишу «Характеристики вычислений». Покажется выпадающий перечень из 3-х позиций:

- Автоматом – автоматическое вычисление;
- Автоматом, не считая данных таблиц;
- Вручную – ручная активация расчетов.

- Открыть меню «Файл» => «Характеристики»;
- В показавшемся окне перейти во вкладку «Формулы»;
- Поставить флаг напротив пт «Автоматом» в меню «Вычисления в книжке»;
- Надавить клавишу «Ок».
Видите ли все нетрудно.
Фортуны в исследовании Excel и фурроров в работе.
Вопросцы сможете задавать в комментах.
Схожее:
-
Как помножить столбец таблицы Excel на одно.Как прирастить производительность труда подчиненных в программке.Хороший денек. Нередко появляются ситуации, когда необходимо.
Excel не считает числа: не суммирует, не вычитает, не перемножает, не разделяет и не вычитает.(числа не складываются): 7 объяснений
подруга отдала лицензию и кабинет не работал, все находил почему, но решил удалить. скачал с торрента другую версию и все работает, сейчас буду обучаться в экселе работаьь вот!
Не тянется формула по столбцу, он остается пустым, хотя формула находится. Автоматический расчет включен, не осознаем в чем дело. Подскажите, пожалуйста.
Как поправить ошибку #ЗНАЧ в Excel
При работе в Excel вы сможете столкнуться с ошибкой #ЗНАЧ. В данной статье мы разберемся с несколькими ситуациями, которые приводят к данной ошибке и как ее поправить.
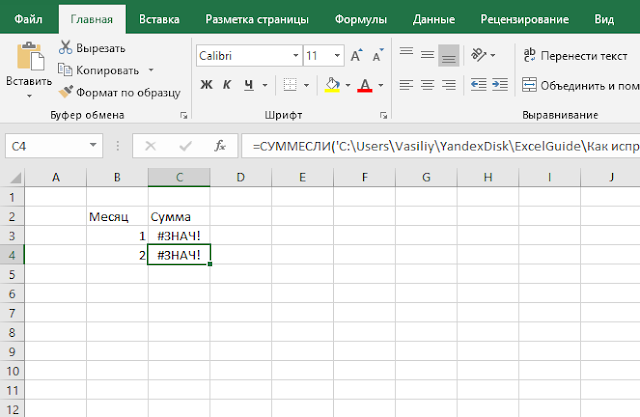
Ситуация 1. Формула СУММЕСЛИ на иной файл
Представим для себя обыденную ситуацию, когда у нас есть файл с базой данных, в которой представлены реализации в месяц и нам необходимо в другом файле высчитать сумму продаж за любой месяц.
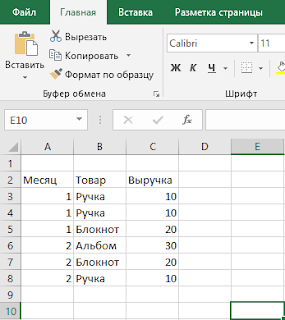
- СУММЕСЛИ()
- СУММЕСЛИМН()
- СЧЁТЕСЛИ()
- СЧЁТЕСЛИМН()
- СЧИТАТЬПУСТОТЫ()
- СМЕЩ()
- ДВССЫЛ()
Какие есть пути решения ситуации? 1-ый: перенести базу данных в файл, где формируются итоги, тогда ссылок на наружные книжки не будет и ошибка пропадет. 2-ой: Применять формулы СУММ() и ЕСЛИ() вместе в массиве. Это несколько трудно для новичков, потому на этом методе останавливаться тщательно не буду. 3-ий: Применять формулу ЕСЛИОШИБКА и прописать в случае ошибки напоминание, что нужно открыть файл с базой данных для корректной работы. 4-ый: Просто открыть файл, на который ссылается формула и ошибка пропадет 😉
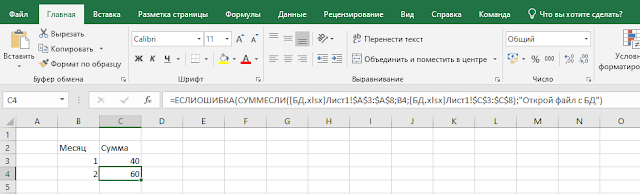
Ситуация 2. Вычитание/сложение дат
Ошибка #ЗНАЧ может показаться при вычитании/сложении дат. Это соединено с тем, что формат одной из ячеек участвующих в формуле отличен от типа Дата. Обычно есть излишние пробелы, из-за которых Excel считает что в ячейке не дата, а текст и соответственно из даты текст отнять/сложить нереально.

Решение задачи последующее: Выделите ячейки с датами и поменяйте в их пробелы на «ничего». Опосля этого ошибка пропадет.

Ситуация 3. Излишние пробелы в числах
При копировании данных из разных источников, может сложиться ситуация, что в числах будут излишние пробелы, из-за их арифметические операции с числами будут невозможны и приведут к ошибке #ЗНАЧ. Решение задачи, как и в ситуации 2 — поменяйте пробелы на «ничего» и неувязка пропадет.
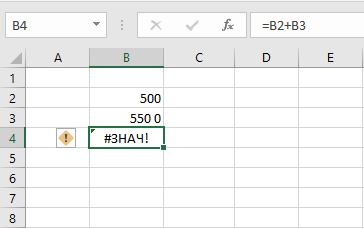
Еще есть несколько ситуаций, которые могут привести к рассматриваемой ошибке, но они так редки, что я разглядывать их в данной статье не буду.
Что созодать, если заместо цифр показываются сетки в Эксель
Во время работы в Эксель почти все юзеры могут столкнуться с ситуацией, когда заместо набранных цифр в ячейке показываются сетки (#), что делает неосуществимым последующую работу с ними. В данной статье мы выясним, почему так происходит, и как это поправить.
Причина возникновения решеток и способы устранения задачи
Достаточно нередко содержимое ячейки не умещается в ее текущих границах. И когда очень длинноватым оказывается некое число, заместо него показываются знаки сетки (#) либо, иными словами, октоторп. При всем этом программка хранит в памяти настоящие значения, которые употребляются при расчетах, но из-за такового зрительного представления даных, их нереально идентифицировать, как следует, работать с ними становится проблемно либо даже нереально. В этом случае, просмотреть полное содержимое ячейки, естественно же, можно в строке формул, но это, навряд ли, можно именовать хорошим решением.

Примечание: в наиболее ранешних версиях программки подобные сетки появлялись, в том числе, при наборе текста, который содержал наиболее 1024 знаков. Правда, с версии 2010 такое не наблюдается.
Итак, сейчас, когда мы узнали, почему возникают сетки, давайте разберемся, как их убрать.
Способ 1: сдвигаем границу ячейки вручную
Для начала разглядим, пожалуй, самый обычной способ, который дозволяет решить делему методом сдвига границы ячеек.
- На горизонтальной панели координат наводим указатель мыши на правую границу столбца, который желаем расширить. Когда покажется соответствующий плюсик со стрелками в обе стороны, зажав левую клавишу мыши тянем линию границы на право.

- Отпустив клавишу мыши мы должны узреть содержимое ячейки. Если этого не вышло, и до сего времени показываются сетки, означает мы недостаточно сдвинули границу и необходимо повторить 1-ое действие.

Способ 2: выравниваем границу по содержимому ячейки
Тут нам не придется вручную двигать границу, пытаясь угадать ее новое размещение, которе дозволит показать содержимое ячейки. Дело в том, что в Excel существует возможность выполнить данное действие автоматом.
- Также, наводим указатель мыши на правую границу столбца, который желаем расширить (на горизонтальной панели координат), потом заместо захвата и сдвига полосы границы просто два раза щелкаем по ней.

- Ширина столбца автоматом подстроится под содержимое ячейки.

Примечание: если данное действие будет выполнено в отношении столбца с ячейками, содержащими данные разной длины, ширина столбца подстроится под ячейку, содержащую наибольшее количество знаков.

Способ 3: уменьшаем размер шрифта
Данный способ подойдет, если нет способности двинуть границы ячеек, либо когда их очень много. В схожих ситуациях можно испытать уменьшить размер шрифта. Разглядим на примере 1-го столбца.
- Для начала необходимо выделить спектр, снутри которого планируется уменьшение шрифта.

- Переключаемся во вкладку “Основная” (если мы не в ней), щелкаем по стрелке вниз рядом с текущим размером шрифта (группа инструментов “Шрифт”) и в раскрывшемся перечне избираем значение гораздо меньше, которое, по-нашему воззрению, дозволит вместить все содержимое в ячейке.
 Также, размер шрифта можно сходу указать в поле для ввода значений, за ранее щелкнув снутри него.
Также, размер шрифта можно сходу указать в поле для ввода значений, за ранее щелкнув снутри него.
- Все готово, не сдвигая границу столбца, нам удалось создать данные видимыми.
 Если опосля уменьшения шрифта мы, как и раньше, лицезреем сетки, пробуем избрать значение еще меньше.
Если опосля уменьшения шрифта мы, как и раньше, лицезреем сетки, пробуем избрать значение еще меньше.
Способ 4: используем автоподбор ширины
Метод также дозволяет поменять размер шрифта в ячейках, но, в данном случае, он будет различным, в зависимости от количества знаков. Употребляться будет форматирование ячеек.
- Производим выделение области, для которой необходимо настроить размер шрифта. Щелчком правой клавиши мыши по ней открываем меню, в котором кликаем по пт “Формат ячеек”.

- В показавшемся окне “Формат ячеек” переключаемся во вкладку “Сглаживание”. В блоке характеристик “Отображение” ставим галочку напротив функции “автоподбор ширины”, опосля чего же нажимаем OK.

- В итоге, размер шрифта в ячейках уменьшиться (для каждой ячейки по-разному, в зависимости от количества знаков), что дозволит создать всю информацию видимой.

Способ 5: меняем формат ячейки
Ранее мы уже упомянули о том, что в наиболее ранешних версиях программки сетки могли отображаться и при очень длинноватом тексте. Для решения задачи необходимо поменять формат ячейки с “текстового” на “общий”. Создать это можно:
- В окне форматирования (вкладка “Число”), которое раскрывается выбором пт “Формат ячеек” в контекстном меню ячейки.
- На ленте программки, во вкладке “Основная”, группа инструментов “Число”.
Заключение
Сетки в таблице Excel совсем не означают наличие какой-нибудь ошибки. Они только дают юзеру осознать, что ширины ячейки недостаточно, чтоб показать все ее содержимое при данном размере шрифта. В этом случае можно или двинуть границы, или уменьшить шрифт.






 Также, размер шрифта можно сходу указать в поле для ввода значений, за ранее щелкнув снутри него.
Также, размер шрифта можно сходу указать в поле для ввода значений, за ранее щелкнув снутри него.
 Если опосля уменьшения шрифта мы, как и раньше, лицезреем сетки, пробуем избрать значение еще меньше.
Если опосля уменьшения шрифта мы, как и раньше, лицезреем сетки, пробуем избрать значение еще меньше.










