Как поставить пароль на Excel
Создав в Excel какой-либо документ почти всем необходимо защитить Excel паролем. Защита в Excel бывает различная. Можно защитить лист Excel чтоб его не смогли скопировать либо поменять. Можно поставить пароль на файл Excel чтоб его не смогли открыть и поглядеть либо открыть смогли, а конфигурации внести не смогли. Время от времени требуется защита ячеек в Excel от копирования и конфигураций.
Как защитить паролем Excel
Чтоб защитить паролем эксель необходимо в панели инструментов надавить Файл — Сведения — Зашифровать паролем.

Как поставить пароль на эксель файл
Раскроется маленькое окошко в каком необходимо будет написать пароль и надавить клавишу ОК. Раскроется ещё одно окошко в каком необходимо будет ещё раз вписать тот же пароль для доказательства. Опосля этого чтоб поставить пароль на Excel необходимо будет его закрыть с доказательством сохранения конфигураций. Сейчас открывая файл для вас необходимо будет вписать пароль по другому вы не увидите, что находится в этом файле.

Чтоб снять пароль с защиты листа Excel необходимо знать пароль
Чтоб снять пароль с файла Excel необходимо будет поначалу открыть его при помощи пароля, а потом надавить Файл — Сведения — Зашифровать паролем. Раскроется окошко в каком необходимо будет снять защиту с экселя удалив пароль чтоб поле для пароля осталось незапятнанным и опосля этого надавить клавишу ОК.
Как защитить паролем файл эксель
Чтоб защитить эксель от копирования необходимо в панели инструментов надавить Файл и избрать пункт Сохранить как.

В Excel защита паролем запускается через Файл
Раскроется окно под заглавием Сохранение документа. В этом окне необходимо надавить на Сервис и из открывшегося перечня избрать пункт Общие характеристики.

Защита паролем Excel находится в общих параметрах
Раскроется окошко под заглавием Общие характеристики в каком имеются две строки в которые вписываются пароли.

Устанавливая пароль Excel нужно его куда-нибудь записать чтоб не запамятовать
Если вписать пароль лишь в первую строку то файл будет раскрываться лишь по паролю но при всем этом документы можно будет изменять.
Если вписать пароль во вторую строку то файл будет раскрываться без пароля но при всем этом недозволено будет сохранить этот документ с внесёнными в него какие-нибудь переменами в но можно будет сохранить этот документ с переменами под остальным именованием. Сохранённый документ под остальным именованием будет защищён паролем лишь на открытие файла, а на защиту от копирования на нём пароля уже не будет.
Чтоб снять защиту в Excel необходимо будет опять надавить файл и избрать пункт Сохранить как, а потом в окне под заглавием Сохранение документа надавить Сервис и избрать из открывшегося перечня пункт Общие характеристики. Раскроется окошко под заглавием Общие характеристики в каком необходимо снять защиту в эксель удалив все пароли в виде точек чтоб поля были незапятнанными и жмем клавишу ОК.
Как защитить ячейки в Excel
В неких вариантах нужно защитить Excel от редактирования и копирования но при всем этом чтоб в некие ячейки можно было заносить данные. Для этого выделяете ячейки в которые необходимо заносить данные, наводите на их курсор и нажимаете правую клавишу мыши. Раскроется контекстное меню в каком необходимо избрать пункт Формат ячеек. Раскроется окно под заглавием Формат ячеек.

Необходимо снять защиту эксель для избранных вами ячеек
В этом окне на вкладке Защита нужно убрать галочку с пт Защищаемая ячейка и надавить клавишу ОК. Опосля этого на панели инструментов в эксель перебегаем на вкладку Рецензирование и жмем на Защитить лист.

Защита листа в Excel от копирования
Раскроется окошко под заглавием Защита листа.
В этом окошке необходимо снять все галочки не считая пт Выделение незаблокированных ячеек, а в окошко ввести какой-либо пароль для отключения защиты листа. Нажав клавишу ОК раскроется ещё одно окошко в каком необходимо ввести тот же пароль для доказательства и надавить клавишу ОК. Опосля этого на этом листе недозволено будет создать какие-нибудь конфигурации, также недозволено будет выделить не считая тех ячеек с которых вы за ранее сняли защиту в окне Формат ячеек.
Чтоб снять защиту с листа Excel необходимо перейти на вкладку Рецензирование и на данной для нас вкладке надавить Снять защиту листа.

Показано как снять пароль с листа Excel
Раскроется окошко под заглавием Снять защиту листа. Сейчас чтоб в эксель снять защиту листа необходимо всего только вписать пароль и надавить клавишу ОК. Таковым образом вы просто сможете снять пароль с экселя, а по мере необходимости его необходимо будет поновой ставить. Но если вы закрывая эксель не согласитесь с сохранением конфигураций то снять пароль с excel не получится и защита остается включённой.
Видео
в этом видео показано как защитить от редактирования и копирования лист исключая при всем этом отдельные ячейки.
Как снять защиту с листа Эксель
Время от времени бывают случаи, когда мы работаем с необходимыми документами и не желаем, чтоб кто-то их лицезрел. Либо же, как минимум запрещаем редактировать содержимое без нашего ведома. Но, как указывает практика, если подобные файлы не открываются в течение долгого времени, код доступа может запамятовать и сам владелец. В данной статье мы разглядим, как снять защиту с листа в редакторе Excel не зная пароль.
Речь не идет про взлом чужих документов. Мы будем работать с тем, что есть на собственном компе.
Снимаем защиту в современном Excel
Открыв защищенный документ, вы увидите последующее.

Панель инструментов будет неактивной. Изменение файла и практические все функции недосягаемы. Попытайтесь надавить куда-нибудь и набрать чего-нибудть на клавиатуре.
Избранная ячейка будет неактивной и редактирование будет нереально. При всем этом покажется вот таковая ошибка.

Для того чтоб разблокировать документ в Экселе, необходимо выполнить последующие деяния.
- Кликните на пункт меню «Файл».

- В показавшемся окне нажмите на ссылку «Снять защиту».

- Сходу опосля этого вас попросят ввести пароль. Если его не знать, то снять защиту не получится.

Схожее окно можно вызвать и через другое меню. Для этого необходимо выполнить несколько обычных шагов.
- Перейдите на вкладку «Рецензирование» и нажмите на клавишу «Снять защиту листа».
- Итог будет буквально таковым же.

В этом случае книжка доступна для чтения, но вы ничего не можете поменять. Необходимо отметить, что время от времени, если не установлена наибольшая защита файла, программка Excel дозволяет скопировать содержимое ячеек.
Попытайтесь выделить чего-нибудть и надавить на сочетание кнопок [knopka]Ctrl[/knopka]+[knopka]C[/knopka]. Активный спектр сходу же выделится пунктирной рамкой. Это значит, что возможность копирования не отключена.

Откройте новейший документ и нажмите на клавиши [knopka]Ctrl[/knopka]+[knopka]V[/knopka]. Данные отлично перенесутся и для этого не требуется ничего взламывать.

Как снять защиту в Excel 2003
Описанные выше деяния подступают для новейших версий Экселя. В древнем механизм работы мало другой. При открытии файла почти все функции также будут недосягаемы.

Для того чтоб снять блокировку, необходимо выполнить последующие деяния.
- Нажмите на пункт меню «Сервис».
- Потом изберите «Защита».
- Опосля этого – «Снять защиту листа».

- Сходу опосля этого вас попросят ввести ключ сохранности.

Как убрать пароль
Непринципиально, что вы пытаетесь создать, – взломать чужой документ либо открыть собственный старенькый файл – в любом случае придется созодать одно и тоже. Для программки нет различия и она не осознает, кто обладатель. В итоге вы пытаетесь обойти защиту.
По сути всё весьма просто. Для этого необходимо выполнить последующие деяния.
- Быстрее всего, в вашей операционной системе не показываются расширения файлов. Для того чтоб их включить, сделайте несколько обычных шагов:
- Откройте проводник.
- Перейдите на вкладку «Вид».
- Поставьте галочку около соответственного пт.

- Потом измените расширение у вашего файла с XLSX на ZIP.

- Для этого необходимо кликнуть на файл и надавить на кнопку [knopka]F2[/knopka]. Опосля того как вы измените окончание документа и нажмете на клавишу [knopka]Enter[/knopka], вы увидите последующее окно. Нажмите на клавишу «Да».

- Сейчас у вашего файла новенькая иконка, так как система Windows задумывается, что это архив.

- Откройте этот файл (но не распаковывайте!). Перейдите в папку «xl».

- Потом в «worksheets».

- В данной для нас папке покажется перечень файлов для всякого листа. Кликните по нему мышкой и перетащите в проводник.

- Потом сделайте правый клик мыши по этому файлу. В показавшемся меню изберите пункт «Поменять».

- В итоге этого покажется вот такое окно.

- Нажмите на сочетание кнопок [knopka]Ctrl[/knopka]+[knopka]F[/knopka]. Введите там слово «sheetProtection». Потом на клавишу «Отыскать дальше».

- Если файл сохранен в редакторе Excel 2013 либо 2016, вы увидите последующее.

- В программке 2007 года этот тег намного короче, ну и тип шифрования проще.

- Удаляем всё, что содержится в теге sheetProtection. В случае примера удалить необходимо вот этот кусочек.
[kod]<sheetProtection algorithmName=»SHA-512″ hashValue=»ydplmZjyfl4WUx6lb4PflgKeEtj8h7kJzHgWKd8/8zIBjoC08NvIlbwRBJOaiiS75BVNYW/H79mLh1CKeCTxjg==» saltValue=»+ZTIc69Lt7qRPzGqT/P7JQ==» spinCount=»100000″ sheet=»1″ objects=»1″ scenarios=»1″/>[/kod]
- Потом сохраняем документ нажатием на жаркие клавиши [knopka]Ctrl[/knopka]+[knopka]S[/knopka]. Переносим этот файл назад (с проводника в архиватор).

- Жмем на клавишу «OK».

- Закрываем архиватор.

- Переименовываем расширение документа назад на xlsx. Запускаем этот файл.

- В итоге проделанных действий мы лицезреем, что все функции для редактирования стали доступными.

Внедрение макросов
В вебе существует онлайн-магазин, в каком можно безвозмездно скачать подходящий скрипт. Сможете не переживать о сохранности – данный сервис полностью суровый.

Подробное описание работы этого макроса можно отыскать на данной для нас же страничке.
Заключение
В данной статье были рассмотрены главные методы снятия блокировки листов в редакторе Excel. Если у вас что-то не выходит, может быть, что вы избрали не тот кусочек кода или удалили что-то избыточное.
В схожих вариантах вы увидите вот такое сообщение о ошибке.

И самое основное – запомните, что в последующий раз, когда вы решите защитить собственный документ, необходимо применять такие пароли, которые вы не забудете.
Видеоинструкция
Для тех, у кого остались какие-нибудь вопросцы, ниже прикреплён видеоролик с доп комментами к описанной чуть повыше аннотации.
Как снять защиту с листа Excel
Время от времени ко мне попадают файлы Excel странички которых защищены от конфигураций. Создатели таковым методом пробуют защитить документ от внесения конфигураций. Если б у вас был пароль, то вы могли поступить как на рисунке ниже.

Но эта статья для тех у кого пароля нет, а снять защиту с листа Excel весьма нужно.
Как снять защиту от редактирования с листа книжки Excel при помощи офисного пакета программ OpenOffice
Это самый обычный метод снятия защиты. Довольно открыть файл Excel в редакторе таблиц OpenOffice Calc и снять галочку в меню «Сервис -> Защитить документ -> Лист». При всем этом не надо вводить никаких паролей и т.д. Да, да — это всё. Осталось лишь сохранить разблокированный файл Excel.

Я так понимаю, что создатели OpenOffice чихать желали на защиту, которую выдумали в компании MicroSoft. К слову сказать, подобные манипуляции с остальным бесплатным пакетом LibreOffice хотимого результата не принесут. Другими словами при попытке разблокировки у вас запросят пароль, как и в случае использования необычного MicroSoft Office.
Разблокировка данным методом проводилась с внедрением OpenOffice версии 4.1.2 от 28 октября 2015
Как снять защиту от редактирования листа Excel при помощи макроса MicroSoft Office
Будем снимать защиту от редактирования с листов Excel при помощи самой же программки Excel. Для это воспользуемся интегрированной поддержкой макросов.
Если у вас нет вкладки для разрабов, то включите ее в настройках:

Потом избираем пункт «Макросы» на вкладке для разрабов:

Вводим заглавие нашего макроса и жмем клавишу «Сделать»:


В показавшемся окне


вставляем последующий код:
У вас обязано получиться приблизительно так:


Закрываем основное окно:


опять жмем на вкладке для разрабов клавишу «Макросы»



и в показавшемся окне жмем клавишу «Выполнить»


Через некое время вы получите извещение, что все готово:


Осталось лишь сохранить файл. При всем этом Excel спросит вас сохранять ли макрос:


Разблокировка данным методом проводилась при помощи MicroSoft Office Excel 2010.
Разблокировка при помощи архиватора и редактора текста
Это метод для тех, кто желает знать как защита от редактирования устроена изнутри.
Измените расширение файла XLSX на ZIP.Если у вас файл в формате XLS, то сначала, чтоб пользоваться сиим методом, сохраните его в XLSX.
Откройте файл в архиваторе, я буду применять бесплатный BandZip.


Распакуйте нужный лист из книжки Excel используя путь в архиве «xl -> worksheets».
Откройте приобретенный файл, например sheet1.xml в любом редакторе текста, можно даже в блокноте.

Найдите в тексте секцию <sheetProtection password= и удалите её вполне до закрывающей скобки. Сохраните конфигурации и переместите файл назад в архив.
Измените расширение архива на XLSX. Сейчас вы сможете свободно редактировать этот файл в MicroSoft Office Excel. Если листов с защитой от редактирования в книжке Excel много, по описанную функцию необходимо сделать с каждым из их.
Выводы о защите от редактирования листов книжки Excel
Защита слабая. Обходится просто. Я проверил все три метода, они все рабочие. На мой взор самый удачный — это применять OpenOffice. Правда у него есть изюминка, Open Office не умеет сохранять файлы в формате XLSX, лишь в наиболее древнем формате XLS.
Эксель защитить ячейки от редактирования


Задачи с отображением видео:
- Не видно видео примеров?




- YouTube
- Основная
- Приемы Excel
- Начинающим
- Способности
- Хитрости
- Сводные таблицы
- Диаграммы, графики
- Макросы
- Скачать надстройку
- Справка
- Установка и настройка
- Команды
- Функции (формулы)
- Продвинутый курс MS Excel
- Сводные таблицы MS Excel
- Диаграммы MS Excel
Как установить защиту на все листы книжки?
В MS Excel нет команды, которая бы устанавливала защиту сходу на все листы рабочей книжки. Потому я сделал такую команду в надстройке ЁXCEL .
{Инструкция}
Чтоб пользоваться данной командой установите надстройку ЁXCEL, пристально прочитайте справку.
Перейдите в рабочую книжку, в какой вы желаете защитить листы, в основном меню перейдите во вкладку ЁXCEL, нажмите клавишу «Листы», в выпавшем перечне изберите команду «Модуль управления листами»:

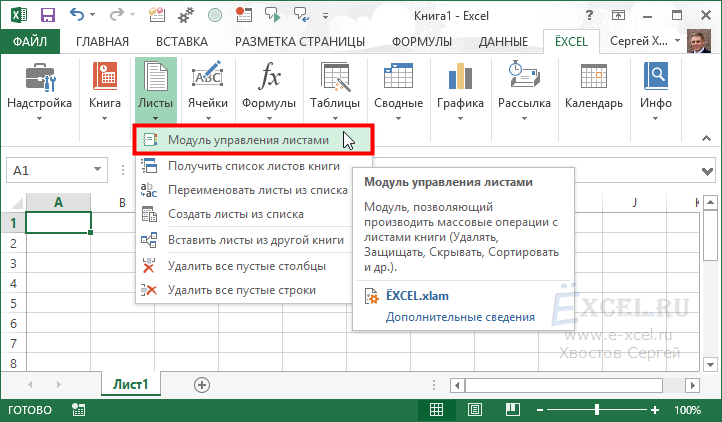
В открывшемся окне изберите те листы которые вы желаете защитить и нажмите клавишу «Защитить выделенные листы»:

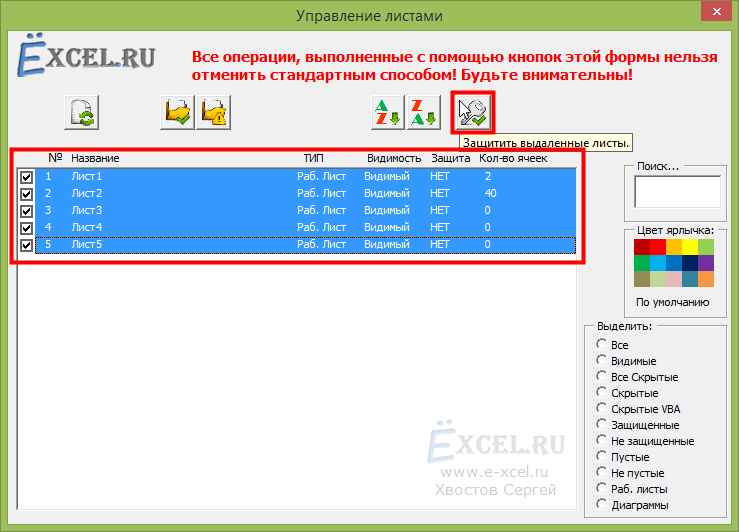
В открывшейся форме установите характеристики защиты, если необходимо задайте пароль и нажмите «ОК»:


Защита установиться на все обозначенные листы рабочей книжки.
Чтоб снять защиту со всех листов, воспользуйтесь командой «Снять защиту с выделенных листов»:































