Вставка текста в ячейку с формулой в Microsoft Excel

Достаточно нередко при работе в Excel существует необходимость рядом с результатом вычисления формулы вставить поясняющий текст, который упрощает осознание этих данных. Естественно, можно выделить для пояснений отдельный столбец, но не во всех вариантах добавление доп частей является оптимальным. Вообщем, в Экселе имеются методы поместить формулу и текст в одну ячейку совместно. Давайте разберемся, как это можно создать с помощью разных вариантов.
Процедура вставки текста около формулы
Если просто испытать вставить текст в одну ячейку с функцией, то при таковой попытке Excel выдаст сообщение о ошибке в формуле и не дозволит совершить такую вставку. Но существует два метода все-же вставить текст рядом с формульным выражением. 1-ый из их заключается в применении амперсанда, а 2-ой – в использовании функции СЦЕПИТЬ.

Метод 1: внедрение амперсанда
Самый обычный метод решить данную задачку – это применить знак амперсанда (&). Данный символ производит логическое отделение данных, которые содержит формула, от текстового выражения. Давайте поглядим, как можно применить обозначенный метод на практике.
У нас имеется маленькая таблица, в которой в 2-ух столбцах указаны неизменные и переменные издержки компании. В 3-ем столбце находится обычная формула сложения, которая суммирует их и выводит общим итогом. Нам требуется в ту же ячейку, где отображается общая сумма издержек добавить опосля формулы поясняющее слово «рублей».

- Активируем ячейку, содержащую формульное выражение. Для этого или производим по ней двойной щелчок левой клавишей мыши, или выделяем и нажимаем на многофункциональную кнопку F2. Также можно просто выделить ячейку, а позже поместить курсор в строчку формул.






Естественно, что все обозначенные деяния проделывать не непременно. Мы просто проявили, что при обыкновенном внедрении без второго амперсанда и кавычек с пробелом, формульные и текстовые данные соединятся. Вы же сможете установить верный пробел ещё при выполнении второго пт данного управления.
При написании текста перед формулой придерживаемся последующего синтаксиса. Сходу опосля знака «=» открываем кавычки и записываем текст. Опосля этого закрываем кавычки. Ставим символ амперсанда. Потом, в случае если необходимо внести пробел, открываем кавычки, ставим пробел и закрываем кавычки. Щелкаем по клавише Enter.

Для записи текста совместно с функцией, а не с обыкновенной формулой, все деяния буквально такие же, как были описаны выше.

Текст также можно указывать в виде ссылки на ячейку, в которой он размещен. В этом случае, метод действий остается прежним, лишь сами координаты ячейки в кавычки брать не надо.

Метод 2: применение функции СЦЕПИТЬ
Также для вставки текста совместно с результатом подсчета формулы можно применять функцию СЦЕПИТЬ. Данный оператор предназначен для того, чтоб соединять в одной ячейке значения, выводимые в нескольких элементах листа. Он относится к группы текстовых функций. Его синтаксис последующий:
Всего у этого оператора быть может от 1 до 255 аргументов. Любой из их представляет или текст (включая числа и любые остальные знаки), или ссылки на ячейки, которые его содержат.
Поглядим, как работает данная функция на практике. Для примера возьмем все ту же таблицу, лишь добавим в неё ещё один столбец «Общая сумма издержек» с пустой ячейкой.
-
Выделяем пустую ячейку столбца «Общая сумма издержек». Щелкаем по пиктограмме «Вставить функцию», расположенную слева от строчки формул.


Устанавливаем курсор в поле «Текст1». Вписываем туда слово «Итого». Писать текстовые выражения можно без кавычек, так как программка проставит их сама.
Позже перебегаем в поле «Текст2». Устанавливаем туда курсор. Нам необходимо здесь указать то значение, которое выводит формула, а означает, следует отдать ссылку на ячейку, её содержащую. Это можно создать, просто вписав адресок вручную, но лучше установить курсор в поле и кликнуть по ячейке, содержащей формулу на листе. Адресок отобразится в окошке аргументов автоматом.
В поле «Текст3» вписываем слово «рублей».


Меж кавычками должен находиться пробел. В целом в строке функций обязано отобразиться последующее выражение:
=СЦЕПИТЬ(«Итого»;» «;D2;» «;»рублей»)



Таковым образом, можно сказать, что есть два метода вписать в одну ячейку формулу и текст: с помощью амперсанда и функции СЦЕПИТЬ. 1-ый вариант проще и для почти всех юзеров удобнее. Но, тем не наименее, в определенных обстоятельствах, к примеру при обработке сложных формул, лучше воспользоваться оператором СЦЕПИТЬ.
Мы рады, что смогли посодействовать Для вас в решении трудности.
Кроме данной статьи, на веб-сайте еще 12327 инструкций.
Добавьте веб-сайт Lumpics.ru в закладки (CTRL+D) и мы буквально еще пригодимся для вас.
Отблагодарите создателя, поделитесь статьей в соц сетях.
Опишите, что у вас не вышло. Наши спецы постараются ответить очень стремительно.
Как вставить схожие данные (формулы) во все выделенные ячейки сразу
В данной статье Вы узнаете 2 самых стремительных метода вставить в Excel схожую формулу либо текст сходу в несколько ячеек. Это полезно в таковых ситуациях, когда необходимо вставить формулу во все ячейки столбца либо заполнить все пустые ячейки схожим значением (к примеру, “Н/Д”). Оба приёма работают в Microsoft Excel 2013, 2010, 2007 и наиболее ранешних версиях.
Познание этих обычных приёмов сбережет Для вас уйму времени для наиболее увлекательных занятий.
- Выделяем все ячейки, в которые необходимо вставить схожие данные
Выделяем все ячейки, в которые необходимо вставить схожие данные
Вот самые резвые методы выделить ячейки:
Выделяем целый столбец
- Если данные в Excel оформлены как настоящая таблица, просто кликните по хоть какой ячейке подходящего столбца и нажмите Ctrl+Space.
Примечание: При выделении хоть какой ячейки в настоящей таблице на Ленте меню возникает группа вкладок Работа с таблицами (Table Tools).

- Если же это обыденный спектр, т.е. при выделении одной из ячеек этого спектра группа вкладок Работа с таблицами (Table Tools) не возникает, сделайте последующие деяния:
Замечание: К огорчению, в случае с обычным спектром нажатие Ctrl+Space выделит все ячейки столбца на листе, к примеру, от C1 до C1048576, даже если данные содержатся лишь в ячейках C1:C100.
Выделите первую ячейку столбца (либо вторую, если 1-ая ячейка занята заголовком), потом нажмите Shift+Ctrl+End, чтоб выделить все ячейки таблицы прямо до последней правой. Дальше, удерживая Shift, нажмите пару раз кнопку со Стрелкой на лево, пока выделенным не остается лишь подходящий столбец.
Это самый резвый метод выделить все ячейки столбца, в особенности когда данные чередуются с пустыми ячейками.
Выделяем целую строчку
- Если данные в Excel оформлены как настоящая таблица, просто кликните по хоть какой ячейке подходящей строчки и нажмите Shift+Space.
- Если перед Вами обыденный спектр данных, кликните последнюю ячейку подходящей строчки и нажмите Shift+Home. Excel выделит спектр, начиная от обозначенной Вами ячейки и до столбца А. Если нужные данные начинаются, к примеру, со столбца B либо C, зажмите Shift и понажимайте на кнопку со Стрелкой на право, пока не добьётесь подходящего результата.
Выделяем несколько ячеек
Удерживайте Ctrl и кликайте левой клавишей мыши по всем ячейкам, которые необходимо заполнить данными.
Выделяем таблицу полностью
Кликните по хоть какой ячейке таблицы и нажмите Ctrl+A.
Выделяем все ячейки на листе
Нажмите Ctrl+A от 1-го до 3-х раз. 1-ое нажатие Ctrl+A выделяет текущую область. 2-ое нажатие, добавочно к текущей области, выделяет строчки с заголовками и итогами (к примеру, в всеполноценных таблицах). Третье нажатие выделяет весь лист. Думаю, вы додумались, что в неких ситуациях для вас будет нужно всего только одно нажатие, чтоб выделить весь лист, а в неких – целых три нажатия.
Выделяем пустые ячейки в данной области (в строке, в столбце, в таблице)
Выделите подходящую область (см. набросок ниже), к примеру, целый столбец.

Нажмите F5 и в показавшемся диалоговом окне Переход (Go to) нажмите клавишу Выделить (Special).

В диалоговом окне Выделить группу ячеек (Go To special) отметьте флагом вариант Пустые ячейки (Blanks) и нажмите ОК.

Вы вернётесь в режим редактирования листа Excel и увидите, что в избранной области выделены лишь пустые ячейки. Три пустых ячейки еще проще выделить обычным щелчком мыши – скажете Вы и будете правы. Но как быть, если пустых ячеек наиболее 300 и они разбросаны случайным образом по спектру из 10000 ячеек?
Самый резвый метод вставить формулу во все ячейки столбца
Есть большая таблица, и в неё необходимо добавить новейший столбец с какой-либо формулой. Представим, это перечень интернет-адресов, из которого необходимо извлечь имена доменов для предстоящей работы.

- Преобразуйте спектр в таблицу Excel. Для этого выделите всякую ячейку в спектре данных и нажмите Ctrl+T, чтоб вызвать диалоговое окно Создание таблицы (Create Table). Если данные имеют заглавия столбцов, поставьте галочку для параметра Таблица с заголовками (My Table has headers). Обычно Excel распознаёт заглавия автоматом, если это не сработало – поставьте галочку вручную.

- Добавьте новейший столбец к таблице. С таблицей эта операция осуществляется намного проще, чем с обычным спектром данных. Кликните правой клавишей мыши по хоть какой ячейке в столбце, который следует опосля того места, куда необходимо вставить новейший столбец, и в контекстном меню изберите Вставить > Столбец слева (Insert > Table Column to the Left).

- Дайте заглавие новенькому столбцу.
- Введите формулу в первую ячейку новейшего столбца. В своём примере я использую формулу для извлечения доменных имён:
Если решите возвратиться от таблицы к формату обыденного спектра, то выделите всякую ячейку таблицы и на вкладке Конструктор (Design) нажмите клавишу Конвертировать в спектр (Convert to range).

Этот приём можно применять лишь, когда все ячейки в столбце пустые, потому идеальнее всего добавлять новейший столбец. Последующий приём еще универсальнее.
Вставляем схожие данные в несколько ячеек с помощью Ctrl+Enter
Выделите на листе Excel ячейки, которые желаете заполнить схожими данными. Стремительно выделить ячейки посодействуют приёмы, описанные выше.
Представим, у нас есть таблица со перечнем клиентов (мы, естественно же, возьмём измышленный перечень). В одном из столбцов данной таблицы записаны веб-сайты, с которых перебежали наши клиенты. Пустые ячейки в этом столбце нужно заполнить текстом “_unknown_”, чтоб облегчить последующую сортировку:

-
.
- Нажмите F2, чтоб отредактировать активную ячейку, и введите в неё чего-нибудть: это быть может текст, число либо формула. В нашем случае, это текст “_unknown_”.

- Сейчас заместо Enter нажмите Ctrl+Enter. Все выделенные ячейки будут заполнены введёнными данными.

Если Вы понимаете остальные приёмы резвого ввода данных, поведайте о их в комментах. Я с радостью добавлю их в эту статью, сославшись на Вас как создателя.
Добавить текст в ячейки Excel
Для того чтоб в одной ячейке скооперировать как текст так и значение можно применять последующие методы:
- Конкатенация;
- Функция СЦЕПИТЬ;
- Функция ТЕКСТ;
- Пользовательский формат.
Разберем эти методы и разглядим плюсы и минусы всякого из их.
Внедрение конкатенации
Один из самых обычных методов воплотить сочетание текста и значения — применять конкатенацию (знак &).
Допустим ячейка A1 содержит итоговое значение 123,45, тогда в хоть какой иной ячейке можно записать формулу =»Итого: «&A1
В итоге результатом будет последующее содержание ячейки Итого: 123,45.
Это обычное решение, но имеет много минусов.
- Результатом формулы будет текстовое значение, которое недозволено будет применять при последующих вычислениях.
- Значение ячейки A1 будет выводится в общем формате, без способности всякого форматирования. В следствие чего же этот способ не постоянно применим.

Применение функции СЦЕПИТЬ
Аналогичное обычное решение, но с теми же недочетами — внедрение функции СЦЕПИТЬ. Применяется она так: =СЦЕПИТЬ(«Итого: «;A1). Результаты ее использования подобные:

Применение функции ТЕКСТ
Функция ТЕКСТ дозволяет не только лишь соединить текст и значение, но к тому же отформатировать значение в подходящем формате. Если мы применим последующую формулу =ТЕКСТ(A1;»»»Итого: ««##0»), то мы получим таковой итог Итого: 123.
В качестве второго аргумента функция ТЕКСТ воспринимает строчку с числовым форматом. Наиболее тщательно о числовых форматах вы сможете прочесть в статье Применение пользовательских форматов.

Единственный минус этого метода в том, что приобретенные значения также являются текстовыми и с ними недозволено проводить последующие вычисления.
Внедрение пользовательского формата
Не таковой обычный метод как прошлые, но более многофункциональный. Заключается в применении к итоговой ячейки пользовательского числового формата. Чтоб добавить текст «Итого» к ячейке A1 нужны последующие деяния:
- Изберите ячейку A1.
- Откройте диалоговое окно Формат ячейки.


В итоге ячейка A1 будет содержать Итого: 123.
Большенный плюс данного метода заключается в том, что вы сможете применять в последующих вычислениях ячейку A1 так же как и число, но при всем этом отображаться она будет в подходящем для вас виде.
Плюсы и минусы способов
В таблице дальше сведены плюсы и минусы. Зависимо от ситуации можно воспользоваться тем либо другим методом обращая на индивидуальности всякого.
Убыстрение ввода данных в таблицу Excel
При разработке таблиц в Microsoft Excel довольно нередко требуется вводить огромное количество инфы в ячейки. Если данные в ячейках повторяются либо меняются по некому известному принципу, то можно существенно убыстрить их ввод, использовав некие способности Excel. На данный момент я расскажу для вас о том, как можно сберечь время при разработке таблиц.
На проводимых мной компьютерных онлайн курсах мы разбираем несколько методов, позволяющих стремительно вводить данные. Разглядим некие из их.
Если вы ищете как можно стремительно добавить в Excel весьма большенный объём данных, то направьте внимание на статью о импорте текста в Excel.
Автозавершение слов
На курсах Excel данная функция становится видна сама по для себя, как лишь приходится вводить данные в столбик. Если у вас есть таблица, в которой в одной колонке встречаются повторяющиеся данные, то автозавершение поможет для вас сберечь незначительно времени на их ввод.
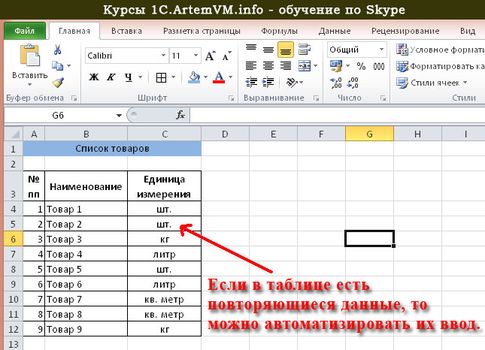
[нажмите на картинку для увеличения]
Справка: как сохранять фото с веб-сайтов
На рисунке выше представлена маленькая таблица. В колонке «Единица измерения» есть повторяющиеся значения, которые совсем не непременно всякий раз писать вручную. Есть два метода применять автозавершение слов.
1-ый программка дает сама, когда вы начинаете печатать в ячейке что-то, что уже есть в данном столбце. При всем этом Excel указывает слово, начинающееся с того, что вы пишете, выделенное черным цветом. Если это то, что для вас необходимо, то довольно надавить Enter и данные введутся сами.
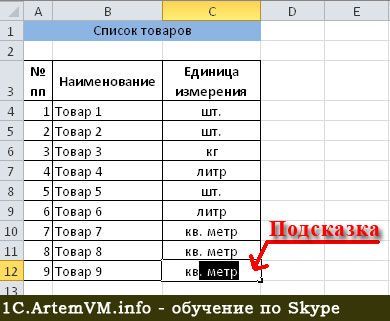
[нажмите на картинку для увеличения]
Справка: как сохранять фото с веб-сайтов
Если то, что дает Excel, вас не устраивает, то просто не обращайте на подсказку никакого внимания и печатайте далее — она сама пропадёт, как лишь то, что вы пишете, не станет совпадать с началом 1-го из имеющихся в данном столбце слов.
Не считая того, есть ещё один метод применять эту функцию Excel, совершенно ничего не печатая вручную. Довольно вызвать контекстное меню на ячейке и избрать в нём пункт «Избрать из раскрывающегося перечня. « При всем этом покажется меню, из которого можно избрать то, что ранее уже вводилось в столбец данной таблицы.

[нажмите на картинку для увеличения]
Справка: как сохранять фото с веб-сайтов
Автоматическое продолжение последовательности
Если для вас требуется ввести в столбец либо строчку ряд данных, которые входят в некую известную последовательность, то довольно указать 1-ые N членов данной последовательности и продолжить ввод автоматом. Нужным условием будет то, что последовательность обязана быть довольно обычный, в неприятном случае Excel не сумеет её распознать.
Обычные примеры: ввод поочередных номеров (1,2,3. ) либо денька недельки (пн, вторник. ). Допустим, в некой таблице есть колонка «Номер но порядку». В таком случае довольно ввести 1-ые два номера, к примеру, 1 и 2. Потом выделить обе ячейки мышкой и, зацепив мышкой выделенные ячейки за квадратик в правом нижнем углу, протащить выделение в подходящую сторону. При всем этом рядом с курсором возникает подсказка, какой номер будет последующим. Когда отпустите мышку, то данные автоматом введутся в ячейки.
Если вы ошиблись, то просто отмените операцию и повторите поновой.
Таковым образом можно ввести тыщи значений, не прилагая практически никаких усилий! Согласитесь, что это весьма комфортно при вводе огромного количества данных — печатать их вручную было бы весьма длительно! Подробности о работе этого способа смотрите в видеоролике в конце статьи.
Наполнение сходу нескольких ячеек при копировании
Если для вас требуется скопировать одно значение сходу в несколько ячеек, то можно поступить последующим образом. Поначалу копируете содержимое ячейки в буфер обмена. Потом выделяете все ячейки, в которые желаете вставить скопированные данные. И потом делаете вставку. Таковой метод дозволяет стремительно заполнить много ячеек схожими данными.
Если необходимо выделить ячейки, не находящиеся рядом, то можно пользоваться выделением с кнопкой Ctrl: зажмите эту клавишу и щёлкайте мышкой на подходящих ячейках.
Подведём итоги
Я разглядел тут некие из методов убыстрения ввода данных в таблицы. Всё это, также остальные способы я объясняю на онлайн курсах Excel.
Не запамятовывайте применять разные интегрированные способности Excel — это не только лишь сберегает кучу времени, да и дозволяет избежать ошибок при разработке таблиц, также делает работу с Excel еще наиболее приятной. Средства автоматизации Excel, нередко незаслуженно игнорируемые, в особенности полезны при разработке огромных таблиц, или если для вас просто часто приходится создавать таблицы — меньше будете растрачивать времени на рутинные операции.













