Перенос текста в ячейке Excel
При разработке электрических таблиц в Excel почти все юзеры сталкиваются с одной и той же неувязкой – очень длиннющий текст печатается в ячейки в одну строчку, без переноса по словам. В данной для нас ситуации совершенно не надо добавлять доп ячейки в таблицу и располагать в их отдельные части текста. Давайте разглядим, как можно стремительно и просто перенести текст в строке средствами Excel.
Как выполнить перенос текста в ячейке Excel
Совладать с данной задачей совершенно нетрудно, выполнить ее можно несколькими методами. Мы отыскали три варианта, с которыми познакомим вас ниже.
Опции форматирования ячейки
Выделяем разыскиваемую ячейку, в которой находится длиннющий текст (можно также выделить сходу несколько ячеек) и кликаем правой клавишей мыши. Покажется меню, в котором нам необходимо будет избрать «Формат ячеек».
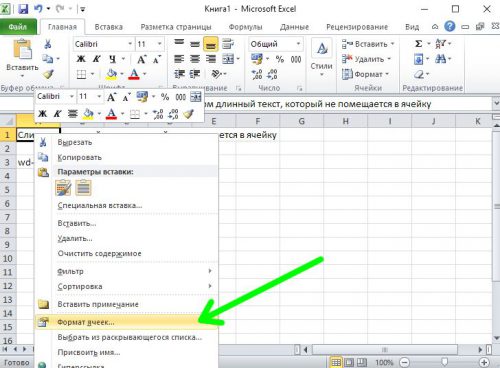
Раскрывается окно «Формат ячеек», где нам необходимо будет перейти на закладку «Сглаживание». Там в подразделе «Отображение» отмечаем чекбокс у пт «Переносить по словам».
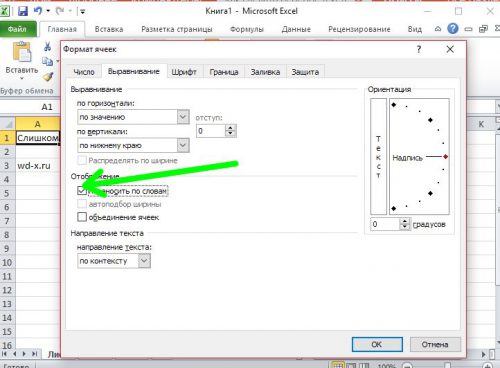
Щелкаем «ОК», смотрим, как будет отформатирован текст в ячейке.
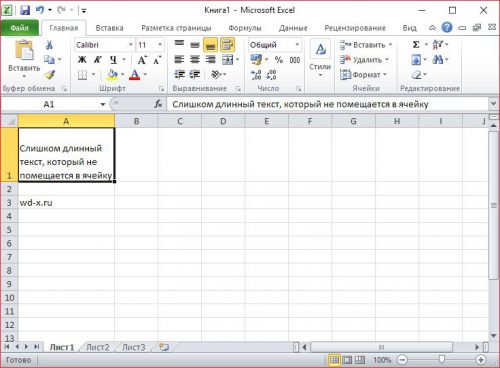
Панель инструментов
Опять выделяем ячейку и на панели инструментов вкладки меню «Основная» щелкаем иконку «Перенос текста».
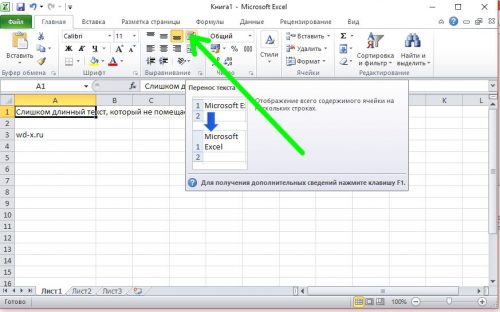
Приобретенный итог будет буквально таковой, как и в прошлом параграфе.
Особые знаки переноса
Если вас не устраивает автоматический перенос текста в ячейке, можно вручную указать Excel как следует выполнить данное действие. Для этого поначалу при помощи двойного щелчка мышкой по ячейке перебегаем в режим редактирования текста и ставим курсор там, где вы желаете выполнить перенос.
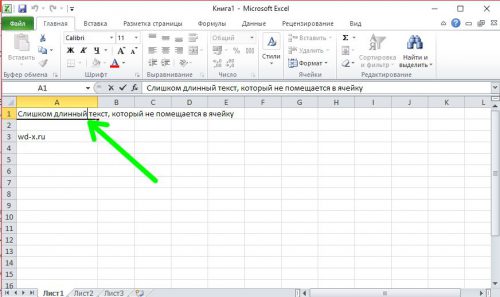
Жмем комбинацию «Alt-Enter», текст в этом месте будет разбит и перенесен на новейшую строчку.
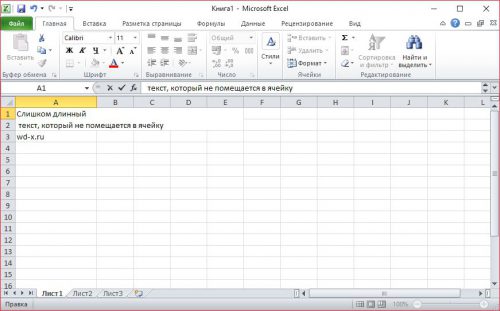
Нажимаем мышкой другую ячейку, выходим из режима редактирования текста.
Заместо послесловия
Мы научились переносить текст по словам в границах одной ячейки Microsoft Excel. Не третируйте данной для нас легкой функцией, ведь с ее помощью вы можете существенно сделать лучше наружный вид и читаемость электрических таблиц.
Как опустить текст в ячейке excel
Здрасти.
Не понимаю почему, но при работе с Excel у почти всех не вкусивших вкус юзеров возникает неувязка с размещением длинноватого текста: он или не умещается по ширине (высоте), или "налезает" на остальные ячейки. В обоих вариантах смотрится это не весьма. 👀
Чтоб уместить текст и корректно его отформатировать — в общем-то, никаких сложных инструментов употреблять не надо: довольно активировать функцию "переноса по словам" . А дальше просто подправить сглаживание и ширину ячейки.
Фактически, ниже в заметке покажу как это довольно просто можно создать.
1) скрины в статье из Excel 2019 (в Excel 2010, 2013, 2016 – все деяния производятся аналогичным образом);
Вариант 1
И так, к примеру в ячейке B3 (см. скрин ниже) у нас размещен длиннющий текст (одно, два предложения). Более обычной метод "убрать" эту строчку из вида: поставить курсор на ячейку C3 (последующую опосля B3) и написать в ней хоть какой знак, подойдет даже пробел .
Направьте внимание на снимок экрана ниже: справа показано, что строчка из ячейки B3 была укрыта, т.к. в C3 возникло три единички.

Написание текста в последующей ячейке
К слову, чтоб узреть полный текст, расположенной в B3 — довольно навести на нее курсор и поглядеть в строчку формул.
Вариант 2
2-ой метод — это уместить текст в ячейку, расширив при всем этом высоту ячейки (т.е. ячейка сама станет выше, и текст в ней можно будет прочесть полностью).
Делается это легко: поначалу необходимо избрать нашу ячейку с текстом (B3), надавить по ней правой клавишей мышки и избрать в меню "Формат ячеек" .

Формат ячеек (правый клик по ячейке)
Опосля перейти во вкладку "Сглаживание" и поставить галочку рядом с пт "Переносить по словам" .

Переносить по словам
Высота строчки с ячейкой станет таковой, чтоб в нее вместился весь ваш текст (прим.: Excel сам ее подберет исходя из длины текста) . Дальше для вас остается лишь подкорректировать ширину ячейки.

Что вышло в итоге
Вариант 3
Если вы не желаете, чтоб высота строк (ячеек) изменялась в огромную строну — можно прибегнуть к другому варианту:
- поначалу необходимо выделить несколько ячеек по высоте (совместно с нашим текстом B3);
- дальше употреблять инструмент "Соединить ячейки" .
В итоге покажется одна большая ячейка, которая займет сходу несколько строк: в нее, очевидно, и впишется наш текст.
Направьте внимание, что для корректного размещения текста в ячейке нужно употреблять инструмент "Перенести текст" (стрелка 2 на скрине ниже).

Текст успешно вписался в одну огромную ячейку
Вариант 4
В неких вариантах, повернув тест на определенный угол, можно успешно вписать его в таблицу. Чтоб создать это, довольно в Excel в разделе "Основная" надавить на значок . Пример ниже.

Текст по вертикали
PS
Как очередной вариант: можно заместо текста расположить картину (снимок экрана). В неких вариантах этот метод куда удобнее, чем все вышеприведенные.
Microsoft Excel обеспечивает перенос текста в ячейке для его отображения на нескольких строчках. Ячейку можно настроить для автоматического переноса текста либо ввести разрыв строчки вручную.
Автоматический перенос текста
Выделите на листе ячейки, которые требуется отформатировать.
На вкладке Основная в группе Сглаживание изберите команду Перенести текст .
Данные в ячейке будут переноситься в согласовании с шириной столбца, потому при ее изменении перенос текста будет настраиваться автоматом.
Если текст с переносами отображается не на сто процентов, может быть, задана четкая высота строчки либо текст находится в объединенных ячейках.
Настройка высоты строчки для отображения всего текста
Выделите ячейки, для которых требуется выровнять высоту строк.
На вкладке Основная в группе Ячейки нажмите клавишу Формат.
В группе Размер ячейки сделайте одно из последующих действий:
Чтоб автоматом сглаживать высоту строк, изберите команду Автоподбор высоты строчки.
Чтоб задать высоту строк, изберите команду Высота строчки и введите необходимое значение в поле Высота строчки.
Совет: Не считая того, можно перетащить нижнюю границу строчки в согласовании с высотой текста в строке.
Ввод разрыва строчки
Новейшую строчку текста можно начать в любом месте ячейки.
Два раза щелкните ячейку, в которую требуется ввести разрыв строчки.
Совет: Можно также выделить ячейку, а потом надавить кнопку F2.
Два раза щелкните в ячейке то пространство, куда необходимо вставить разрыв строчки, и нажмите сочетание кнопок ALT+ВВОД.
Доп сведения
Вы постоянно сможете задать вопросец спецу Excel Tech Community, попросить помощи в обществе Answers community, также предложить новейшую функцию либо улучшение на сайте Excel User Voice.

Достаточно нередко возникает вопросец, как создать перенос на другую строчку снутри ячейки в Экселе? Этот вопросец возникает когда текст в ячейке очень длиннющий, или перенос нужен для структуризации данных. В таком случае бывает не комфортно работать с таблицами. Обычно перенос текста осуществляется при помощи клавиши Enter. К примеру, в программке Microsoft Office Word. Но в Microsoft Office Excel при нажатии на Enter мы попадаем на соседнюю нижнюю ячейку.
Итак нам требуется выполнить перенос текста на другую строчку. Для переноса необходимо надавить сочетание кнопок Alt+Enter. Опосля что слово, находящееся с правой стороны от курсора перенесется на последующую строчку.

Автоматический перенос текста в Excel
В Экселе на вкладке Основная в группе Сглаживание есть клавиша «Перенос текста». Если выделить ячейку и надавить эту клавишу, то текст в ячейке будет переноситься на новейшую строчку автоматом в зависимости от ширины ячейки. Для автоматического переноса требуется выполнить обычное нажатие клавиши.

Убрать перенос при помощи функции и знака переноса
Для того, что бы убрать перенос мы можем употреблять функцию ПОДСТАВИТЬ.
Функция подменяет один текст на иной в обозначенной ячейке. В нашем случае мы будем подменять знак пробел на знак переноса.
=ПОДСТАВИТЬ (текст;стар_текст;нов_текст;[номер вхождения])
Итоговый вид формулы:
- А1 – ячейка содержащая текст с переносами,
- СИМВОЛ(10) – знак переноса строчки,
- » » – пробел.

Если же нам напротив требуется вставить знак переноса на другую строчку, заместо пробела проделаем данную операцию напротив.
Что бы функция работало корректно во вкладке Сглаживание (Формат ячеек) должен быть установлен флаг «Переносить по словам».
Перенос с внедрение формулы СЦЕПИТЬ
Для решения нашей препядствия можно употреблять формулу СЦЕПИТЬ.
У нас имеется текст в ячейках A1 и B1. Введем в B3 последующую формулу:

Как в примере, который я приводил выше, для корректной работы функции в свойствах требуется установить флаг «переносить по словам».
Как уместить длиннющий текст в ячейке Excel 2003, 2007, 2010
Программка Excel – мощнейший инструмент для работы с электрическими таблицами, входящий в пакет программ Microsoft Office. Он дозволяет работать с таблицами данных, предоставляя широкие способности для их редактирования. Без текста в таблицах Excel не обойтись, так как цифровые данные нужно пояснять и обрисовывать. Для грамотного расположения текста в ячейке, ее необходимо настроить. По дефлоту, без подготовительной опции, текст будет отображаться слева-снизу. Нередко возникает необходимость вместить текст в ячейку, превосходящий ее размеры. Во время набора слова перебегают на примыкающие ячейки, при всем этом перекрывая введенные ранее данные. Но как лишь активировать соседнюю ячейку, то текст перестает быть видимым. В таковых вариантах приходится наращивать размер ячейки, что негативно влияет на структуру самой таблицы, или произвести перенос текста в ячейке Excel. 2-ой вариант предпочтительней. Давайте разглядим варианты, как уместить длиннющий текст в ячейке Excel.
Как уместить длиннющий текст в ячейке Excel. Вариант 1
Наводим курсор мыши на требуемую ячейку, в которой будет размещаться текст и жмем правую клавишу, в показавшемся меню избрать команду «Формат Ячеек».

В окне опций, которое возникло, перебегаем на вкладку «Сглаживание» и в разделе «Отображение» отметить галочкой пункт «Переносить по словам».

Подтверждаем выполненные деяния клавишей «ОК» и приступаем к наполнению ячейки словами.

Перенос текста в ячейке Excel выполнен. Весь введенный длиннющий текст будет показан, находясь при всем этом в одной ячейке.
- Перенос будет выполняться на базе ширины ячейки, которую необходимо будет прирастить, беря во внимание характеристики всей таблицы. Подстройка переноса произойдет автоматом.
- В том случаи, если текст отображается не на сто процентов необходимо проверить, может быть, установлена четкая высота строчки или же текст расположен в объединенной ячейке.
Перенос текста в ячейке Excel 2007 и 2010. Вариант 2
Дальше разберем перенос текста в ячейке Excel, который будет работать лишь в версиях 2007 и 2010. Конфигурации в программке наиболее новейшей версии дозволяет созодать это резвее и нагляднее.

Необходимо выделить ячейку с длинноватым текстом. Дальше на вкладке «Основная» (верхнее меню программки), активировать функцию нажатием клавиши «Перенос текста». Регулировка ширины ячейки и автопереноса слов будет происходить так же, как и в прошлых версиях программки. Как видно, этот метод еще проще и резвее.
Сейчас вы понимаете, как уместить длиннющий текст в ячейке Excel. Помним, что эту функцию также можно применить сходу ко всему столбцу либо ко всей строке.
Разрыв строчки в ячейках Excel

В неких вариантах, необходимо перенести текст не автоматом, а в ручную. Что тогда созодать? Для этого существует таковая возможность, как разрыв строчки в ячейках Excel. Что бы ее активировать, жмем двойным щелчком на подходящую ячейку и попадаем в режим редактирования текста. Ставим курсор мыши в то пространство, где необходимо создать разрыв строчки и жмем комбинацию кнопок «Alt+Enter» (поначалу жмем кнопку «Alt», не отпуская ее, жмем «Enter»). Таковым методом можно порвать строчку в любом месте, другими словами создать перенос и повысить читаемость текста.
Как перенести текст в ячейке на последующую строчку в Microsoft Excel
Большая часть опций Microsoft Excel задаются по дефлоту, посреди их ограничение: одна ячейка – одна строчка. Но бывает огромное количество случаев, когда в ячейке необходимо создать несколько строчек. Для этого можно употреблять несколько методов.
Кроме расположения слов в одной ячейке, нередко оказывается неувязкой написание длинноватого слова: или его часть переносится в другую строчку (при использовании Enter), или оно заезжает на примыкающий столбец.
Офисный продукт Excel на почти все задачки имеет вариативную линейку решений. Перенос строчки в ячейке Excel не исключение: от разрыва вручную до автоматического переноса с данной формулой и программирования.
Используем комбинацию кнопок

В этом случае употребляется сочетание кнопок «Alt+Enter». Юзеру будет удобнее поначалу зажать «Alt», потом, не отпуская клавиши надавить «Enter».

Переносить текст в ячейке данной для нас композицией можно в момент набора либо опосля того, как все слова написаны в одну строку. Необходимо перед необходимым словом поставить курсор и надавить обозначенное сочетание кнопок – это сделает новейшую строчку в ячейке.
Формат ячеек
Когда требуется написать большенный текст можно применить команду «формат ячеек», что дозволит уместить текст в одной ячейке Эксель.

Нажатием мышки выделить требуемую область. Правой клавишей мыши вызвать диалоговое окно с командами. Избрать «формат ячеек».

На верхней панели выделить раздел «сглаживание».

Поставить галочку против команды «переносить по словам» (графа «отображение»). Надавить клавишу ОК.

Опосля что диалоговое окно закроется. Сейчас ячейка заполняется длинноватым текстом, перенос слов будет осуществляться автоматом. Если слово не помещается по ширине, то программка Excel сама перенесет строчку в ячейке.
Если таковых ячеек обязано быть несколько, необходимо выделить их все левой клавишей мышки и произвести обозначенный выше метод действий. Во всей выделенной области покажется автоматический перенос.
Внедрение формул
Когда юзеру необходимо не только лишь поделить текст на строчки, но за ранее собрать информацию с нескольких мест, то перечисленные выше методы не подступают. В этом случае используют некоторое количество видов формул переноса по словам:
- знак ();
- сцепить ();
- подставить ().
Знак
Снутри скобок указывается код – цифровое значение от 1 до 255. Берется код из специальной таблицы, где обозначено число и соответственный ему знак переноса. Перенос имеет код – 10. Как следует, употребляется формула – «знак(10)».

Разберем на определенном примере, как работать с формулой «знак(10)». Для начала заполним ячейки, которые потом объединим. 4 столбца первой строчки – фамилия, пол, возраст, образование. 2-ая – Иванова, жен, 30, высшее.


Избираем, потом выделяем ячейку, куда осуществим перенос. Ставим курсор в строчку формул.
Заполняем формулу (для избранной ячейки):


Где символ «&» значит сцепление соответственных ячеек, а знак(10) – перенос строчки опосля каждой сцепленной пары.


Опосля написания формулы надавить кнопку «Enter». В выделенной области покажется итог.


На снимке экрана видно, что не задан формат. Используем «формат строчки», как было обозначено выше. Опосля того, как будет отмечена галочка напротив пт «переносить по словам», ячейка приобретет вид, как на картинке ниже.


Еще есть один метод стремительно употреблять данную команду. Справа вверху есть раздел «Формат». Следует надавить на небольшую черную стрелочку, чтоб вызвать диалоговое окно. Понизу находиться разыскиваемая команда.
Если поменять начальные данные иными, содержимое ячейки также будет изменяться.
Сцепить
Функция «сцепить()» похожа на предшествующую. Она тоже задается формулой, но в скобках указывается не код, а формула «знак(10)».



Возьмем для примера лишь первую строчку с 4 столбцами.
Выделим область для переноса и направим курсор на строчку формул. Запишем:


Нажмем кнопку «Enter».


Зададим «переносить по словам». Получим:


Количество ячеек для сцепления быть может хоть какое.
Основное достоинство этого метода — смена данных строк и столбцов не меняет формулу, она будет иметь этот же данный метод.
Подставить
Когда ячейка вмещает много слов и необходимо их переместить в другое пространство сходу с переносом, то пользуются формулой «подставить()».


Вносим подходящий текст в А4.
Потом левой мышкой выделим А6, запишем в сроке формул:


В формулу вставляем адресок ячейки с текстом – А4. Опосля нажатия клавиши «Enter» получим итог.
Принципиально не забывать для выделенной области ставить галочку напротив команды «переносить по словам».
Подмена знака переноса на пробел и назад
Время от времени необходимо поменять символ переноса на пробел, создать сплошным текстом столбик слов. Есть несколько методов это выполнить. Разглядим два из их:
- окно «отыскать и поменять»;
- VBA скрипты.
Отыскать и поменять


Поиск и подмена раскрывается сочетанием кнопок Ctrl+H. Для удобства поначалу необходимо зажать кнопку Ctrl, потом надавить английскую буковка H. Выплывет диалоговое окно с настраиваемыми параметрами.


В поле «отыскать» следует ввести Ctrl+J (поначалу зажав кнопку, опосля набрав буковку). При всем этом поле остается фактически пустым (будет только чуть приметная мигающая точка).
В поле «поменять на» необходимо поставить пробел (либо несколько), также хоть какой иной символ, на который планируется поменять перенос.


Надавить на клавишу «отыскать дальше».


Программка выделит область файла с разыскиваемыми значениями. Опосля что остается надавить «поменять все».


Столбики из слов перестроятся в строки с пробелами.
Используем скрипт VBA


Открыть окно редактора можно сочетанием кнопок Alt+F11.


В редакторе находим панель «VBAProject» и кликаем на разыскиваемый файл. Правой клавишей вызываем контекстное меню. Избираем поначалу «Insert», потом «Module».


Возникает окно для вставки кода.
Впечатываем туда код. Если необходимо поменять пробел на перенос, то пишем:
Если напротив:


Где Chr (10) – это код переноса строчки, а Chr (32) – код пробела.


Выплывет окно, где необходимо надавить клавишу «НЕТ».


Дальше нужно сохранить документ с поддержкой новейшего макроса.
Чтоб закрыть редактор, жмем «Alt+Q».
Основной минус этого метода – требуется базисное познание языка VBA.
Вариативные решения задачки дозволяет юзеру Microsoft Excel избрать пригодный себе метод.









