Подстановочный символ в Excel | 3 типа подстановочных символов (с примерами)
| 3 типа подстановочных символов (с примерами)
Подстановочные знаки в Excel — это особые знаки в Excel, которые подменяют знаки в нем, в excel есть три подстановочных знака, и это звездочка, вопросительный символ и тильда, звездочка употребляется для нескольких чисел в Excel, а вопросительный символ употребляется для представления лишь 1-го знака, тогда как тильда относится к идентификации подстановочного знака.
Подстановочные знаки Особые знаки, которые употребляются для нахождения наименее четкого либо неточного результата.
К примеру, если у вас есть слово «Обычный чат», а в базе данных есть «Просто чат», то общая буковка в этих 2-ух словах — «Чат», потому, используя подстановочные знаки Excel, мы можем сравнить их.
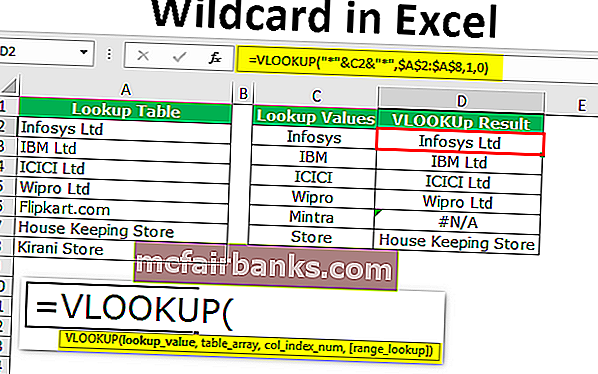
В Excel есть три типа подстановочных символов.
Тип №1 — Звездочка (*)
Это соответствует нулю либо количеству символов. К примеру, «Fi *» может соответствовать «Final, Fitting, Fill, Finch, and Fiasco» и т. Д.
Тип # 2 — вопросительный символ (?)
Употребляется для сравнения хоть какого отдельного знака. К примеру, «Fa? E» может соответствовать «Face» и «Fade», «? Ore» может соответствовать «Bore» и «Core», «a? Ide» может соответствовать «Abide» и «Aside».
Тип # 3 — Тильда (
Употребляется для сравнения подстановочных символов в слове. К примеру, если у вас есть слово «Привет *», чтоб отыскать это слово, нам необходимо заключить предложение в рамку как «Привет
*», потому тут знак тильды (
) показывает слово «Привет», так как за ним не следует знак wild card.
Примеры
Пример №1 — Внедрение подстановочного знака звездочки (*) в Excel
Как мы уже гласили, звездочка употребляется для обозначения хоть какого количества символов в предложении.
Вы сможете скачать этот шаблон Excel с подстановочными знаками тут — Шаблон Excel с подстановочными знаками
К примеру, поглядите на данные ниже.
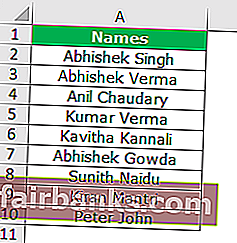
В приведенных выше данных у нас есть имена, с этими именами у нас есть много имен, которые имеют общее слово «Абхишек». Таковым образом, используя подстановочный символ звездочки, мы можем подсчитать тут все «Абхишеки».
Откройте функцию СЧЁТЕСЛИ и изберите спектр.
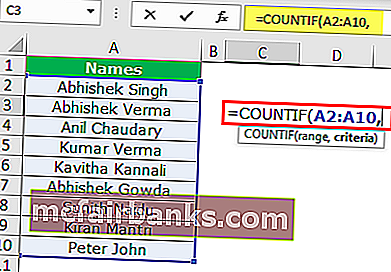
В аргументе критериев укажите аспект как «Абхишек *».
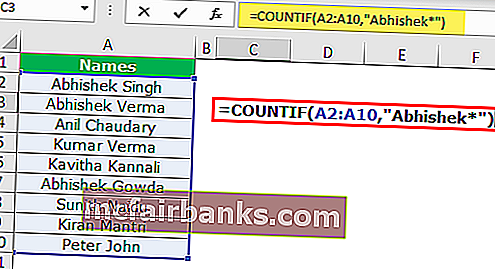
Это все, что будет считать все слова, в которых есть «Абхишек».
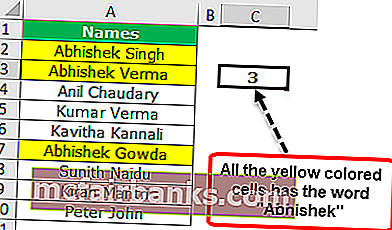
Пример # 2 — Частичное значение поиска в ВПР
VLOOKUP просит, чтоб четкое значение поиска соответствовало для подборки данных. Это обычный слоган, но мы все равно можем получить данные, используя значение поиска частиц. К примеру, если значение поиска — «VIVO», а в главный таблице — «VIVO Mobile», мы все равно можем сравнить с внедрением подстановочных символов. Сейчас мы увидим один из примеров, ниже приведены данные для примера.
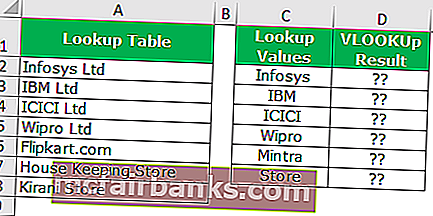
У нас есть таблица поиска в столбце A. В столбце C у нас есть значения поиска, эти значения поиска не совершенно такие же, как значения таблицы поиска. Итак, мы увидим, как использовать ВПР с внедрением подстановочных символов.
Поначалу откройте функцию ВПР в ячейке D1.
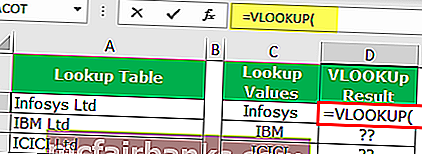
1-ый аргумент — это значение поиска. Одна из заморочек со значением поиска тут заключается в том, что у нас нет четкого совпадения, потому нам необходимо заключить это значение поиска со звездочкой до и опосля значения поиска.
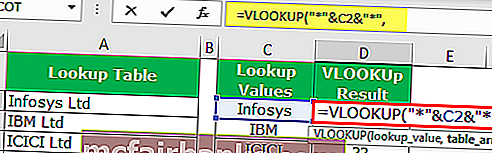
Тут мы применили два знака звездочки «*» и C2 & »*». Тут звездочка показывает, что все, что находится меж подстановочными знаками, обязано быть сопоставлено и возвратить связанный итог.
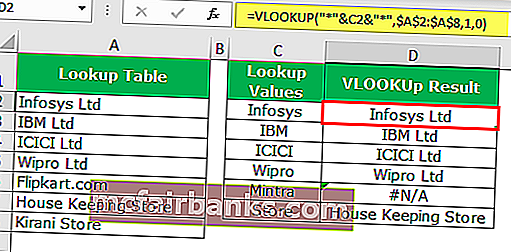
Невзирая на то, что у нас было лишь «Infosys», знак звездочки соответствовал значению в поисковой таблице и возвращал четкий итог как «Infosys Ltd».
Буквально так же в ячейке D6 мы получили значение ошибки #VALUE! поэтому что в поисковой таблице нет слова «Минтра».
Пример №3 — Внедрение вопросительного знака с подстановочными знаками Excel (?)
Как мы уже гласили, вопросительный символ может соответствовать одному символу в обозначенном слоте. К примеру, поглядите на данные ниже.
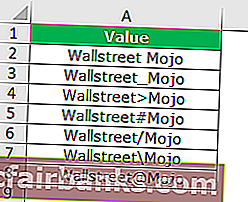
В приведенных выше данных нашим безупречным значением обязано быть «Wallstreet Mojo», но у нас есть несколько особых символов меж ними. Потому мы будем применять вопросительный символ, чтоб поменять все это.
Выделите данные и нажмите Ctrl + H.
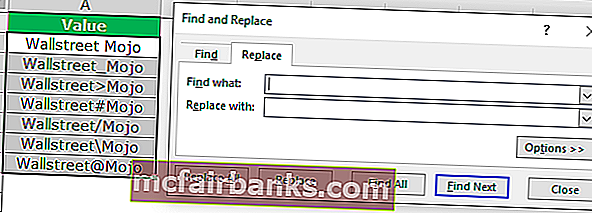
В поле НАЙТИ какой тип введите «Wallstreet? Mojo», а в поле «Поменять на» введите «Wallstreet Mojo».
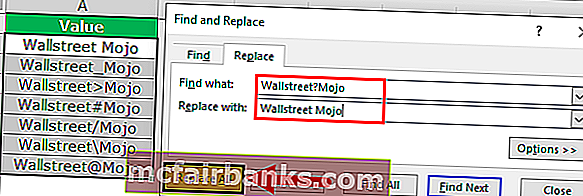
Нажмите « Поменять все». Мы получим итог ниже.
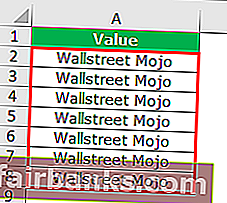
Вау. Прекрасно, не правда ли ??
Тут весь фокус достигается при помощи вопросительного знака с подстановочными знаками (?). Давайте поглядим на то, что мы упомянули.
Что отыскать: «Уоллстрит? Моджо»
Поменять на «Wallstreet Mojo»
Итак, опосля слова Wallstreet хоть какой знак следует поменять пробелом. Таковым образом, все особые знаки заменяются пробелом, и у нас будет правильное значение «Wallstreet Mojo».
Таковым образом, используя знаки подстановки, мы можем сравнить частичные данные и выполнить свою работу.









