Как добавить строчку либо столбец в таблицу Эксель 2007, 2010, 2013 и 2016

При работе с таблицами Excel нередко возникает необходимость добавить строчку либо столбец уже опосля того, как часть данных заполнена.
Если вы столкнулись с схожей неувязкой, то не стоит переживать. Все решается довольно просто и в данной нам статье вы можете выяснить, как это делается. Статья будет животрепещуща для современных версий Excel, включая Excel 2007, 2010, 2013 и 2016.
Как добавить строчку в лист Excel
Если для вас нужно добавить строчку в лист Excel, то для этого нужно кликнуть правой клавишей мышки по номеру той строчки над которой нужно добавить новейшую строчку. Опосля этого в открывшемся меню нужно избрать пункт «Вставить». В итоге над избранной вами строчкой будет добавлена еще одна пустая строчка. При всем этом нумерация строк сместится вниз.

Также можно просто кликнуть по хоть какой ячейке в таблице и избрать пункт «Вставить».

Опосля этого покажется маленькое окно, в котором нужно избрать вариант «Строчка» и надавить на клавишу «Ок». В итоге над выделенной ячейкой будет добавлена новенькая пустая строчка.

нужно отметить, что если перед сиим вы что-то копировали, то заместо пт «Вставить» в контекстном меню будет доступен пункт «Вставить скопированные ячейки». Если для вас нужно вставить конкретно пустую строчку, то нужно поначалу отменить предшествующее копирование при помощи нажатия на кнопку ESC на клавиатуре. Также можно пользоваться клавишей «Вставить» на вкладке «Основная». Для этого нужно надавить на стрелку под клавишей «Вставить» и избрать пункт «Вставить строчки на лист».

При помощи клавиши «Вставить» можно добавить строчку в хоть какой момент, не глядя на внедрение функции копирования.
Как добавить новейший столбец в лист Excel
Столбцы добавляются буквально также, как и строчки. К примеру, вы сможете кликнуть правой клавишей мышки по номеру столбца и избрать пункт «Вставить». В этом случае новейший пустой столбец будет добавлен перед тем, который вы избрали.

Также можно просто кликнуть правой клавишей мышки по хоть какой ячейке, избрать «Вставить», а позже, в открывшемся меню избрать «Столбец». Или вы сможете надавить на клавишу «Вставить» на вкладке «Основная» и избрать пункт «Вставить столбцы на лист».
Как добавить строчку в таблицу Excel
Снутри листа Excel можно создавать отдельные таблицы, которые помогают управлять данными, сортировать списки и использовать фильтры. Если вы желаете добавить строчку в конец таковой таблицы, то вы сможете просто выделять последнюю ячейку в таблице и надавить на кнопку TAB на клавиатуре. В итоге нажатия на кнопку TAB в таблицу будет добавлена новенькая строчка, а выделение переместится на первую ячейку крайней строчки таблицы.

Если в конец таблицы нужно добавить больше одной строчки, то вы сможете просто расширить таблицу на нужное количество строк. Для этого нужно надавить на нижний правый угол таблицы и потянуть его вниз.

Если для вас нужно добавить строчки снутри таблицы, то это можно создать так как это описано в первой части статьи. Кликаем правой клавишей мышки по номеру строчки и избираем «Вставить».
Как добавить столбец в таблицу Excel
Столбцы добавляются в таблицу аналогичным методом. Если нужно добавить столбец в конец таблицы, то можно просто расшить таблицу на нужное количество столбцов. Для этого кликаем по нижнему правому краю таблицы и тянем его на право.

Если нужно добавить столбец снутри таблицы, то можно применять метод, описанный в начале статьи. Кликаем правой клавишей мышки по столбцу и избираем «Вставить».
Как в Экселе добавить строчки и столбцы в таблице
Работать с таблицами в программке MS Excel удобнее и проще, чем в большинстве остальных офисных программ. Время от времени у юзера возникает необходимость прибавления новейших частей – колонок либо рядов. Для выполнения таковых действий довольно нескольких секунд — рассказываем, как это работает.


Тем, кто не понимает, как в Экселе добавить строчку либо столбец, а позже их удалить, стоит познакомиться с нашей аннотацией. Тем наиболее, что создать это можно при помощи различных методик — начиная от использования «жарких кнопок» и заканчивая «умными таблицами».
Вставка строк и столбцов меж уже имеющихся
Самый обычный метод, как в Экселе добавить строчки в таблице, будет схожим для всех версий офисного пакета, от 1997 до 2019. Метод прибавления смотрится последующим образом:
- Открыть подходящий лист и таблицу, в которую будут добавляться элементы.
- Избрать всякую ячейку в той строке, над которой будет добавляться новейший ряд.
- Кликнуть по данной нам ячейке правой клавишей мыши, а в открывшемся меню избрать вставку. Либо поменять это действие нажатием композиции Ctrl + «+».
- Указать, что добавить необходимо конкретно строчку, а не остальные элементы, и надавить ОК.
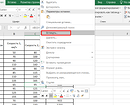
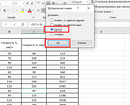
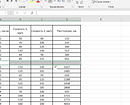
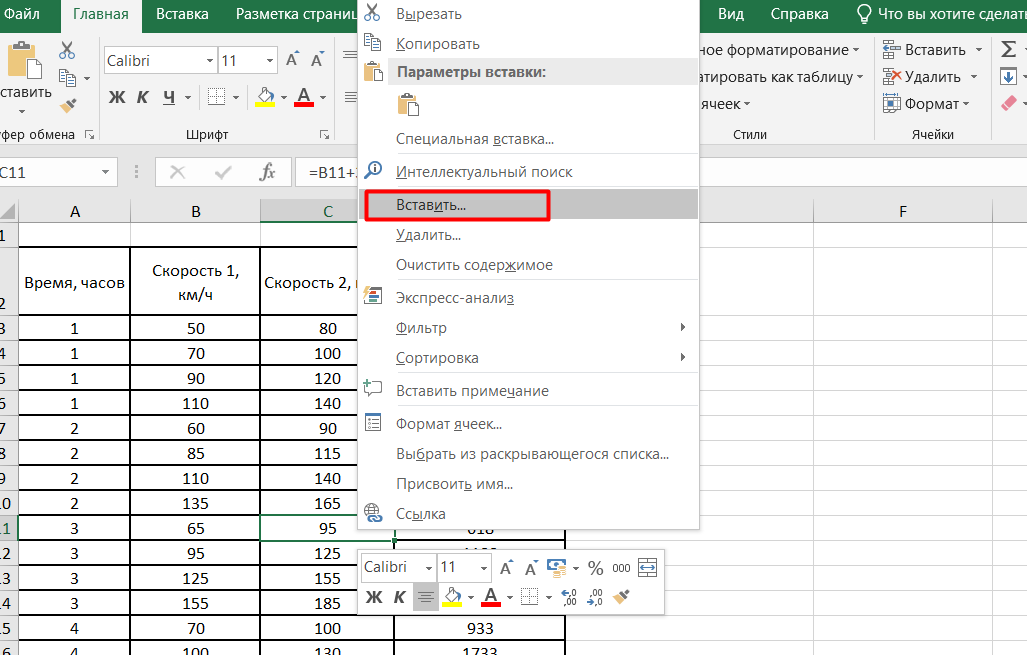
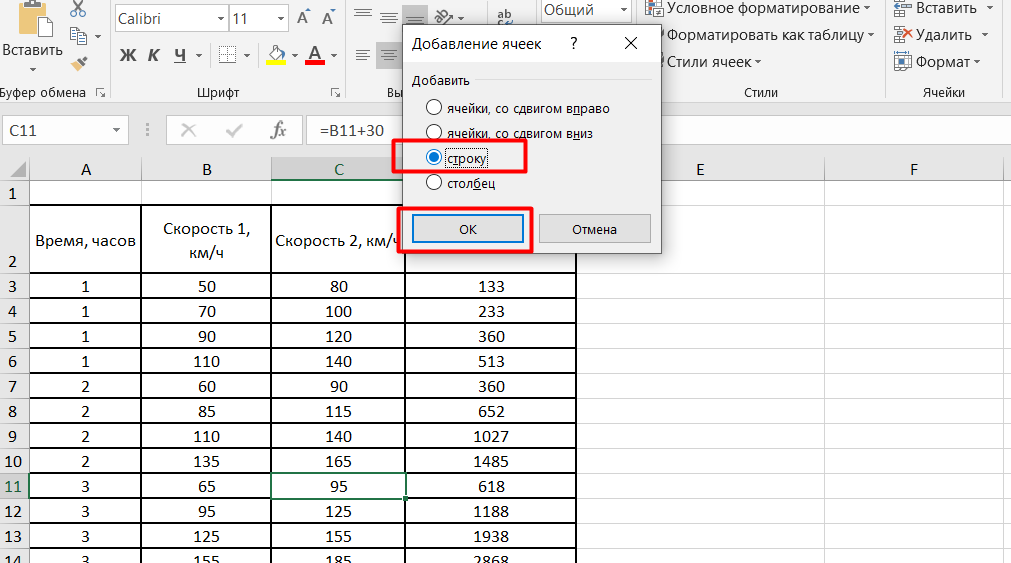
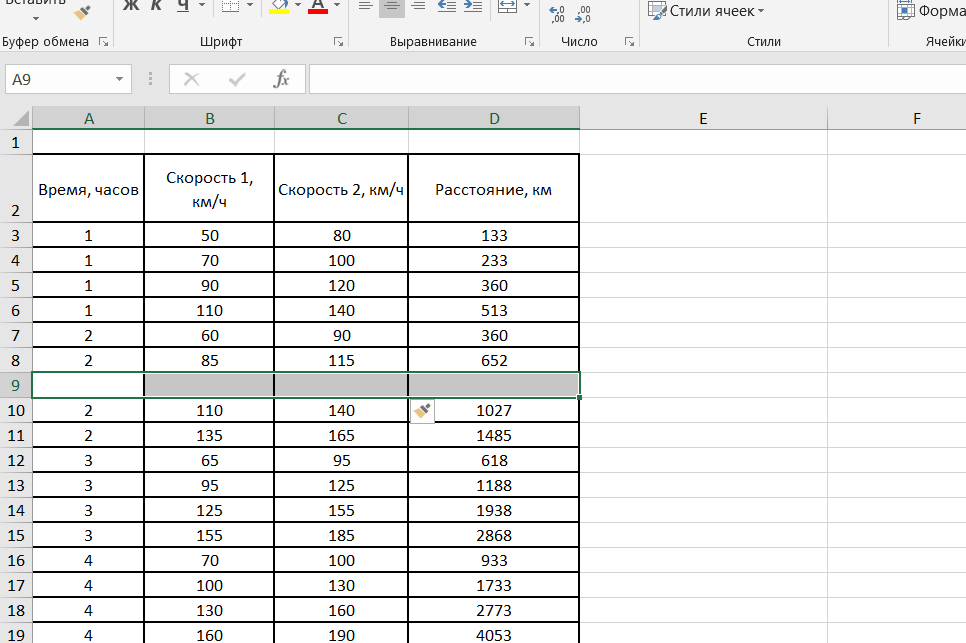
Результатом станет добавление новейшей строчки над избранным рядом. Она будет, во-1-х, пустой и, во-2-х, форматированной буквально так же, как ячейка, при помощи которой производилась вставка. Сохранятся размеры и границы, сглаживание, цвет текста и наполнения.
Очередной метод, как вставить строчку в таблицу Эксель, подразумевает выделение номера подходящей строчки, открытие контекстного меню правой клавишей мыши и выбор вставки. При помощи данной нам же методики можно добавлять сходу несколько рядов. Для этого придется перед вставкой выделить 2, 3 либо большее количество строк. Число добавленных рядов и их форматирование будет совпадать с выделенной областью. Новейшие строчки возникают над верхней выделенной.
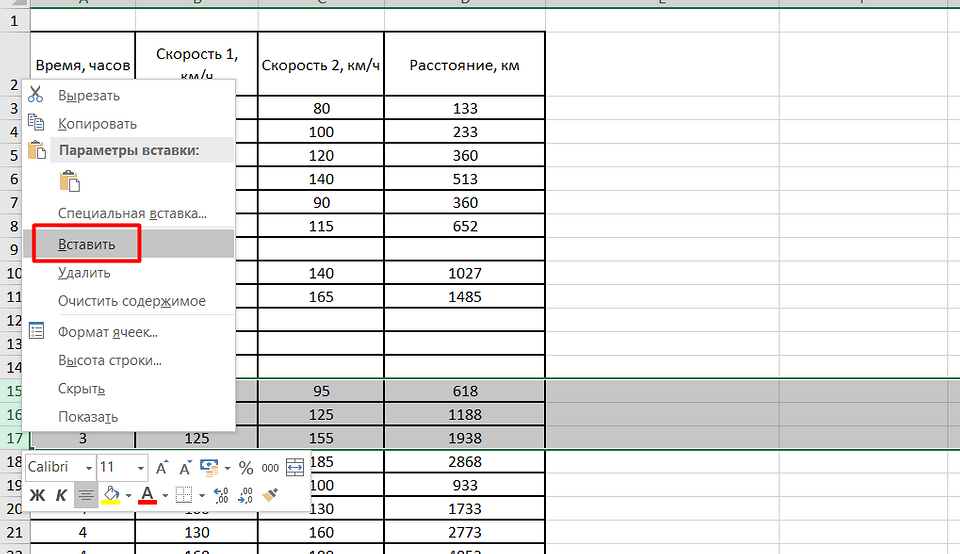
Все эти методы могут применяться и для прибавления колонок. В первом случае придется избрать не «строчку», а «столбец». Во 2-м — выделять литеры, которыми обозначены колонки. Новейшие столбцы добавляются левее выделенных с полным сохранением форматирования.
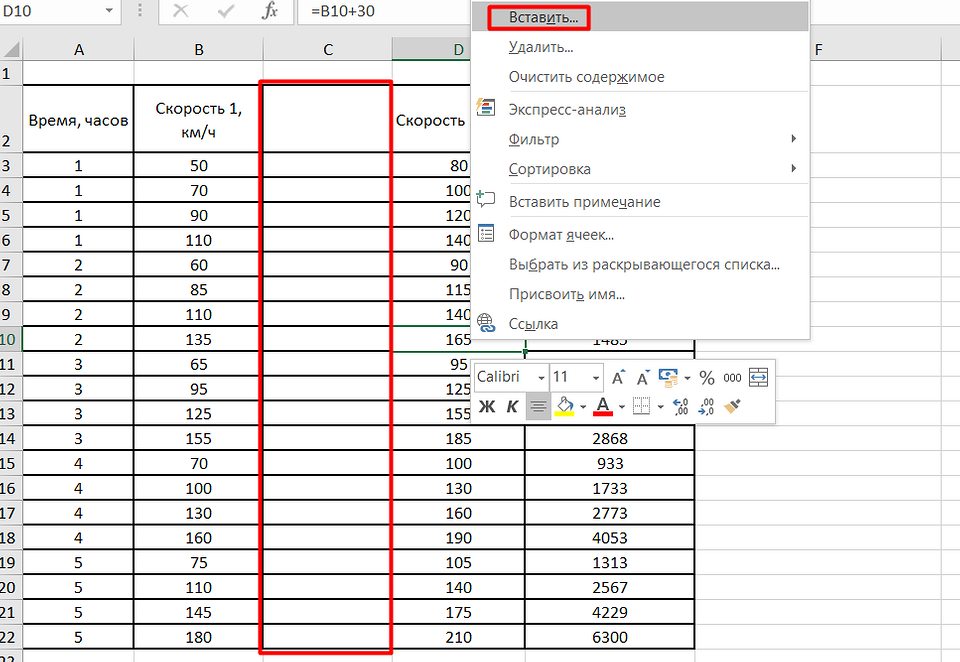
Добавление частей в конце таблицы
Разбираясь, как добавить строчку в готовую таблицу Эксель, стоит разглядеть очередной метод — вставка новейшего элемента в самом конце подходящей области. Если испытать создать это одним из прошлых методов, новейший ряд окажется размещенным раздельно. Его форматирование не будет соответствовать таблице, а при наличии границ строчка будет различаться от главный таблицы даже зрительно. Для прибавления ряда следует выполнить остальные деяния:
- Выделить последнюю строчку таблицы. Но лишь не всю, а по ширине готовой таблицы.
- Навести курсор на самую нижнюю ячейку справа, подождав, пока он не воспримет форму крестика.
- Нажав и не отпуская левую кнопку мыши, «растянуть» таблицу вниз на необходимое количество рядов.
- Отпустить клавишу.
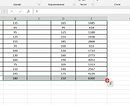
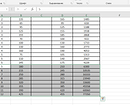
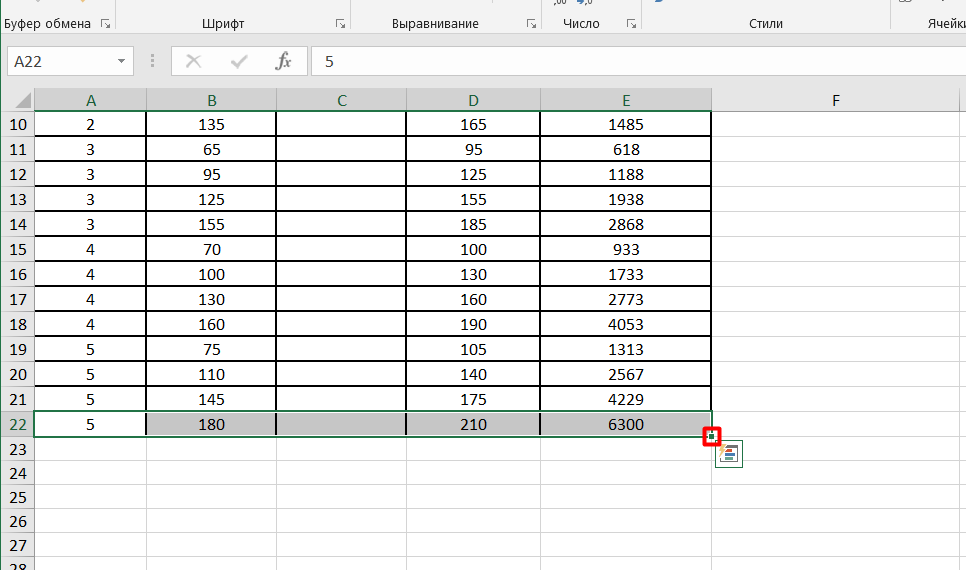
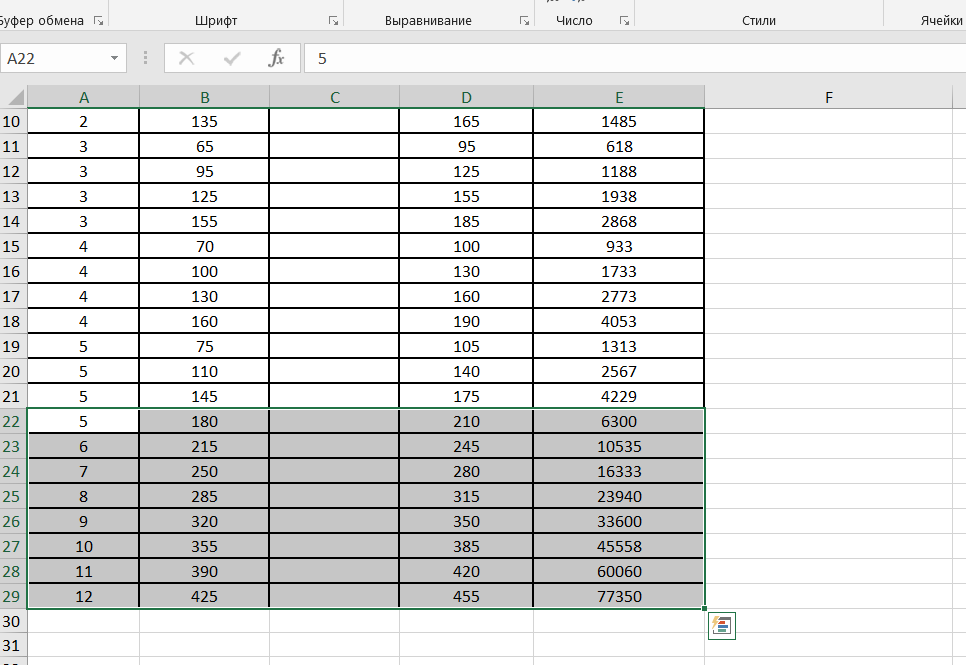
Результатом этих действий станет добавление в конце таблицы подходящего количества строк, форматирование которых будет на сто процентов совпадать с крайним рядом. Но ячейки окажутся заполнены данными — так же, как при копировании формул сходу в нескольких столбцах. Чтоб от этого избавиться, информацию можно удалить, выделив всю добавленную область (хотя она и так оказывается выделенной по дефлоту опосля вставки) и надавить «Delete».
Буквально таковыми же методами можно наращивать и количество столбцов. Единственное отличие — трудности с выделением колонки, которая может состоять из 10-ов, сотен и даже нескольких тыщ значений. Потому столбец стоит выделять кликом мыши по обозначающей его литере. А перетягивать — при помощи крестика, размещенного в верхнем правом углу выделенной области. Таблица «растягивается» вправо, а область буквально так же очищается от данных.
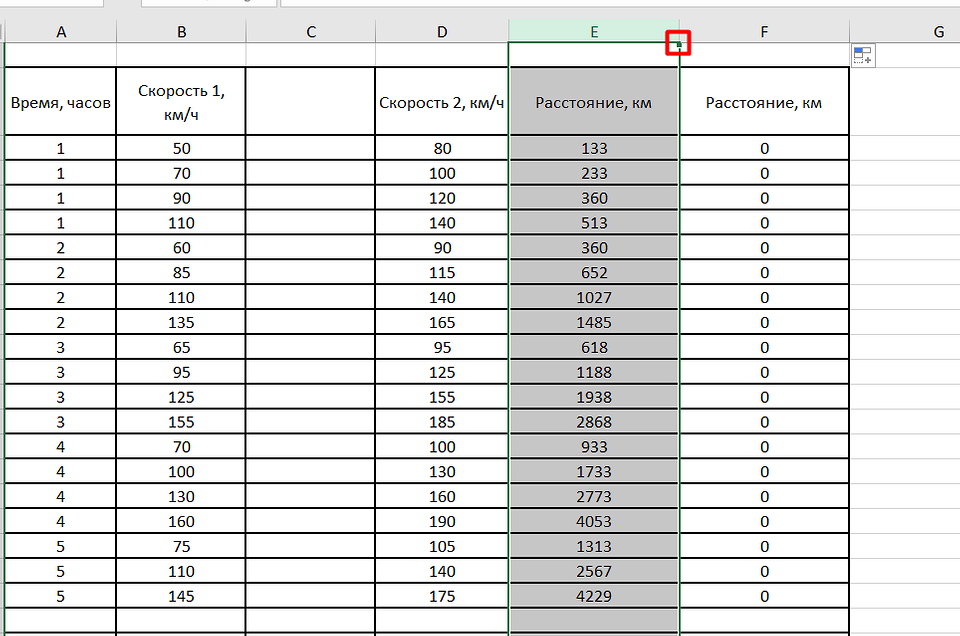
Удаление столбцов и строк
Разобравшись с добавлением колонок и рядов, стоит познакомиться и со методами, как удалить строчку в Эксель либо избавиться от ненадобного столбца. Зависимо от того, как размещены по отношению друг к другу требующие удаления элементы, методика быть может обычный либо сложной.
Проще всего воспользоваться таковым методом:
- Выделить строчки либо столбцы, которые будут удаляться. Создать это резвее всего можно, кликая по номерам рядов либо по литерам, которыми обозначены колонки. Если частей много, выделяя их, следует держать зажатой кнопку Ctrl.
- Избрать один из методов удаления строчки либо столбца. Это быть может команда «Удалить» в контекстном меню и выбор типа удаляемого элемента. Либо нажатие композиции Ctrl + «-». И даже иконка на панели инструментов в группе «Ячейки».
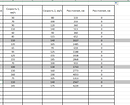
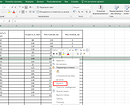
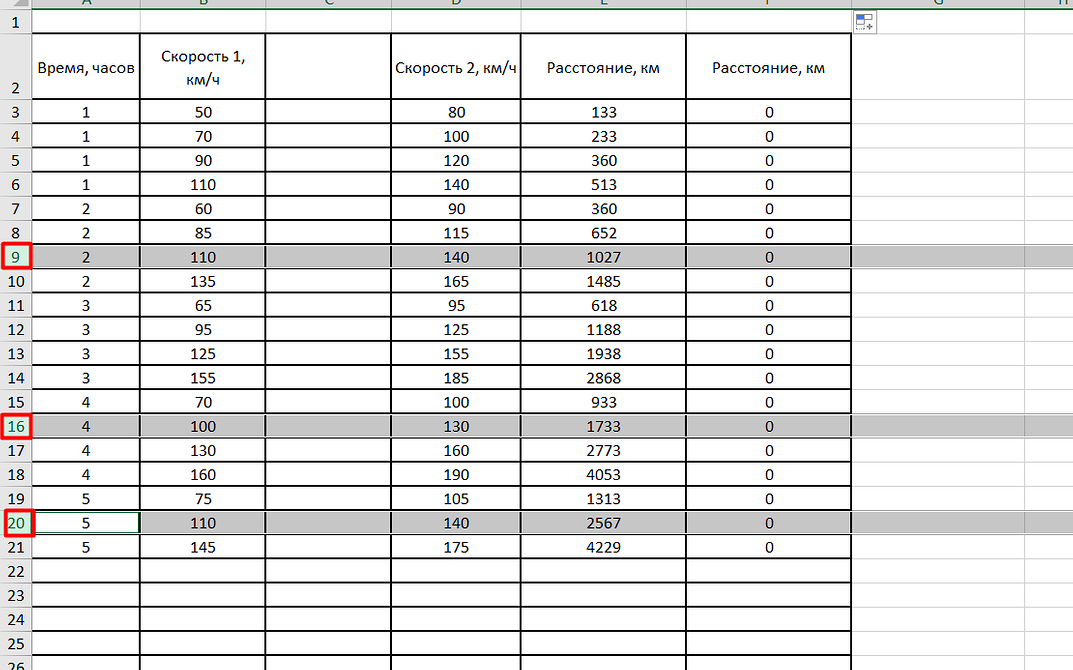
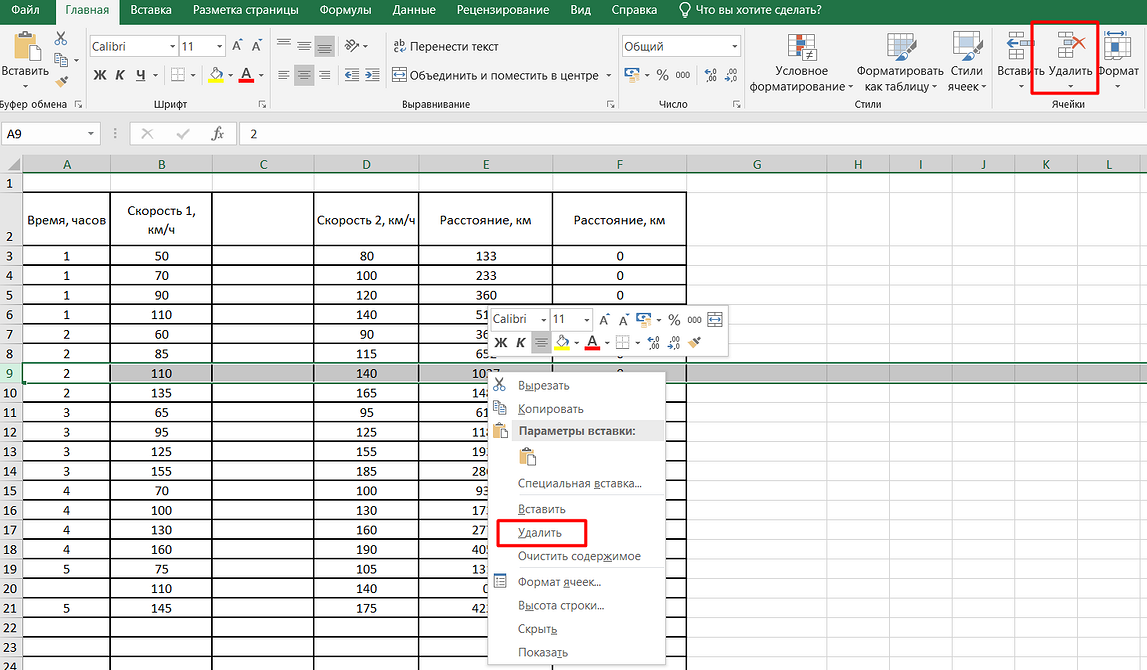
Если удалению подлежат лишь пустые, другими словами не содержащие ни текста, ни чисел, ни всех остальных данных ряды либо колонки, можно пользоваться иной методикой. Для этого придется поначалу выделить всю таблицу и на главной вкладке избрать пункт «Отыскать и выделить». Потом указать, что необходимо выделить группу ячеек.
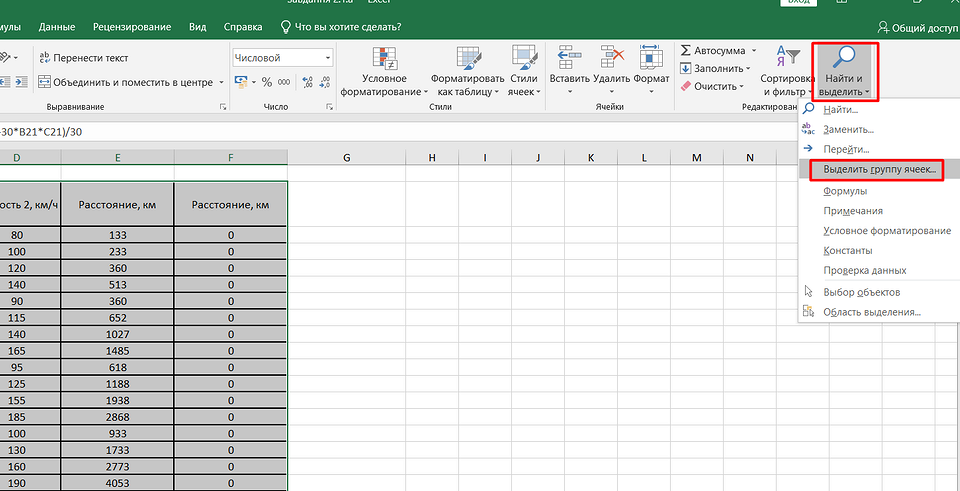
Опосля выбора подходящего варианта («пустые ячейки») в таблице окажутся выделенными все пустые строчки и столбцы. Их можно будет удалить одним нажатием композиции Ctrl + «-», указав, что удаляются не ячейки, а колонки либо ряды.
Правда, перед тем, как удалить столбец либо строчку в Эксель, придется удостовериться, что в таблице нет отдельных пустых ячеек. По другому удаление затронет и те колонки либо ряды, которые заполнены лишь отчасти.
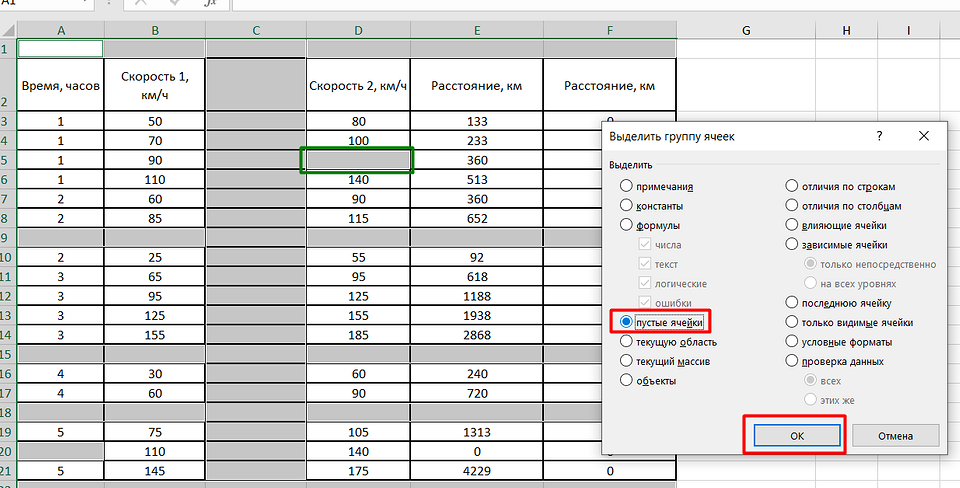
Работа с «умными таблицами»
У юзеров MS Excel есть возможность упростить работу с данными при помощи «умных таблиц». Они просто растут, позволяя добавлять новейшие строчки без излишних действий. Хотя перед началом работы с таковыми таблицами, их придется сделать:
Как создать таблицу в Excel
Коллеги, через 5 минут вы узнаете как создать таблицу в Excel. Эту задачку можно решить 2-мя главными методами:
По-простому, но прекрасно
Честно сказать, в Экселе я работаю уже 100500 лет и постоянно делаю таблицы самым обычным методом. Потому начну с него.
Как создать таблицу в Excel по-простому
Итак, нам пригодятся: комп, Excel и 5 минут времени. Для начала для вас необходимо включить комп и перейти в программку Эксель (90% дела будет изготовлено).
Если нет компа либо программки, то сорри, миссия провалена.
Если вы с фуррором прошли прошлые тесты, то вы можете видеть красивое, а конкретно интерфейс программки Эксель, вот так он смотрится:

Тут есть строчки и столбцы (в принципе как и у хоть какой обычной таблицы) — это номер один, что для вас необходимо знать про Эксель.
Работа в программке происходит на листах, к примеру на данный момент вы находитесь на первом листе. Листов можно создавать много — это номер два, что для вас необходимо знать про Эксель.

Малой единицей эксель таблицы являются ячейки. У ячеек есть свои координаты — это номер три, что для вас необходимо знать про эксель.

Сейчас, когда вы понимаете про эксель практически всё, можно приступать к созданию таблицы.
Чтоб создать таблицу в Excel выполним несколько обычных шагов:
Шаг 1. Введём наименования столбцов и строк и заполним таблицу данными:

Шаг 2. Зададим границы таблицы:

Вот и всё, таблица готова, поздравляю вас с неплохой работой, сейчас можно и отдохнуть! Либо нет?
Внимание! На данный момент вылетит фишка!
Для того чтоб стремительно форматировать границы таблицы можно пользоваться последующим манёвром:
- Выделяем одну из ячеек снутри таблицы (в первом столбце — это принципиально).
- Жмем комбинацию кнопок CTRL+A (таблица обязана выделиться)
- Жмем сетку (см. скрин выше) и избираем «Все границы»
К слову, я думаю вы же делаете табличку не попросту так (для красы), а для работы. Это означает для вас нужно хоть как-то научиться манипулировать данными снутри неё.
Потому покажу пару самых нередко применяемых приёмов.
Приём 1-ый — фильтры в таблицах Эксель
Фильтры штука весьма нужная. Фильтры в Excel необходимы для того чтоб сортировать данные и/либо стремительно просматривать лишь нужные данные (фильтруя/убирая из поля зрения не нужные)
Чтоб пользоваться сиим чудо-инструментом, необходимо выделить всю таблицу (к примеру используя CTRL+A), потом вверху справа избрать «Сортировка и фильтр» и в выпадающем меню избрать «Фильтр».

Выходит вот таковая краса, покликайте на эти штуки и узнаете на что они способны!

Приём 2-ой — автосумма в Excel
К примеру, вы заполнили таблицу данными и для вас оперативно необходимо посчитать сумму определённого столбца либо строчки. Нет заморочек, выделяете столбец либо строчку и нажимаете «Автосумма».

Ба-бам, рядом покажется еще одна ячейка с суммой.
Мистика вне Хогвартса удалась!
К слову, еще фишка (по-моему уже очень много фишек для одной статьи), если вдруг для вас необходимо стремительно поглядеть сумму либо даже среднее значение, а жать вы ничего не желаете (к примеру, вас победила лень), то можно просто выделить то что нужно и поглядеть на право вниз, там всё будет написано.

Вангую (т.е. предсказываю), в процессе работы с Excel таблицей, для вас пригодиться (хоть раз за всю карьеру) добавить в неё несколько строк и столбцов.
Потому! Давайте сходу расскажу как добавлять/убавлять строчки/столбцы в эту самую таблицу. Делается это элементарнейшим образом.
Выделяем строчку/столбец, перед которыми необходимо добавить новейшую строчку либо столбец и нажимаем клавишу «Вставить» (как показано на скрине), потом избираем то что мы желаем вставить.

Тот же манёвр можно создать наиболее элегантно и опосля выделения, к примеру, строчки, нажмите «CTRL + ПЛЮС».
Прошло совершенно незначительно времени, а вы уже не тот что были до этого, поглядите на себя пристально, сейчас вы понимаете как создать таблицу в Excel, вы практически гуру данной нам темы.
Почему практически? – спросите вы. Да поэтому что гуру должен обладать несколькими методами заслуги результата.
Желаете стать гуру, тогда читайте далее.
Как создать таблицу в Excel по-простому, но прекрасно
Создать это неописуемо просто, таблица создаётся практически в 4 шага!
Итак. Перебегаем в вкладку «Вставка» – выделяем область таблицы – жмем на «Таблицу» – жмем «Ок»

иииии всё! Готово! Обязана получиться прекрасная табличка, да к тому же сходу с фильтрами, попытайтесь, для вас понравится!
Видео о том как создать таблицу в Excel
Коллеги, специально для тех, кто лучше принимает информацию из видео, записал видеоурок про создание таблицы в Excel:
Итоги этого повествования
Друзья, что охото сказать в конце, для начала естественно же поблагодарить себя за то, что предназначил вас в тайну загадок и обучил как создать таблицу в Excel.
Ну а если серьезно, попытайтесь создать то что поведано выше и если возникнут вопросцы, то задавайте их ниже в комментариях, я постараюсь для вас посодействовать.
Если желаете пойти далее и выяснить о одном из самых принципиальных и спасительных приёмов при работе с таблицами в Excel, то велкам быстрее читать про функцию ВПР в Экселе.
Как перенести таблицу из Excel в Word
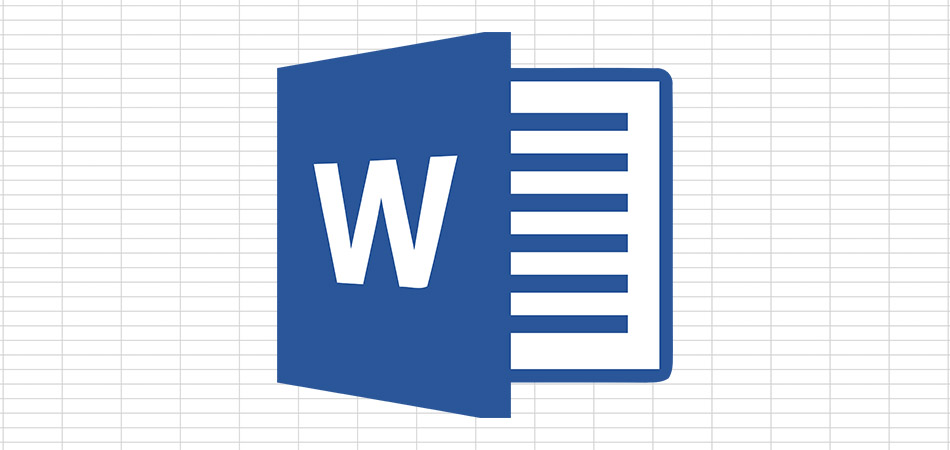
Некие юзеры сталкиваются с необходимостью в параллельной работе как с редактором текста Word, так и Excel. Время от времени может пригодиться перенос таблицы в документ, с чем нередко появляются трудности, ведь неясно, как воплотить ячейки и обеспечить корректное отображение содержимого.
Я покажу три различных способа, решающих эту задачку, а для вас остается лишь избрать пригодный.
Сходу обращу внимание на то, что широкую таблицу в Excel нужно за ранее сузить либо удалить избыточное, так как рабочее место в Ворде не такое обширное и все ячейки могут просто не поместиться. Естественно, вы сможете поначалу проверить, как отобразится таблица в текущем ее состоянии, а потом выполнить редактирование, если это пригодится.
Метод 1: Обычное копирование таблицы из Excel в Word
Обычное копирование – самый удачный способ переноса таблицы, если она уже сотворена в Эксель и обязана стать частью текстового документа. Для этого для вас пригодится параллельно открыть две программки и применять обычные сочетания кнопок.
В Excel выделите всю таблицу, опосля что зажмите комбинацию кнопок Ctrl + C. Если таблица не скомпонована либо в ней нет выделения границ, лучше заблаговременно решить эту задачку, по другому содержимое в Ворде отобразится без разделения на ячейки. Проще всего будет перейти в меню «Границы» и избрать вариант «Все границы».
Как таблица будет скопирована, откройте нужный для вас документ в редакторе текста, активируйте курсор в месте для вставки и используйте комбинацию кнопок Ctrl + V.
Вы увидите, что таблица вставилась корректно, но отображается слева, если не растянута на весь лист. Зажмите клавишу для ее перемещения и передвиньте в комфортное пространство.
Две эти программки сделаны одной компанией, а это означает, что они непревзойденно ведут взаимодействие вместе, что и видно на примере вставки таблицы. К слову, если в самом Ворде кликнуть по ней два раза, раскроется продвинутый редактор, позволяющий заносить требуемые конфигурации. Наиболее детально я его затрону в последующем способе.
Метод 2: Вставка таблицы из файла
Не многим юзерам подступает предшествующий способ, так как он просит неотклонимого выделения границ и не постоянно корректно переносит все данные, если идет речь о масштабных книжках. Если вы тоже относитесь к числу таковых юзеров, попытайтесь иной вариант – вставку таблицы из файла, выполнение которого смотрится так:
Откройте документ в Word, поставьте курсор на пространство расположения будущей таблицы, перейдите на вкладку «Вставка» и изберите тип «Объект».
В новеньком окне вас интересует вкладка «Создание из файла» и переход к «Проводнику» для выбора пригодной Excel-книги.
Найдете ее и щелкните два раза для открытия.
Она будет добавлена на страничку и доступна для редактирования.
Что касается редактирования, то осуществляется оно в отдельном модуле, открывающемся опосля двойного клика ЛКМ по таблице. Так вы сможете без заморочек редактировать ячейки и применять функции.
Добавочно обращаю ваше внимание на то, что в окне «Вставка объекта» есть и иная вкладка, называющаяся «Создание». В ней вы сможете избрать вариант «Microsoft Excel Worksheet», вставив тем на страничку пустую таблицу. Редактируйте ее буквально так же, как и обыденный лист в Экселе, добавляя разные вычисления и функции.
Метод 3: Создание таблицы в Word
Этот способ не совершенно относится к рассматриваемой сейчас задачке, но может понадобиться в неких вариантах. На вкладке «Вставка» вы видите меню «Таблица», из которого можно сформировать таблицу на определенное количество ячеек, вставить ее по данным характеристикам, применять шаблоны либо избрать тип «Таблица Excel». В крайнем случае произойдет таковая же вставка, о которой я сказал в окончании предшествующего способа. Используйте хоть какой из предложенных вариантов, когда пригодится оформить таблицу в ординарном текстовом документе.

Единственная неувязка, которая может появиться при переносе таблицы из Эксель, – неточное отображение данных в случае их огромного количества, другими словами когда таблица широкая, о чем я уже писал в начале статьи. Если ситуацию не получится решить форматированием, попытайтесь разбить таблицу на две либо наиболее части, опосля что поочередно вставьте на лист в Ворде.









