Примечание в Excel
 При разработке баз данных либо программ расчетов в MS Excel время от времени возникает необходимость к главным данным таблицы добавить некую доп либо второстепенную информацию. При всем этом не охото загромождать этими сведениями основное поле листа.
При разработке баз данных либо программ расчетов в MS Excel время от времени возникает необходимость к главным данным таблицы добавить некую доп либо второстепенную информацию. При всем этом не охото загромождать этими сведениями основное поле листа.
. используя примыкающие доп ячейки, но меж тем лучше обеспечить обычный и резвый доступ к данной нам части материалов.
Примечание в Excel либо по другому — комментарий к ячейке (excel comment) является комфортным и многофункциональным средством решения озвученной выше препядствия.
Примечание можно добавить к хоть какой (хоть к каждой) ячейке листа Excel. Для этого необходимо создать ячейку активной, щелкнуть правой клавишей мышки и в выпавшем контекстном меню избрать пункт «Добавить примечание».
Этот же итог получится:
— при нажатии кнопок SHIFT + F2;
— через основное меню: «Вставка» — «Примечание»;
— через нажатие клавиши «Сделать примечание» на панели «Рецензирование».

Опосля прибавления примечания при повторном вызове контекстного меню комментарий можно поменять, удалить, показать либо скрыть. При помощи клавиши панели «Рецензирование» можно показать либо скрыть разом все примечания на листе Excel.

Если щелкнуть левой клавишей мыши по заштрихованному контуру вокруг рамки бокса комментария, то полосы штрихов перевоплотился в точки. Следующий двойной щелчок левой клавишей мышки по точечному обрамлению открывает окно «Формат примечания», где на 8-и вкладках доступен весь «джентльменский набор» форматирования объекта.

Сделать примечание в Excel и отформатировать по собственному вкусу, видите ли, проще обычного, и о этом понятно даже неопытным юзерам программки. Но употребляют эту возможность Excel обычно изредка из-за недопонимания того, ЧТО и для КОГО можно поместить в этот бокс. Ответам на поставленные вопросцы и посвящена сначала эта статья.
Все примеры, рассмотренные дальше, выполнены в MS Excel 2003. В наиболее новейших версиях программки способности при работе с примечаниями существенно расширены.
Примеры использования примечаний в Excel.
1. При постоянной каждодневной работе с файлом нескольких юзеров примечания могут делать функцию типичного чата для обмена сообщениями и руководящими указаниями.

2. В примечаниях к ячейкам с формулами расчетных программ можно указать источники, откуда они взяты, отдать пояснения к функциям либо написать применяемое для расчета выражение.

3. В комментах к начальным данным программ можно расположить ссылки на источники, советы, ограничения либо списки и таблицы для выбора значений.

4. Увлекательным и красивым внедрением примечаний в Excel, на мой взор, является размещение в их картинок (фото)!
В базах телефонных номеров это могут быть фото абонентов и логотипы компаний.

В базах данных продуктов – фото этих продуктов.
В базах рабочих мест – фото станков, участков линий, столов служащих.
Это не попросту «красивости», визуализация объектов помогает уменьшить ошибки и ускоряет работу.
К примеру, весьма комфортно на производстве в базе данных деловых остатков листового материала в примечаниях расположить эскизы либо фото этих обрезков. Наличие эскизов и резвого доступа к ним снабженцев, инженеров подготовки производства, конструкторов в пару раз ускоряет процесс использования в производстве деловых отходов и локализует их скопление.

Как добавить картину в примечание к ячейке Excel?
Обыденным методом через основное меню «Вставка» — «Набросок» в примечание вставить картину не получится. Воспользуемся обходным методом. Необходимо поменять фон бокса примечания — применять заливку не цветом, а необходимым нам рисунком.
Для того чтоб добавить картину в примечание Excel выполним ниже перечисленные деяния.
1. Входим в режим редактирования сделанного примечания («Поменять примечание»).
2. Щелчком левой клавиши мышки у границы рамки снаружи вокруг примечания по периметру превращаем штриховку в рамку из точек, а потом двойным щелчком левой клавиши мыши по рамке из точек открываем уже знакомое окно «Формат примечания».
3. В показавшемся окне открываем вкладку «Цвета и полосы» и в области «Заливка» в окне с выпадающим перечнем «цвет:» избираем «Методы заливки…»

4. В следующем выпавшем окошке «Методы заливки» перебегаем на вкладку «Набросок», жмем клавишу «Набросок» и избираем подходящий нам файл с картинкой либо фото. Для исключения преломления изображения ставим галочку в чек-боксе «Сохранять пропорции рисунка».

Закрываем все окна клавишей «OK» — всё, набросок помещен в примечание. При этом набросок – это фон, другими словами поверх его вы сможете написать хоть какой текст, как и на белоснежном и любом другом фоне.
Одно существенное предупреждение: если ваши базы в Excel огромные, картинки перед вставкой следует улучшить, другими словами уменьшить размер. По другому фал Excel может стать большущим и «неуклюжим».
«Штришки к портрету».
Для конфигурации размеров бокса примечания довольно в режиме редактирования мышью потянуть за круглые маркеры вокруг контура.
Для того чтоб поменять размер, тип шрифта либо его цвет можно в режиме редактирования примечания пользоваться клавишами обычной панели Excel «Форматирование».
Примечание в Excel можно вывести на печать. Для опции характеристик вывода в основном меню избираем «Файл» — «Характеристики странички…» и в одноименном окне открываем вкладку «Лист». В области «Печать» в окне «Примечания:» в выпадающем перечне можно задать: «В конце листа», «Как на листе». По дефлоту установлено «(нет)» — печать примечаний запрещена.

Для получения инфы о выходе новейших статей прошу вас, почетаемые читатели, подписаться на новости в окне, расположенном в конце статьи либо в окне вверху странички.
Как вставить примечание в Excel
 Хорошего времени суток друзья!
Хорошего времени суток друзья!
В данной нам статье я желал бы побеседовать о таковой способности как вставить примечание в Excel. Я думаю, вы их лицезрели, а сей час побеседуем о том для чего же они необходимы и как их сделать для вас. Фактически из самого наименования можно прийти к выводу, что им что-то отмечают, ведь весьма много инфы, которую обрабатывают в таблицах, можно пометить примечания ячейки Excel, а вот в нем и обрисовать, что конкретно вы вычисляли в ячейках, какие там значения, сможете разъяснить сложную формулу, да просто записать справочную информацию. Эта возможность необыкновенно полезно, в особенности когда вы не сами работаете с информацией, а еще с кем-то в паре или передаете ее другому спецу и вот чтоб избежать много вопросцев и разъяснений, вы всё сможете записать в примечание. Еще весьма отлично примечания посодействуют для вас по истечению времени подскажут, каким образом выполнялись вычисления и остальные работы в ячейке.
Да мне тяжело даже обхватить все варианты внедрения примечаний, но их пользу тяжело переоценить. Начнем с начала, как фактически и создаются примечания.
Как сделать примечание в Excel
Примечание, может быть сделать 2 методами:

- 1 метод: ставим курсор на ячейку, на которой мы будем располагать примечание. Жмем правую клавишу мыши для вызова контекстного меню и избираем пункт «Добавить примечание» и к ячейке добавляется текстовое поле, которое вы сможете применять для объяснений собственных действий в ячейке.
- 2 метод: входите в панели в раздел «Рецензирование» и выбираете пункт «Сделать примечание», результатом станет показавшееся у вас примечание.

1-ый метод как на меня резвее и удобней.
Добавленное, вами примечание можно узреть по красноватому индикатору в верхнем правом углу ячейки, этот символ система ставит на те ячейки, к которым прикреплено примечание.
Для просмотра примечания довольно просто подвести курсор мышки к знаку и система покажет примечание, которое было вами добавлено.
Как скрыть либо показать примечание в Excel
В свёрнутом состоянии примечание не особо приметно, найти его наличие, как я указал выше, может быть лишь по красноватому индикатору, но можно создать, так что бы примечания были повсевременно открытыми. Это принципиально когда документ открыт для общего использования и сходу можно отследить все конфигурации в нём, кто, какие и когда вносил поправки.
Возможность скрыть примечание в Excel, также, по мере необходимости его отключить, может быть создать 2 методами:
- во-1-х, при помощи контекстного меню, выбрав соответственный пункт «Показать либо скрыть примечание»;
- во-2-х, на панели управление, в разделе «Рецензирование», избрать пункт «Показать все примечания», если вы желаете их показать либо «Показать либо скрыть примечания» если у вас есть необходимость скрыть свое примечание.

Как поменять примечание Excel
Примечание, по мере необходимости можно откорректировать как хоть какое текстовое поле, внести конфигурации либо поменять их наиболее животрепещущими данными.
Поменять примечание можно создать 2 методами:
- 1 вариант: вызываете в ячейке контекстное меню и выбираете пункт «Поменять примечание»;
- 2 вариант: в панели управление на вкладке «Рецензирование» выбираете пункт «Поменять примечание».

Опосля сделанных действий примечание становится легкодоступным к редактированию, это видно по показавшимися квадратиками доступного масштабирования вашего примечания. Опосля конфигурации комментария вы просто нажимаете на хоть какое поле за границами примечания, и оно сохраняется и запирается.
Как подписать примечание в Excel
Что бы юзерам было легче ориентироваться, кто оставил примечание нужно прописать имя юзера в настройка программки, то которые вы желаете, что бы лицезрели остальные. Для этого выбираете пункт меню «Файл» — «Характеристики» — «Общие» и понизу окошка в текстовом поле «Имя юзера» вы вписываете то имя, которое будет отображаться в примечании.

Как отыскать примечание в Excel
Появляются время от времени ситуации, когда нам необходимо отыскать примечание либо группу примечаний по определенному аспекту. Это быть может вызвано различными причинами, но отыскать нужные для вас примечания, даже если оно свёрнуто, не неувязка. На вкладке «Основная» вы выбираете пункт меню «Отыскать и выделить», клацаем кнопку «Характеристики», в пт «Область выбора», избираем «Примечание» и нажимаем «Отыскать всё». Вуаля! Получаем перечень ячеек по обозначенным характеристикам.

Как вставить картину в примечание Excel
Еще я желал бы поведать о таковой увлекательной способности примечаний, не считая записи, можно к тому же вставить картину в примечание Excel, а это, согласитесь, бывает еще лучше нежели текстовая заметка. Расположить изображение в примечании Excel не так трудно, но нужно выполнить всю цепочку действий.
Сперва вызываем контекстное меню и избираем пункт «Поменять примечание».
 Видите ли по краю примечанию возникла сетка, которая свидетельствует о том что вы зашли в режим редактора, нажимаете на нее мышкой и вызываете новое контекстное меню, а уже в нём выбираете пункт «Формат примечания».
Видите ли по краю примечанию возникла сетка, которая свидетельствует о том что вы зашли в режим редактора, нажимаете на нее мышкой и вызываете новое контекстное меню, а уже в нём выбираете пункт «Формат примечания». В показавшемся окне конфигурации формата вы сможете следить много закладок, но для наших целей необходимо избрать «Цвета и полосы».
В показавшемся окне конфигурации формата вы сможете следить много закладок, но для наших целей необходимо избрать «Цвета и полосы».
В блоке «Заливка» для вас необходимо из выпадающего перечня пт «Цвет» избрать пункт «Методы заливки…» и вы опять получаете новое окно методов заливки, но уже поближе к результату. В новеньком окне вы видите 4 закладки, для вас необходимо перейти на закладку «Набросок» и надавить клавишу «Набросок…» в открывшемся проводнике выбираете хоть какое необходимое для вас изображение, фото либо картину и нажимаете «Открыть».
В новеньком окне вы видите 4 закладки, для вас необходимо перейти на закладку «Набросок» и надавить клавишу «Набросок…» в открывшемся проводнике выбираете хоть какое необходимое для вас изображение, фото либо картину и нажимаете «Открыть». Когда вы в окне увидите вставленное изображение, нажимаете клавишу «ОК» и в форме «Формат примечаний» вы нажимаете «ОК».
Когда вы в окне увидите вставленное изображение, нажимаете клавишу «ОК» и в форме «Формат примечаний» вы нажимаете «ОК».
Ну вот и всё вы разобрались как вставить картину в примечание Excel, она послужит фоном и вы сможете писать по ней, а сможете и просто зрительно применять.
Как удалить примечание в Excel
Удаление примечаний в Excel создать весьма просто и осуществляется 2 методами:
- через контекстное меню;
- в панели управление в разделе «Рецензирование», вы просто выбираете пункт «Удалить примечание» и всё, примечание удалено.

Это всё что я желал для вас рассказать о таковой увлекательном инструменте Excel как примечание. Надеюсь, для вас было любопытно и познавательно. Ставьте лайки. Жду ваших объяснений!
До встречи в новейших статьях!
Экономика – лошадка, политика – тележка. Они должны занимать соответствующие места – экономика обязана идти впереди политики, а не напротив.
Мохаммед ибн Рашид аль-Мактум
О том, как оставлять комменты в формуле Excel для остальных юзеров.
Самый обычный и узнаваемый всем метод бросить комментарий к ячейке – это функция «примечание».
Чтоб бросить примечание к ячейке, довольно:
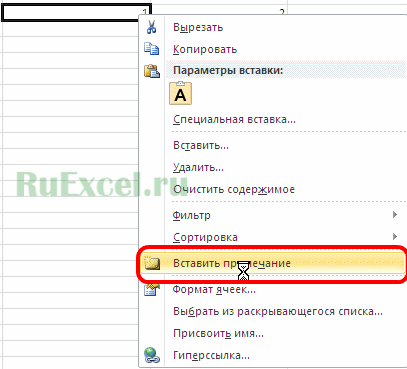
- выделить ячейку;
- правой клавишей мыши вызвать контекстное меню;
- избрать пункт «вставить примечание»
- В показавшееся поле внести свои примечания (комменты).
Вставку примечания можно инициировать через основное меню: «Рецензирование» => «Сделать примечание».
Но примечания не постоянно комфортны и уместны, потому что опции их вида часто сбиваются, примечания загораживают информацию, внесенную в ячейки, мешают просмотру.
Существует метод бросить осторожные сокрытые в саму формулу примечания с помощью функции состоящей из одной буковкы – «Ч».
Этот метод можно применить, чтоб бросить послание снутри формулы юзеру, который будет работать с таблицей опосля Вас. Можно, к примеру, бросить предупреждение сотруднику, которого возьмут на Ваше пространство опосля увольнения. Давайте попробуем внести неприметный комментарий «Беги отсюда» в ячейку с формулой Excel с помощью функции «Ч».
Для этого внесем в ячейку формулу, требуемую для расчетов.
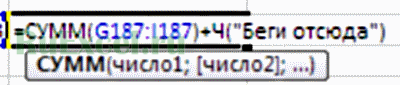
Дальше поставим математический символ «+» либо «-».
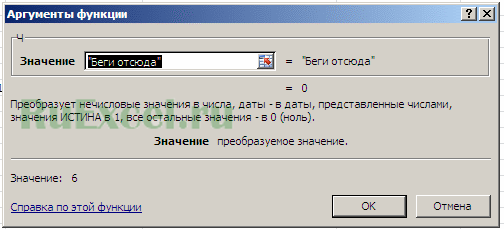
Опосля знака внесем функцию «Ч» — Ч(«Беги отсюда»)
Как создать примечание в Excel
Здрасти, друзья! Примечания в Эксель – это как картонная наклейка на холодильнике с напоминанием приобрести молока. Таковой ярлычок можно прикрепить к хоть какой ячейке и поместить туда принципиальный текст. Примечания употребляют для описания содержимого ячейки либо расшифровки формул, содержащихся в ней.

Ячейка с примечанием
Создание новейшего примечания
Чтоб написать примечание к ячейке – установите в нее табличный курсор и сделайте одно из предложенных действий:
- Кликните правой клавишей мыши вовнутрь ячейки и в контекстном меню изберите Вставить примечание
- Сделайте ленточную команду Рецензирование – Примечания – Сделать примечание
- Воспользуйтесь композицией кнопок Shift+F
Все эти деяния приведут к возникновению маленького жёлтого окошка, именуемого примечанием. По дефлоту, в нём будет размещен текст: Имя юзера: . Тут «Имя юзера» — это имя, обозначенное в настройках Microsoft Office ( Файл – Характеристики – Общие – Личная настройка Microsoft Office – Имя юзера ). Курсор будет находиться на последующей строке примечания, вы сможете сходу созодать записи. Когда закончите – кликните мышью в всякую неактивную ячейку рабочего листа.
Опосля сотворения, примечание будет автоматом укрыто, а в правом верхнем углу ячейки покажется красноватый треугольник – индикатор примечания.
Просмотр примечаний в Эксель
Чтоб просмотреть примечание, довольно навести мышью на клеточку, и оно отобразится. Уберите мышь с ячейки, и примечание опять будет укрыто. Это весьма комфортно, вспомогательный текст не закрывает основную информацию и просто возникает по просьбе.
Если на рабочем листе много примечаний, не надо бегать мышью в поисках всякого индикатора примечания. Для поочередного просмотра всех заметок, сделайте ленточную команду Рецензирование – Примечания – Последующее .
Есть ленточная команда отображения всех примечаний сходу: Рецензирование – Примечания – Показать все примечания . Чтоб отменить отображение всех заметок – сделайте эту команду повторно.

Отображены примечания во всех ячейках
Для сокрытия либо отображения лишь 1-го из примечаний, есть команда контекстного меню. Кликните на ячейке с индикатором примечания и в открывшемся меню изберите Показать либо скрыть примечания .

Отображение примечаний через контекстное меню
Изменение текста примечания
Чтоб поменять текст пометки, установите курсор в подходящую ячейку и сделайте одно из действий:
- Нажмите комбинацию Shift+F2
- Кликните правой клавишей мыши, в контекстном меню изберите Поменять примечание
- Сделайте команду на ленте: Рецензирование – Примечания – Поменять примечание
Все перечисленные операции открывают примечание для редактирования
Настройка наружного вида примечаний в Excel
Вы сможете настроить наружный вид примечаний, чтоб записи в их показывались в комфортном вам виде:

- Чтоб поменять шрифт либо фон в примечании, отобразите его и кликните левой клавишей мыши на одной из его граней. Окно примечания будет обведено рамкой. Кликните правой клавишей мышки по данной нам рамке и в контекстном меню выбирайте Формат примечания (либо просто нажмите Ctrl+1 ). Раскроется окно форматирования, где вы можете создать почти все тривиальные опции содержимого
Окно «Формат примечания» - Чтоб поменять форму окна примечания – добавьте на панель резвого доступа команду Поменять фигуру (Вкладка Средства рисования-Формат ).
Выделите окно примечания и нажмите добавленную клавишу. В открывшемся окне изберите ту форму, которая нужна

Изменение формы примечания
Остальные деяния с примечаниями
Чтоб выделить ячейки с примечаниями, воспользуйтесь функцией Выделение группы ячеек.
Для удаления примечаний – выделите ячейку либо спектр, из которого необходимо удалить заметки и сделайте команду Рецензирование – Примечания – Удалить . Либо же, изберите Удалить примечание в контекстном меню.
Чтоб напечатать примечания Эксель – нажмите на пиктограмму Характеристики странички вкладки Разметка странички . На закладке Лист найдите раскрывающийся перечень Примечания и изберите один из трёх пт:
- Нет – не печатать примечания
- В конце листа – сгруппировать примечания для печати в конце листа
- Как на листе – напечатать примечания так, как они отображены на листе
Вот мы и разобрались в работе с примечаниями Microsoft Excel. Я нередко использую эти ярлыки для собственных пометок, ведь они не засоряют лист и возникают тогда, когда необходимы. Освойте и Вы этот нужный инструмент разраба. Пишите доп вопросцы в комментах, буду рад ответить!
А последующим постом я начну разглядывать инструмент таблицы Excel. Это новость от разрабов Майкрософт, которая призвана создать за вас часть работы по оформлению и наполнению расчётов. До встречи!









