Cоветы и управления по Гугл Таблицам
Ограничения Гугл Таблиц (размер строчки / столбца / файла)
Если вы употребляли Гугл Таблицы хотя бы пару минут, я уверен, что вы ощутили, что у их есть некие ограничения. В данной статье я перечисляю несколько ограничений Google Таблиц. Представление о том, что они могут и чего же недозволено созодать, поможет для вас лучшим образом применять этот инструмент для работы с электрическими таблицами.
Так как я уже много лет пользуюсь Microsoft Excel, я постоянно сравниваю эти два инструмента для работы с электрическими таблицами и провожу сопоставления.
Примечание. В Гугл Таблицах было много ограничений, которые были сняты методом прибавления в их новейших функций. Постоянно добавляются новейшие функции, и это делает Гугл Таблицы хорошим выбором в качестве инструмента для работы с электрическими таблицами.
Ограничение Гугл Таблиц
Ниже приведены некие ограничения Гугл Таблиц:
Максимум 5 миллионов ячеек
Документ Гугл Таблиц может содержать не наиболее 5 миллионов ячеек. Они могут быть на одном листе либо на нескольких листах.
Если у вас уже достигнут предел в 5 миллионов в наименьшем количестве столбцов, он не дозволит для вас добавить больше столбцов (и напротив, другими словами, если предел в 5 миллионов ячеек будет достигнут с определенным количеством строк, он не дозволит больше строк ).
Если вы попытаетесь это создать, вы увидите подсказку, как показано ниже:
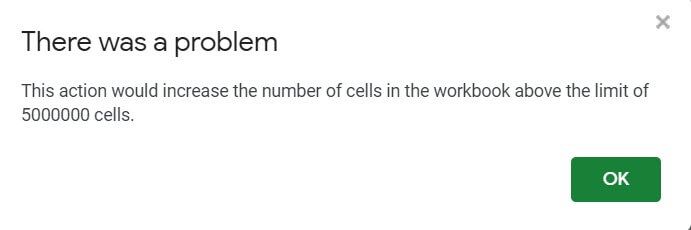 Направьте внимание, что ограничение распространяется на листы, сделанные в Гугл Таблицах либо конвертированные в Гугл Таблицы.
Направьте внимание, что ограничение распространяется на листы, сделанные в Гугл Таблицах либо конвертированные в Гугл Таблицы.
Максимум 18 278 столбцов
Максимум, вы сможете иметь 18 278 столбцов в Гугл Таблицах на листе.
Если вы попытаетесь добавить доп столбцы, превосходящие этот предел, вы увидите подсказку, как показано ниже.
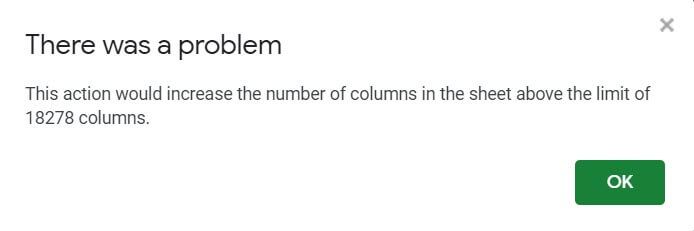 Не считая того, если у вас уже много строк и вы превысите ограничение в 5 миллионов ячеек, даже если номер вашего столбца меньше 18278, вы не можете вставить больше столбцов.
Не считая того, если у вас уже много строк и вы превысите ограничение в 5 миллионов ячеек, даже если номер вашего столбца меньше 18278, вы не можете вставить больше столбцов.
Без ограничения по строчкам (но ограничение в 5 миллионов ячеек)
Ранее в Гугл Таблицах было ограничение в 40 000 строк, но когда я проверил это при написании данной статьи, я узрел, что он был удален.
Вы сможете созидать на изображении ниже, у меня уже есть 200001 строчка, и я все еще могу добавить больше строк.
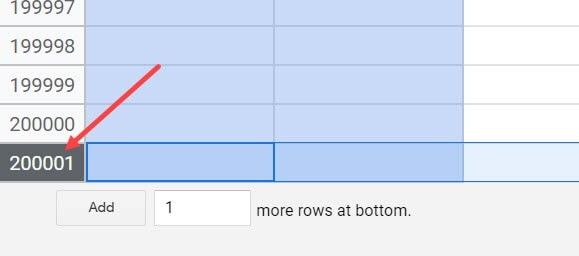 Но если я добавлю строчки, превосходящие ограничение в 5 миллионов ячеек, Гугл Таблицы не дозволят мне добавить строчки.
Но если я добавлю строчки, превосходящие ограничение в 5 миллионов ячеек, Гугл Таблицы не дозволят мне добавить строчки.
Предел вкладки (без ограничения, но не наиболее 5 миллионов ячеек)
Как и в случае с ограничением строк, на момент написания этого управления нет ограничения по табуляции.
Но существует ограничение в 5 миллионов ячеек, от которого зависит, сколько вкладок вы сможете иметь в Гугл Таблицах.
По дефлоту новейший рабочий лист содержит 26000 ячеек (100 строк и 26 столбцов). И если вы будете придерживаться этого ограничения на количество строк и столбцов на любом листе, вы сможете вставить максимум 192 рабочих листа.
Опосля этого вы увидите диалоговое окно, напоминающее для вас о ограничении ячеек в Гугл Таблицах.
Наибольший размер файла — 100 МБ.
Когда вы конвертируете файл в Гугл Таблицы, он может иметь наибольший размер 100 МБ.
Для файлов, которые создаются в самих Гугл Таблицах, ограничение составляет 5 миллионов строк.
Максимальное допустимое значение в ячейке в Гугл Таблицах — 1.79769E + 308
1.79769E + 308 — это максимальное значение, разрешенное в ячейке в Гугл Таблицах. Я не думаю, что для вас когда-либо пригодится такое огромное число, как это,
Но если вы попытаетесь ввести число, превышающее это число (попытайтесь 144 * 144), вы получите сообщение о ошибке (которое опять скажет для вас, что максимальное значение, которое вы сможете ввести в ячейку в Гугл Таблицах, равно 1.79769E. +308)
Ограничения, связанные с формулой:
- Формулы GoogleFinance : не наиболее 1000 формул GoogleFinance.
- Формулы ImportRange : не наиболее 50 формул перекрестных ссылок на книжки.
- CONCAT : вы сможете соединить не наиболее 50000 символов.
- Формулы ImportHtml, также ImportFeed, ImportData либо ImportXml : не наиболее 50 функций для наружных данных.
Примечание . Причина, по которой Гугл Таблицы обязаны биться с таковым количеством ограничений, заключается в том, что они основаны на Вебе. Хотя это обеспечивает беспроблемный онлайн-опыт, он имеет ряд ограничений. Но скорость, с которой развиваются таблицы Гугл, впечатляет, и я поражен тем, как много людей отказались от остальных инструментов для Гугл Таблиц.
Excel максимальное количество символов в ячейке
Время от времени для вас может потребоваться ограничить количество символов, которые юзер может ввести в ячейку. К примеру, вы желаете ограничить до 10 символов, которые можно ввести в ячейку. В этом руководстве вы узнаете, как ограничить количество символов в ячейке Excel.
- Ограничить длину символов в ячейке
- Установить входное сообщение для ограничения длины текста
- Установить оповещение о ошибке для ограничения длины текста
Ограничить длину символов в ячейке
1. Изберите спектр, в котором вы будете ограничивать записи даты указанием длины знака.
2, Нажмите Валидация данных в Инструменты данных группа под Данные меню. 
3. В диалоговом окне Проверка данных изберите Длина текста элемент из Позволять: выпадающий перечень. См. Последующий скриншот: 
4. В Данные: В раскрывающемся перечне вы получите много вариантов и изберите один, см. последующий скриншот: 
(1) Если вы желаете, чтоб остальные могли вводить лишь четкое количество символов, к примеру 10 символов, изберите равно пункт.
(2) Если вы желаете, чтоб количество вводимых символов было не наиболее 10, изберите меньше, чем пункт.
(3) Если вы желаете, чтоб количество вводимых символов было не наименее 10, изберите больше пункт.
4. Введите четкое количество, которое вы желаете ограничить в наибольшая/малый/Длина коробка в согласовании с вашими потребностями.
5. Нажмите OK.
Сейчас юзеры могут вводить текст лишь с ограниченным количеством символов в избранных спектрах.
Просто предупредить ввод особых символов, цифр либо букв в ячейке / выделенном фрагменте в Excel
С Kutools для Excel Предупредить ввод вы сможете просто ограничить типы символов в ячейке либо выделенном фрагменте в Excel. Полнофункциональная бесплатная 30-дневная пробная версия!
A. Запретить вводить особые знаки, к примеру *, !, и т.д.;
B. Запретить вводить определенные знаки, к примеру числа либо определенные буковкы;
C. Разрешите вводить лишь определенные знаки, такие как числа, буковкы и т. Д. При необходимости. 
Установить входное сообщение для ограничения длины текста
Проверка данных дозволяет нам установить входное сообщение для ограничения длины текста кроме избранной ячейки, как показано ниже: 
1. В диалоговом окне Проверка данных переключитесь на входное сообщение меню.
2, Проверить Демонстрировать входное сообщение, когда ячейка выбрана..
3. Введите заголовок сообщения и содержание сообщения.
4. Нажмите OK.
Сейчас вернитесь к рабочему листу и щелкните одну ячейку в избранном спектре с ограничением длины текста, покажется подсказка с заголовком и содержимым сообщения. См. Последующий скриншот:
Установить оповещение о ошибке для ограничения длины текста
Иной другой метод сказать юзеру, что ячейка ограничена длиной текста, — установить значение ошибки. Предупреждение о ошибке будет отображаться опосля ввода неправильных данных. Смотрите снимок экрана: 
1. В диалоговом окне Проверка данных переключитесь на Предупреждение о ошибке диалоговое окно.
2, Проверить Демонстрировать предупреждение о ошибке опосля ввода неправильных данных опцию.
3. Изберите Предупреждение элемент из Стиль: выпадающий перечень.
4. Введите заголовок предупреждения и сообщение с предупреждением.
5. Нажмите OK.
Сейчас, если текст, который вы ввели в ячейку, недействителен, к примеру, он содержит наиболее 10 символов, покажется диалоговое окно предупреждения с предустановленным заголовком предупреждения и сообщением. См. Последующий скриншот:
Демо: ограничение длины символов в ячейках с вводным сообщением и предупреждением
Один щелчок, чтоб предупредить ввод циклических данных в один столбец / перечень
По сопоставлению с настройкой проверки данных по одному, Kutools for Excel’s Предупредить дублирование Утилита поддерживает юзеров Excel, чтоб предупредить дублирование записей в перечне либо столбце одним щелчком мыши. Полнофункциональная бесплатная 30-дневная пробная версия! 
Как поставить символ в Excel
Как поставить символ в Excel? Глядя что имеется ввиду. К примеру, можно поставить в выражении символ числа: плюс либо минус. Также в ячейках можно ставить знаки больше, меньше и остальные. Этот вопросец мы сейчас и разглядим наиболее тщательно, чтоб ни у кого не появлялось колебаний при установке разных главных символов.
Сейчас мы отвечаем на очень распространённый вопросец: «как поставить символ в Excel». Ещё раз охото увидеть, что поисковые машины работают таковым образом, что Вы получаете ровно то, что набираете в поиске, а не то, о чём помыслили про себя. Вот так и со «знаком в Excel». Какой символ? Куда ставить?
Но так как ситуация довольно частая, разглядим несколько случаев, в которых необходимо куда-то ставить некий там символ. Выбирайте то, что необходимо Для вас — быть может подойдёт.
Общие сведения о знаках в Excel
В программке предусмотрены разные знаки в зависимости от ситуации. К примеру, это могут быть знаки математических операций:
- Символ равенства («=»);
- Знаки больше и меньше;
- Композиция символов больше и меньше со знаком равенства;
- Умножение и деление;
- Сложение и вычитание;
- Символ корня и возведения в степень;
- Символ модуля;
Общие сведения о формулах есть тут.
Кроме символов математических операций, также нередко употребляется символ бакса. И в конце концов стоит упомянуть о разных спецсимволах, которые к формулам и вычислениям не относятся, а употребляются просто в тексте.
Ниже рассмотрены те случаи, которые мы ранее не разглядывали. Для других ситуаций со знаками и заменяющими их операциями перебегайте по обозначенным выше ссылкам.
Знаки простых математических операций
Эти знаки мы на данный момент разглядим конкретно при использовании их в формулах и разных выражениям. Если такие знаки применять в тексте (снутри строк, заключённых в двойные кавычки), то Excel принимает их как обычный текст и никакого другого смысла они не несут.
Как поставить символ больше в Excel
Символ «больше» находится на клавиатуре во 2-м ряду снизу на буковке Ю. Чтоб поставить символ «больше», переключитесь на российский язык и нажмите обозначенную кнопку в композиции с Shift.
Символ «больше» употребляется для операций сопоставления в выражениях и смотрится так: «>». Ниже приведены несколько примеров использования этого знака в выражениях.
- =A5>B5
- =10>20
Таковым образом, символ «больше» употребляется для операций сопоставления. Результатом сопоставления будет ИСТИНА, если значение слева от знака больше значения справа; в неприятном случае мы получим итог ЛОЖЬ.
Как поставить символ меньше в Excel
Символ «меньше» также употребляется при операциях сопоставления, но имеет обратный смысл. Если поменять примеры, приведённые выше, то получится вот так:
- =A5<B5
- =10<20
Соответственно, мы получим итог ИСТИНА, если левое значение меньше правого; в неприятном случае мы получим ЛОЖЬ.
Поставить символ «меньше» также можно без заморочек с клавиатуры (находится на российской буковке Б).
Как поставить символ плюс в Excel
Символ плюс («+») находится на клавиатуре в 2-ух местах: в ряду с цифрами на той же клавише, где и символ равенства, также на доборной клавиатуре справа (не забудьте включить NumLock). У знака плюса в Excel (как, вообщем, и всюду) два предназначения:
- Обозначает символ числа (не употребляется в Excel, потому что число по дефлоту считается положительным, если перед ним не поставлен минус);
- Операция сложения;
Чтоб проверить, как работает символ плюс, скопируйте в ячейку таблицы последующее выражение: «=100+50» (без кавычек). В итоге мы получим число 150.
В математических операциях Excel разрешает до и опосля символов операций ставить пробелы и это не считается ошибкой.
Как поставить символ минус в Excel
Символ минус («-») имеет целых три смысловых значения:
- В качестве знака дефиса (куцее тире). К арифметике дела не имеет;
- Указание на то, что число является отрицательным (ставится перед числом);
- Операция вычитания;
Для примера разглядим операцию вычитания с внедрением знака минуса. Скопируйте в всякую ячейку выражение «=100-50» (без кавычек). Опосля нажатия Enter мы получим число 50 как итог вычитания.
Как поставить символ помножить в Excel
В качестве знака, соответственного операции умножения, в Excel употребляется знак звёздочки «*». На клавиатуре символ умножения размещен на кнопочке с цифрой 8 в верхнем ряду, также на отдельной кнопочке на доборной клавиатуре справа (если она есть).
Для примера скопируйте в ячейку Excel выражение «=2*5» (без кавычек). Мы получим число 10.
Как поставить символ деления в Excel
Для выполнения операции деления чисел в Excel употребляется символ «/». Скопируйте в всякую ячейку выражение «=30/3» (без кавычек) и нажмите Enter (получим число 10).
Не путайте символ деления с оборотной косой чертой «»
Как вставлять разные особые знаки в Excel
Для вставки символов, которых нету на клавиатуре, перейдите на вкладку Вставка верхнего меню программки. Изберите в меню пункт Знак. Покажется всплывающее окно со перечнем доступных символов, как показано на рисунке ниже.

[нажмите на картинку для увеличения]
Справка: как сохранять фото с веб-сайтов
Данные знаки время от времени требуется вставлять в обыденный текст. К математическим операциям и формулам эти знаки дела не имеют.
Изучить Excel от начала и до конца, включая все принципиальные индивидуальности программки, Вы сможете с помощью нашего видеокурса. Поглядите примеры уроков тут.
Глядеть видео
Как поставить символ в Excel

Файлы для загрузки
Вы сможете скачать прикреплённые ниже файлы для ознакомления. Обычно тут располагаются разные документы, также остальные файлы, имеющие конкретное отношение к данной публикации.
Методические материалы по информатике
Непременно, крайний метод является желаемым, как более резвый.
В итоге на экран будет выведен диалог с несколькими закладками, позволяющий выполнить всё обилие действий, связанных с отображением ячеек.
Некие доп пояснения можно получить из Справки (Help) нажав кнопку F1 при открытом диалоге.
Число (Number)
Закладка дозволяет указать, как должны показываться числа: 









- Общий (Genersl). Автоматом подбирает все характеристики отображения символов, в частности, сглаживание и количество десятичных разрядов для чисел. Крайнее быть может меньше реального, если не умещается в ячейке. Если ширины ячейки не хватает для вывода целой части, то показываются диезы (##).
- Числовой (Number). Фиксирует число десятичных разрядов (по дефлоту 2 во всех программках), обеспечивая правильное сглаживание разрядов в столбце; дозволяет отделять классы друг от друга, облегчая чтение огромных чисел; задает метод отображения отрицательных чисел.
- Валютный (Currency). Аналогичен числовому, но дозволяет добавить подходящий валютный символ.
- Денежный (Accounting). Аналогичен валютному, но без указания формата отрицательных чисел. Следует увидеть, что в почти всех вариантах работы с финнансовыми показателями учитывается не два, а четыре разряда опосля десятичного разделителя. Нам это отлично знакомо по котировкам валют.
- Дата (Date). Описывает, в каком виде будет отображаться дата: порядок д/м/г, символов года, месяц числом либо прописью и т.д. Выбрав страну, можно получить перечень, приближенный к её традициям.
- Время (Time). Метод показа времени либо даты/времени. Звездочка в начале значит, что часы не будут считаться в границах суток, а их быть может больше: 101:10:15 (процесс продолжался 101 час, 10 минут и 15 секунд).
- Процентный (Percentage). Показывает у числа с фиксированным числом десятичных разрядов символ процента. При всем этом уже набранные числа переводятся в проценты из расчета 1 = 100%.
Отчасти перекрывается клавишей , но крайняя сама решает, каково число десятичных разрядов. - Дробный (Fraction). Excel не работает с обычными дробями, что можно преодолеть, воспользовавшись данным форматом. Добавочно можно задать число цифр в числителе/знаменателе.
- Экспоненциальный (Scientific). Особенный метод отображения весьма огромных и весьма малеханьких десятичных чисел, применяемый также в работе весьма почти всех программ. Представлен разделителем – буковкой «E», мантиссой (слева от E) и степенью (справа от E). Запись 3.5E+06 значит 3.5·10 6 = 3500000, а 1.23E-10 значит 1.23·10 –10 = 0.000000000123.
- Текстовый (Text). Принуждает Excel принимать содержимое ячейки как текст («как введено»), даже если там содержатся числовые данные.
Такого же эффекта можно достигнуть, если начать набор в ячейке со знака одинарной кавычки: ‘. - Доп (Special). Некие особенные форматы данных, принятые в различных странах и дозволяющие облегчить ввод либо не ошибиться: число разрядов в почтовом индексе, автоматическая расстановка скобок и дефисов в номере телефона и т.п.
- Все форматы (Custom – пользовательский). Форматы, совмещающие в для себя несколько способностей. Пользовательским формат именуется так поэтому, что вы сами сможете сделать свои форматы, хотя для этого нужно знать огромное количество особых кодов. Они довольно тщательно описаны в Справке.
Сглаживание (Alignment)
Характеристики размещения текста снутри ячейки: 















-
Более принципиальные характеристики.
- Сглаживание снутри ячейки по осям упрощает для неких случаев считывание. Не стоит поменять их без нужды. В почти всех ситуациях Excel сам сменит их на более пригодные.
- Отступ – расстояние от текста до правой/левой границ ячейки – дозволяет сделать сложное сглаживание в столбце.
- Переносить по словам. Весьма принципиальный параметр! При снятой галочке (по дефлоту), текст, не влезающий в ячейку, накладывается на последующие пустые ячейки. Если же встречается заполненная ячейка, текст вроде бы уходит под неё и мы перестаем его далее созидать. Это довольно комфортно, так созидать весь текст необходимо не постоянно, а прочесть его можно в строке редактирования формул, перейдя на эту ячейку.
Если галочку установить, то высота ячейки возрастет так, чтоб вместить весь текст. Нужно при распечатке, но может усложнить чтение строк из-за их разной высоты. - Автоподбор ширины (сжатие, поточнее уменьшения кегля, до состояния размещения) уменьшает надписи в ячейках, если их ширина недостаточна. Весьма комфортно для особенных случаев, хотя присваивает колер неопрятности, ну и уменьшение может привести к нечитаемому размеру символов.
- Объединение ячеек. Дублирует одноименный инструмент панели форматирования.
- Ориентация. Поворачивает надпись относительно горизонтальной оси до ±90°. По русским эталонам не допускается поворот по часовой стрелке. (Но если весьма нужно. )
Шрифт (Font)
Оформление символов в ячейке: 















Обычный диалог форматирования атрибутов текста. Кидается в глаза скудность способностей по сопоставлению с Word, но это естественно, потому что Excel не является редактором текста, о чем почти все часто запамятывают.
Следует направить внимание на флаг Обыденный (Normal font), сбрасывающий все характеристики закладки на обычные значения. Это намного удобнее, чем поменять несколько пт, которые нужно ещё и держать в голове.
Просит использования лишь для присвоения характеристик Видоизменения (Effects).
Граница (Border)
Дает возможность очертить рамки вокруг ячеек: 















Работа с диалогом просит определенных способностей. Его значимость определяется тем, что если на экран выводится сетка, помогающая принимать информацию, то при распечатке табличные данные могут стать совсем нечитабельными. Единственное принципное замечание: объектом для присвоения рамки является ячейка. Каждой ячейке могут быть присвоены индивидуалные границы. Но ячейки граничат вместе и, по концепции Excel, их граница – общая. (В Word всё совсем по другому!)
Вид (Patterns)
Не совершенно понятно, как это переводилось на российский, но диалог задает, какой фоновый цвет будет у ячеек: 















Будет описано как отдельная тема. Внедрение еще наименее комфортно, чем через инструментальную панель.
Защита (Protection)
Данный диалог на этом шаге дискуссироваться не будет. 
























