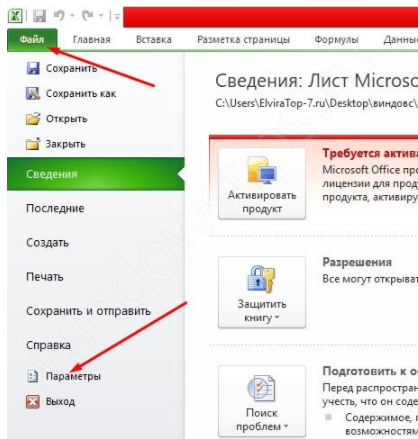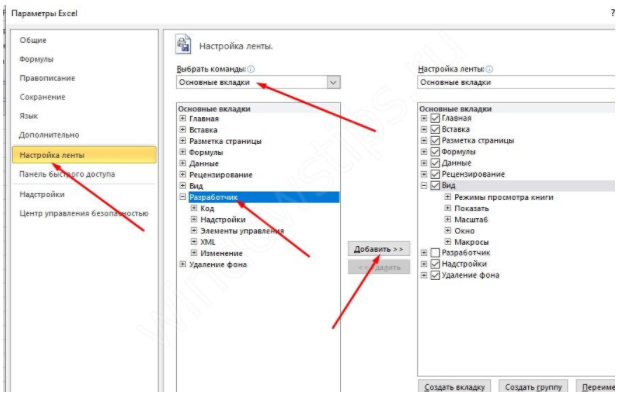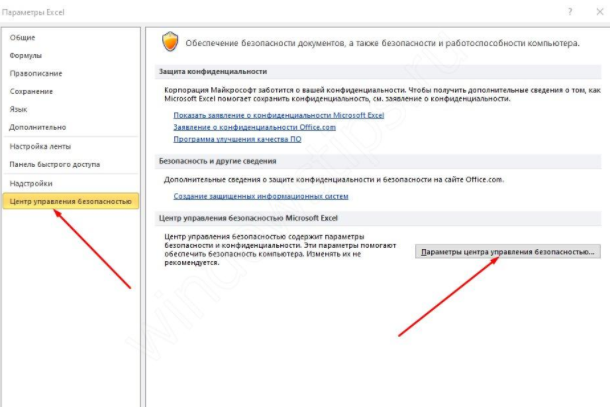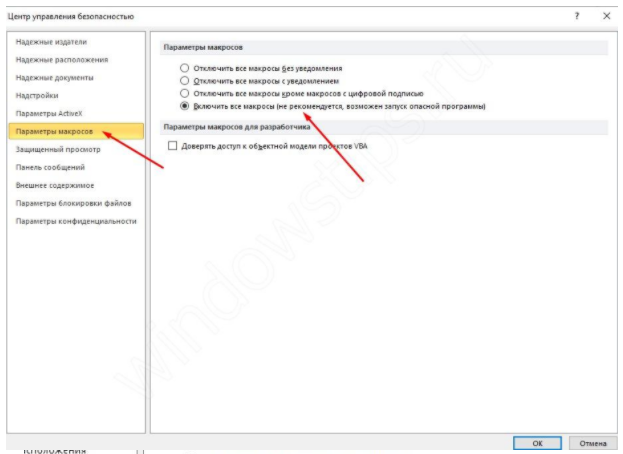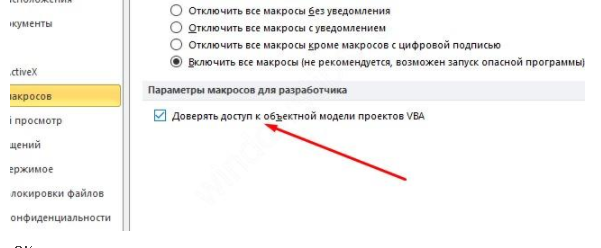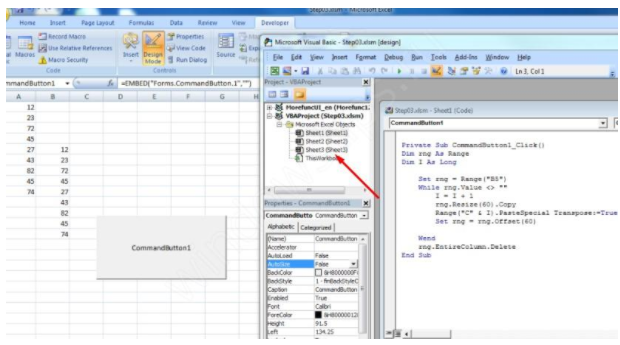Excel works
Excel works!

Почему возникают Каракули и иероглифы в Excel? У данной для нас задачи быть может несколько вариантов, соберу большая часть решений в данной для нас статье. Ну и заодно напишу, как добавлять и применять символы-иероглифы в тексте.
Неувязка с шифровкой нередко возникает в различных программках. Кто выгружает данные из ИТ систем , уверен сталкивался с неувязкой смены шифровки. Разберем и остальные случаи


Каракули и иероглифы в Excel. Неправильная шифровка
Если при открытии файла вы видите каракули/иероглифы в Excel, для вас может посодействовать смена шифровки. Пересохраните файл последующим методом:
Нажав «Сохранить как», нажмите на клавишу Сервис и изберите Характеристики веб-документа

На вкладке Шифровка изберите Юникод (UTF-8) либо Кириллица (Windows)

Неправильная шифровка при получении данных из наружных источников. Открытие CSV файлов
Если при вставке данных из остальных файлов либо наружных источников получаются каракули/неведомые знаки, тоже рекомендуется уточнить шифровку. Создать это можно последующим образом:
На ленте управления изберите вкладку Данные, а в разделе Получение наружных данных изберите подходящий пункт.
Если вы вставляете обыденные данные из файла, т.е. текст либо таблицу, изберите Из текста

Укажите файл, из которого забираем данные, опосля изберите формат данных, а основное в разделе Формат файла изберите Юникод (UTF-8).

Что избрать с разделителем либо фиксированной ширины (шаг 1), а так же последующий шаг (шаг 2) тщательно описан в данной для нас статье.
В шаге 3 избираем «Общий» формат данных.
Открываем не той программкой
Так же я рекомендую проверить, какой конкретно программкой вы открываете Excel-файл. Бывает, что книжки 2010 формата Excel открываются в Excel 2003 (либо наиболее ранешние версии) с модифицированным на иероглифы текстом. Подробнее про форматы Excel тут .
Буквально таковая же неувязка временами возникает, если открывать сложные Excel-книги с огромным набором данных через другие табличные редакторы, такие как LibreOffice.Calc, Apache OpenOffice и остальные.
Как добавить символы-иероглифы в тексте?
«С текстом у меня все в порядке, мне необходимо вставить иероглиф/знак в Excel» — скажете вы. Чтоб вставить знак, перейдите на вкладку Вставка и в разделе Знаки изберите Знак.
Blog of Khlebalin Dmitriy
Вчера коллеги из бухгалтерии задали увлекательный вопросец, над которым ранее я никогда не думал. Им прислали файл Excel, но в нем при протяжке формулы ничего не считается в следующих ячейках.
О чем я:
- Есть ячейки, где в рядах они складываются и сумма отображается в крайней ячейке.

- Если протянуть формулу в столбик, то во все следующие ячейки подставляется сумма первой строчки, другими словами дальше они не пересчитываются.

Что проверяем в этом случае:
- Файл — Характеристики — Добавочно — группа Характеристики правки (галка Разрешить маркеры наполнения и перетаскивание ячеек обязана стоять)

- Посчитать в ручном режиме: вкладка «формулы»-«Вычисление»-кнопка «Произвести вычисления».

- Либо посчитать в автоматическом режиме: вкладка «формулы» -«вычисления»-кнопка «Характеристики вычислений». Покажется выпадающий перечень: «Автоматом».


также эту настройку можно выставить либо проверить в разделе «Характеристики»

Если все галки находятся в том порядке, который приведен выше, то при протягивании формул картина обязана поменяться на такую:

Сейчас все считается и протягивается верно.
Всем неплохой работы.
Share this:
Понравилось это:
Sorry, the comment form is closed at this time.
О веб-сайте
 Записки из мира IT…
Записки из мира IT…
В этом блоге, я пишу заметки о собственной, как ежедневной жизни, так и жизни и работе в сфере IT технологий. Собираю достойные внимания ссылки, выражаю свои мысли и прочее… В главном посты посвящены, Управленческим моментам и решениям, разным продуктам Microsoft и VMWare, которые я эксплуатирую почти все годы, Nix, MacOS, сетке, и иным увлекательным вопросцам и задачкам, с которыми приходится раз в день сталкиваться и иметь дело. Тут приведены не лишь мои посты, да и посты, которые были найдены мною на бескрайних просторах веба. Все написанное тут, было проделано мною либо моими сотрудниками при моем конкретном участии на виртуальных машинках либо в продакшин среде, о чем свидетельствуют комменты в текстах. Всем фортуны в работе.
Почему не показываются листы в Excel — решение задачи

Как оказывается, ситуация, когда листы в Excel не показываются, далековато не уникальность. Идет речь о малеханьких ярлычках в нижней части книжки, клик по которым инициирует переход по вкладкам. Мы не поленились и составили полный список обстоятельств:
- Показ ярлычков отключен в настройках Excel;
- Они показываются, но их заслонила горизонтальная полоса прокрутки;
- Юзер укрыл некие вкладки;
- Странички были удалены;
- Ярлычки не показываются из-за неправильных размеров окна (окон);
- Листы укрыты через редактор макросов.
Сейчас вы понимаете, почему листы в Эксель не показываются на обычном месте (понизу над строчкой состояния). Дальше, разглядим, как решить каждую из заморочек.
Включаем отображение через опции
Если у вас в документе Эксель программка не указывает листы (понизу, в левом углу), проверьте опции. Может быть, ярлычки не показываются, поэтому что данный пункт характеристик отключен.
- Откройте книжку Excel;
- Щелкните по разделу «Файл» и перейдите к пт «Характеристики»;

- Дальше зайдите в блок «Добавочно»;
- Промотайте до «Характеристики отображения книжки»;
- Поставьте галку в поле «Демонстрировать ярлыки листов».
- Не забудьте надавить «ОК»;
- Готово, проверьте показываются ли ярлыки сейчас. />
По частоте встречаемости, когда в книжке Excel не видно листов, данное разъяснение – самое пользующееся популярностью.
Убираем полосу прокрутки
Время от времени вкладки листов в Экселе показываются, но их, просто-напросто, не видно. Их заслонила горизонтальная полоса прокрутки. Это особый инструмент, созданный для навигации по документу слева вправо, и напротив.
- Полоса прокрутки находится над строчкой стояния, в одной плоскости с ярлыками;
- Слева от ее начала размещены 3 вертикальные точки;
- Нажмите на их и потяните на право;
- Полоса прокрутки сократится, а страницы покажутся;
- Готово. Выставьте удачный размер и продолжайте работу.

Возвращаем сокрытые ярлыки
Если вы получили Эксель файл, в котором не видно листов книжки, может быть, юзер их укрыл. Предпосылки разбирать не будем, вы и сами могли это создать совсем случаем. Ах так можно скрывать либо демонстрировать вкладки:
- Щелкните правой клавишей мыши на избранном листе и изберите команду «Скрыть».

- Чтоб узреть список укрытых страничек, щелкните на хоть какой из доступных правой клавишей мыши и изберите значение «Показать».
- Отобразится перечень. Для вас необходимо найти подходящую страницу и надавить «ОК»;
- Готово. Ярлычок странички опять отображается в книжке. />
Восстанавливаем удаленные странички
Вариант, что листы в Экселе не открываются и не показываются, поэтому что вы их удалили, самый грустный. Полной гарантии возврата данных нет, но попробовать совершенно точно стоит.
- Если вкладки пропали лишь что, можно испытать закрыть документ, не сохраняя конфигурации. В этом случае вы потеряете все данные, внесенные опосля крайнего сохранения. Зато удаленные листочки отобразятся;
- Если вы уже успели сохраниться либо у вас включено автосохранение с частым интервалом, откатите к предпоследней версии файла:
- Щелкните по вкладке «Файл»;
- Перейдите в «Сведения» и найдите раздел «Управление книжкой»;
- Изберите из перечня автосохранений пригодный по времени (примерный, в котором ярлыки показывались). Все конфигурации, внесенные в документ опосля данного сэйва, как досадно бы это не звучало, потеряются. Как вариант, перед откатом сохраните копию текущего файла. Позже, когда вернете вкладки, перенесете потерянные материалы очевидным копипастом.
- Когда отыщите версию Эксель, которая лицезреет листы, не забудьте ее сохранить, сделав крайней в перечне автосэйвов.

На всякий вариант, чтоб опять случаем не удалить вкладки, ознакомьтесь, как это делается:
- подходящую страничку выделяют;
- щелкают по ней правой клавишей;
- выбирают команду «Удалить»;
- подтверждают задачку кнопкой «ОК».
Подгоняем лучший размер окна
Первым ответом на вопросец «почему в Экселе понизу не видно листов», техподдержка Microsoft Office выдает «некорректные размеры окна». Либо окон, если юзер работает в нескольких сразу. Может быть, края 1-го рабочего поля закрывают часть другого. Как раз ту, где находятся ярлычки.
Захватите высшую часть окошка и попытайтесь ее незначительно двинуть. Проверьте, показываются ли листы на нижнем поле. Если возникли, дело, вправду, в перекрытии. Сможете без помощи других расположить окна так, как для вас угодно. Либо упорядочить их, воспользовавшись особым инвентарем Excel:
- Зайдите в всякую из открытых книжек, в раздел «Вид»;
- Изберите «Упорядочить все»;

Все открытые окошки прекрасно упорядочатся по экрану ровненькими прямоугольниками.
«Достаем из плена» супер сокрытые листы
Не все знают, что некие вкладки в Excel можно помещать категорию «супер укрытых». Понятное дело, Excel такие листы не показывает. Но, через режим разраба и редактор макросов, спрятанные страницы можно вынуть наружу.
Итак, если вкладки в Excel не видны, невзирая на все пробы их показать, сделайте последующее:
- «Файл» — «Характеристики» — «Настроить ленту»;

- В поле с списком главных вкладок найдите пункт «Разраб» и поставьте на нем галку;
- «ОК»;
- Раздел «Разраб» отобразится справа от раздела «Вид»;

- Опять откройте характеристики, перейдите в «Центр управления сохранностью»;
- Зайдите во внутренние характеристики данного блока;

- В пт «Опции макросов» поставьте маркер в строке «Включить все» и ниже галку в «Доверять доступ к модели проектов VBA»;


- «ОК»;
- Находясь в книжке, щелкните комбинацию клавиш Alt+F11;
- Раскроется Visual basic редактор;
- Слева найдите поле с списком открытых книжек. Под каждой будет приведен список листов;
- Изберите тот, который не отображается, выделите его;

- В поле ниже (опции этого листа) найдите пункт «Visible» (обычно, самый крайний);
- Смените значение с «Hidden» либо «Veryhidden» на «Visible»
Сохраняться не необходимо, VBA все деяния запоминает автоматом. Закрывайте редактор макросов и инспектируйте, показывает ли программка страницы книжки сейчас.
Ну что все-таки, вы удостоверились, если ваш Excel не указывает листы, переживать не стоит. Неувязка решаема, почаще всего, в 5 кликов. Возлагаем надежды, мы смогли для вас посодействовать.