Комп Веб блог Статьи, приносящие средства
Эксель некорректно считает сумму, не вычитает, предпосылки
Я много пишу о работе в программке Еxcel, есть и статья о том, как создавать суммирование. Но, опосля этого ко мне стали поступать вопросцы, почему Эксель некорректно считает сумму.
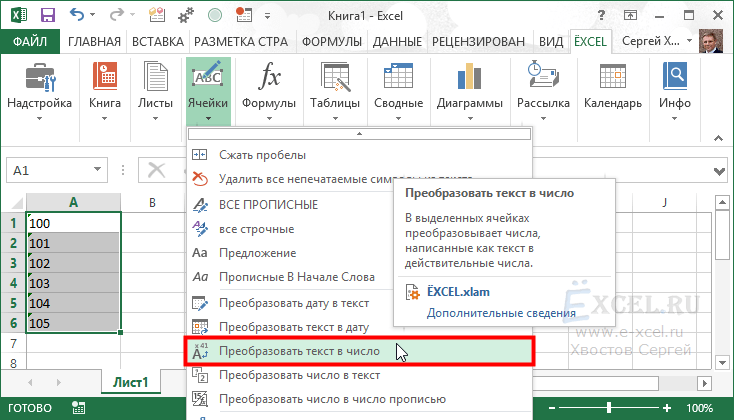
Желаю срезу сказать, что программка не может считать некорректно, за каждой таковой ошибкой стоит наша невнимательность.
Обстоятельств, по которым вы получаете неправильный итог, либо совсем не получаете ничего, довольно много. Сейчас мы попытаемся разобраться со всеми неуввязками. Начнём, как обычно, с более распространённых ошибок.
Эксель некорректно считает сумму
Если вы производите вычисления, и вдруг увидели, что ответ неправильный — пристально просмотрите все числовые ячейки.
Ошибки допускаемые при подсчёте:
- В столбце употребляют значения нескольких видов: незапятнанные числа и числа с рублями, баксами, евро. К примеру, 10, 30, 5 руб, $4 и так дальше. Либо кое-где не целые числа, а дробные;
- В таблице находятся сокрытые ячейки (строчки), которые добавляются к общей сумме;
- Неверная формула. Высока возможность того, что допущена ошибка при вводе выражения;
- Ошибка в округлении. Задайте для всех ячеек, содержащих числа, числовой формат с 3 либо 4 знаками опосля запятой;
- В качестве разделения целого значения употребляют точку заместо запятой.
Видите ли, все предпосылки ошибок — это человеческой фактор, а программка только делает то, что заложено в её задачках.
Эксель отрешается подсчитывать сумму
Время от времени можно столкнуться с тем, что программка совершенно не делает каких или вычислений, даже не указывает промежную сумму при выделении столбца.
И снова, таки, всё дело в нашей невнимательности либо в неправильных настройках. А для получения верных расчётов, нужна верная настройка Excel для денежных расчётов.
Давайте пройдём по порядку, по всем пт.
Текстовые и числовые значения
Нередко копируя и вставляя данные из различных источников в программку Эксель, юзер сталкивается с неувязкой в расчётах.
Причина, почаще всего, лежит на поверхности — Эксель принимает введённые данные как текст. Переведите все ячейки с цифрами в числовой формат — всё заработает.
Поглядите пристально на ячейки с цифрами, если вы увидели в левом верхнем углу треугольник — то это текстовая ячейка.
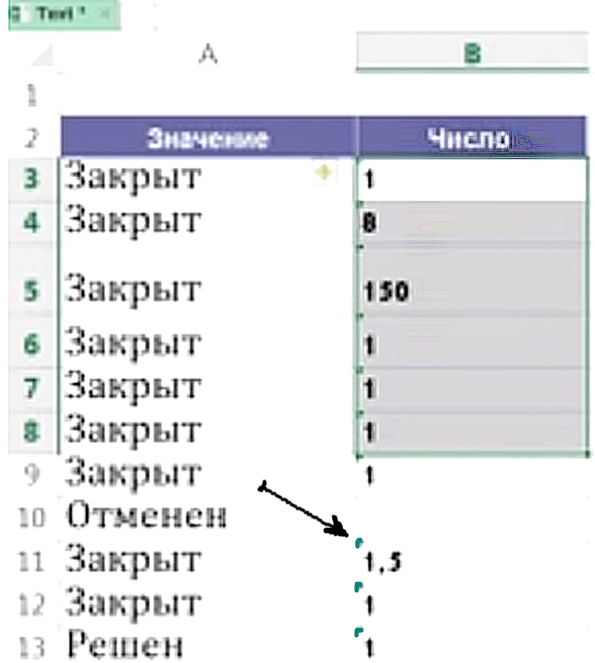
Соответственно, программка лицезреет текст и не описывает числа. Для того, чтоб это поменять, необходимо выделить ячейки с числами.
Покажется значок с восклицательным знаком. Клик по нему — конвертировать в число.
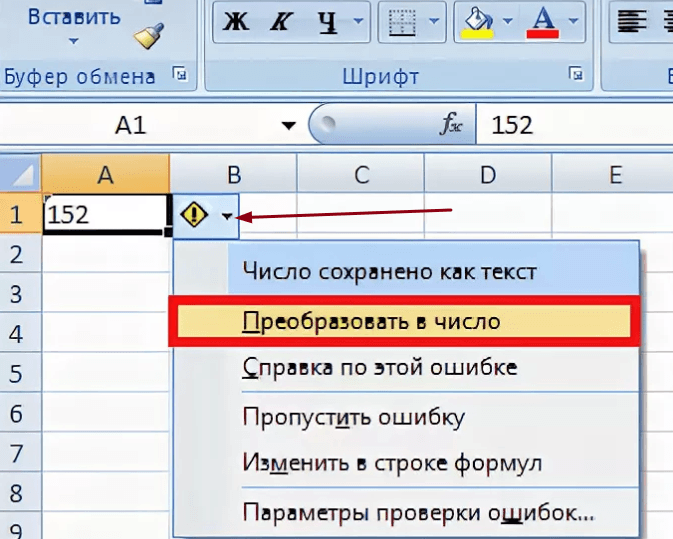
Обычно этого довольно для того, чтоб программка стала работать. Но, если этого не случилось, двигаемся дальше.
Автоматический расчёт формул в Excel
Если программка не желает считать, проверьте в настройках указание на автоматические расчёты. время от времени этот параметр быть может отключен самой программкой, в целях экономии мощностей.
Пройдите по пути — файл — характеристики — формулы — установите галочку — автоматом.
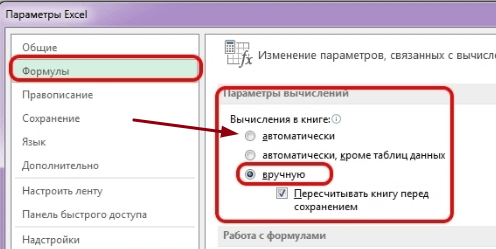
Опосля конфигурации данной опции программка подсчитает всё, что для вас необходимо.
Сумма не совпадает с калькулятором
Снова же, вся неувязка в округлении. К примеру, при подсчёте на калькуляторе, обычно, считаем 2 знака опосля запятой.
Выходит один итог, а в таблице быть может настроено символов еще больше. Выходит расчёт поточнее, но он не совпадает с «калькуляторным».
Для того, чтоб проверить опции, откройте формат ячеек. Нажмите на вкладку — число, выбрав числовой формат. Тут можно указать требуемое число десятичных символов.
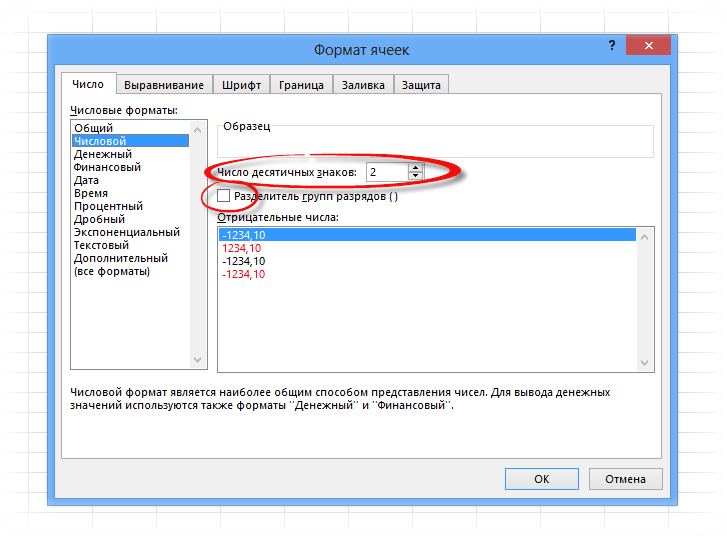
В заключение желаю сказать, что программка Excel никогда не ошибается, ошибаются люди. Время от времени всё дело в настройках программки.
Потому, если вы увидели, что Эксель некорректно считает сумму, не спеша проверьте всё то, о чём я сейчас написал вам.
Почему не суммируются ячейки в Excel? Как сложить числа в Excel, если не работает формула суммы? Предпосылки и методы их решения

По роду собственной деятельности, связанной с финансовыми расчетами, я весьма много работаю с Excel. Потому ситуация, когда не суммируются ячейки в экселе, мне отлично знакома. В таковой ситуации обычные приемы не работают и нужно срочно отыскать какие-либо решение, чтоб все-же условиться с данной для нас программкой.
Обрисовать делему суммирования данных в Excel я решила опосля того, как не так давно позвонила моя коллега-бухгалтер. Она экспортировала данные из 1С в эксель, при выгрузке сбились форматы и формула суммы не работает.
Вдруг помыслила: ведь с сиим вопросцем ко мне обращались несколько коллег, а означает эта неувязка очень животрепещущая. По сути весьма просто решается, и я желаю о этом поведать дальше…
КАК Я УЗНАЛА ПОЧЕМУ ЭКСЕЛЬ НЕ СЧИТАЕТ СУММУ ВЫДЕЛЕННЫХ ЯЧЕЕК
Вспоминаю собственный опыт знакомства с такового рода ситуациями. Тогда я была начинающим спецом. Мне поручили собрать данные из 1С и на их базе создать отчет.
Я выгрузила информацию, стала группировать данные для отчета. Вдруг сообразила — значения не складываются. Это было страшно. Пришлось издержать массу времени, чтоб разобраться в чем дело. До сдачи отчета оставалось наименее 20 минут. Паниковала я жутко. В один момент, по какому-то наитию, вдруг увидела: в файле точки, а не запятые в разрядах… Мне подфартило: репутация и отчет были сохранены.
С 2-мя иными разновидностями данной для нас препядствия я познакомилась позднее, обнаружив решение способом проб и ошибок.
ФУНКЦИЯ АВТОМАТИЧЕСКОГО СУММИРОВАНИЯ В EXCEL
Желаю направить Ваше внимание: в Excel быть может выключена функция суммирования.
В таком случае необходимо просто включить вычисления: зайти в Характеристики программки, дальше избрать Формулы, потом включить автоматические вычисления в книжке.
Итак, вернемся к нашей теме.
ОСНОВНЫЕ ПРИЧИНЫ ПОЧЕМУ В EXCEL НЕ РАБОТАЕТ ФОРМУЛА СУММИРОВАНИЯ
Почти всегда препядствия появляются, когда данные экспортируются в эксель из остальных источников.
По-моему опыту, есть три главных ситуации, когда Excel отрешается суммировать данные:
- Точка в разрядах
- Пробелы
- Формат: число как текст
ТОЧКА ВМЕСТО ЗАПЯТОЙ
Крайний раз я столкнулась с данной для нас неувязкой, когда необходимо было скопировать значения курса бакса в месяц из Веб в Excel. Обнаружив информацию на профильном веб-сайте, скопировала и вставила в файл экселя. На снимке экрана видно, что формула для суммирования выдала итог 0.
В чем все-таки неувязка? В рассматриваемом случае у цифр знаком разделения разрядов является не запятая, а точка. Точку эксель не осознает, потому он числа принимает текстовым значением.
Это делается последующим образом:
- выделяем столбец с данными, которые нам необходимо поправить.
- потом жмем Ctrl+F, вызываем меню “Отыскать и поменять”.
- “Отыскать” — вставляем точку (1), “Поменять” — вставляем запятую (2), жмем “Поменять все” (3). Опосля этого возникает сообщение, что изготовлено определенное количество замен (4), а формула указывает итог (5).
НЕРАСПОЗНАВАЕМЫЕ ПРОБЕЛЫ
Последующая ситуация обычно бывает, когда мы берем данные, к примеру, из 1С либо иной учетной программки. В рассматриваемом случае разрядность верная — запятая, но числа все равно не складываются. Разгадка в том, что из 1С либо иной учетной программки, скопировались неправильные пробелы меж разрядами значений.
В нашем примере числа без разрядов: 114,96 и 954.
Делается это методом, схожим на предшествующий:
- в столбце с данными, которые нам необходимо поправить встаем в ячейку с цифрой 1795,04, выделяем левой клавиши мышки пробел меж цифрой 1 и 7 и копируем.
- выделяем столбец с цифрами, которые нам необходимо поправить.
- потом жмем Ctrl+F, вызываем меню “Отыскать и поменять” (как в прошлом случае).
- В “Отыскать” — вставляем скопированный пробел (1), “Поменять” — оставляем пустым, (2) дальше жмем “Поменять все” (3)
- Потом возникает сообщение, что изготовлено определенное количество замен (5) и формула указывает итог (4).
ТЕКСТОВЫЙ ФОРМАТ ЯЧЕЕК
Данная ошибка, на мой взор, самый обычный для исправления вариант.
При выгрузке из остальных программ данные экспортируются в текстовом формате, о чем Excel нам докладывает зелененьким треугольничком. Если мы нажмем на него, то увидим сообщение:
Чтоб перевести из текстового формата в цифровой, нужно выделить все ячейки, где указан текстовой формат, потом надавить на “Конвертировать в число”.
Дальше все зеленоватые треугольнички пропадут, значения станут восприниматься экселем цифрами.
В данной для нас заметке были рассмотрены самые всераспространенные случаи ошибок в форматах данных, из-за которых не суммируются ячейки в Excel (главные выводы представлены ниже).
Задачи с формулами в таблице Excel
Способности Эксель разрешают делать вычисления фактически хоть какой трудности благодаря формулам и функциям. Но время от времени юзеры могут столкнуться с тем, что формула отрешается работать либо заместо хотимого результата выдает ошибку. В данной статье мы разглядим, почему так выходит, и какие деяния сделать для решения появившейся препядствия.
Решение 1: меняем формат ячеек
Весьма нередко Excel отрешается делать расчеты из-за того, что некорректно избран формат ячеек.
К примеру, если задан текстовый формат, то заместо результата мы будем созидать просто саму формулу в виде обыденного текста.

В неких ситуациях, когда избран не тот формат, итог быть может посчитан, но отображаться он будет совершенно не так, как мы желали бы.

Разумеется, что формат ячеек необходимо поменять, и делается это последующим образом:
- Чтоб найти текущий формат ячейки (спектр ячеек), выделяем ее и, находясь во вкладке “Основная”, обращаем вниманием на группу инструментов “Число”. Тут есть особое поле, в каком показывается формат, применяемый на данный момент.

- Избрать иной формат можно из перечня, который раскроется опосля того, как мы кликнем по стрелку вниз рядом с текущим значением.

Формат ячеек можно поменять при помощи другого инструмента, который дозволяет задать наиболее расширенные опции.
- Выбрав ячейку (либо выделив спектр ячеек) щелкаем по ней правой клавишей мыши и в открывшемся перечне нажимаем по команде “Формат ячеек”. Либо заместо этого, опосля выделения нажимаем сочетание Ctrl+1.

- В открывшемся окне мы окажемся во вкладке “Число”. Тут в списке слева представлены все доступные форматы, которые мы можем избрать. С левой стороны показываются опции избранного варианта, которые мы можем поменять на свое усмотрение. По готовности нажимаем OK.

- Чтоб конфигурации отразились в таблице, по очереди активируем режим редактирования для всех ячеек, в каких формула не работала. Выбрав подходящий элемент перейти к редактированию можно нажатием клавиши F2, двойным кликом по нему либо щелчком снутри строчки формул. Опосля этого, ничего не меняя, нажимаем Enter.

Примечание: Если данных очень много, на ручное выполнение крайнего шага будет нужно много времени. В этом случае можно поступить по другому – воспользуемся Маркером наполнения. Но этот работает лишь в этом случае, когда во всех ячейках употребляются однообразная формула.
- Исполняем крайний шаг лишь для самой верхней ячейки. Потом наводим указатель мыши на ее правый нижний угол, как покажется темный плюсик, зажав левую клавишу мыши тянем его до конца таблицы.

- Получаем столбец с плодами, посчитанными при помощи формул.

Решение 2: отключаем режим “Показать формулы”
Когда мы заместо результатов лицезреем сами формулы, это быть может соединено с тем, что активирован режим показа формул, и его необходимо отключить.
- Переключаемся во вкладку “Формулы”. В группе инструментов “Зависимость формул” щелкаем по кнопочке “Показать формулы”, если она активна.

- В итоге, в ячейках с формулами сейчас будут отображаться результаты вычислений. Правда, из-за этого могут поменяться границы столбцов, но это поправимо.

Решение 3: активируем автоматический пересчет формул
Время от времени может возникать ситуация, когда формула посчитала некий итог, но, если мы решим поменять значение в одной из ячеек, на которую формула ссылается, пересчет выполнен не будет. Это исправляется в параметрах программки.
- Заходим в меню “Файл”.

- В списке слева избираем раздел “Характеристики”.

- В показавшемся окне переключаемся в подраздел “Формулы”. В правой части окна в группе “Характеристики вычислений” ставим отметку напротив функции “автоматом”, если избран иной вариант. По готовности щелкаем OK.

- Все готово, отныне все результаты по формулам будут пересчитываться в автоматическом режиме.
Решение 4: исправляем ошибки в формуле
Если в формуле допустить ошибки, программка может принимать ее как обычное текстовое значение, как следует, расчеты по ней выполнятся не будут. К примеру, одной из самых фаворитных ошибок является пробел, установленный перед знаком “равно”. При всем этом помним, что символ “=” непременно должен стоять перед хоть какой формулой.

Также, достаточно нередко ошибки допускаются в синтаксисах функций, потому что заполнить их не постоянно просто, в особенности, когда употребляется несколько аргументов. Потому, советуем применять Мастер функций для вставки функции в ячейку.

Чтоб формула заработала, все что необходимо создать – пристально проверить ее и поправить все выявленные ошибки. В нашем случае необходимо просто убрать пробел в самом начале, который не нужен.

Время от времени проще удалить формулу и написать ее поновой, чем пробовать находить ошибку в уже написанной. То же самое касается функций и их аргументов.
Всераспространенные ошибки
В неких вариантах, когда юзер допустил ошибку при вводе формулы, в ячейке могут отображаться такие значения:
- #ДЕЛ/0! – итог деления на ноль;
- #Н/Д – ввод недопустимых значений;
- #ЧИСЛО! – неправильное числовое значение;
- #ЗНАЧ! – употребляется неверный вид аргумента в функции;
- #ПУСТО! – ошибочно указан адресок дапазона;
- #ССЫЛКА! – ячейка, на которую ссылалась формула, удалена;
- #ИМЯ? – неточное имя в формуле.
Если мы лицезреем одну из перечисленных выше ошибок, сначала проверяем, все ли данные в ячейках, участвующих в формуле, заполнены корректно. Потом проверяем саму формулу и наличие в ней ошибок, в том числе тех, которые противоречат законам арифметики. К примеру, не допускается деление на ноль (ошибка #ДЕЛ/0!).

В вариантах, когда приходится иметь со сложными функциями, которые ссылаются на много ячеек, можно пользоваться инструментов проверки.
- Отмечаем ячейку, содержащую ошибку. Во вкладке “Формулы” в группе инструментов “Зависимости формул” нажимаем клавишу “Вычислить формулу”.

- В открывшемся окне будет отображаться пошаговая информация по расчету. Для этого жмем клавишу “Вычислить” (каждое нажатие производит переход к последующему шагу).

- Таковым образом, можно отследить любой шаг, отыскать ошибку и убрать ее.
Также можно пользоваться полезным инвентарем “Проверка ошибок”, который размещен в том же блоке.

Раскроется окно, в каком будет описана причина ошибки, также предложен ряд действий касательно нее, в т.ч. исправление в строке формул.

Заключение
Работа с формулами и функциями – одна из основных многофункциональных способностей Excel, и, непременно, одно из главных направлений использования программки. Потому весьма принципиально знать, какие препядствия могут возникать при работе с формулами, и как их можно поправить.























