КАК: Как применять функцию CONCATENATE Excel для объединения ячеек — 2021
В Microsoft Excel конкатенация обычно относится к объединению содержимого 2-ух либо наиболее ячеек в листе в третью отдельную ячейку с внедрением или; этот процесс быть может выполнен или при помощи функции CONCATENATE, или при помощи оператора конкатенации. Посмотрите на разные методы комбинирования ячеек в Excel, которые могут сделать лучше ваш текущий рабочий процесс.
Осознание функции Excel CONCATENATE

CONCATENATE Синтаксис и аргументы
Синтаксис функции относится к компоновке функции и включает в себя имя функции, скобки, разделители запятой и аргументы.
Синтаксис для CONCATENATE функция:
= CONCATENATE (Text1, Text2, … Text255)
Текст1(непременно) быть может фактическим текстом, таковым как слова либо числа, пробелы, окруженные кавычками, либо ссылки на ячейки для размещения данных на листе.
Text2, Text3, … Text255 (необязательно до 255 текстовых записей) можно добавить в функцию CONCATENATE максимум до 8 192 знаков, включая пробелы. Любая запись обязана быть разбита запятой.
Ни один из способов конкатенации автоматом не оставляет пробела меж словами, что отлично при соединении 2-ух частей сложного слова, такового как Бейсбол, в одном либо сочетания 2-ух серий чисел, таковых как 123456.
Вкупе с тем, чтоб присоединять имя и фамилию либо адресок, требуется место, потому оно обязано быть включено в формулу конкатенации, как показано в строчках 4, 5 и 6 сопроводительного изображения.
Объединение данных
Невзирая на то, что числа могут быть объединены, как видно из 6-ой строчки примера изображения, итог123456 больше не считается номером программки, а сейчас рассматривается как текстовые данные.
Приобретенные данные в ячейке C7 не могут употребляться в качестве аргументов для определенных математических функций, таковых как SUM и AVERAGE. Если таковая запись включена в аргументы функции, она обрабатывается как остальные текстовые данные и игнорируется.
Одним из признаков будет то, что конкатенированные данные в ячейке C7 выравнивается по левому краю, что является сглаживанием по дефлоту для текстовых данных. Этот же итог возникает, если заместо оператора конкатенации употребляется функция CONCATENATE.
Как применять функцию CONCATENATE Excel

Хотя можно ввести полную функцию вручную , почти всем людям проще применять диалоговое окно для ввода аргументов функции, так как диалоговое окно хлопочет о вводе скобок, запятых и, в этом примере, кавычки, окружающие пустое место.
Приведенные ниже шаги включают ввод функции при помощи диалогового окна в ячейку С2.
- Нажмите на ячейку С2 чтоб создать его активной ячейкой.
- Нажми наФормулы Вкладка.
- изберитеТекстовые функцииот ленты, чтоб открыть раскрывающийся перечень функций.
- Нажмите наCONCATENATE в перечне, чтоб открыть диалоговое окно функции.
- Нажмите на строчкуТекст 1 в диалоговом окне.
- Нажмите на ячейку A4 на листе, чтоб ввести ссылку на ячейку в диалоговое окно.
- Нажмите на строчкуТекст 2 в диалоговом окне.
- нажмите Пробел на клавиатуре, чтоб добавить пробел в линиюТекст 2, Excel добавляет двойные кавычки вокруг места.
- Нажмите на строчкуТекст 3 в диалоговом окне.
- Нажмите на ячейку B4 на листе, чтоб ввести ссылку на ячейку в диалоговое окно.
- Нажмите Отлично для закрытия диалогового окна и возврата на рабочий лист.
Конкатенированное имяМэри Джонс возникает в ячейке C4.
Когда вы нажимаете на ячейку C4, полная функция отображается в строке формул над листом.
Отображение амперсанда в объединенном тексте

Бывают случаи, когда заместо слова употребляется знак амперсандатакже, к примеру, в заглавиях компаний, как показано в 6-ой строке примера изображения.
Чтоб показать амперсанд как текстовый знак, а не действовать как оператор конкатенации, вы окружаете его в двойных кавычках, таковых как остальные текстовые знаки, как показано в формуле в ячейке D6.
Необходимо подчеркнуть, что в этом примере пробелы находятся по обе стороны от амперсанда, чтоб отделить этот знак от слов с обеих сторон. Для заслуги этого результата вы вводите знаки пробела по обе стороны амперсанда снутри двойных кавычек последующим образом:‘ & ‘.
Аналогично, если употребляется формула конкатенации, которая употребляет амперсанд в качестве оператора конкатенации, знаки места и амперсанд, окруженные двойными кавычками, также должны быть включены, чтоб они показывались в виде текста в результатах формулы.
К примеру, формулу в ячейке D6 можно поменять вышеуказанной формулой для заслуги тех же результатов.
Как применять функцию перечня чтения в Firefox для iOS

Учебное пособие по использованию функции чтения в Firefox для iOS, которая дозволяет хранить веб-контент для автономного просмотра.
Как применять функцию ROUND в Excel

Используйте функцию ROUND Excel для округления значений электрических таблиц ввысь либо вниз по обозначенному числу десятичных символов либо цифр. Обновлен для включения Excel 2019.
Употреблять функцию TRANSPOSE в Excel для переворота строк либо столбцов

Используйте функцию TRANSPOSE Excel для переключения либо перевода данных из строчки в столбец либо напротив — используйте TRANSPOSE для 1-го либо нескольких столбцов и строк.
Excel соединить ячейки без утраты данных
Ячейки, образующие прямоугольник (соприкасающиеся меж собой хотябы одной из сторон) можно соединять воединыжды в одну огромную ячейку, имеющую общий формат. Соединять воединыжды ячейки можно как обычными средствами Excel, так и с внедрением макросов и надстроек. При объединении ячеек с данными обычными методами информация ячеек заменяется текстом верхней левой ячейки объединяемого спектра. Внедрение макросов и надстроек дозволяет значительно убыстрить и упростить этот вид операций, также сохранить значения всех объединяемых ячеек.
Объединение ячеек в Excel без утраты данных
При объединении ячеек (как пустых, так и содержащих данные) ускоряет и упрощает работу внедрение VBA-надстроек для Excel, позволяющих в обозначенном спектре соединять воединыжды ячейки по строчкам, по столбцам, также с данным шагом и без утраты текста. Есть готовые решения задач, связанных с объединением ячеек.

Как это работает можно поглядеть на видео
Резвое объединение ячеек в Excel надстройкой
Еще наиболее гибкий вариант надстройки дозволяет сохранять текст объединяемых ячеек, разделяя его знаком-разделителем, другими словами соединяет воединыжды ячейки без утраты данных. Ниже представлено диалоговое окно данной нам надстройки.

Внедрение надстройки дозволяет:
1. Одним кликом мыши вызывать диалоговое окно макроса прямо из панели инструментов Excel;
2. соединять воединыжды ячейки по строчкам;
3. соединять воединыжды ячейки по столбцам;
4. при объединении ячеек с текстом, сохранять текстовые данные всех объединяемых ячеек;
5. выбирать на свое усмотрение знак знака-разделителя (знак, отделяющий текст одной ячейки, от текста иной);
6. при объединении пустых ячеек с ячейками, содержащими формулы, сохранять формулы;
7. при объединении ячеек, содержащих формулы, сохранять формулы из левых/верхних ячеек;
8. выборочно соединять воединыжды ячейки с данным шагом.
видео по работе с надстройкой
Как соединить ячейки в Excel обычными средствами?
Объединение ячеек через контекстное меню
Самый обычный метод соединить ячейки — выделить спектр объединяемых ячеек, кликнуть правой клавишей мыши в любом месте выделенной области и в показавшемся контекстном меню избрать пункт «Формат ячеек. ». Дальше в окне «Формат ячеек» перейти на вкладку «Сглаживание», в группе «Отображение» поставить галочку перед полем «Объединение ячеек» и надавить клавишу «ОК».

Объединение ячеек через панель инструментов
В Excel 2003 на панель инструментов «Форматирование» выведена клавиша , нажатие на которую приводит к объединению выделенных ячеек и сглаживанию содержимого ячейки по центру, что нередко употребляется для сотворения заголовков.
В Excel 2007/2010 подобная клавиша находится на вкладке «Основная», в группе клавиш «Сглаживание». Если зайти в меню данной нам клавиши, нажав маленькую стрелочку правее клавиши, то не считая функции «Соединить и поместить в центре» станут доступны «Соединить по строчкам», «Соединить ячейки» и «Отменить объединение ячеек».
Почему пункты меню и клавиши для объединения ячеек неактивны
Если соединить ячейки не удается из-за того, что нужные пункты меню и клавиши неактивны, означает либо установлена защита листа, которую нужно снять перед объединением, или разрешен общий доступ к книжке, который нужно отменить перед объединением ячеек. О том как снять защиту листа и/либо отменить общий доступ к книжке можно выяснить подробнее.
Как соединять воединыжды ячейки в Excel с помощью жарких кнопок?
Объединение ячеек можно несколько убыстрить, если скопировать объединенную ячейку, а потом вставлять ее в нужные места, используя сочетания жарких кнопок Ctrl+C для копирования и Ctrl+V для вставки. Не считая этого можно написать простой макрос (или записать его макрорекордером) и присвоить этому макросу свое сочетание жарких кнопок, к примеру Ctrl+M. Примерный код простого макроса приведен ниже.
Для того, чтоб перенести этот программный код на собственный комп, наведите курсор мыши на поле с программным кодом, нажмите на одну из 2-ух кнопкок в правом верхнем углу этого поля, скопируйте программный код и вставьте его в модуль проекта на собственном компе (подробнее о том, как сохранить программный код макроса ).
При слиянии ячеек, содержащих текстовые значения, информация ячеек заменяется текстом верхней левой ячейки объединяемого спектра, данные других ячеек теряются. Во избежание утраты данных, нужно за ранее в верхней левой ячейке соединить текст объединяемых ячеек, используя текстовую функцию «СЦЕПИТЬ».
Три метода, как соединить столбцы в Excel
Перед работающим в пользующемся популярностью табличном редакторе юзером временами встает неувязка объединения столбцов в Excel. Для неких это простая задачка, с которой можно совладать в одно нажатие клавиши мыши, остальные же просто не знают, как это создать. В любом случае, эта статья будет полезна всем, потому что в ней представлено три метода того, как соединить два столбца в один в Excel.
Методы объединения
Все способы, как соединить столбцы в Excel, условно можно поделить на две группы, которые разнятся по принципу выполнения. Одни предполагают внедрение инструментов форматирования, остальные же используют функции программки.
Если гласить о простоте выполнения поставленной задачки, то здесь неоспоримый фаворит конкретно 1-ая категория. Но, к огорчению, не постоянно, используя опции форматирования, можно достигнуть хотимого результата. Конкретно потому рекомендуется прочитать статью до конца, чтоб найти себе более пригодный способ выполнения поставленной задачки. Ну, а сейчас перейдем конкретно к тому, как соединить данные в столбцах в Excel.
Метод 1: через контекстное меню
Почаще всего при работе в хоть какой программке юзер привык делать какие-либо деяния, используя контекстное меню. Так, для объединения данных в столбцах в Excel можно пользоваться опциями из него. Давайте разглядим все подробнее:
- Выделите, используя зажатую левую клавишу мыши, ряд ячеек в строке, столбцы которых нужно соединить.
- Кликните правой клавишей мыши по выделенному.
- В показавшемся контекстном меню изберите опцию «Формат ячеек».
- Покажется одноименное окно. В нем перейдите во вкладку «Сглаживание».
- Направьте внимание на группу характеристик «Отображение». В ней для вас нужно установить галочку напротив строчки «объединение ячеек».
- Нажмите клавишу «ОК», чтоб все избранные характеристики были использованы.
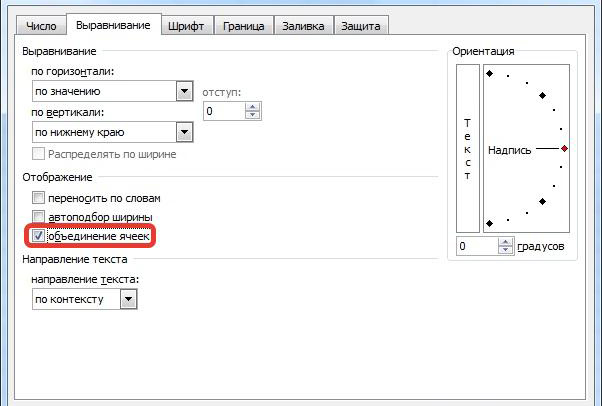
Окно закроется, и вы заметите, что выделенные ранее ячейки соединились в одну. Но перед нами стоит задачка соединить столбцы, а не отдельные ячейки. Потому перебегаем конкретно ко второму шагу этого метода:
- Перейдите на вкладку «Основная».
- Выделите ячейку, которую мы соединили.
- На панели инструментов нажмите клавишу «Формат по эталону». Она имеет иконку малярной кисти и находится в группе инструментов «Буфер обмена».
- Выделите остальную часть столбцов, которую желаете слить воедино.
- Опосля этого опять нажмите по кнопочке «Формат по эталону».
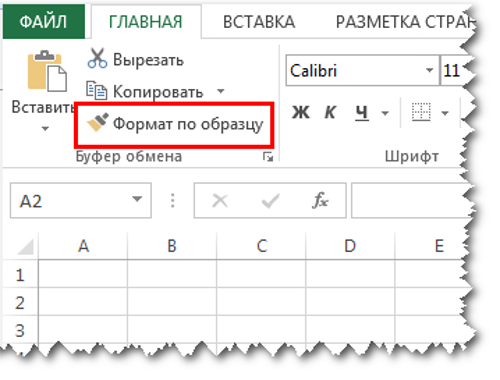
Как вы это сделаете, все выделенные столбцы станут единым целым. Это был 1-ый метод, как можно соединить столбцы в Excel, но он не лишен недостатков. Дело в том, что данные, которые находятся в объединенных ячейках отчасти пострадают. Если быть поточнее, то останутся лишь те, что находились в первом столбце. Если вас такое не устраивает, то в крайнем методе будет поведано, как избежать этого.
Метод 2: при помощи инструмента на панели
2-ой способ, как соединить столбцы в Excel, производится на порядок резвее, потому что действий нужно провести намного меньше:
- Выделите столбцы, которые вы желаете соединить. Тут стоит уточнить что выделять нужно конкретно столбцы, а не ячейки. Для этого установите курсор на буковке столбца, зажмите левую клавишу мыши и проведите по горизонтали ее до последующей буковкы.
- Перейдите на вкладку «Основная».
- В группе инструментов «Сглаживание» нажмите по выпадающему списку около клавиши «Соединить и поместить в центр».
- Из показавшегося меню изберите пункт «Соединить по строчкам».
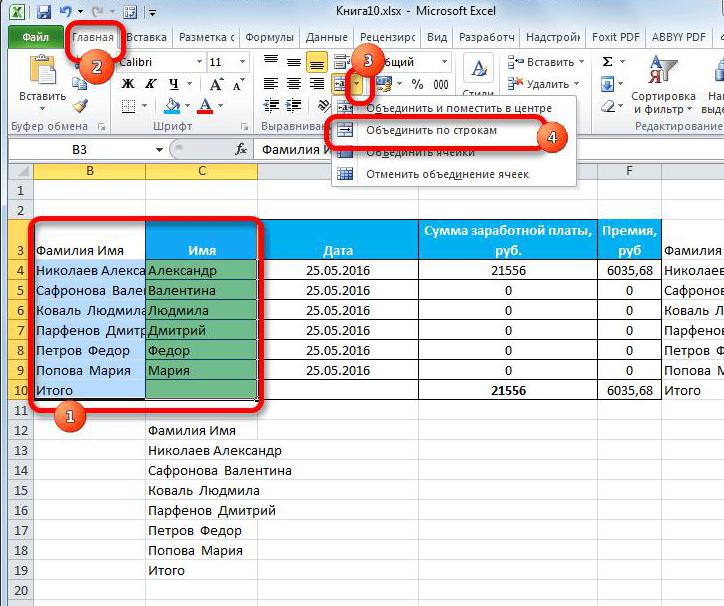
Сходу опосля этого столбцы будут объединены, а строчки останутся нетронутыми. Как можно увидеть, деяния производятся, как это уже было сказано, на порядок резвее, но недочет, заключающийся в частичной потере данных, все равно остается. Если вам это неприемлемо, тогда перебегайте к третьему способу, который исключает это.
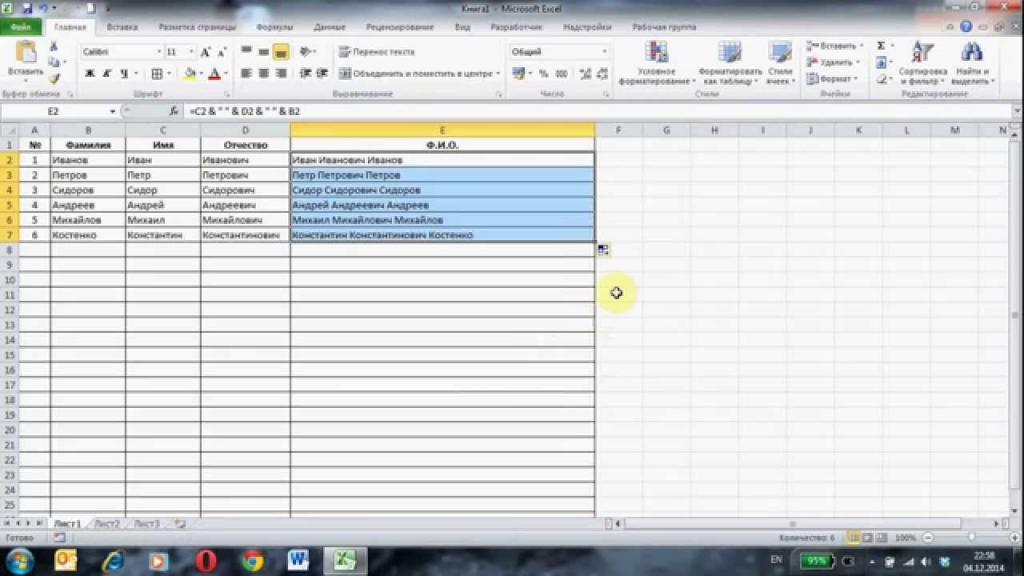
Метод 3: с помощью специальной функции
На данный момент будет поведано, как соединить столбцы в Excel без утраты данных. А выполняться это при помощи функции «Сцепить»:
- Выделите всякую пустую ячейку на листе в программке.
- Кликните по кнопочке «Вставить функцию». Размещена она левее от строчки формул.
- Покажется окно «Мастер функций». В нем для вас нужно из перечня избрать «Сцепить». Опосля этого нажмите «ОК».
- Сейчас нужно ввести аргументы функции. Впереди себя вы видите три поля: «Текст1», «Текст2» и «Текст3» и так дальше.
- В поле «Текст1» введите имя первой ячейки.
- Во 2-ое поле введите имя 2-ой ячейки, расположенной рядом с ней.
- При желании сможете продолжить ввод ячеек, если желаете соединить наиболее 2-ух.
- Нажмите «ОК».
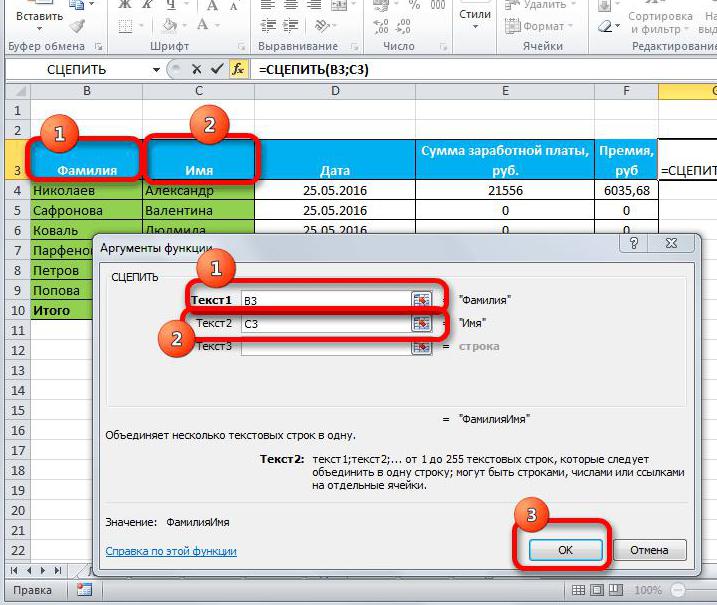
В той ячейке, где была вставлена функция, возник текст из 2-ух ранее обозначенных. Быстрее всего, итог вас не удовлетворит, потому что ячейки слились, но совершенно в другом месте и задействована всего одна строчка из столбца. Все это можно поправить:
- Выделите объединенные данные.
- Установите курсор в нижнем правом углу ячейки.
- Зажмите ЛКМ и потяните вниз.
- Все другие строчки также слились.
- Выделите приобретенные результаты.
- Скопируйте его.
- Выделите часть таблицы, которую желаете поменять.
- Вставьте приобретенные данные.
Этот метод достаточно трудозатратный, но он дает возможность соединить столбцы без утраты данных.
Как применять функцию Excel CONCATENATE для объединения ячеек

В Microsoft Excel, конкатенация , когда содержимое 2-ух либо наиболее ячеек в листе объединены в третью, отдельную ячейку. Этот процесс производится при помощи функции CONCATENATE либо оператора конкатенации.
Аннотации в данной нам статье относятся к Excel 2019, Excel 2016, Excel 2013, Excel 2010, Excel для Office 365, Excel для Mac и Excel Online.
СОГЛАСОВАТЬ Синтаксис и Аргументы
Синтаксис функции относится к макету функции и включает имя функции, скобки, разделители запятых и аргументы.

Синтаксис для функции CONCATENATE :
Текст1 (непременно): 1-ый элемент, который будет объединен. Это быть может текст, таковой как слова либо числа, пробелы, заключенные в кавычки, либо ссылки на ячейки для расположения данных на листе.
Text2, Text3, … Text255 (необязательно до 255 текстовых записей): остальные элементы для объединения. Быть может добавлено в функцию CONCATENATE до 8192 знаков, включая пробелы. Любая запись обязана быть разбита запятой.
Ни один из способов конкатенации не добавляет пробел меж словами, что отлично при соединении 2-ух частей составного слова (к примеру, бейсбола) в одну либо объединении 2-ух серий чисел. При объединении имени и фамилии либо адреса включите пробел в формулу объединения, как показано в строчках 4, 5 и 6 примера изображения.
Конкатенация числовых данных
Даже если числа могут быть объединены, как видно в седьмой строке примера изображения, итог 123456 не считается числом программкой, а рассматривается как текстовые данные.
Итог, показанный в ячейке C7, недозволено применять в качестве аргументов для неких математических функций, таковых как SUM и AVERAGE . Если этот тип записи включен с аргументами функции, он обрабатывается как остальные текстовые данные и игнорируется.
Одним из признаков будет то, что сцепленные данные в ячейке C7 выровнены по левому краю, что является сглаживанием по дефлоту для текстовых данных. Этот же самый итог происходит, если заместо оператора объединения употребляется функция CONCATENATE.
Как применять функцию Excel CONCATENATE
Хотя можно ввести полную функцию вручную , быть может проще применять диалоговое окно для ввода аргументов функции. Диалоговое окно хлопочет о вводе скобок, запятых и, в этом примере, кавычек, окружающих пробел.









