Три метода того, как в Экселе объединить столбцы
Три метода того, как в «Экселе» объединить столбцы
При разработке таблиц в программке Excel часто возникает нужда в объединении нескольких столбцов. Эта, на 1-ый взор, обычная задачка для неких юзеров становится сложным испытанием. Основное – знать порядок действий для выполнения объединения. Конкретно о том, как объединить столбцы в «Экселе», и будет поведано в данной статье.
Процедура объединения
Если вы решили объединить 2 столбца «Эксель», тогда на выбор можно пользоваться 3-мя разными методами, о которых и будет вестись речь в статье. Заблаговременно стоит объяснить, что они различаются друг от друга, и в неких вариантах выполнение некий задачки зависит впрямую от избранного способа. Условно их можно поделить на две группы: те, что производятся методом форматирования таблицы, и те, для выполнения которых нужно прибегнуть к специальной функции. Обо всех по порядку далее.
Метод 1: через «Формат ячеек»
Итак, 1-ый метод того, как в «Экселе» объединить столбцы, предполагает внедрение контекстного меню. Конкретно этот способ относится к группы форматирования. Чтоб выполнить поставленную задачку, сделайте последующее:
- Выделите верхние ячейки столбцов таблицы, которые вы желаете объединить.
- Нажмите по выделению правой клавишей мыши (ПКМ).
- В перечне опций кликните по «Формату ячеек».
- Покажется окно, где необходимо перейти на вкладку «Сглаживание».
- Посреди иных показавшихся характеристик найдите «Объединение ячеек» и поставьте напротив этого пт галочку.
- Нажмите «ОК».
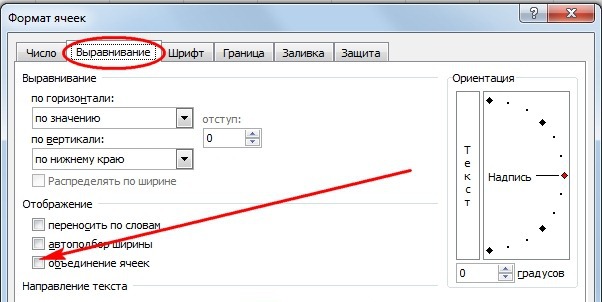
Как сможете увидеть, сходу опосля выполнения данных действий выделенные ячейки соединились в одну. Но это не решает нашу задачку, ведь нужно объединить столбцы. Потому перебегаем ко второму шагу:
- Перейдите на главную вкладку.
- Выделите объединенную ячейку.
- На панели кликните по пт «Формат по эталону». Она размещена в группе «Буфер обмена» и имеет иконку щетки.
- Выделите оставшиеся необъединенные ячейки столбцов.
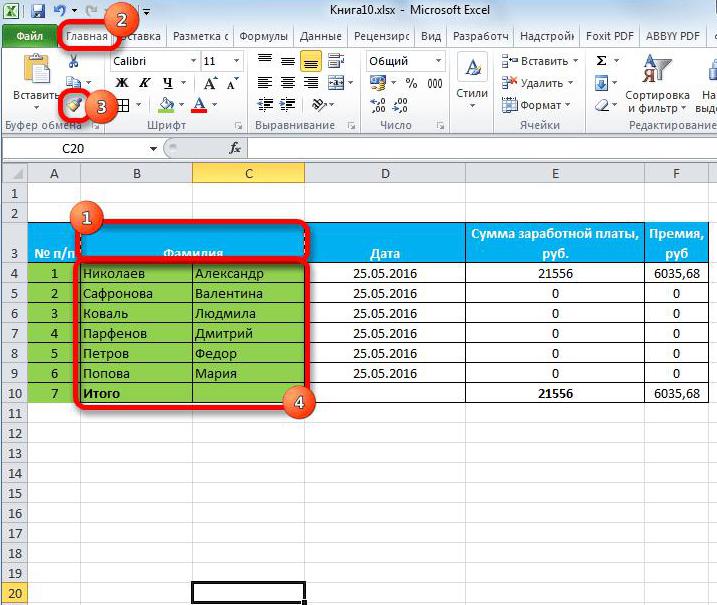
Сейчас задачку можно считать решенной, ведь все ячейки столбцов слились. Но стоит учесть, что часть данных, находящаяся в их, потеряется. Если быть поточнее, то остается только информация, введенная в 1-ый столбец слева.
Метод 2: при помощи клавиши на ленте
Мы уже разобрали один метод того, как объединить два столбца в «Экселе». Но, как говорилось в самом начале, всего их будет представлено три. 2-ой способ также предполагает внедрение инструментов форматирования, но для почти всех он покажется на порядок проще:
- Выделите столбцы, которые желаете объединить. Принципиально для этого выделять не ячейки столбцов, а конкретно столбцы. Для этого, зажав левую клавишу мыши (ЛКМ), проведите курсором по буковкам столбцов, размещенным сверху первой строчки листа.
- Перейдите в главную вкладку.
- На ленте инструментов нажмите «Объединить и поместить в центре».
- Из перечня изберите опцию «Объединить по строчкам».
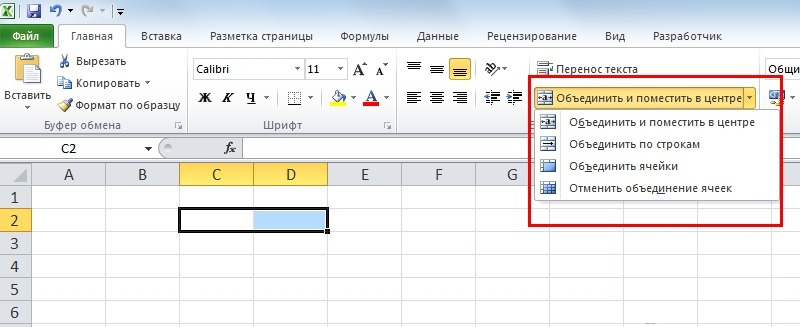
Сходу опосля выполнения всех действий столбцы будут объединены, но, как и в прошлом способе, часть инфы будет потеряна. Вот мы и окончили разбор второго способа, поясняющего, как в «Экселе» объединить столбцы.
Метод 3: с помощью функции
Если вы желаете объединить столбцы в «Экселе» без утраты данных, то делается это не через инструменты форматирования, а при помощи специальной функции «СЦЕПИТЬ». Конкретно ее мы на данный момент и разглядим.
- Выделите ячейку, в которой желаете поместить данные 2-ух ячеек, тем объединив их.
- Нажмите по кнопочке «Вставить функцию». Находится она слева от строчки формул.
- В показавшемся окне для вас нужно из перечня всех функций отыскать и выделить «СЦЕПИТЬ».
- Нажмите клавишу «ОК».
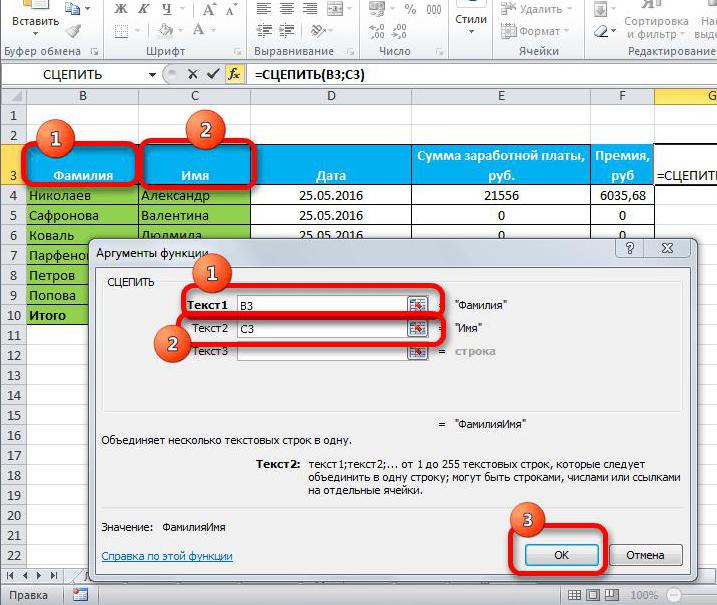
Сходу опосля того, как вы это сделаете, покажется окно, в котором нужно ввести аргументы избранной функции. В 1-ое текстовое поле «Текст 1» введите ссылку на первую ячейку столбца, который желаете объединить. Во 2-ое поле, соответственно, «Текст 2», введите ссылку на вторую ячейку столбца. В окончание нажмите «ОК». Опосля этого, чтоб объединить все строчки столбцов, выделите ячейку с функцией, наведите курсор в нижний правый угол, зажмите ЛКМ и протяните курсор вниз.
Заключение
Вот мы и разобрали все методы того, как в «Экселе» объединить столбцы. Как можно отметить, они все почти во всем различаются друг от друга и подступают в определенных ситуациях. Так, если для вас нужно стремительно объединить столбцы по ячейкам, лучше воспользоваться вторым способом, а если для вас никак недозволено утратить часть данных при объединении, тогда — третьим.
Как выстроить график Excel: по данным таблицы, по двум столбцам, на базе функции
При помощи графика можно наглядно показать зависимость одних данных от остальных, также проследить изменение значений. Таковой способ визуализации весьма нужен и употребляется как в учебных и деловых презентациях, так и в области четких наук и разных исследовательских работ. Давайте разберемся, как можно выстроить график в Microsoft Excel по данным таблицы при помощи обычный аннотации.
Как выстроить график Excel с точками по данным таблицы: пошаговое разъяснение
Представим, что у нас есть таблица с каждомесячными данными среднего курса бакса в течении года. Чтоб совладать с задачаей и выстроить график в Excel, соблюдайте пошаговую аннотацию:
Для этого нам будет нужно:
- Выделить данные таблицы, включая даты и курсы валют левой кнопкой мыши.
- На панели инструментов перейти во вкладку “Вставка” и в разделе “Диаграммы” избрать “График”.
- Во всплывающем окне избрать пригодный стиль графика. В нашем случае, мы избираем график с маркерами.
Система выстроила нам график, потому вы сможете воспользоваться Excel без сложностей.
Как выстроить график зависимости по 2 столбцам в Excel с 2-мя линиями
Часто возникает необходимость на одной диаграмме Excel расположить несколько графиков. В этом нет никакой трудности, если они имеют однообразные меры исчисления. Но иногда приходится кооперировать несколько графиков с разными мерами исчисления, например, чтоб показать зависимость одних данных от остальных. Делается это последующим образом.
- 1-ые шаги такие же, как и описанные выше. Выделяем таблицу Excel, перебегаем во вкладку “Вставка” и избираем более пригодный вариант. alt=»график» width=»450″ height=»58″ />
- В приобретенной диаграмме выстроено несколько графиков в согласовании с количеством столбцов выделенной таблицы. Сейчас необходимо надавить правой клавишей мыши на тот, для которого нужна вспомогательная ось. Понизу показавшегося перечня избираем «Формат ряда данных…».
- Раскроются опции формата данных, в котором избираем “Выстроить ряд по вспомогательной оси”.
Опосля этого будет добавлена вспомогательная ось, и график перестроится. Дальше в Excel можно скорректировать заглавие, подписи данных, легенду, и избрать для их подходящее пространство.
Как добавить заглавие в график Excel
Когда вы создаете график, без заголовка трудно осознать про что он и к чему относится. Чтоб решить эту делему, нам необходимо:
- Надавить на графике левой кнопкой мыши;
- Надавить на “зеленоватый крестик” в правом верхнем углу графика;
- Во всплывающем окне поставить галочку напротив пт “Заглавие диаграммы”.
Над графиком покажется поле с заглавием. Кликните по нему левой кнопкой мыши и занесите свое заглавие.
Как просто выстроить график на базе функции в Excel: пошаговое разъяснение
Если вы желаете, то сможете выстроить диаграмму на базе функции. Эта возможность в Excel может здорово уменьшить время выполнения неких задач, к примеру, по алгебре. Потому, давайте подробнее разглядим таковой вариант и в качестве примера возьмем функцию y=x²+5.
- Как и полагается, сначала составляем начальную таблицу. В левый столбец записываем значение х с необходимым шагом, а в правый – формулу, которая будет рассчитывать значение у. В таблице это будет смотреться так:

- Рассчитав значение для первой ячейки, необходимо протянуть формулу на другие строчки таблицы. Для этого наводим курсор на правый нижний угол ячейки, он меняет вид на крестик, сейчас зажав левую клавишу тянем выделение до нижней ячейки, чтоб скопировать формулу и автоматом высчитать значения по ней для оставшихся строк.

- Выделив таблицу, перебегаем во вкладку «Вставка», где жмем на клавишу “Точечная” и из вариантов, выданных всплывающим окном, идеальнее всего подступает под нашу задачку вид “Точечная с гладкими кривыми и маркерами”.

Опосля того как сформируется график, обычным методом его редактируем и удаляем за ненадобностью излишние элементы.
Как объединить 2 графика с осями х и у в один: секреты Excel 2016
Как выстроить осложненный график зависимости в Excel 2007 либо 2016
При наличии 2-ух либо 3-х постоянных данных в таблице Excel, график зависимости делает сложную функцию. Разглядим метод построения для нескольких значений:
- Выделим всю область нашей таблицы и опять запустим 1-ый график. Перед вами возник объект, в котором одна линия отображается неправильно. Удаляем ее при помощи варианта «Удалить».
- График отобразился по другому, но одна из линий все равно некорректно отвечает за свои функции. Для исправления данной ошибки избираем область построения (активируем ее так, чтоб видны были элементы перемещения). Потом создадим клик правой клавишей мыши и нажмем на пункт «Избрать данные».
- Раскрывается доп окно опций. В нем находим клавишу «Поменять», опосля ее нажатия автоматом раскрывается окно гораздо меньше.
- Сейчас выделяем спектр ячеек, где показываются надлежащие данные в графике. Лишь не вносите в адресок заголовок этого столбца. Потом нажмите клавишу «ОК».
Опять нажмите «ОК», чтоб сохранить конфигурации. Направьте внимание, что адреса обрабатываемых ячеек автоматом перенеслись в поле спектра.
Резвое форматирование графика Excel
В Excel предусмотрен набор шаблонов, позволяющих стремительно оформить хоть какой график. Они именуются стилями. Microsoft предугадала 2 метода определения стиля:
- Перейти на вкладку «Конструктор» и там отыскать пункт «Стили диаграмм». Не забудьте за ранее выделить график. Вы сможете за ранее поглядеть, как будет смотреться диаграмма. Если покажется необходимость применить подходящий стиль, довольно просто кликнуть по пригодному варианту.
- Внедрение клавиши «Стили диаграмм», которая возникает опосля выделения диаграммы. Этот способ работает таковым же образом, как и предшествующий, просто стили показываются не на ленте, а на правой панели.
Принципной различия меж этими 2-мя способами нет, потому вы сможете избрать тот, который подступает для вас больше всего.
Как объединить либо сгруппировать радиальные диаграммы в Microsoft Excel

Радиальные диаграммы популярны в Excel, но они ограничены. Вы должны будете решить себе меж внедрением нескольких радиальных диаграмм либо отказом от некой гибкости в пользу удобочитаемости, сочитая их. Если вы желаете объединить их, ах так.
К примеру, радиальная диаграмма ниже указывает ответы людей на вопросец.

Это отлично, но это быть может трудно, если у вас есть несколько радиальных диаграмм.
Радиальные диаграммы могут демонстрировать лишь одну серию значений. Потому, если у вас есть несколько рядов, и вы желаете представить данные в виде радиальных диаграмм, для вас необходимо несколько радиальных диаграмм.
На рисунке ниже показан вклад в общий доход 5 товаров в 3-х различных городках. У нас есть радиальная диаграмма для всякого городка с спектрами данных, показанными над ними.

Это дозволяет нам ассоциировать реализации продукции в различных городках. Но есть трудности, когда мы желаем поменять их все поочередно либо разглядывать их как единую фигуру.
В данной статье мы разглядим три различных подхода к объединению радиальных диаграмм.
Объединение данных из нескольких графиков
1-ый подход заключается в объединении данных, применяемых радиальными диаграммами.
Имеет смысл демонстрировать одну радиальную диаграмму заместо 3-х. Это сделало бы больше места в отчете и означало бы меньше «глазного тенниса» со стороны читателя.
В этом примере это принесет жертву сопоставления городов.
Самый обычный и резвый метод объединить данные из 3-х радиальных диаграмм — применять инструмент Объединение в Excel.
Давайте объединим данные, показанные ниже.

Щелкните ячейку на листе, где вы желаете расположить консолидированные данные. Нажмите Данные> Объединить на ленте.
Раскроется окно консолидации.

Мы будем применять функцию Sum для суммирования продаж во всех 3-х городках.
Дальше мы должны собрать все ссылки, которые мы желаем объединить. Нажмите в поле «Ссылка», изберите 1-ый спектр, а потом нажмите «Добавить».
Повторите этот шаг для остальных ссылок.

Установите флаг «Левый столбец», так как заглавие продукта находится слева от значений в наших данных. Нажмите «ОК».

Сейчас у нас есть консолидированный спектр для сотворения нашей радиальный диаграммы.
На данной радиальный диаграмме легче узреть вклад всякого типа продукта в общий доход, но мы теряем сопоставление меж каждым городом, которое у нас было, с 3-мя различными диаграммами.

Объединить радиальную диаграмму в одну фигуру
Иная причина, по которой вы сможете возжелать объединить радиальные диаграммы, заключается в том, что вы сможете перемещать и изменять их размер как единое целое.
Нажмите на 1-ый график и потом удерживайте кнопку Ctrl, нажимая на любой из других графиков, чтоб избрать их все.
Нажмите Формат> Группа> Группа.
Все радиальные диаграммы сейчас объединены в одну фигуру. Они будут передвигаться и изменять размер как одно изображение.

Изберите различные графики для просмотра ваших данных
Хотя эта статья посвящена объединению радиальных диаграмм, иным вариантом будет выбор другого типа диаграммы. Радиальные диаграммы — не единственный метод визуализации частей целого.
Неплохой кандидатурой будет столбчатая диаграмма с скоплением.
Возьмите пример данных ниже. Эти данные употребляются в данной статье, но сейчас объединены в одну таблицу.

Изберите спектр ячеек и нажмите «Вставка»> «Столбчатая диаграмма».

Существует два типа столбцов с скоплением на выбор. 1-ый представит ваши данные, как показано ниже.

Это похоже на наличие 3-х радиальных диаграмм на одном графике.
Он непревзойденно указывает как вклад ценностей в любом городке, так и дозволяет ассоциировать издержки по городкам.
К примеру, мы лицезреем, что Манчестер приносил самый маленький доход, а реализации чая и фруктов были низкими по сопоставлению с иными магазинами.
2-ой вариант диаграммы с скоплением столбцов будет представлять ваши данные, как показано ниже.

Это употребляет процент по оси.
Таковым образом, мы теряем способность созидать, что Манчестер приносил меньший доход, но это может посодействовать нам лучше сосредоточиться на относительном вкладе. К примеру, большая часть продаж из магазина в Манчестере были из печенья.
Вы сможете надавить клавишу «Переключить строчку / столбец» на вкладке «Дизайн», чтоб переключить данные меж осью и легендой.

Зависимо от ваших обстоятельств, есть различные методы объединения радиальных диаграмм в одну фигуру. В данной статье рассматриваются три способа в качестве решений для 3-х разных сценариев презентации.











