Виды ссылок в Excel
Довольно написать формулу лишь в одной ячейке (C1 в примере), а дальше протянуть ячейку в подходящем направлении. При всем этом автоматом A1 будет заменено на A2, B1 на B2 и так дальше.
Абсолютные ссылки
Если в формуле нужно сослаться на определенную ячейку без ее конфигурации при перетаскивании, нужно поставить знак $ перед заглавием столбца и строчки.

В примере формула написана в ячейке B2 и протянута вниз. Видно, что при всем этом ссылка на ячейку в столбце A автоматом изменяется, но ссылка на ячейку E1 остается постоянной.
Смешанные ссылки
Содержат в себе оба варианта сразу.
Это животрепещуще, когда нужно протянуть ячейку на несколько столбцов либо строк.

В примере формула написана в ячейке B3 и протянута как на право, так и вниз.
При всем этом мы лицезреем, что закреплен лишь для Длины закреплен лишь столбец (знак $ перед A), но строчки не закреплены. А для значения Ширины напротив — закреплена лишь строчка 2, при всем этом столбцы меняются автоматом.
Переключение меж разными видами ссылок в Excel
Для того, чтоб переключиться меж разными видами ссылок, нужно опосля указания ячейки в формуле надавить кнопку F4.
Переключение происходит по последующей схеме: A2 → $A$2 → $A2 → A$2 и дальше по кругу.
В уже готовой формуле нужно поставить курсор в ссылку на ячейку (либо сходу опосля нее) и также надавить F4.



Копирование формул и типы ссылок в Microsoft Excel:
Расписание ближайших групп:
Читайте также:
Базы работы с файлом формата Excel
Создатель: Sreda31 · Published 02.11.2016 · Last modified 12.10.2021
Инфографика в Excel: население Рф
Создатель: Sreda31 · Published 03.08.2021 · Last modified 12.10.2021
Функция ПРОСМОТРX в Excel
Создатель: Sreda31 · Published 24.03.2020 · Last modified 12.10.2021
Программка Microsoft Excel: абсолютные и относительные ссылки


При работе с формулами в программке Microsoft Excel юзерам приходится оперировать ссылками на остальные ячейки, расположенные в документе. Но, не любой юзер понимает, что эти ссылки бывают 2-ух видов: абсолютные и относительные. Давайте выясним, чем они различаются меж собой, и как сделать ссылку подходящего вида.
Определение абсолютных и относительных ссылок
Что все-таки представляют собой абсолютные и относительные ссылки в Экселе?
Абсолютные ссылки – это ссылки, при копировании которых координаты ячеек не меняются, находятся в зафиксированном состоянии. В относительных ссылках координаты ячеек меняются при копировании, относительно остальных ячеек листа.
Пример относительной ссылки
Покажем, как это работает на примере. Возьмем таблицу, которая содержит количество и стоимость разных наименований товаров. Нам необходимо посчитать стоимость.


Делается это обычным умножением количества (столбец B) на стоимость (столбец C). К примеру, для первого наименования продукта формула будет смотреться так «=B2*C2». Вписываем её в подобающую ячейку таблицы.


Сейчас, чтоб вручную не вбивать формулы для ячеек, которые размещены ниже, просто копируем данную формулу на весь столбец. Становимся на нижний правый край ячейки с формулой, кликаем левой клавишей мыши, и при зажатой кнопочке тянем мышку вниз. Таковым образом, формула скопируется и в остальные ячейки таблицы.


Но, как лицезреем, формула в нижней ячейке уже смотрится не «=B2*C2», а «=B3*C3». Соответственно, поменялись и те формулы, которые размещены ниже. Вот таковым свойством конфигурации при копировании и владеют относительные ссылки.


Ошибка в относительной ссылке
Но, далековато не во всех вариантах нам необходимы конкретно относительные ссылки. К примеру, нам необходимо в той же таблице высчитать удельный вес цены всякого наименования продукта от общей суммы. Это делается методом деления цены на общую сумму. К примеру, чтоб высчитать удельный вес картофеля, мы его стоимость (D2) делим на общую сумму (D7). Получаем последующую формулу: «=D2/D7».
В случае, если мы попытаемся скопировать формулу в остальные строчки этим же методом, что и предшествующий раз, то получим совсем неудовлетворяющий нас итог. Как лицезреем, уже во 2-ой строке таблицы формула имеет вид «=D3/D8», другими словами двинулась не только лишь ссылка на ячейку с суммой по строке, да и ссылка на ячейку, отвечающую за общий результат.


D8 – это совсем пустая ячейка, потому формула и выдаёт ошибку. Соответственно, формула в строке ниже будет ссылаться на ячейку D9, и т.д. Нам же необходимо, чтоб при копировании повсевременно сохранялась ссылка на ячейку D7, где размещен результат общей суммы, а такое свойство имеют как раз абсолютные ссылки.
Создание абсолютной ссылки
Таковым образом, для нашего примера делитель должен быть относительной ссылкой, и изменяться в каждой строке таблицы, а делимое обязано быть абсолютной ссылкой, которая повсевременно ссылается на одну ячейку.
С созданием относительных ссылок у юзеров заморочек не будет, потому что все ссылки в Microsoft Excel по дефлоту являются относительными. А вот, если необходимо создать абсолютную ссылку, придется применить один приём.
Опосля того, как формула введена, просто ставим в ячейке, либо в строке формул, перед координатами столбца и строчки ячейки, на которую необходимо создать абсолютную ссылку, символ бакса. Можно также, сходу опосля ввода адреса надавить многофункциональную кнопку F7, и знаки бакса перед координатами строчки и столбца отобразятся автоматом. Формула в самой верхней ячейке воспримет таковой вид: «=D2/$D$7».


Копируем формулу вниз по столбцу. Как лицезреем, на сей раз все вышло. В ячейках находятся корректные значения. К примеру, во 2-ой строке таблицы формула смотрится, как «=D3/$D$7», другими словами делитель обменялся, а делимое осталось постоянным.


Смешанные ссылки
Не считая обычных абсолютных и относительных ссылок, есть так именуемые смешанные ссылки. В их одна из составляющих меняется, а 2-ая фиксированная. К примеру, у смешанной ссылки $D7 строка меняется, а столбец фиксированный. У ссылки D$7, напротив, меняется столбец, но строка имеет абсолютное значение.


Как лицезреем, при работе с формулами в программке Microsoft Excel для выполнения разных задач приходится работать как с относительными, так и с абсолютными ссылками. В неких вариантах употребляются также смешанные ссылки. Потому, юзер даже среднего уровня должен верно осознавать разницу меж ними, и уметь воспользоваться этими инструментами.
Мы рады, что смогли посодействовать Для вас в решении задачи.
Кроме данной нам статьи, на веб-сайте еще 12327 инструкций.
Добавьте веб-сайт Lumpics.ru в закладки (CTRL+D) и мы буквально еще пригодимся для вас.
Отблагодарите создателя, поделитесь статьей в соц сетях.
Опишите, что у вас не вышло. Наши спецы постараются ответить очень стремительно.
Посодействовала ли для вас эта статья?
Поделиться статьей в соц сетях:
Еще статьи по этой теме:
Результат часы:минутки образован формулой =СЦЕПИТЬ(ЛЕВСИМВ(H1764;2);»:»;ПРАВСИМВ(H1764;ДЛСТР(H1764)-2))
03:26
05:15
06:01
04:03
04:21
10:59
Задачка: как сложить время в данном столбце с учетом, что Excel считает 24 часа за 1, а мне нужно полное количество часов либо количество дней, часов и минут.
Спасибо,
Валерий
Здрасти, Валерий. Попытайтесь в той ячейке, в которую будет выводится общая сумма, установить формат «[ч]:мм». Просто откройте окно форматов, перейдите в раздел «Все форматы» и в поле «Тип» пропишите вышеуказанное значение. Потом нажимайте «OK».
Спасибо за отзыв, но это я пробовал. Не посодействовало. В сумее получаются нули.
Валерий, сможете тогда приложить два снимка экрана:
1. На одном снимке экрана обязана быть выделена одна из ячеек слагаемых, чтоб я мог узреть, какая формула содержится там.
2. На втором снимке экрана выделите ячейку, в какой делается общее суммирование.
Отправьте любой снимок экрана в отдельном сообщении.
Максим, в наименовании файлов ответ на Вашу просьбу
Ответ на 2-ой вопросец
Валерий, к огорчению, в таком формате сложить не получится, потому что в содержащих формулу ячейках, значения не воспринимаются, как время. Но есть, один вариант.
1. Выделите все ячейки столбца, в каких содержится формула «=СЦЕПИТЬ(ЛЕВСИМВ(H1764;2);»:»;ПРАВСИМВ(H1764;ДЛСТР(H1764)-2))»
2. Кликните по выделению правой клавишей мыши и изберите вариант «Копировать».
3. Здесь же не снимая выделение снова кликайте правой клавишей мыши по выделению. Сейчас в контекстном меню в параметрах вставки изберите «Значения». У различных версий Эксель этот пункт может смотреться по-разному. У меня он смотрится, как на прикрепленном снимке экрана.
4. Опосля этого все данные в ячейках перевоплотился из формул в значения. Опосля этого. чтоб сработало суммирование, необходимо их всех перекликать, применив последовательное нажатие F2 и Enter. Но я вас советую просто удалить формулу в общей ячейке и вписать её поновой. Так будет еще резвее. И не запамятовывайте в ячейке вывода общей суммы установить формат «[ч]:мм». По другому корректно считать не будет.
Но данный метод содержит один недочет, о котором для вас необходимо знать. Вы уберете форму, а это означает, что при изменении данных в связанных ячейках, данные в ячейках, в каких содержится время автоматом поменяются не будут, потому что связь практически будет разорвана. Но если таблица статическая и никаких конфигураций в тех ячейках, откуда тянет данные функция «=СЦЕПИТЬ(ЛЕВСИМВ(H1764;2);»:»;ПРАВСИМВ(H1764;ДЛСТР(H1764)-2))» не предвидится, то и никаких негативных последствий не будет. А вот если данные в ячейке H1764 и др. будут повсевременно поменяются, то тогда этот вариант не подойдет. Но вы сможете поступить по другому. Справа от столбца с датами добавить ещё один столбец, и скопировав содержимое с формулами, вставить его, как значения, не в ту же колонку, а в примыкающий лишь что сделанный столбец. Правда, снова же, данные автоматом обновляться не будут в этом столбце, но вы постоянно можете отследить конфигурации в примыкающем столбце и скопировать из него данные, как значения в тот столбец, где будет выполняться суммирование.
Респект, все вышло! Огромное спасибо!
Здрасти, а почему вы пишете при задании абсолютной ссылки надавить F7? Она мне ничего не выдает, а вот F4 делает ссылку абсолютной, может у вас опечатка?
Примеры сложные полегче недозволено
Там скажем а1 это 2 б1 5 чё нето не сложное
Задайте вопросец либо оставьте свое мировоззрение Отменить комментарий
Ссылки в Excel – абсолютные, относительные и смешанные. Ошибки при работе с относительными ссылками в Эксель
Для облегчения расчетов по формулам в автоматическом режиме употребляют ссылки на ячейки. Зависимо от типа написания, они делятся на три главных вида:
- Относительные ссылки. Используются для простых расчетов. Копирование формулы тянет за собой изменение координат.
- Абсолютные ссылки. По мере необходимости производства наиболее сложных расчетов подойдет данный вариант. Для фиксации употребляют знак «$». Пример: $A$1.
- Смешанные ссылки. Данный тип адресаций при проведении расчетов употребляется по мере необходимости в закреплении столбика либо строки по отдельности. Пример: $A1 либо A$1.
Если нужно скопировать данные вписанной формулы, используются ссылки с абсолютной и смешанной адресацией. Статья раскроет на примерах, как выполняются расчеты с применением разных видов ссылок.
Относительная ссылка на ячейку в Excel
Это набор знаков, определяющих положение ячейки. Ссылки в программке автоматом пишутся с относительной адресацией. Например: A1, A2, B1, B2. Перемещение в другую строчку либо столбец ведет к изменению знаков в формуле. Например, начальная позиция A1. При перемещении по горизонтали меняется буковка на B1, C1, D1 и т.д. Таковым же образом происходят конфигурации при смещении по вертикальной полосы, лишь в этом случае изменяется цифра – A2, A3, A4 и т.д. По мере необходимости дублирования однотипного расчета в соседнюю клеточку проводится расчет по относительной ссылке. Для внедрения данной функции сделайте несколько действий:
- Как данные будут вписаны в ячейку, наведите курсор и сделайте клик мышкой. Выделение зеленоватым прямоугольником гласит о активации ячейки и готовности к проведению последующих работ.
- Нажатием композицией кнопок Ctrl + C проводим копирование содержимого в буфер обмена.
- Активируем ячейку, в которую нужно перенести данные либо ранее записанную формулу.
- Нажатием композиции Ctrl + V переносим данные, сохраненные в буфере обмена системы.
Совет профессионала! Для проведения однотипных расчетов в таблице воспользуйтесь лайфхаком. Выделите ячейку с ранее введенной формулой. Наведя курсор на небольшой квадратик, показавшийся в правом углу снизу, и удерживая левую клавишу мыши, тянем до нижней строчки либо последнего столбца, зависимо от выполняемого деяния. Отпустив кнопку на мышке, расчет будет произведен автоматом. Данный инструмент носит заглавие – маркер автоматического наполнения.
Пример относительной ссылки
Чтоб разобрать нагляднее, разглядим пример расчета по формуле с относительной ссылкой. Допустим, обладателю спортивного магазина опосля года работы нужно подсчитать прибыль от реализованной продукции.
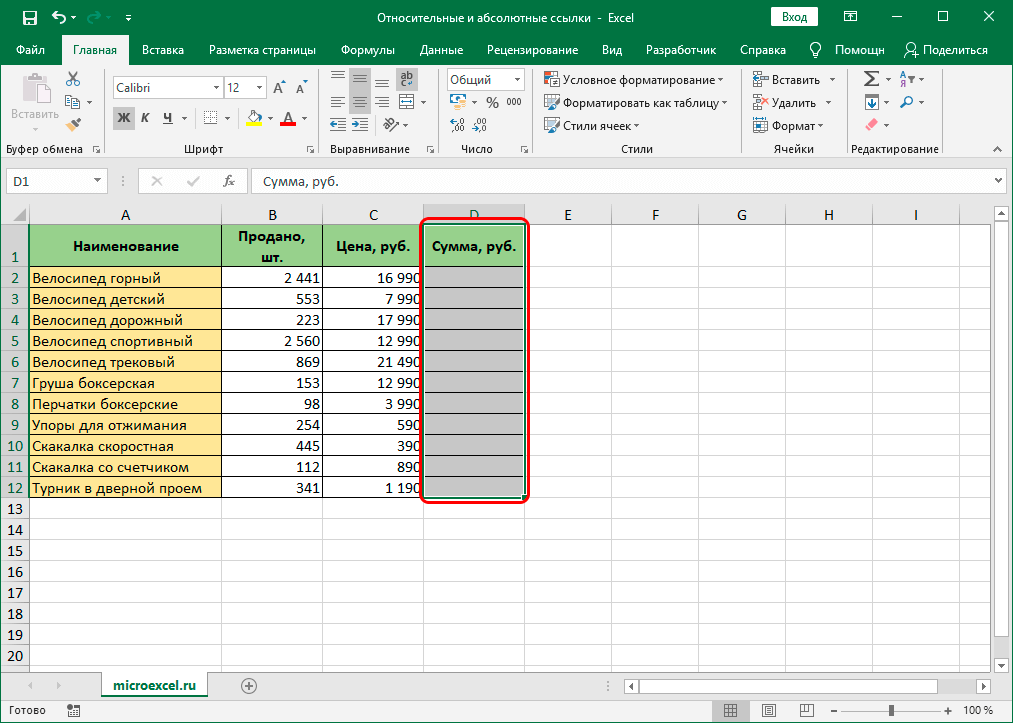
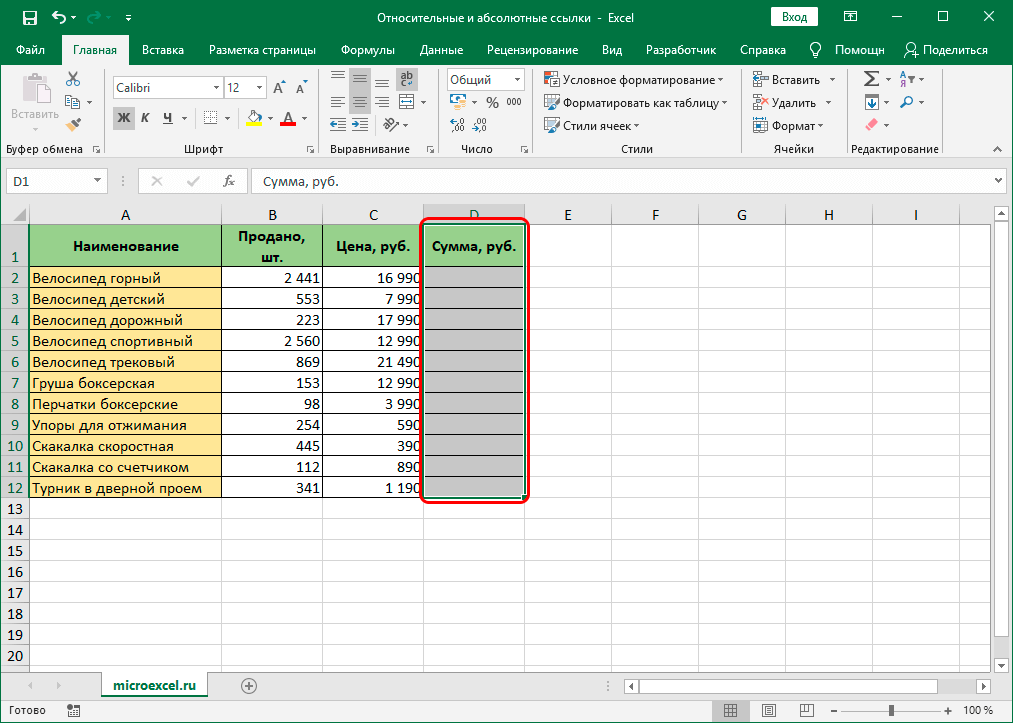
В Excel создаем таблицу по данному примеру. Заполняем колонки наименованиями продукта, количеством проданной продукции и ценой за единицу
Порядок выполнения действий:
- На примере видно, что для наполнения количества проданного продукта и его цены, применены колонки B и C. Соответственно, для записи формулы и получения ответа избираем колонку D. Формула смотрится последующим образом: =B2*C
Направьте внимание! Чтоб облегчить процесс написания формулы, воспользуйтесь маленькой хитростью. Поставьте символ «=», кликните по количеству проданного продукта, установите символ «*» и нажмите на стоимость продукции. Формула опосля знака равенства пропишется автоматом.
- Чтоб получить окончательный ответ, нажмите на «Enter». Дальше нужно высчитать итоговую сумму приобретенной прибыли с других видов продукции. Отлично если количество строк не велико, тогда все манипуляции можно выполнить вручную. Для наполнения сразу огромного количества строк в Excel имеется одна нужная функция, дающая возможность переноса формулы в остальные ячейки.
- Наведите курсор на правый нижний угол прямоугольника с формулой либо готовым результатом. Возникновение темного крестика служит сигналом, что курсор можно тянуть вниз. Таковым образом делается автоматический расчет приобретенной прибыли на каждую продукцию в отдельности.
- Отпустив зажатую клавишу мыши, получаем правильные результаты во всех строках.
Кликнув по ячейке D3, можно узреть, что координаты ячеек были автоматом изменены, и смотрятся сейчас последующим образом: =B3*C3. Из этого следует, что ссылки были относительными.
Вероятные ошибки при работе с относительными ссылками
Непременно, данная функция Excel существенно упрощает расчеты, но в неких вариантах могут появиться трудности. Разглядим обычной пример расчета коэффициента прибыли всякого наименования продукта:
- Создаем таблицу и заполняем: A – наименование продукции; B – количество проданного; C – стоимость; D – вырученная сумма. Допустим, в ассортименте всего 11 наименований продукции. Как следует, с учетом описания столбцов, заполняется 12 строк и общая сумма прибыли – D
- Кликаем по ячейке E2 и вписываем =D2/D13.
- Опосля нажатия клавиши «Enter» возникает коэффициент относительной толики продаж первого наименования.
- Растягиваем столбец вниз и ждем результата. Но система выдает ошибку «#ДЕЛ/0!»
Причина ошибки в использовании относительной ссылки для проведения расчетов. В итоге копирования формулы координаты меняются. Другими словами для E3 формула будет смотреться последующим образом =D3/D13. Поэтому как ячейка D13 не заполнена и на теоретическом уровне имеет нулевое значение, то программка выдаст ошибку с информацией, что деление на нулевое значение нереально.
Принципиально! Чтоб поправить ошибку, нужно записывать формулу таковым образом, чтоб координаты D13 были зафиксированы. Относительная адресация не имеет таковых функций. Для этого существует иной вид ссылок – абсолютные.
Как для вас создать абсолютную ссылку в Excel
Благодаря использованию знака $ стала вероятна фиксация координат ячейки. Каким образом это работает, разглядим дальше. Потому что программка по дефлоту употребляет относительную адресацию, то соответственно, чтоб создать ее абсолютной, будет нужно выполнить ряд действий. Разберем решение ошибки «Как отыскать коэффициент от реализации нескольких наименований продукта», выполняя расчет с помощью абсолютной адресации:
- Кликаем по E2 и вписываем координаты ссылки =D2/D13. Потому что ссылка является относительной, то для фиксации данных нужно установить знак.
- Зафиксируйте координаты ячейки D Для выполнения этого деяния перед буковкой, указывающей на столбец и номером строчки, установите символ «$».
Совет профессионала! Чтоб облегчить задачку со вводом, довольно активировать ячейку к редактированию формулы и надавить пару раз по клавише F4. До того времени, пока не получите удовлетворительные значения. Верная формула имеет последующий вид: =D2/$D$13.
- Нажмите клавишу «Enter». В итоге выполненных действий должен покажется верный итог.
- Для копирования формулы протяните маркер до нижней строчки.
Благодаря использованию абсолютной адресации при проведении расчетов итоговые результаты в других строчках будут правильными.
Как поставить смешанную ссылку в Excel
Для расчетов по формулам употребляются не только лишь относительные и абсолютные ссылки, да и смешанные. Их отличительная изюминка в том, что они закрепляют одну из координат.
- Например, чтоб поменять положение строчки, нужно прописать символ $ перед буквенным обозначением.
- Напротив, если символ бакса будет прописан опосля буквенного обозначения, то характеристики в строке останутся в постоянном состоянии.
Из этого следует, что для решения предшествующей задачки с определением коэффициента продаж продукта при помощи смешанной адресации, нужно провести фиксацию номера строчки. Другими словами символ $ устанавливается опосля буквенного обозначения столбца, поэтому что его координаты не меняются даже в относительной ссылке. Разберем пример:
- Для получения четких расчетов вводим =D1/$D$3 и жмем «Enter». Программка выдает четкий ответ.
- Чтоб переместить формулу в следующие ячейки вниз по столбцу и получить четкие результаты, протяните маркер до нижней ячейки.
- В итоге программка выдаст правильные расчеты.
Внимание! Если установить символ $ перед буковкой, то Excel выдаст ошибку «#ДЕЛ/0!», что будет означать невозможность выполнения данной операции.
“СуперАбсолютная” адресация
В конце разберем очередной пример абсолютной ссылки – «СуперАбсолютная» адресация. В чем ее изюминка и отличия. Возьмем примерное число 30 и впишем его в ячейку B2. Конкретно это число будет основным, с ним нужно выполнить ряд действий, к примеру возвести в степень.
- Для правильного выполнения всех действий вчеркните в столбец C формулу последующего порядка: =$B$2^$D2. В столбец D вписываем значение степеней.
- Опосля нажатия клавиши «Enter» и активации формулы растягиваем маркер вниз по столбцу.
- Получаем правильные результаты.
Сущность в том, что все производимые деяния ссылались на одну закрепленную ячейку B2, потому:
- Копирование формулы из ячейки C3 в ячейку E3, F3 либо H3 не приведет к изменению результата. Он остается постоянным – 900.
- По мере необходимости вставки новейшего столбца произойдет изменение координат ячейки с формулой, но итог также остается постоянным.
В этом и состоит изюминка «СуперАбсолютной» ссылки: по мере необходимости перемещения приобретенный итог не будет изменяться. Но есть ситуации, когда вставка данных делается из посторониих источников. Таковым образом происходит смещение столбцов в сторону, а данные инсталлируются по-старому в столбец B2. Что все-таки происходит в этом случае? При смешении формула меняется согласно произведенному действию, другими словами она будет указывать уже не на B2, а на C2. Но потому что вставка произведена в B2, то конечный итог будет неправильным.
Справка! Чтоб иметь возможность вставлять макросы со посторониих источников, нужно подключить опции разраба (по дефлоту они выключены). Для этого перейдите в Характеристики, откройте настройку ленты и установите галочку в правом столбце напротив «Разраб». Опосля этого раскроется доступ ко почти всем функциям, ранее сокрытым от глаз обыденного юзера.
Навязывается вопросец: можно ли произвести модификацию формулы из ячейки C2 таковым образом, чтоб сбор начального числа велся из ячейки B, невзирая на вставку новейших столбцов с данными? Для того чтоб конфигурации в таблице не влияли на определение итогового показателя при установке данных из посторониих источников, нужно выполнить последующие деяния:
- Заместо координат клеточки B2 вчеркните последующие характеристики: =ДВССЫЛ(“B2”). В итоге опосля перемещения формулирующий состав будет смотреться последующим образом: =ДВССЫЛ(“B2”)^$E2.
- Благодаря данной функции ссылка постоянно показывает на квадрат с координатами B2, независимо от того будут добавляться либо удаляться столбцы в таблице.
Нужно осознавать, что ячейка, не содержащая никаких данных, постоянно указывает значение «0».
Заключение
Благодаря применению 3-х разновидностей обрисованных ссылок возникает масса способностей, облегчающих работу с расчетами в Excel. Потому, до этого чем приступать к работе с формулами, сначало ознакомьтесь со ссылками и правилами их установки.









