Сортировка в Excel

Сортировка в Excel применяется для визуализации данных и их упорядочивания, что значительно упрощает восприятие инфы, представленной в табличной форме. Необходимость в данной функции возникает при работе с бухгалтерскими ведомостями, перечнями складских припасов и строй сметами.
Нередко неувязкой может стать вопросец расположения чисел от большего к наименьшему либо напротив. По сути аспекты для упорядочивания инфы в Экселе бывают различными: дата, время, цвет ячеек либо тип шрифта. Почаще всего при исследовании приемов работы с электрическими таблицами рассматриваются примеры, где представлены списки служащих либо продуктов, потому что сортировать по алфавиту на практике приходится весьма нередко. Рассортировать в программке можно по двум разным характеристикам.
Как отсортировать по алфавиту
Так как в большинстве таблиц числовые характеристики привязаны к какому-либо тексту — фамилии либо наименованию продукта то комфортно расположить по алфавиту. Разглядим индивидуальности работы с сиим инвентарем в редакторе Еxcel на примере таблицы «Содержание питательных веществ во фруктах и овощах».
Для того чтоб отсортировать наименования овощей и фруктов по алфавиту нужно выделить 1-ый столбец, кликнув мышью по его заголовку. Дальше требуется перейти на панель инструментов «Редактирование» и открыть вкладку «Основная», на которой размещена особая клавиша «Сортировка и фильтр». Для упорядочивания заглавий в первом столбце от А до Я либо напротив, довольно избрать подобающую команду сортировки в выпадающем меню. Если в таблицу Еxcel будут добавлены данные о остальных продуктах сработает автоматическая сортировка.

Как в Еxcel отсортировать по возрастанию значений
Обычное распределение по возрастанию в программке Эксель осуществляется аналогичным образом, что и по алфавиту. Опосля выделения подходящего столбца в высшей части головного окна на панели задач «Основная» в разделе «редактирование» выбирается клавиша «Сортировка и фильтр», имеющая доп меню. В открывшемся перечне нужно избрать пригодный вариант. Когда данные в таблице Эксель необходимо упорядочить от большего к наименьшему, их следует отсортировать по убыванию, в неприятном случае выбирается пункт «Сортировка по возрастанию».
Если спектр данных состоит из 2-ух и наиболее столбцов, при сортировке на дисплее обязано показаться диалоговое окно для выбора последующих действий. Если юзеру нужно отсортировать по возрастанию данные во всей таблице, то следует указать «автоматом расширить выделенный спектр», во 2-м случае данные будут упорядочены лишь в избранном столбце.

Как создать сортировку по дате
В таблицах, где в хронологическом порядке отражаются определенные операции, их нередко требуется отсортировать по дате проведения. Так как дата это сочетание целых чисел, представленных определенным образом, для правильного воплощения сортировки нужно, чтоб был избран соответственный формат ячеек. Если формат указан некорректно, программка не сумеет распознать значения дат, потому упорядочить их не получится.

Чтоб рассортировать строчки таблицы по дате в редакторе Эксель необходимо выполнить последующую последовательность действий:
- Выделить всякую ячейку в столбце с датами, которые требуется упорядочить.
- Во вкладке «Основная» отыскать клавишу «Сортировка и фильтр», навести на нее курсор и избрать одно из предложенных действий в выпадающем перечне. Это быть может распределение от новейших к старенькым, когда сначала перечня будут находится более поздние даты и привязанные к ним значения, или напротив от старенькых к новеньким.
Сортировка по цвету ячейки и по шрифту
В случае если определенный спектр табличных данных отформатирован с внедрением шрифта разных цветов либо заливки, юзер может рассортировать строчки по цвету, в который окрашена часть ячеек. Упорядочить данные можно также по набору значков, при разработке которых применялось условное форматирование. В любом случае это можно создать последующим образом:

- Курсором мыши необходимо избрать одну из ячеек с данными в подходящем столбце.
- На вкладке «Основная» в многофункциональной группе «Редактирование» следует отыскать клавишу «Сортировка и фильтрация» и избрать в доп меню команду «Настраиваемая сортировка».
- В открывшемся окне поначалу указать столбец, в каком необходимо упорядочить данные, а позже тип сортировки. Это быть может цвет ячейки, цвет шрифта либо значок условного форматирования.
- Зависимо от избранного вида сортировки в группе порядок нужно отметить подходящий значок или колер заливки либо шрифта.
- Крайний параметр, который необходимо указать – это последовательность расположения (сверху либо снизу).
Так как определенный порядок значков либо цветов в редакторе не предусмотрен, его необходимо сделать без помощи других. Для этого следует нужно надавить клавишу «Добавить уровень» и потом повторить обозначенные шаги для всякого цвета либо значка раздельно, исключая те, которые не надо включать в сортировку,
Сортировка в Excel по нескольким столбцам
Если появилась необходимость отсортировать данные в редакторе Эксель по двум либо наиболее столбцам, следует так же, как и в прошлом случае избрать спектр данных и открыть окно «Настраиваемая сортировка». Дальше в первой группе необходимо подчеркнуть заголовок столбца, данные в каком необходимо упорядочить сначала. 2-ая группа остается без конфигураций, а в третьей нужно указать хотимый тип сортировки.

Для указания критериев сортировки для второго столбца необходимо добавить очередной уровень. В итоге количество уровней будет соответствовать числу столбцов, по которым нужно отсортировать данные.
Динамическая сортировка таблицы в MS Excel
При выполнении неких задач в Excel, требуется установить автоматическую сортировку, которая подразумевает наличие формул. Зависимо от типа данных в применяемом спектре динамическая сортировка быть может задана 3-мя методами:

- Если информация в ячейках столбца представлена числами, употребляются функции НАИМЕНЬШИЙ и СТРОКА. 1-ая находит меньший элемент из массива, а 2-ая описывает порядковый номер строчки. Таковым образом формируется последовательность. Формула записывается последующим образом: =НАИМЕНЬШИЙ(A:A;СТРОКА(A1)).
- Когда в ячейках содержаться текст, 1-ая формула не сработает. Для сортировки в этом случае целенаправлено использовать формулу: =СЧЁТЕСЛИ(A:A;»<«&A1)+ СЧЁТЕСЛИ ($A$1:A1;»=»&A1).
- Для автоматической сортировки текстовой инфы текстовой инфы также употребляется формула массива: =ИНДЕКС(List; ПОИСКПОЗ(НАИМЕНЬШИЙ(СЧЁТЕСЛИ(List; «<«&List); СТРОКА(1:1)); СЧЁТЕСЛИ(List; «<«&List); 0)). Тут List – это данный спектр.

Как убрать сортировку в Excel
Для отмены единичной сортировки спектра данных довольно надавить клавишу «Отменить ввод» в левом углу экрана. Случается так, что конфигурации в файле были сохранены и отменить действие нереально. Как убрать сортировку в этом случае?
Если опосля сложных манипуляций с таблицей, ее необходимо будет возвратить в начальный вид, перед выполнением сортировки следует специально сделать доп столбец, в каком будет отражена нумерация строк. Опосля окончания сложного анализа числовых и текстовых данных, представленных в таблице, чтоб отменить все проделанные операции довольно будет установить сортировку по сделанному столбцу.
{Инструкция} по выполнению расчета нагрузок в Excel
Если для вас больше нравится глядеть и слушать, чем читать, то на нашем канале в YouTube мы расположили подробную видеоинструкцию о том, как воспользоваться нашим обслуживанием. Непременно поглядите ее.
Общие положения
Лист состоит из 5 разделов: Общие данные, Ввод, Источник, Перекос фаз и Расчет нагрузок.
Внимание! Не добавляйте никаких строк снутри первых 4 разделов. Это нарушит работу программки.
Можно копировать листы снутри файла Excel, чтоб держать все расчеты нагрузок для 1-го проекта, снутри 1-го файла.
В качестве разделителя разрядов используйте запятую.
Все введенные данные (описания, наименования, комменты и т.д.) будут отформатированы автоматом. Не отвлекайтесь на мелочи, а занимайтесь творчеством! Рутиной займемся мы.
Если в требовании к наполнению ячейки написано, к примеру, максимум 4 числа, то вводить необходимо конкретно числа. Если обозначено, что вводить необходимо знаки, то вводить можно любые знаки. Помните, что пробелы и знаки препинания тоже являются знаками, потому учитывайте их при подсчете. Если вы не будете соблюдать эти правила, то вы будете получать сообщения о ошибке при верификации XML файла.
Если вы случаем попортили файл, то не расстраивайтесь, а скачайте новейший в разделе Файлы.
Раздел «Общие данные»
Раздел содержит данные, в главном находящиеся в угловом штампе.
Совет! Если в вашем проекте несколько щитов, и вы собираетесь применять наш штамп, то поначалу заполните этот раздел. Потом можно скопировать листы и созодать расчет нагрузок для всякого щита, чтоб не заполнять повторно «Общие данные»
Рис.1 Схема размещения данных в штампе.
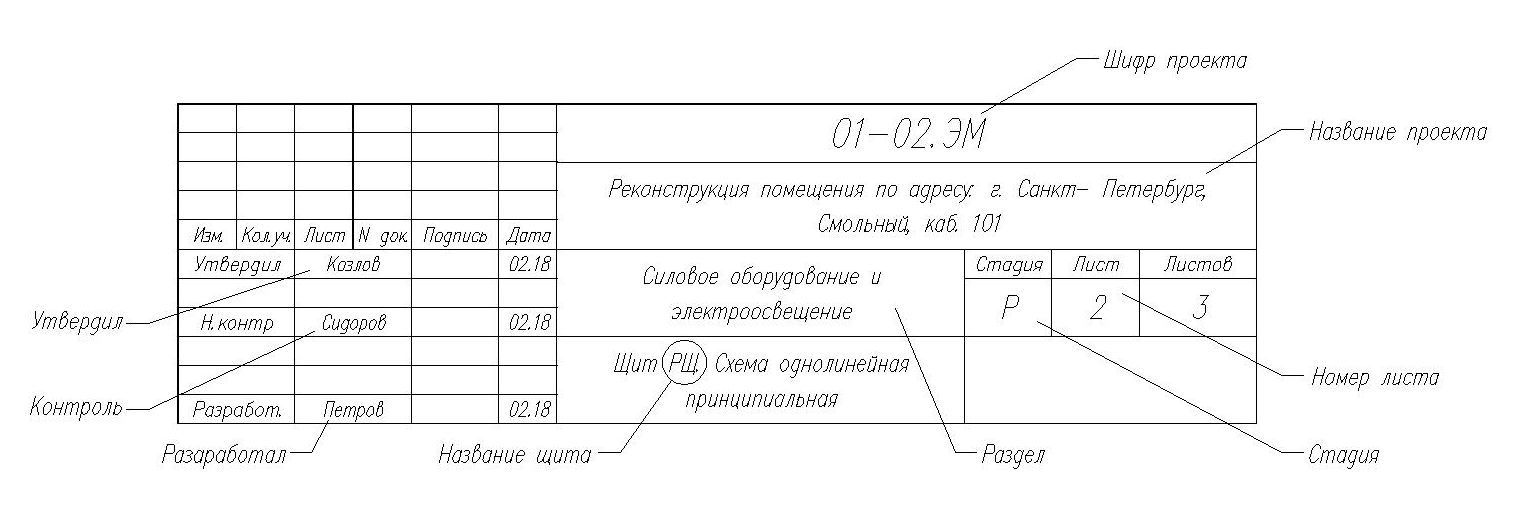
- Шифр проекта. Наибольшая длина — 30 знаков.
- Заглавие проекта. Наибольшая длина — 180 знаков.
- Раздел. Наибольшая длина — 118 знаков.
- Заглавие щита. Наибольшая длина — 30 знаков. Отображается как в штампе, так и правом верхнем углу чертежа.
- Стадия. Наибольшая длина — 2 знака.
- Номер листа. Наибольшая длина — 4 числа. Проставляйте лишь номер листа согласно вашему проекту. Если для отображения щита пригодится наиболее 1-го листа, то вся предстоящая нумерация (к примеру 2.1, 2.2 и т.д.) будет произведена автоматом.
- Разработал, Контроль, Утвердил. Фамилии разрабов проекта. Наибольшая длина — 12 знаков.
- Дата. Вводится в формате мм.гг.
Совет! Чтоб Excel автоматом не преобразовывал дату в вид «01.янв», ставьте перед датой «оборотный апостроф». Он находится на клавише с буковкой «Ё», в британской раскладке. Если вы не смогли победить Excel, то сможете поправить это недоразумение конкретно в сгенерированном XML файле. - Кабель для групп. Наибольшая длина — 10 знаков. Писать необходимо лишь марку кабеля. К примеру NYM либо ВВг. Непременно заполняйте это поле! Данные конкретно из данной ячейки употребляются при отображении кабеля для групповых сетей. К примеру NYM 3×2.5!
Раздел «Ввод»
Программка чертит 6 типов схем. На вводе в щит могут находиться:
- Рубильник
- Автомат
- Рубильник + автомат
- Рубильник + электросчетчик
- Автомат + электросчетчик
- Рубильник + автомат+ электросчетчик
Выбор подходящей схемы задается при помощи элемента «Наличие», который имеет два вероятных значения «ДА» и «НЕТ». Просто изберите значение «ДА», для тех частей, которые должны находиться в вашем чертеже. Можно попробовать указать схему, не входящую в число перечисленных выше, но тогда вы получите сообщение о ошибке при генерации чертежа.
- Марка. Тут пишется серия автомата, рубильника либо счетчика. Для автомата серия подставляется автоматом из ячейки N23. Для рубильника максимум 11 знаков, для счетчика 25.
- Номинал. Тут пишется: для рубильника номинал — макимум 4 числа. Для автомата значение подставляется автоматом из ячейки M23. Для счетчика максимум 20 знаков. К примеру, 380/220 5/50A.
- Комментарий. Тут можно бросить какой или комментарий для элемента на чертеже. К примеру, для счетчика «запрограммировать в однотарифный режим«. Наибольшая длина комментария для счетчика 90 знаков, для автомата и рубильника по 60 знаков.
Раздел «Источник»
В этом разделе описывается подключение к источнику, к примеру к ГРЩ. Раздел содержит последующие элементы:
- Наименование. Маркировка секции в ГРЩ, к которой подключается щит. Максимум 15 знаков
- Номинал автомата. Номинал автомата в ГРЩ, куда подключается щит. Максимум 4 числа
- Марка Марка кабеля, которым подключается щит к ГРЩ. Максимум 20 знаков
- Кол-во жил. Количество жил в кабеле, которым подключается щит к ГРЩ. Максимум 2 числа
- Сечение. Сечение кабеля, которым подключается щит к ГРЩ. Максимум 4 знака
- Длина м. Длина кабеля, которым подключается щит к ГРЩ. Максимум 4 числа
Раздел «Перекос фаз»
В данном разделе показано распределение тока по фазам и перекос тока по фазам в процентном отношении. Раздел добавлен только для наглядности. В генерации чертежа роли не воспринимает.
Раздел «Расчет нагрузок»
В данном разделе осуществляется расчет нагрузок на электрощит. Заполнять необходимо лишь ячейки, которые не закрашены сероватым цветом. Все другие данные будут получены автоматом на базе вычислений.
Ограничения на ввод данных:
- Наименование группы — Максимум 60 знаков. Форматирование строчки на чертеже будет изготовлено автоматом.
- Установленная мощность — Максимум четыре числа до запятой, опосля запятой две неотклонимые числа
- Коэффициент спроса, косинус φ — единица либо ноль до запятой, опосля запятой две неотклонимые числа
- Установленная мощность, номинал автомата, номинал УЗО, ток утечки УЗО, длина падения кабеля — максимум четыре числа
- Модель автомата, модель УЗО — максимум 10 знаков
- Сечение кабеля — от 1 до 4 цифр до запятой, опосля запятой одна неотклонимая цифра
Самая 1-ая строчка с данными — «Итого на щит». Тут необходимо заполнить лишь коэффициент спроса на щит, фазу, к которой подключен щит, номинал и модель автомата на вводе щита. Если номинал автомата меньше расчетного тока, то ячейка будет закрашена красноватым цветом.
Дальше идут данные для каждой группы. Чтоб добавить группу, просто скопируйте строчку и вставьте ее в необходимое пространство листа. Чтоб удалить группу просто вырежьте всю строчку.
Внимание! Подсчет итоговых данных осуществляется от самой первой (верхней) группы к низу листа. Потому не вставляйте никаких ненадобных данных ниже вашей крайней (нижней) строчки, во избежание получения неправильных результатов.
Описание частей для каждой группы:
- Номер группы — номер группы в вашем щите. Непременно заполняйте это поле, потому что данные заносятся в файл XML лишь если эта ячейка не пуста. При записи файла, как программка увидит пустую ячейку, запись файла XML закончится. Сами числа в ячейке значения не имеют. Нумерация на чертеже осуществляется по порядку расположения группы в файле Excel.
Обновление для версии 2. Во 2-ой версии файла Excel в номер группы в щите передаются данные из столбца «Номер группы» в файле Excel. Другими словами вы сможете обозначать группы как для вас комфортно. Ограничение — максимум 8 знаков. - Руст — установленная мощность щита.
- Коэффициент спроса — для групп постоянно равен 1,00.
- Косинус φ — фактически косинус φ.
- Тип пользователя — одно из 3-х значений:
- Р — розетка
- Л — лампа
- К — вывод кабеля
- АВТ — автоматический выключатель
- ДИФ — дифференциальный автомат
- УЗО — автоматический выключатель + УЗО
Для сотворения в щите запасной группы просто оставьте пустой ячейку Pуст. в этом случае на чертеже будут отображаться лишь фаза, номинал, модель и тип автомата.
Пример наполнения вы сможете поглядеть в нашем рабочем файле Excel, который вы сможете скачать в разделе файлы.
on CAD
Мы делаем жизнь инженера-проектировщика легче. Повышаем эффективность его труда.
Если для вас приглянулся наш сервис, то обязательно поведайте о нас своим друзьям в соцсетях!









