Как округлить число в Microsoft Excel
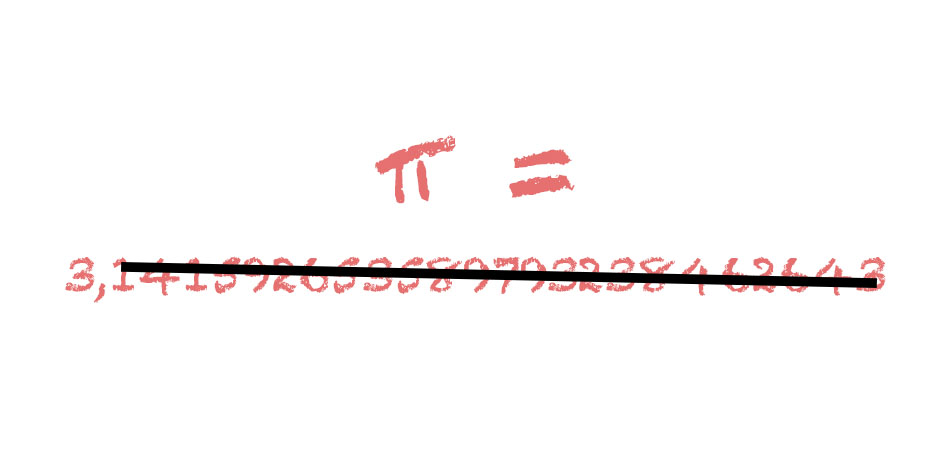
По дефлоту число отображаемых знаков опосля запятой в Excel ограничено 2-мя, но во время взаимодействия с таблицами юзеры изменяют эти опции либо в итоге расчетов опосля запятой отображается больше цифр, чем это необходимо. В таком случае на помощь приходят способы округления, о которых и речь пойдет в данной нам статье.
Вариант 1: Клавиши управления разрядностью
Клавиши разрядности, расположенные на главной вкладке Экселя в разделе «Число», отвечают за добавление либо уменьшение количества знаков опосля запятой. Их внедрение – самый обычной способ округления чисел, а весь процесс смотрится последующим образом:
Выделите ячейку с числом левой клавишей мыши и используйте клавиши разрядности, расположенные в блоке «Число». Их наружный вид вы видите на последующем изображении. Клавиша со стрелкой на право убирает излишние нули либо остальные числа опосля запятой, что и необходимо в данном случае.
Нажмите клавишу пару раз, отслеживая то, как меняется разрядность. По достижении хотимого результата окончите редактирование.
На изображении ниже вы видите число с тысячными толиками. Если необходимо округлить схожее значение, вы сможете применять ту же клавишу, но учитывайте, что эта операция в Excel работает так же, как и в арифметике, другими словами округление в огромную либо наименьшую сторону зависит конкретно от крайнего числа.
Вариант 2: Характеристики формата ячеек
В Excel поддерживаются различные форматы ячеек, что упрощает процесс выполнения математических операций и написания обыденного текста. Редактирование количества нулей опосля запятой по большей части относится к числовому формату, что и является одним из способов округления. Его преимущество заключается в том, что вы сможете убрать излишние знаки сходу для нескольких ячеек, за ранее выделив их.
Зажмите левую клавишу мыши и выделите все ячейки, которые желаете поменять. Потом щелкните по хоть какой из их ПКМ.
Из показавшегося контекстного меню изберите пункт «Формат ячеек».
На панели слева выделите пункт «Числовой» и измените значение «Число десятичных знаков» на наилучшее, без помощи других вписав цифру в поле.
Направьте внимание на эталон и удостоверьтесь в том, что итог вас устраивает.
Вернитесь к таблице и проверьте конфигурации. Направьте внимание на то, что данная настройка работает и в оборотную сторону, другими словами дозволяет добавить количество отображаемых знаков опосля запятой.
Вариант 3: Функция ОКРУГЛ
В окончание разберу необыкновенный тип округления чисел в Экселе, который изредка применяется, но может оказаться полезным в тех вариантах, когда отредактировать начальную ячейку способности нет. Данная функция работает приблизительно так же, как и настройка из предшествующего способа, но применяется в остальных ситуациях, в частности при переносе данных из таблицы.
Изберите пустую ячейку, в которой желаете получить запись округлого числа, опосля что напишите там символ «=», объявив тем начало функции. Введите ОКРУГЛ либо лишь начните записывать заглавие функции, а потом изберите ее из перечня.
Нажмите левой клавишей мыши по начальной ячейке с числом для округления либо введите ее номер без помощи других.
Закройте 1-ый аргумент, используя символ «;», опосля что добавьте число, отвечающее за количество знаков опосля запятой, и закройте круглую скобку, окончив тем объявление формулы.
Направьте внимание на изображение ниже, где показан верный синтаксис ОКРУГЛ. 
В итоге вы должны получить вывод с обозначенным количеством знаков опосля запятой и корректно работающим округлением в огромную либо наименьшую сторону. В моем примере крайнее число 4 – это означает, что оно просто убирается и сотая толика 6 остается постоянной. Если б изначальное число было хотя бы 54,465, то заместо крайней шестерки мы бы получили 7, как и в арифметике.
Почаще всего округление в Excel применяется лишь для улучшения зрительного восприятия таблицы, но время от времени несет и многофункциональную пользу. Изберите себе удачный способ заслуги хотимого результата и следуйте аннотации, чтоб без заморочек совладать с поставленной задачей.
Проценты в Экселе (Excel)

Программка Microsoft Excel употребляется в разных видах деятельности, от бухгалтерского учета до розничных продаж. В данной нам статье я расскажу как посчитать проценты в Эксель (Excel). Часто в процессе работы возникает необходимость вычислить процент от определенной суммы – без этого не обойтись при подсчете налогов, скидок, выплат по кредиту и т.д.


Расчет процентов на калькуляторе либо «в уме» время от времени занимает кучу времени, ведь стремительно вспомянуть формулы из школьной программки может не любой. Применение Excel дозволяет выполнить эту задачку в считанные минутки, значительно облегчая работу юзера. Данная статья поможет разобраться, как работать с процентами в Excel, также выполнить хоть какое математическое действие с процентами.
Процентный формат ячейки
Microsoft Office Excel это электрические таблицы состоящие из ячеек. Каждой ячейке можно присваивать определенный формат. Для той ячейки, в которой мы будем считать процент нужно установить процентный формат. Делается это последующим образом.
Кликните правой клавишей мыши по ячейке, изберите Формат Ячеек.


Обычно я оставляю число десятичных знаков равное двум.
Что бы создать процент без нулей (десятичных знаков при целом числе) укажите число десятичных знаков 0.
Базисная формула для нахождения процента смотрится так:
Как в Эксель посчитать процент от числа
Обычный расчет – получаем процент от 1-го числа. В ячейку A1 введем число, к примеру 70. В ячейку B1 введем 2-ое число, к примеру 38. Вопросец, какой процент составляет число 38 от числа 70? Установим процентный формат для ячейки C1, в данной нам же ячейке необходимо прописать формулу:

Формула вводится опосля знака = и отображается в строке формул. В ячейке A3 отобразится итог.
Усложняем задачку. Необходимо высчитать 5% от неких чисел. Пусть это будет 5 чисел в таблице. Введем в ячейку C1 значение 5%. В ячейку B1 введем формулу:
И выполним автозаполнение. Таковым образом, в столбце B у нас будут значения надлежащие 5 процентам от числа в столбце A.

Знаки $ фиксируют ячейку C1. Другими словами, изменив значение с 5% до 8% (либо другое) значения в столбце B пересчитаются автоматом.
Иной пример расчета процентов Excel
Итак, нам нужно найти, какой процент составляют реализованные продукты от полного количества товаров на складе.

Для этого требуется выполнить последующие деяния:
- В ячейку D2 вписать формулу =С2/D2 (количество проданных продуктов/общее число товаров) и надавить кнопку Enter.
- Чтоб не растрачивать время, рекомендуется пользоваться функцией автозаполнения– растянуть формулу вниз так, как нужно.
- Выделить все заполненные ячейки в столбце D и установить процентный формат.
- Оценить итог:

Избрать процентный формат для ячейки можно 4-мя методами:
- Выделив нужные ячейки, перейти в контекстное меню правой кнопкой мыши. Направьте внимание, что в этом случае есть возможность без помощи других настроить количество знаков опосля точки.
- Пользоваться композицией кнопок Ctrl+Shift+5.
- Избрать формат во вкладке «основная» на панели задач.
- Вписать число со знаком % — программка без помощи других подберет подходящий формат.
Время от времени возникает оборотная ситуация – нужно найти, сколько составляет процент проданных продуктов в числовом значении. Для этого довольно выделить ячейку, для которой требуется получить итог, и помножить процент на целое число.
Определение процентного соотношения чисел
Вычислить процентное соотношение чисел в Excel весьма просто! Необходимость выполнения данной нам задачки возникает довольно нередко – к примеру, в случае, когда необходимо оценить изменение уровня продаж за прошедший и текущий период.
Чтоб осознать, как возросли реализации в сентябре, нужно создать последующее:
- Задать в ячейке D2 формулу =(С2-B2)/B2 и надавить кнопку Enter.
- Протянуть D2 вниз на необходимое количество строк.
- Выделить приобретенные данные и перевести в процентный формат хоть каким комфортным методом.

Положительное значение в столбце D указывает прибыль, отрицательное – соответственно, убыток.
Чтоб наглядно оценить результаты деятельности, можно создать диаграмму. Для этого нужно выделить столбец с процентами и избрать тип диаграммы во вкладке «вставка».
Разница процентов в Экселе, как отнять процент
Приведу иной пример, аналогичный предшествующему. Время от времени нам необходимо высчитать разницу в процентах. К примеру, в 2017 году мы продали продуктов на 2902345 рублей, а в 2018 году на 2589632 рублей.
Создадим заготовку. И произведем расчеты.
В ячейке C2 введем формулу:
Данная форма указывает разницу меж суммами в процентах. В данном примере мы продали продукт в 2018 году на сумму наименьшую, чем в 2017 году на 10,77%. О наименьшей сумме свидетельствует символ минус. Если символ минус отсутствует, означает мы продали на огромную сумму.

Если у вас много данных советую закрепить область в Excel.
Как посчитать процент выполнения плана в Excel
Процент выполнения плана в целом считается так же, как я описывал выше. Но давайте разберемся на наиболее определенном примере. А конкретно на плане учета рабочего времени.
Пример будет обычной. Сотрудник получает зарплату 10000 рублей в месяц в зависимости от процента отработанных дней в месяце. А так же сотрудник получает премию в размере 8000 в зависимости от выполнения плана продаж.
Создадим таблицу для расчетов.
Дальше все достаточно просто. Что бы высчитать процент выполнение необходимо факт поделить на план.
Соответственный процент помножить на ставку, а потом суммировать. Конечна сумма будет оплатой труда сотрудника в месяц.

Как создать процентную диаграмму в программке Microsoft Office Excel
Как создать радиальную диаграмму в Excel с указанием процентного соотношения? Разберем на ординарном примере. Допустим нам необходимо графически показать долю акционеров компании.
Сделаем ординарную таблицу с данными.

Дальше выделяем таблицу вполне. Вкладка Вставка – Избираем радиальную диаграмму.
Получаем диаграмму последующего вида.

Дальше. Нам нужно вставить подписи данных. Жмем на области диаграммы – Добавить подписи данных.

Опосля прибавления подписей на диаграмме возникают надлежащие числа.

Дальше опять кликаем правой клавишей мыши на область диаграммы и избираем пункт Формат подписей данных.

В данном меню снимаем флаг Значения и устанавливаем Толики.

Процентная диаграмма в Excel готова.
Опосля этого можно поменять заголовок диаграммы, потому что данные сейчас показываются не в штуках, а в процентах.

Остальные деяния с процентами в Excel
Время от времени может потребоваться прибавить проценты к определенной сумме. Броский пример такового вычисления — расчет цены продукта с НДС. Задачка решается по формуле =число+(число*процент).
Чтоб отнять процент от общей суммы в Экселе, необходимо создать то же самое, заменив сложение вычитанием. Тогда формула будет смотреться так: =число-(число*процент).
Выполняя подобные расчеты, не запамятовывайте про скобки, ведь от этого зависит, как четкий итог вы получите.
Как в Excel посчитать процент от числа по формуле и не только лишь
Практически в каждой сфере деятельности мы сталкиваемся с необходимостью уметь считать проценты. Почаще всего способности вычисления процентов нам необходимы при расчете НДС, маржи, наценки, процентов по кредиту, доходности вкладов и ценных бумаг, скидок. Чтоб резвее работать, разберитесь, как в Excel посчитать процент от числа по формуле.
Как в Excel посчитать процент от общего числа
Для начала разберем достаточно всераспространенную ситуацию, когда нам необходимо в Excel найти долю 1-го числа (в процентах) в другом. Ниже приведена математическая формула для выполнения данной задачки:
Толика (%) = Число 1/Число 2*100%, где:
- Число 1 – фактически говоря, наше начальное число.
- Число 2 – итоговое число, процент в котором мы желаем узнать.
Например, давайте попробуем вычислить в Excel, каковой процент числа 15 в числе 37. В данном значение “Числа 1” равно 15, а “Числа 2” – 37.

- Избираем ячейку, где нам необходимо произвести расчеты числа. Пишем символ “равно” (“=”) и дальше формулу расчета с нашими числами: =15/37*100%.
- Опосля того, как мы набрали формулу, жмем кнопку Enter на клавиатуре, и итог сходу же отобразится в избранной ячейке.
Сейчас вы видите, как поменялись значения. В итоге вы обусловили процент, который желали отыскать.
Как в Excel посчитать общее число по проценту
Формула для расчета процентов в Excel будет иметь последующий вид: величина_процента%*общая_сумма. Как следует, если нам пригодилось посчитать, какое число составляет, к примеру, 7% от 70, то просто вводим в ячейку выражение «=7%*70». Для просмотра результата нажмите Enter.

Эту модель достаточно комфортно использовать и для работы с таблицами Excel. К примеру, нам необходимо от выручки всякого наименования продукта подсчитать сумму величины НДС, которая составляет 18%. Для этого избираем пустую ячейку в строке с наименованием продукта. Она станет одним из составных частей столбца, в котором будут указаны суммы НДС.
Форматируем ее в процентный формат и ставим в ней символ «=». Набираем на клавиатуре число 18% и символ «*». Дальше кликаем по ячейке, в которой находится сумма выручки от реализации данного наименования продукта. Формула готова. Поменять формат ячейки на процентный либо созодать ссылки абсолютными не следует. Для просмотра результата вычисления нажимаем Enter. Копируем формулу в остальные ячейки перетаскиванием вниз. Таблица с данными о сумме НДС готова.
Как лицезреем, программка Excel предоставляет возможность комфортно работать с процентными величинами.
Как в Excel посчитать процент от выполнения плана
Нужно посчитать процент от выполнения плана? Для вас необходимы оба показателя, записанные в различных ячейках Excel. В этом случае, показатель плановый и фактический. Чтоб выяснить, сколько процентов составляет факт от плана, необходимо поделить факт на план. В ячейку, куда необходимо вывести процентный итог, пишем формулу: =(адресок ячейки с цифрой факта)/(адресок ячейки с цифрой плана) и жмём enter. Адреса ячеек можно вводить вручную либо просто тыкнуть в их мышкой во время введения формулы.
Как в Excel посчитать разность 2-ух чисел в процентах
Представим, что ваша зарплата составила 23 420 рублей в ноябре и 25 000 рублей в декабре. На сколько процентов поменялась ваша зарплата в декабре по сопоставлению с ноябрем? Потом, если в январе вы заработали 24 250 рублей, то на сколько процентов это различается от декабря? Можно вычислить разность в Excel, вычтя новейшую заработную плату из предшествующей, а потом поделить итог на сумму предшествующей заработной платы.









