Cоветы и управления по Гугл Таблицам
Полное управление по условному форматированию в Гугл Таблицах
Условное форматирование в Гугл Таблицах можно употреблять для выделения / форматирования ячеек на базе значений в их.
К примеру, если у вас есть баллы 50 студентов по предмету, вы сможете стремительно выделить студентов, которые набрали меньше 35 баллов на экзамене.
Буквально так же вы сможете употреблять огромное количество таковых критерий (как мы увидим позднее в этом руководстве) для выделения ячеек на базе их значения.
Как получить доступ к условному форматированию в Гугл Таблицах
Доступ к условному форматированию можно получить, перейдя в Формат → Условное форматирование.
При всем этом справа раскроется панель «Правила условного формата», которую можно употреблять для установки правил.
Сейчас при использовании условного форматирования в Гугл Таблицах для вас доступны два варианта:
- Один цвет
- Цветовая шкала
«Один цвет» можно употреблять, если вы желаете выделить все ячейки в зависимости от значения. К примеру, я могу употреблять это, чтоб выделить все ячейки с оценками меньше 35. В этом случае, независимо от того, будет ли оценка 34 либо 10, обе будут выделены одним цветом.
«Цветовая шкала» может употребляться, когда вы также желаете зрительно представить разницу меж значениями в ячейках. К примеру, оценка 34 значит наиболее светлый колер красноватого, а 10 — наиболее черный колер красноватого.
Условное форматирование в Гугл Таблицах — Примеры
Вот несколько практических примеров использования условного форматирования в Гугл Таблицах.
Пример 1. Выделите баллы наименее 35
Представим, у вас есть набор данных, показанный ниже, и вы желаете стремительно выделить ячейки, в которых оценка меньше 35.
Создать это:
- Выделите ячейки (в данном случае B2: B16).
- Перейдите в Формат → Условное форматирование.
- На панели «Условное форматирование» удостоверьтесь, что избран «Один цвет».
- Удостоверьтесь, что «Применить к спектру» относится к правильному спектру. Если это не так, вы сможете поменять это тут.
- В раскрывающемся перечне «Форматировать ячейки, если» изберите «Меньше, чем».
- Новое поле покажется прямо под раскрывающимся перечнем. Введите в него 35.
- Изберите стиль формата. Вы сможете избрать один из обычных либо сделать собственный свой. В этом случае разрешите мне избрать красноватый цвет.
- Щелкните Готово.
Это одномоментно выделит все ячейки с показателем наименее 35 красноватым цветом (как показано ниже).
Пример 2: Создание термический карты с внедрением оценок
Взяв этот же набор данных, что и в Примере 1, давайте поглядим, как сделать термическую карту в Гугл Таблицах с внедрением условного форматирования.
Термическая карта будет демонстрировать градиент цветов на базе значений в ячейках (что-то, как показано ниже).
.
Вот шаги, чтоб сделать термическую карту с внедрением результатов экзаменов:
- Изберите набор данных, в котором вы желаете сделать термическую карту.
- Перейдите в Формат → Условное форматирование.
- На панели «Правила условного форматирования» изберите «Цветовая шкала».
- Удостоверьтесь, что «Применить к спектру» относится к правильному спектру. Если это не так, вы сможете поменять это тут.
- В раскрывающемся перечне Подготовительный просмотр изберите подходящий градиент. Направьте внимание, что цвет слева от градиента применяется к номерам с наименьшими значениями, а одна из сторон с наиболее высочайшими значениями применяется к номерам с наиболее высочайшими значениями. Выбирая тут градиент, вы также сможете узреть подготовительный просмотр в наборе данных в настоящем времени. В этом случае я выбираю градиент от красноватого к зеленоватому.
- Щелкните Готово.
Это создаст термическую карту с градиентом, показанным на базе значения в ячейке.
Пример 3. Выделите все экземпляры циклических точек данных
Чтоб выделить повторяющиеся точки данных в Гугл Таблицах, вы сможете употреблять функцию настраиваемой функции в условном форматировании.
Представим, у вас есть набор данных, как показано ниже.
Видите ли, в этом перечне есть дубликаты.
Чтоб выделить все экземпляры циклических вхождений, сделайте последующие деяния:
- Изберите набор данных.
- Перейдите в Формат → Условное форматирование.
- В правилах условного формата изберите «Одноцветный».
- Удостоверьтесь, что «Применить к спектру» относится к правильному спектру. Если это не так, вы сможете поменять это тут.
- В раскрывающемся перечне «Форматировать ячейки, если» изберите вариант «Пользовательская формула есть».
- Введите в него последующую формулу: =COUNTIF($A$2:$A$11,A1)>1
- Изберите формат.
- Щелкните ОК.
Это выделит все случаи, когда есть повторяющиеся значения.
Направьте внимание, что сейчас он динамический, а это значит, что если вы измените набор данных, он автоматом выделит ячейки, содержащие повторяющиеся значения.
Пример 4: Выделите другие строчки (создание линий «зебра»)
Выделение других строк нередко употребляется в вариантах, когда отчеты должны быть распечатаны.
Это увеличивает удобочитаемость отчета и присваивает ему наиболее проф вид (как показано ниже).
Хотя вы сможете сделать его, применив формат вручную, условное форматирование в состоянии сделать это стремительно и просто.
Вот шаги, чтоб выделить другие ячейки при помощи условного форматирования в Гугл Таблицах:
- Изберите набор данных.
- Перейдите в Формат → Условное форматирование.
- В правилах условного формата изберите «Одноцветный».
- Удостоверьтесь, что «Применить к спектру» относится к правильному спектру. Если это не так, вы сможете поменять это тут.
- В раскрывающемся перечне «Форматировать ячейки, если» изберите вариант «Пользовательская формула есть».
- Введите в него последующую формулу: = MOD (ROW (), 2) = 1.
- Изберите формат.
- Щелкните ОК.
Это выделит другие строчки в избранном спектре.
Как это работает: функция ROW () возвращает номер строчки данной ячейки. Потом функция MOD () разделяет на 2 и возвращает остаток. Когда остаток равен 1 (в случае нечетных номеров строк), условие — TRUE (ИСТИНА) и применяется условный формат.
Если вы желаете выделить строчки с четными числами, используйте последующую формулу: = MOD (ROW (), 2) = 0
Пример 5: выделение пустых ячеек
Вы сможете употреблять опцию настраиваемой формулы, чтоб выделить пустые ячейки в наборе данных. В то время как при маленьком наборе данных просто исследовать и идентифицировать пустые ячейки, в случае сотен записей внедрение условного форматирования является правильным решением.
Представим, у вас есть набор данных, как показано ниже:
Вот шаги, чтоб выделить все пустые ячейки в этом наборе данных.
- Изберите набор данных.
- Перейдите в Формат → Условное форматирование.
- В правилах условного формата изберите «Одноцветный».
- Удостоверьтесь, что «Применить к спектру» относится к правильному спектру. Если это не так, вы сможете поменять это тут.
- В раскрывающемся перечне «Форматировать ячейки, если» изберите вариант «Пользовательская формула есть».
- Введите в него последующую формулу: = ISBLANK (A2)
- Изберите формат.
- Щелкните ОК.
Это одномоментно выделит все пустые ячейки в наборе данных (как показано ниже).
Пример 6: выделение ошибок
Если вы импортируете данные из файлов Excel либо текстовых файлов либо употребляли огромное количество формул, существует возможность того, что некие из ячеек в вашем наборе данных содержат значение ошибки.
Принципиально обработать эти значения ошибок, если вы планируете употреблять эти данные для предстоящего анализа / расчетов.
Представим, у вас есть набор данных, как показано ниже:
Вот шаги, чтоб выделить все ячейки, содержащие ошибку.
- Изберите набор данных.
- Перейдите в Формат → Условное форматирование.
- В правилах условного формата изберите «Одноцветный».
- Удостоверьтесь, что «Применить к спектру» относится к правильному спектру. Если это не так, вы сможете поменять это тут.
- В раскрывающемся перечне «Форматировать ячейки, если» изберите вариант «Пользовательская формула есть».
- Введите в него последующую формулу: = ISERROR (A2)
- Изберите формат.
- Щелкните ОК.
Это одномоментно выделит все ячейки, в которых есть какие-либо ошибки (как показано ниже).
Пример 7: выделение ячеек, содержащих разыскиваемую строчку
Вы сможете употреблять условное форматирование в Гугл Таблицах для сотворения базы данных с возможностью поиска.
Что-то вроде показанного ниже:
 Направьте внимание, что как я ввожу имя в ячейку C2 и нажимаю кнопку ENTER, он выделяет это имя в наборе данных. Если вы вводите частичное имя, будут выделены все ячейки, содержащие эту часть строчки. К примеру, если вы введете «P» в ячейку C2 и нажмете кнопку ввода, будут выделены имена Пэт и Пол.
Направьте внимание, что как я ввожу имя в ячейку C2 и нажимаю кнопку ENTER, он выделяет это имя в наборе данных. Если вы вводите частичное имя, будут выделены все ячейки, содержащие эту часть строчки. К примеру, если вы введете «P» в ячейку C2 и нажмете кнопку ввода, будут выделены имена Пэт и Пол.
Вот шаги, чтоб создать это:
- Изберите набор данных.
- Перейдите в Формат → Условное форматирование.
- В правилах условного формата изберите «Одноцветный».
- Удостоверьтесь, что «Применить к спектру» относится к правильному спектру. Если это не так, вы сможете поменять это тут.
- В раскрывающемся перечне «Форматировать ячейки, если» изберите вариант «Пользовательская формула есть».
- Введите в него последующую формулу: = AND (NOT (ISBLANK ($ C $ 2)), ISNUMBER (SEARCH ($ C $ 2, A2)))
- Изберите формат.
- Щелкните ОК.
Сейчас каждый раз, когда вы вводите строчку в ячейку C2 и нажимаете кнопку ENTER, она автоматом выделяет все ячейки, содержащие эту строчку.
Как употреблять функцию настраиваемой сортировки в Microsoft Excel

Вы сможете отсортировать данные наиболее чем в алфавитном порядке. Ознакомьтесь с настраиваемой сортировкой в Excel для сортировки по нескольким столбцам либо с внедрением цветов.
Microsoft Excel предоставляет для вас полезные инструменты для анализа и просмотра ваших данных. Вы сможете употреблять фильтры для резвого поиска данных и условное форматирование, чтоб выделить определенные данные. Очередной удачный инструмент — функция сортировки, интегрированная в Excel.
Вы сможете отсортировать данные в алфавитном порядке одним щелчком мыши. Но если вы желаете отсортировать, используя значение, цвет либо несколько столбцов, направьте внимание на настраиваемую сортировку.
Откройте пользовательскую сортировку в Excel
Инструмент настраиваемой сортировки доступен в настольной версии Excel для Windows и Mac. И это было добавлено к Excel в Вебе в середине 2021 г. Он работает идиентично независимо от того, какую версию вы используете. Итак, откройте свою электрическую таблицу в Excel, и приступим.
- Изберите данные, которые желаете отсортировать.
- Перейти к Дом вкладку и щелкните Сортировать и фильтровать в разделе «Редактирование» на ленте.
- Выбирать Пользовательская сортировка из раскрывающегося перечня.

Покажется поле «Сортировка», в котором вы установите характеристики, которые желаете употреблять.
Используйте настраиваемую сортировку в Excel
Мы начнем с обычный пользовательской сортировки, используя всего один уровень.

- Если в вашем спектре данных есть заглавия, установите флаг в правом верхнем углу. Потом эти заглавия показываются в параметрах сортировки столбцов.
- Изберите столбец, который вы желаете Сортировать по. Имейте в виду, что будут отсортированы все данные в избранном вами столбце, а не только лишь этот столбец.
- Изберите то, что вы желаете Сортировать по. Вы сможете избрать из значка «Значения ячеек», «Цвет ячейки», «Цвет шрифта» либо «Условное форматирование».
- Изберите порядок для собственного рода. Этот раскрывающийся перечень будет изменяться в зависимости от избранного вами параметра «Сортировать по». К примеру, если вы выбираете значения ячеек, вы сможете избрать от A до Z, от Z до A либо случайный перечень. Но если вы выберете цвет ячейки либо шрифта, вы выберете цвет и отобразите их вверху либо понизу.
- Когда закончите, нажмите Ok чтоб применить сортировку к вашим данным.
Как вы сможете созидать тут, мы отсортировали столбец «Обувь» по цвету ячеек и решили показать эти ячейки вверху.

Употреблять доп настраиваемые характеристики сортировки
Вы заметите доп характеристики для вашей пользовательской сортировки в высшей части окна сортировки. Если вы желаете выполнить детализированную сортировку, это инструменты, которые вы возжелаете употреблять.
Несколько уровней
Для сортировки с внедрением наиболее чем 1-го столбца заполните разделы «Сортировка», «Сортировка по» и «Порядок». Потом щелкните Добавить уровень вверху слева. Сейчас вы сможете добавить те же характеристики для последующего столбца, по которому желаете выполнить сортировку.
Когда вы используете многоуровневую сортировку, Excel сортирует данные в согласовании с уровнями, которые вы установили в окне. К примеру, в нашей настройке Excel будет отсортировать по обуви, а потом по курткам, используя цвет ячейки для обоих.

Если вы продолжите добавлять уровни к сортировке, вы сможете поменять порядок уровней. Изберите уровень и используйте Двигаться ввысь также Вниз стрелки для расположения уровней сортировки.

Чтоб удалить уровень из настраиваемой сортировки, изберите его и нажмите Удалить уровень.
Иной вариант — скопировать имеющийся уровень, а потом внести в него маленькие конфигурации. Изберите уровень и нажмите Уровень копирования. Тут мы скопировали наш уровень Куртки, а потом решили отсортировать по значениям ячеек.

Больше опций
Очередной метод употреблять настраиваемую сортировку — настроить чувствительность к регистру и ориентацию. Щелкните значок Характеристики на панели инструментов. Потом вы сможете установить флаг для Пикантный вариант и выбирать меж Сортировать сверху вниз либо Сортировать слева вправо. Нажмите Ok чтоб применить характеристики к настраиваемой сортировке.
Сортировка, чтоб отыскать ваши данные в Excel
Сортировав свои данные, вы можете легче отыскивать конкретно те данные, которые для вас необходимы. И вы сможете возжелать предоставить это отсортированное представление остальным юзерам, разглядывающим вашу электрическую таблицу.
Для получения доборной инфы ознакомьтесь с этими полезными советами по Microsoft Excel.
Функции Гугл таблиц IF (ЕСЛИ) и IFS (ЕСЛИМН)

Функция IF (ЕСЛИ) в Гугл таблицах — на практике одна из самых нужных. В зависимости от критерий она возвращает обозначенный итог (значение либо другую формулу со своими параметрами).
Новенькие без особенных познаний (математика за 3 класс) при помощи данной функции могут выстроить обыкновенные отчеты, которые уже будут удовлетворять потребности в зрительном восприятии результата работы.
Функция IF (ЕСЛИ) в Гугл таблицах
Логическая функция имеет последующий синтаксис:
- Логическое_выражение – это разыскиваемое проверяемое условие. К примеру: B2<100. Если значение в ячейке B2 вправду меньше 100, то в памяти google таблиц генерируется ответ «ИСТИНА» и функция возвращает то, что обозначено последующим параметром. Если это не так, в памяти генерируется ответ «ЛОЖЬ» и ворачивается значение из крайнего обозначенного нами параметра.
- Значение_если_истина – значение либо неважно какая иная формула, которая отображается при пришествии обозначенного в первом параметре действия.
- [Значение_если_ложь] – это другое значение либо неважно какая иная формула, которая отображается при невыполнении нашего условия (1-ый проверяемый параметр). Данный параметр не обязателен к наполнению. В этом случае при пришествии альтернативного действия функция возвратит значение «ЛОЖЬ». Для удобства все необязательные к наполнению характеристики в формулах гугл таблиц помечаются в квадратными скобками «[…]».
Примеры функции IF (ЕСЛИ) в Гугл таблицах
Функция IF (ЕСЛИ) фактически постоянно употребляется в связке с иными функциями. Почаще всего она является составным элементом в сложной аналитической структуре. Но ее можно употреблять и в простых вариантах.
Обычной пример функции IF (ЕСЛИ)
Разглядим весьма обычный пример проверки продаж отдельных товаров. По условию, нам необходимо пометить, какие продукты отлично продаются, а какие нет. Аспект определения — больше 30 кг в денек. Если в денек мы продаем больше 30 кг — Отлично, если меньше — Плохо.
В таком случае синтаксис формулы будет смотреться так:
Все текстовые выражения помещаются в кавычки (слова, числа в виде текста и т.д.).

Пошагово: IF (ЕСЛИ) мы продали моркови больше 30 кг за 1 денек, то выводится значение_если_истина — «Отлично» (да, мы продали 35 кг > 30 кг), если меньше — «Плохо» ( [значение_если_ложь] — другое значение, если условие не соблюдается).
Наиболее непростой пример функции IF (ЕСЛИ)
Допустим, у нас на складе есть определенное количество овощей и нам необходимо высчитать сколько продуктов остается опосля недельки торговли. Для этого нам необходимо помножить значения дневных продаж на 7 (деньки недельки), а для чего отнять приобретенный итог из имеющихся складских остатков.

Мы столкнулись с ситуацией, когда математический итог продаж наших продуктов оказался отрицательным, а все соображают, что остатков на складе не быть может меньше нуля. Чтоб прогноз был корректным, необходимо поменять отрицательные значения нулями. С таковой задачей отлично управится функция IF (ЕСЛИ). Она проверит итог вычислений и если он окажется меньше нуля — выдаст ответ «0», а если больше — покажет итог вычислений.

Таковым образом мы получили корректный итог и в прогнозе нет больше отрицательных значений.
Функция IF (ЕСЛИ) в Гугл таблицах — несколько критерий
Почаще всего на практике требуется использовать формулу где критерий наиболее чем 2 — 3, 4, 5… В таком случае можно употреблять функцию, но уже вкладывая одну в одну, как матрешку, указывая все условия по очереди.
Разглядим пример многомерной функции IF (ЕСЛИ) на живом примере начисления премии по KPI продаж. Система начислений последующая:
- Если план выполнен наименее чем на 90% — премия не начисляется.
- 90% — 95% — премия 10%.
- 95% — 100% — премия 20%.
- Если план перевыполнен — премия 30%.
Практически у нас 4 определенных условия, которые могут быть указаны по последующей логической структуре:
- если производится 1-ое условие , то выводится 1-ый вариант, в неприятном случае переход ко второму условию ;
- если производится 2-ое условие , то выводится 2-ой вариант, в неприятном случае переход к третьему условию ;
- если производится третье условие , то выводится 3-ий вариант, в неприятном случае переход к четвертому условию ;
- если производится 4-ое условие , то выводится 4-ый вариант, а в качестве окончания логической структуры указывается [Значение_если_ложь] .
Наибольшее количество таковых критерий = 256. В конце формулы указывается [Значение_если_ложь] , для которого не производится ни одно из перечисленных ранее критерий. В итоге формула имеет последующий синтаксический вид:

Цветом выделены 4 условия, по которым формула выводит итог данной функции. Принципиально осознавать, что композиция функций IF (ЕСЛИ) работает так, что при выполнении какого-нибудь обозначенного условия — последующие уже не проверяются. Потому их необходимо указать в правильной последовательности.

При разработке формульной логической цепочки весьма просто запутаться. Новеньким рекомендуется или абстрактно принимать переменные (условия) за «Х», «Y», «Z», …, или глядеть на всплывающие подсказки. Плюсом, система сама подсвечивает различные переменные и условия, а так же, доставляет закрывающие скобки формулы функций.

Функция IFS (ЕСЛИМН) в Гугл таблицах
В наиболее поздних версиях Excel и Гугл таблицах (с 2016 года) возникла функция IFS (ЕСЛИМН). Она фиксирует сходу огромное количество критерий, что существенно улучшает серверную нагрузку (формулы числятся резвее и наши таблицы не тормозят так, как это было бы, если б сервер просчитывал каждое вложенное условие IF (ЕСЛИ)) и разгружает наше абстрактное мышление, упраздняя повторяющиеся обыкновенные условия IF (ЕСЛИ). На самом деле, это та же функция ЕСЛИ, лишь в разы облегченная, к тому же, наибольшее число критерий возросло до 512.
В качестве примера возьмем имеющиеся значения из примеров выше и рассчитаем начисление премий уже наиболее обычный, но не наименее многофункциональной функцией:
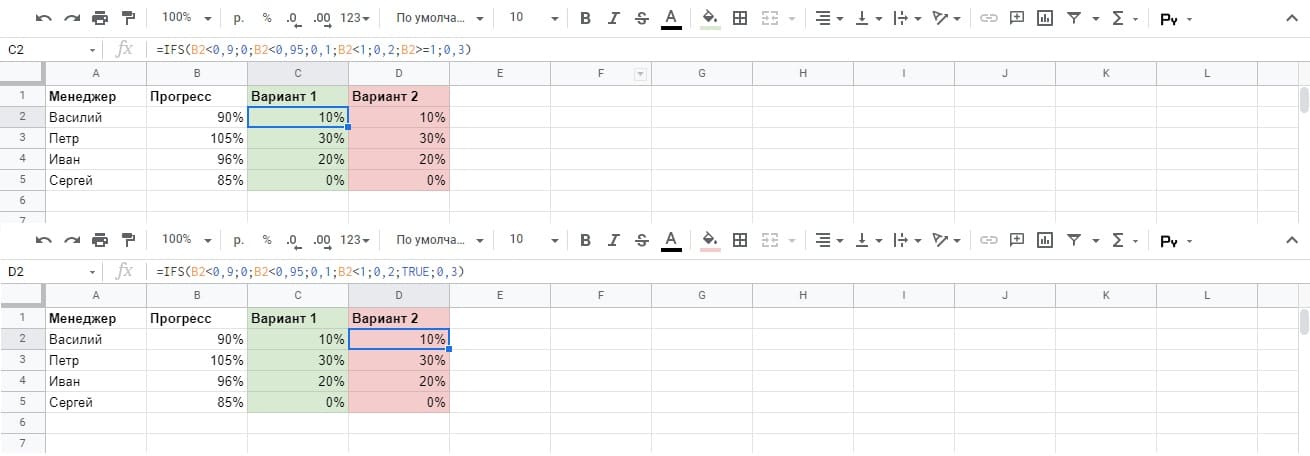
Формулы функции IFS (ЕСЛИМН) делают одно и то же действие, отличаясь оканчивающим крайним неотклонимым (в отличии от обыкновенной функции IF (ЕСЛИ)) аргументом. В первом варианте мы непосредственно указали какое значение у аргумента обязано выводиться, если производится 4 условие функции. Реально избежать определенного деяния, прописав значение «TRUE» (ИСТИНА), тогда будет выводиться крайнее другое значение 4 условия.
P.S.: 1-ый вариант мне нравится больше.
Вы познакомились с функциями IF (ЕСЛИ) и IFS (ЕСЛИМН), узрели где их можно применить на практике, и, я уверен, можете применить их в собственной работе. Поделитесь, пожалуйста в комментах своими мыслями либо вариантами внедрения рассматриваемых функций.
Загрузка продуктов во все документы.
Загрузка продуктов во все документы, где есть табличная часть Продукты. Excel не нужен.
Подключается через механизм прибавления наружных обработок.
- Shift+F11 — вставить без скобок (e1cib/list/Справочник.ДополнительныеОтчетыИОбработки) надавить Перейти
- Надавить добавить из файла — Продолжить и избрать приобретенный файл.
- Открыть хоть какой документ куда необходимо загрузить продукты, надавить на клавишу Заполнить и избрать ®®®Загрузить Продукты®®®
- Скопировать колонки в таблицу из наружного файла. (непременно обязана быть заполнена одна из колонок "Штришок-код, Артикул, Код либо Номенклатура по ним осуществляется сравнение продуктов).
При помощи обработки можно загружать Номенклатуру, свойства, количество, стоимость, сумму и остальные поля в зависимости от типа документа.
Тестировалась на Розница, редакция 2.3 (2.3.9.22) и Управление торговлей, редакция 11 (11.4.13.280), но обязана работать и на следующих релизах.
Скачать файлы
Особые предложения








Просмотры 316
Загрузки 3
Рейтинг 4
Создание 11.10.21 12:17
Обновление 11.10.21 12:17
№ Публикации 1531750
Кому Для всех
Операционная система Не имеет значения
Страна Наша родина
Вид учета Не имеет значения
Доступ к файлу Абонемент ($m)
Код открыт Да
См. также
Загрузка прайс-листов в БП 3.0, УНФ 1.6, Розница 2.3, УТ 11.4, КА 2 и ERP Промо
Наружная обработка для загрузки прайс-листов Excel (и не только лишь) в конфигурации: Бухгалтерия компании, редакция 3.0; Управление нашей компанией, редакция 1.6; Розница, редакция 2.3; Управление торговлей, редакция 11; Всеохватывающая автоматизация 2; ERP Управление предприятием 2 без использования COM-объектов (установленного Excel), для толстого, узкого и веб-клиента.
5 стартмани
16.04.2020 13320 158 LamerSoft 15
5 методов загрузки из Excel в 1С
Конфигурация, состоящая из наружного источника данных и одной обработки. Обработка содержит 5 примеров, как можно загрузить данные в 1С из Excel.
1 стартмани
29.03.2021 15037 21 elephant_x 4
Парсинг Excel-файла
Шаблон наружной обработки для парсинга Excel без использования COM-объектов, с учетом клиент-серверного взаимодействия, на толстом, узком и веб-клиенте. С учетом требований сохранности и отображением долгих операций.
1 стартмани
15.09.2020 8500 25 LamerSoft 0
Заготовка обработки (наружная печатная форма) наполнения Excel документа из 1С
Умеет заполнять как отдельные ячейки, так и таблицы в рамках листов Excel. Комфортно при разработке разных “дашбордов” (с графиками, диаграммами), отчетов финансистов (где много формул), наполнения форм документов организации. Эксель шаблон в состоянии сделать юзер (с необходимым ему оформлением, формулами и т.д.) и потом без помощи других этот шаблон поменять. Программеру необходимо лишь настроить выдачу данных для наполнения шаблона. Может подключаться как наружная печатная форма (для обыденных и управляемых форм).
2 стартмани
29.07.2020 5695 21 wonderboy 0
Прыг-Скок. либо из MS EXCEL в 1С (8.2) (открытый код) Промо
Всепригодная загрузка данных из Microsoft Office Excel. Автоматическая загрузка из всех по форме документов с весьма комфортным редактором. Практически готовый шаблон для хоть какой конфигурации. Не просит регистрации-бесплатно.
1 стартмани
16.09.2015 73596 365 Tatitutu 50
Загрузка данных о продажах WildBerries из API Статистики и Отчетов в формате *.xlsx в документ "Отчет комиссионера"
Обработки предусмотрены для последующих конфигураций: Бухгалтерия компании, редакция 3.0; Управление нашей компанией, редакция 1.6; Управление торговлей, редакция 10.3; Управление торговлей, редакция 11; Всеохватывающая автоматизация 2; ERP Управление предприятием 2
3 стартмани
11.12.2019 19885 293 LamerSoft 1
Обычной метод загрузить файл Excel на узком клиенте.
Самый обычный метод загрузить файл Excel на узком клиенте — это скопировать лист Excel в "табличный документ" на форме обработки и обрабатывать уже поля "табличного документа".
1 стартмани
30.10.2019 11491 5 John_d 16
Загрузка из Excel (без использования com-объектов, без установленного Excel)
Обработка не употребляет com-объект для чтения из файла, не нужен установленный Excel.
1 стартмани
22.03.2019 26003 250 Забавнй 1С 28
Выгрузка и загрузка данных из файла Excel с поиском по хоть каким полям (есть поиск по ссылке, всего три итерации поиска. Управляемые формы либо "Такси") Промо
Обработка дозволяет загружать данные с поиском по ссылке как для загружаемого объекта, так и его параметров. Загружает справочники, документы, планы видов черт. Будет полезна как подмена использования конвертации данных для задач переноса, также как традиционная загрузка из табличного документа (Excel). Поиск объекта при загрузке производится до 3-х раз с различными полями поиска (поля поиска настраиваются). Также реализована выгрузка в Excel по ссылкам. У обработки удачный интерфейс, в котором разберется даже начинающий юзер. Загрузка затратных из файлов xls реализована с умственным поиском колонок с данными. В умственном поиске поддерживаются все главные типовые печатные формы.
5 стартмани
16.10.2015 68161 523 primat 35
Конфигурация "Обмен данными Excel"
Что будет, если скрестить Конвертацию 2.0, Модуль загрузки преобразования в значения БД от конвертации 3.0 и Excel шаблоны? Верно, получится хорошая подсистема "Обмен данными Excel", которую можно встраивать в имеющиеся конфигурации и получить всепригодный механизм по загрузке данных из Excel и вводу исходных данных. Данная подсистема дозволит поменять огромное количество разных обработок по загрузкам из Excel. Желаю отметить, что все интеграции через интернет сервисы 1С по загрузкам soap пакетов (документов xml) можно адаптировать и универсально загружать через данную подсистему, правда, это востребует 2-ух доработок конфигурации, но это может быть, архитектурное решение и мысль включены в подсистему "Обмен данными Excel" и желаю Для вас сказать, что уже реализованы и доступны в новеньком обновлении 1.1.1.1.









