Как удалить пробелы в Гугл Sheets
Гугл Sheets — это мощнейший и бесплатный инструмент для работы с электрическими таблицами, предлагаемый как часть веб-службы Документов Гугл. Почти все физические лица, организации и компании считают, что Гугл Sheets являются неоценимым дополнением к их вычислительной жизни, так как электрическая таблица (хотя и не владеющая достаточным охватом и способностями платных программ, таковых как Excel), дает широкий диапазон многофункциональных способностей с плавной кривой обучения. И Гугл Sheets безвозмездно.
Невзирая на то, что в Гугл Sheets не настолько не мало функций для работы с электрическими таблицами, как в Excel, он все еще является хорошей кандидатурой пасмурному программному обеспечению. В главных функциях электрической таблицы она фактически соответствует функции Excel.
Говоря о особенностях, эта статья покажет для вас, как употреблять инструмент поиска и подмены Гугл Sheets и комфортное дополнение для удаления пустых мест из ячеек в вашей электрической таблице.
Функция TRIM
Если у вас есть ячейки (либо, что наиболее возможно, столбцы), заполненные текстовыми записями, и для вас необходимо избавиться от исходных и конечных пробелов, вы сможете употреблять функцию TRIM, которая работает так же, как подобная функция, включенная в Excel.
TRIM дозволяет для вас удалить исходные и конечные пробелы из ячеек, также любые излишние пробелы в тексте. Для этого примера откройте новейшую электрическую таблицу Гугл и введите значение 455 643 в ячейку B3 с 3-мя исходными и 2-мя конечными пробелами плюс еще три пробела меж числами.
Дальше изберите ячейку B4 и нажмите на панели эффектов, потом введите функцию = TRIM (В3) в панели валют и нажмите Enter. Тогда ячейка B4 будет содержать те же значения, что и начальная ячейка B3, с одним пробелом меж числами, как показано ниже. ‘455 643‘ становится with 455 643 ’с удаленными исходным, конечным и доп пробелами.
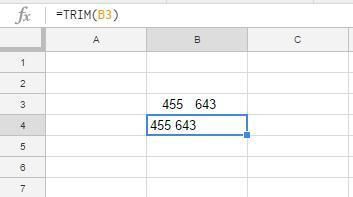
Функция ЗАМЕНИТЕЛЯ
Гугл Sheets также имеет функцию ЗАМЕНИТЕЛЯ, которая подменяет текст в ячейках. Это дозволяет юзерам изменять содержимое ячеек, и вы также сможете употреблять его, чтоб стереть все расстояния меж ячейками при помощи функции. Синтаксис для ЗАМЕНА: ЗАМЕНИТЬ (text_to_search, search_for, replace_with, [adventrence_number]) . Это похоже на функцию «отыскать и поменять», которая отыскивает текст в ячейке и подменяет его кое-чем остальным.
Чтоб настроить эту функцию для удаления всего пробела из текстовой строчки, щелкните ячейку B5. Дальше введите = ЗАМЕНА (B3, «», «») в многофункциональной панели и нажмите Enter. Сейчас B5 возвратит число 455643 без пробелов в текстовой строке, как показано конкретно ниже.
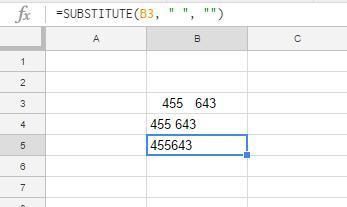
Если для вас необходимо скопировать эту функцию, чтоб удалить интервал из нескольких ячеек, щелкните левой клавишей мыши в нижнем правом углу ячейки, которая включает функцию ЗАМЕНА, и удерживайте клавишу нажатой. Потом наведите курсор на ячейки, в которые необходимо скопировать функцию. Голубий прямоугольник выделяет ячейки, которые вы избрали для копирования функции, как показано в примере ниже.
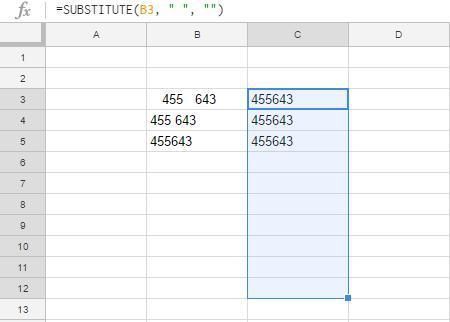
Инструмент поиска и подмены Гугл Sheet
Может быть, вы не возжелаете добавлять набор формул в вашу электрическую таблицу либо иметь ряды сторонних данных, засоряющих ваш экран. Если вы желаете просто удалить пробелы из имеющегося текста, в Гугл Sheets есть инструмент поиска и подмены, при помощи которого вы сможете отыскать и поменять текст. Это дает для вас резвый метод отыскать и поменять текст в нескольких ячейках. Таковым образом, инструмент дозволяет удалять интервалы из ячеек без прибавления доп функций в электрическую таблицу. Вы сможете открыть инструмент, выбрав в меню «Редактировать» и «Отыскать и поменять».
В качестве примера изберите ячейку B3. Потом нажмите жаркую кнопку Ctrl + H, чтоб открыть диалоговое окно «Отыскать и поменять», показанное в примере ниже. Поиск и подмена включают в себя текстовые поля, в которые вы обычно вводите текст либо числа для поиска, также текст либо числа для их подмены. Но в этом случае ваша цель состоит в том, чтоб удалить излишние пробелы, потому нажмите на отыскать поле и введите один пробел, используя пробел.
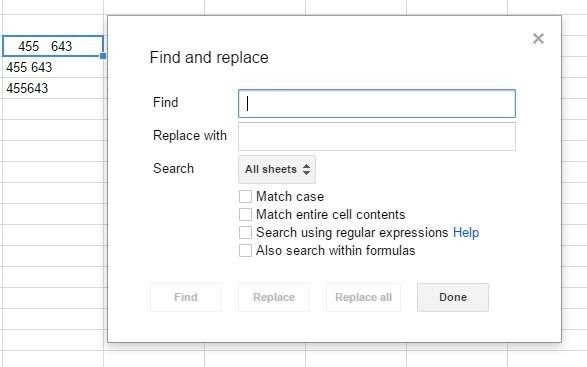
Дальше нажмите Поменять все клавишу в диалоговом окне, потом нажмите Готово, удалив все пробелы из ячейки B3. Текст также будет выровнен по правому краю ячейки (поэтому что сейчас Гугл Sheets считает, что ячейка содержит число, а числа по дефлоту выровнены по правому краю), потому для вас, может быть, будет нужно скорректировать сглаживание при необходимости.
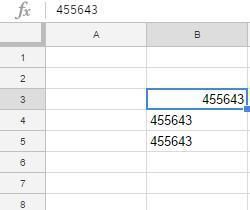
Не считая того, вы сможете удалить излишний интервал, не стирая все пробелы. Нажмите клавишу «Отменить», чтоб вернуть начальный интервал в ячейке B3, потом опять изберите ячейку B3. Нажмите Ctrl + H, введите двойной пробел в отыскать окно, нажмите Поменять все, потом нажмите Готово. Этот процесс уменьшает весь конечный и ведущий интервал до 1-го пробела и уменьшает интервал меж текстом лишь до 1-го пробела.
Удаление пробелов при помощи надстройки Power Tools
В Гугл Sheets также есть разные надстройки, которые расширяют его способности и инструменты. Power Tools — это надстройка для листов, при помощи которой вы сможете удалять пробелы и разделители из ячеек. нажмите + Свободно клавиша на страничке надстроек Гугл Sheets, чтоб добавить Power Tools в Sheets.
Опосля того, как вы добавили Power Tools в Гугл Sheets, изберите ячейку в вашей электрической таблице, чтоб удалить пробелы. Избрать Дополнения из выпадающего меню, то Электроинструменты. Потом изберите Удалить чтоб открыть боковую панель электроинструментов, показанную на снимке ниже.
Изберите Удалить, чтоб открыть характеристики удаления пробелов, показанные ниже.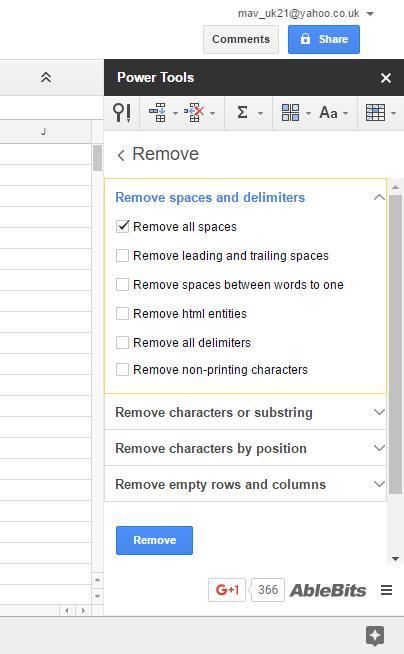
Есть несколько вариантов чистки пробелов и остальных различных знаков:
- Удалить все пробелы удаляет все расстояние от клеточки
- Удалить исходные и конечные пробелы удаляет лишь исходные и конечные пробелы
- Убрать пробелы меж словами в одно сохранит исходные и конечные пробелы, но сотрет излишний интервал меж словами
- Удалить HTML-сущности удаляет все теги HTML
- Удалить все разделители удаляет разделители, применяемые для разделения полей, таковых как запятые, применяемые в файлах, разбитых запятыми (CSV), либо вкладки, применяемые в файлах с разделителями табуляции
Эта функция является хорошим методом чистки листа Документов Гугл, чтоб создать его наиболее комфортным, удаляя пробелы и знаки, которые могут мешать данным либо тексту. К примеру, вы сможете загрузить перечень, содержащий несколько полей, в поставщика услуг электрической почты (ESP), и для вас нужно очистить файл перед экспортом назад в файл CSV, чтоб удачно загрузить его в свою учетную запись ESP.
Таковым образом, есть две функции и интегрированный инструмент поиска и подмены, который можно употреблять для удаления излишних пробелов в Гугл Sheets, также дополнение (Power Tools), которое включает эту функцию совместно с иными полезными инструментами для Гугл Sheets.
Вы также сможете быть заинтересованы в Как соединить ячейки в Гугл Sheets.
У вас есть советы и советы по Гугл Листам? Пожалуйста, поделитесь ими с нами в комментах ниже!









