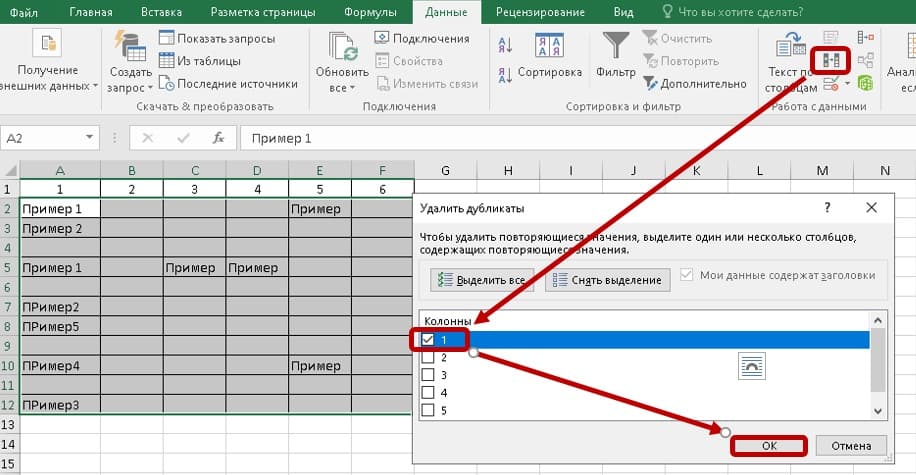Как удалить пустые строчки в Excel
Удаление пустых строк в таблице Excel — это удачный навык, позволяющий избавиться от излишних ячеек и в предстоящем свободно работать с фильтрами, сортировкой и иными функциями.
Удаление пустых строк через фильтр в Excel
Для этого пригодится выделить всю таблицу и включить фильтр во вкладке «Данные»-«Фильтр».
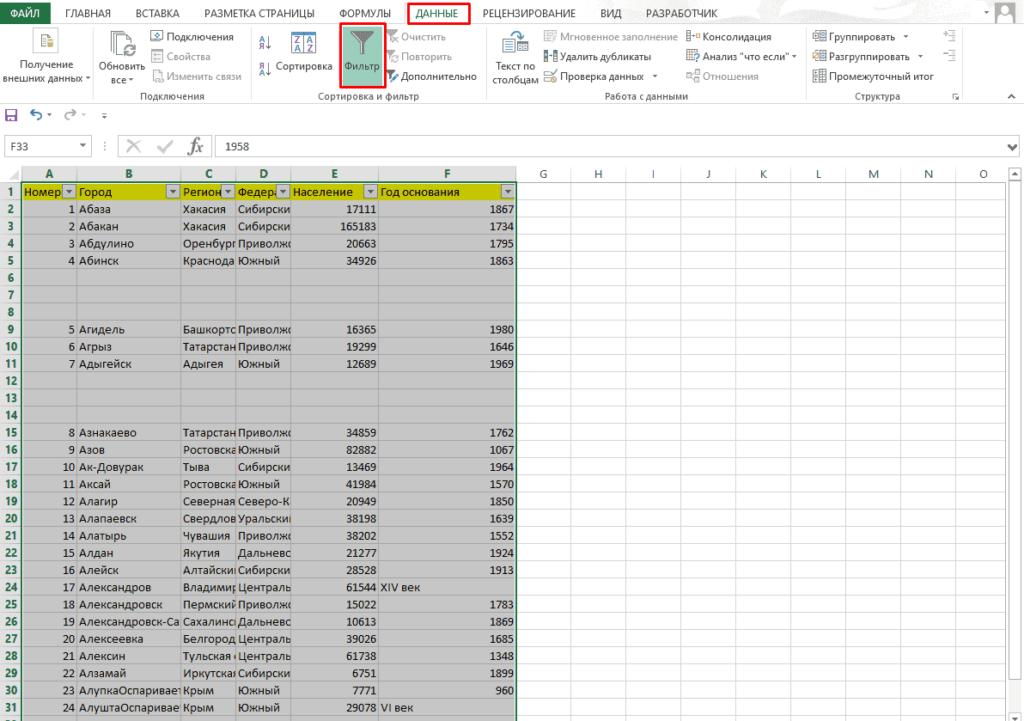
Опосля на одном из столбцов раскрываем фильтрацию и оставляем для показа лишь пустые ячейки.
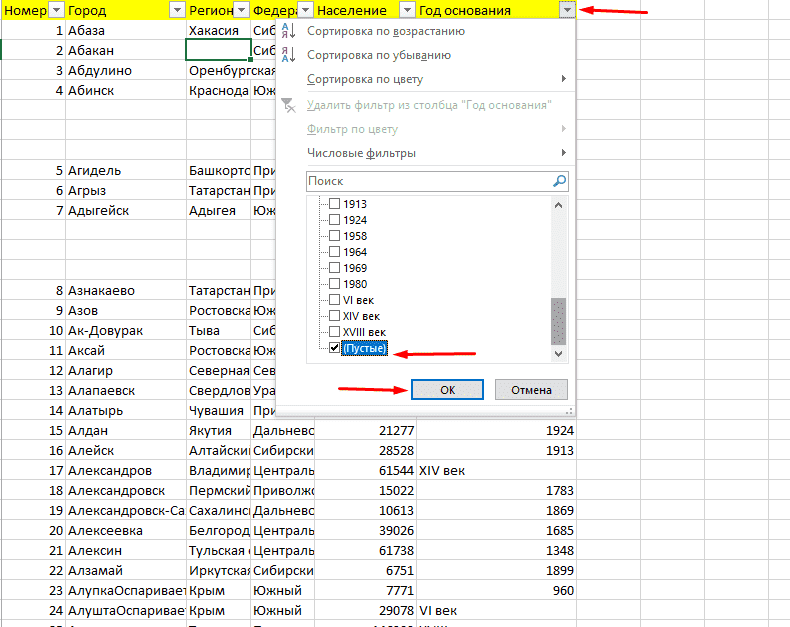
Выделяем их и вызвав меню (правая клавиша мыши) удаляем.
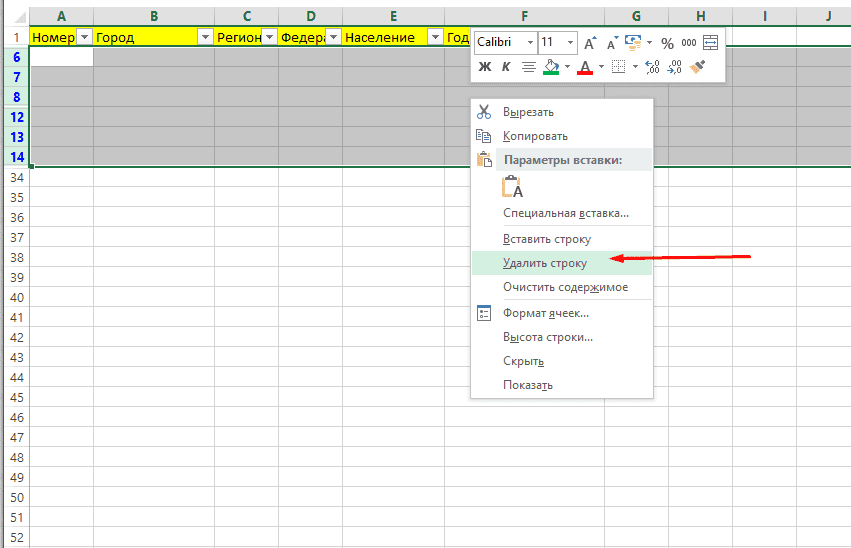
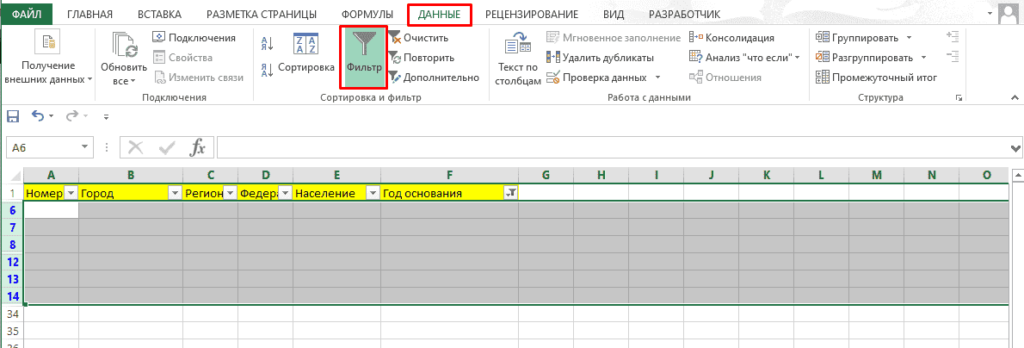
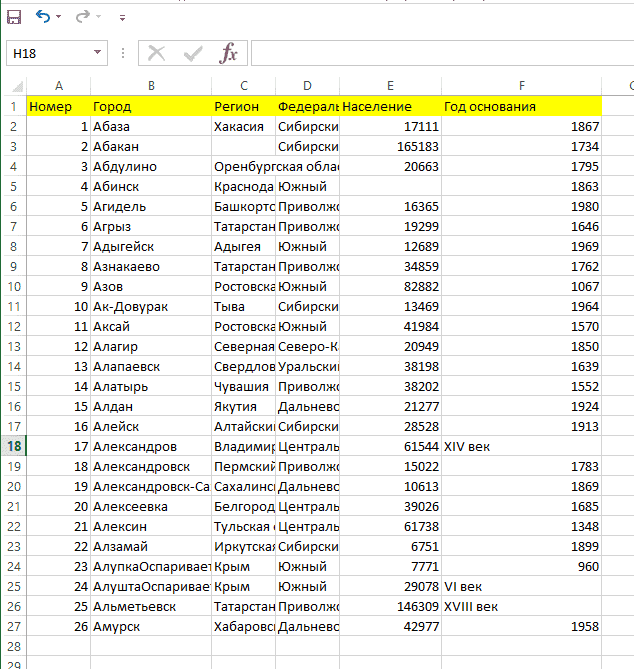
Принципиально! Данный способ более резвый и обычной, но он может не сработать, если в избранном столбце имеются пустые ячейки, а в примыкающих они не пустые. Для решения данной нам задачки следует употреблять 2-ой способ.
Исключение пустых ячеек через формулу Считать пустоты в Эксель
В этом случае проверить наличие ошибок до конца избранного столбца нет способности, потому мы создаем новейший столбец с заглавием «Индикатор» и вводим формулу.
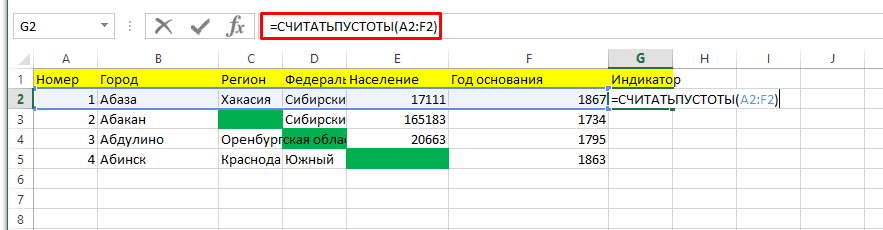
Дальше растягиваем формулу до конца.
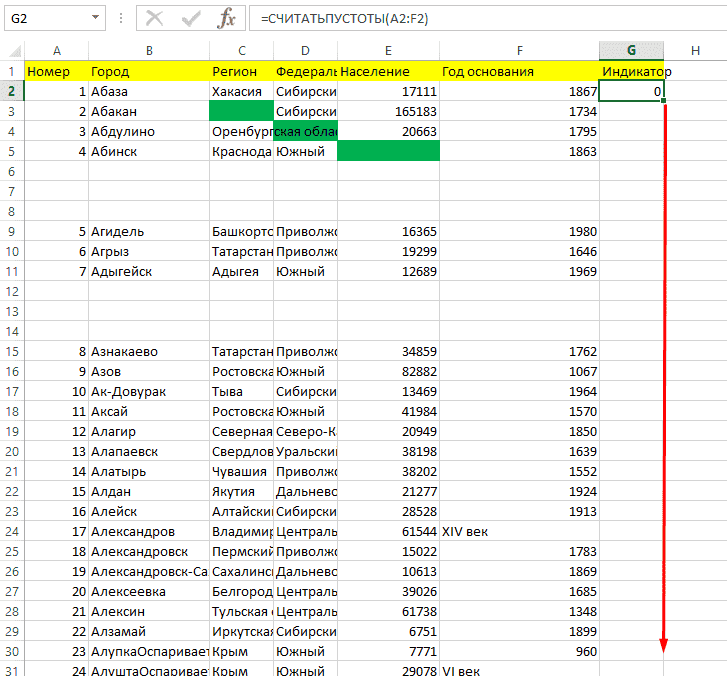
Сейчас нужно выполнить ту же операцию, что и в первом случае (употреблять фильтр) и избрать наибольшее количество пустот.
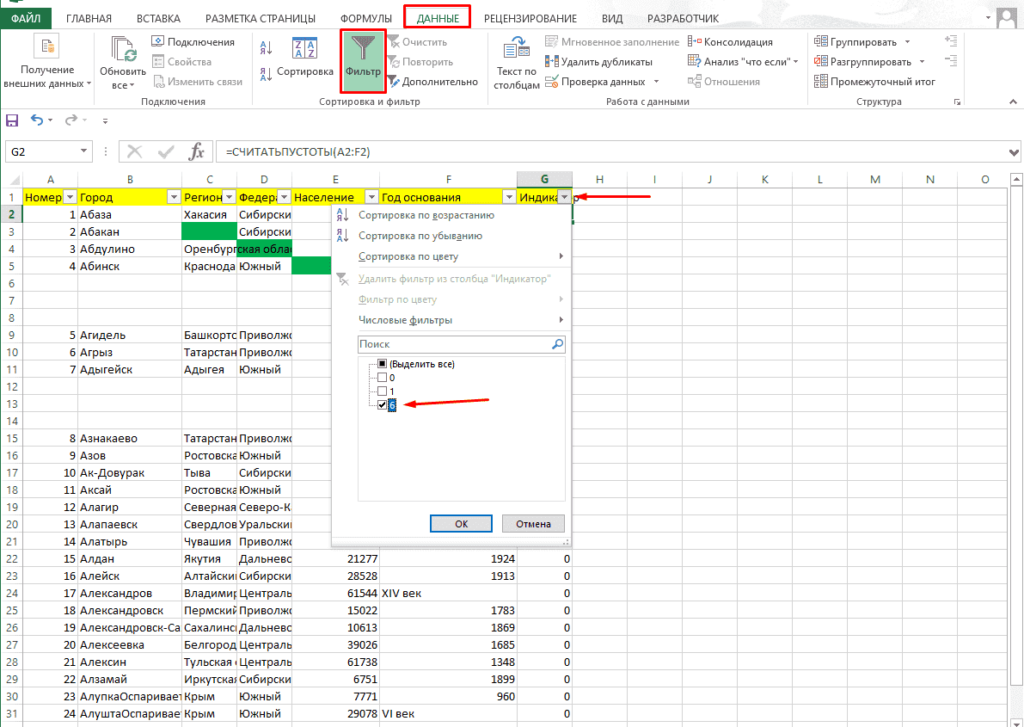
Аналогично удаляем их и отключаем фильтрацию.
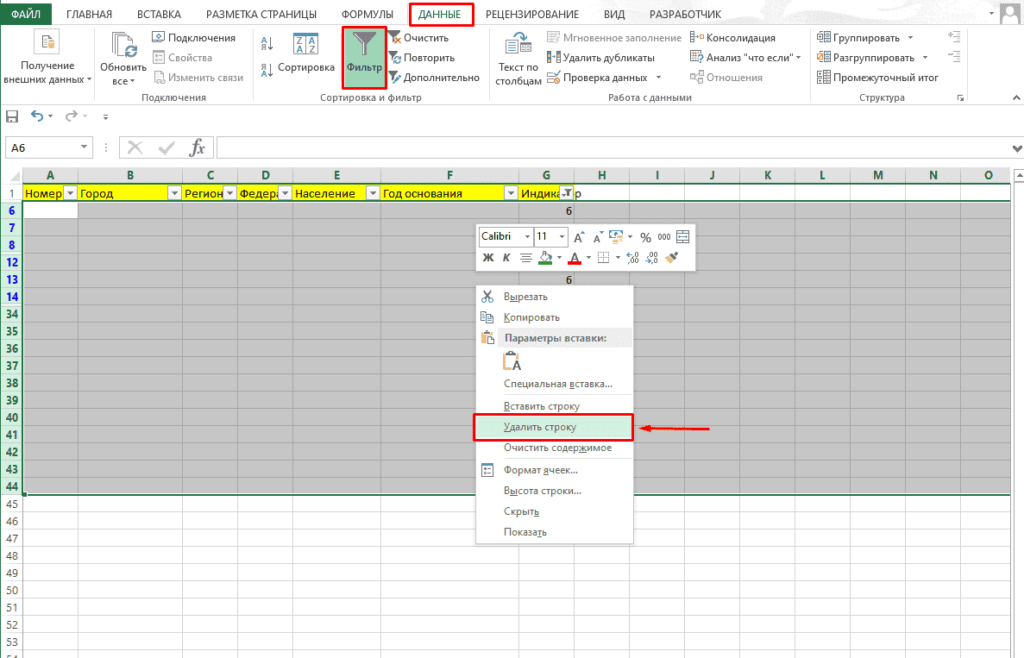
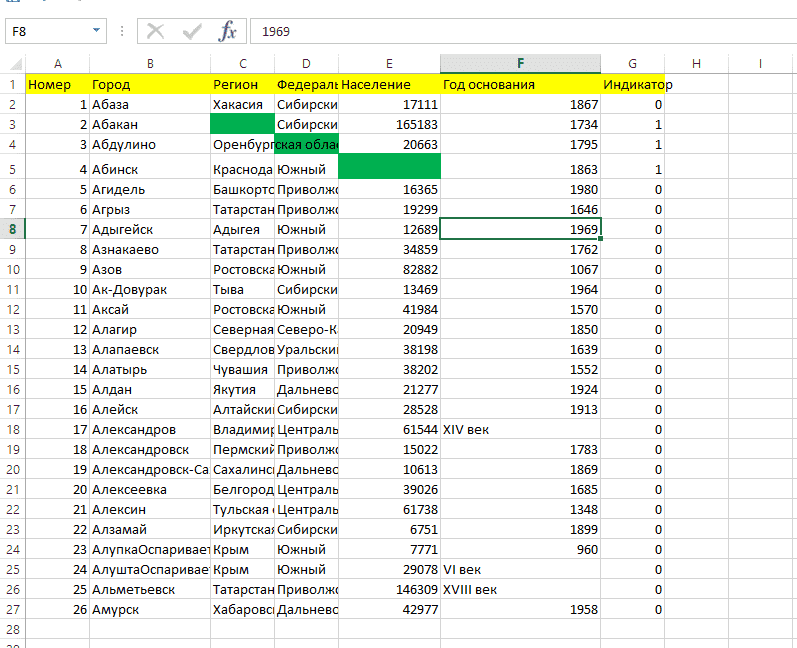
Исключение строк с пустотами через сортировку в Ексель
Принципиально! Как и 1-ый метод подойдет только для обычных случаев.
Выполнить его можно выделив всю таблицу, опосля что во вкладке «Данные» кликаем на «Сортировка».
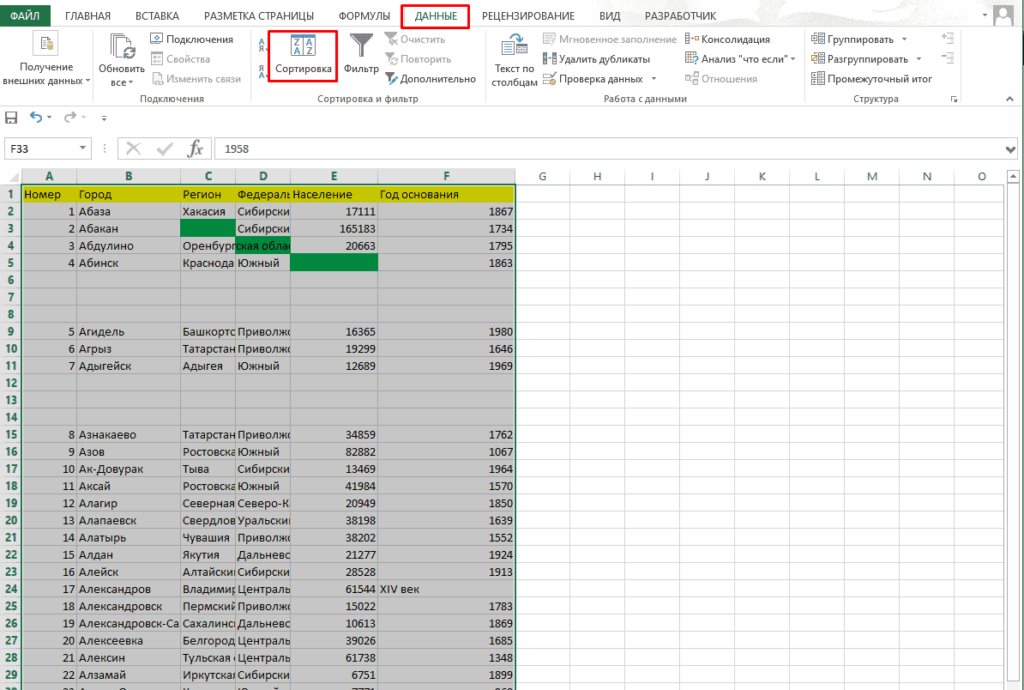
Дальше избираем свод значений, по которому будем находить подходящий индикатор) и жмем на «Ок».
Удаляем в EXCEL пустые строчки в таблице
Нередко, в особенности при импорте данных в EXCEL, на листе могут формироваться таблицы с ПОЛНОСТЬЮ пустыми строчками. Научимся стремительно удалять эти ненадобные строчки, которые в предстоящем могут затруднить работу с таблицей.
Представим, что у нас есть таблица с какими-то значениями, в какой есть на сто процентов пустые строчки.

Приведем способы, которые употребляются при удалении пустых строк. Для чего необходимо удалять пустые строчки можно прочесть в статье Советы по построению таблиц .
Сортировка
Самым обычным методом удаления пустых строк является сортировка таблицы: выделяем спектр, в каком содержится таблица ( А2:C17 ), потом вызываем команду меню Данные/ Сортировка и фильтр/ Сортировка от малого к наибольшему либо просто /Сортировка .

При сортировке таблиц с несколькими столбцами необходимо быть усмотрительным, чтоб ячейки не проскочили из собственных строк в остальные. Потому, для сортировки необходимо выделять всю таблицу. Опосля сортировки по возрастанию пустые строчки окажутся понизу таблицы.
Если важен порядок строк до сортировки, то перед сортировкой необходимо сделать столбец с порядковой нумерацией строк, а опосля удаления пустых строк, поновой отсортировать таблицу уже по этому столбцу.
Фильтр
Для нахождения пустых ячеек можно также пользоваться Фильтром ( Основная/ Редактирование/ Сортировка и фильтр/ Фильтр ). Избираем пригодный столбец, отображаем лишь пустые ячейки, выделяем строчки не содержащие данных и удаляем их.
Выделение группы ячеек
Остальным методом выделения пустых ячеек является внедрение инструмента Выделение группы ячеек .
- выделяем спектр А2:C17 ;
- избираем пункт меню Основная/ Редактирование/ Отыскать и выделить/ Выделение группы ячеек… ,

- изберите пункт пустые ячейки в разделе Выделить ;

- дальше жмем небольшую стрелочку в меню Основная/ Ячейки/ Удалить ;
- выберем Удалить ячейки (удалить ячейки, со сдвигом ввысь) .
Тут необходимо быть осторожным: если таблица сдержит кроме пустых строк, строчки с заполненными и пустыми ячейками, то часть ячеек проскочит со собственных строк на остальные, что попортит таблицу. Если таблица в формате EXCEL 2007 , то EXCEL не даст попортить таковым образом таблицу: покажется сообщение «Данная команда неприменима для перекрывающихся диапазонов».
СОВЕТ: Стоит держать в голове, что ячейки, содержащие формулы (даже если это ссылки на пустые ячейки), не числятся пустыми по определению.
Excel удалить пустые ячейки
К примеру, мы копируем данные с интернет-страницы, и нам необходимо удалить недопустимые данные на базе пустых ячеек в определенном столбце. Обычно мы можем избрать строчку, а потом удалить ее вручную, но это займет много времени, если будет очень много пустых ячеек. Тут я расскажу о нескольких методах обычного удаления строк, если ячейки в длинноватом перечне в Excel пусты.
Kutools для Excel Изберите определенные ячейки Утилита предоставляет юзерам Excel обычной выбор для выбора всей строчки либо всего столбца, если значения ячеек соответствуют определенному значению в Excel. Работать проще и понятнее! Полнофункциональная бесплатная 30-дневная пробная версия!

- Повторное внедрение что угодно: Добавляйте более нередко применяемые либо сложные формулы, диаграммы и все другое в избранное и стремительно используйте их в дальнейшем.
- Наиболее 20 текстовых функций: Извлечь число из текстовой строчки; Извлечь либо удалить часть текстов; Преобразование чисел и валют в английские слова.
- Инструменты слияния : Несколько книжек и листов в одну; Соединить несколько ячеек / строк / столбцов без утраты данных; Соедините повторяющиеся строчки и сумму.
- Поделить инструменты : Разделение данных на несколько листов зависимо от ценности; Из одной книжки в несколько файлов Excel, PDF либо CSV; От 1-го столбца к нескольким столбцам.
- Вставить пропуск Сокрытые / отфильтрованные строчки; Подсчет и сумма по цвету фона ; Отправляйте персонализированные электрические письма нескольким получателям массово.
- Суперфильтр: Создавайте расширенные схемы фильтров и применяйте их к хоть каким листам; Сортировать по неделькам, денькам, периодичности и др .; Фильтр жирным шрифтом, формулы, комментарий .
- Наиболее 300 массивных функций; Работает с Office 2007-2019 и 365; Поддерживает все языки; Обычное развертывание на вашем предприятии либо в организации.
Удалите строчки, если ячейки пусты в Excel при помощи специальной команды Перейти
Если ваши данные указаны лишь в одном столбце в Excel, вы сможете удалить строчки, если ячейки в определенном перечне / столбце пустые, при помощи команды «Перейти к специальному», выполнив последующие деяния:
1. Изберите столбец, в каком, если ячейки пусты, вы удалите строчки этих пустых ячеек, и нажмите клавишу Основная > Отыскать и избратьт> Перейти к специальному.
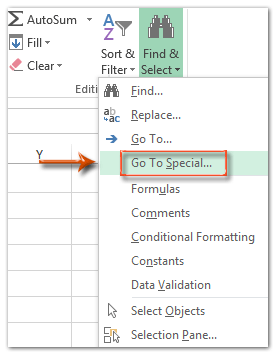

2. В диалоговом окне «Перейти к специальному» установите флаг Пробелы и нажмите OK клавиша. Смотрите снимок экрана выше:
Потом сходу выбираются все пустые ячейки в избранном столбце.
3. Щелкните эти избранные пустые ячейки правой клавишей мыши и изберите Удалить из контекстного меню.

Шаг 4: В открывшемся диалоговом окне «Удалить» установите флаг Весь ряд и нажмите OK клавишу.
Сейчас удаляются целые строчки всех пустых ячеек в избранном столбце.
Удалите строчки, если ячейки пусты в Excel при помощи макроса VBA
В этом разделе мы предоставим для вас макрос VBA для удаления строк, если ячейки в Excel пусты.
1. Нажмите иной + F11 сразу клавиши, чтоб открыть окно Microsoft Visual Basic для приложений.
2. Вставьте модуль, щелкнув Вставить > Модульи вставьте последующий макрос VBA в модуль.
VBA: удалить всю строчку, если ячейки в столбце пусты
3. нажмите F5 ключ либо щелкните Выполнить клавиша для пуска этого макроса VBA
4. В открывшемся диалоговом окне KutoolsforExcel изберите и укажите столбец, в каком вы желаете удалить целые строчки, если ячейки пусты, и нажмите клавишу OK клавишу.
Сейчас, лишь если ячейки в определенном столбце пусты, строчки, в каких находятся эти пустые ячейки, будут удалены сходу.
Удалять строчки, если ячейки содержат определенное содержимое в длинноватом перечне / столбце
Время от времени для вас может потребоваться удалить целые строчки, если ячейки в обозначенном столбце содержат определенное содержимое. В этом случае вы сможете применить Kutools for Excel Избрать определенные ячейки, чтоб просто решить эту делему в Excel.
Kutools for Excel — Включает наиболее 300 комфортных инструментов для Excel. Полнофункциональная бесплатная 30-дневная пробная версия, кредитная карта не требуется! Бесплатная пробная версия на данный момент!
1. Изберите столбец, в каком, если ячейки содержат обозначенное содержимое, вы удалите надлежащие строчки, и щелкните Kutools > Изберите > Избрать определенные ячейки.
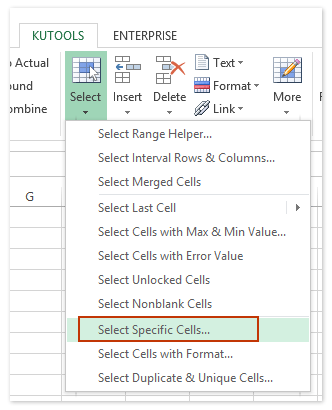
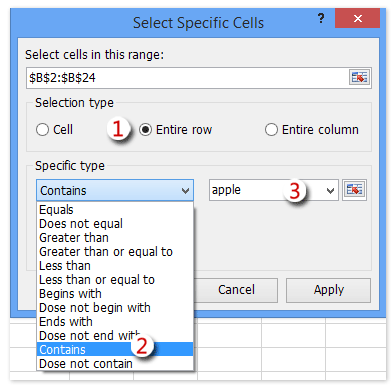
2. В открывшемся диалоговом окне Select Specific Cells см. Скриншот выше:
(1) Проверьте Целые строчки вариант в Тип выбора раздел;
(2) Изберите Набор из первого раскрывающегося перечня в Определенный тип раздел;
(3) Введите определенный контент в последующее поле.
(4) Щелкните значок Ok клавишу.
3. Потом покажется диалоговое окно, в каком показано, сколько строк было выбрано. Щелкните значок OK чтоб закрыть его.
Kutools for Excel — Включает наиболее 300 комфортных инструментов для Excel. Полнофункциональная бесплатная 30-дневная пробная версия, кредитная карта не требуется! Get It Now
4. Щелкните правой клавишей мыши одну из избранных строк и изберите Удалить из контекстного меню.
Как удалить излишние строчки в Excel
При разработке и форматировании таблиц часто остаются пустые строчки либо ячейки. Иногда они стают предпосылкой неудобств либо неправильной работы. В схожих ситуациях знать, как удалить избыточное строчки в Excel, просто нужно. Дальше представлены варианты воплощения данной задачки, которые под силу любому юзеру вне зависимости от уровня его владения данной нам программкой пакета Microsoft Office.
Для того чтоб избавиться от пустых строк в собственной таблице, можно пользоваться одним из нескольких вариантов решения задачи. Любой из их имеет свои индивидуальности и будет наиболее хорошим в той либо другой ситуации.
Удаление пустых строк в Excel через сортировку
Метод деяния данного способа очень прост:

- Выделяем всю таблицу.
- Перемещаемся на вкладку «Данные».
- На панели «Сортировка и фильтр» избираем функцию «Сортировка». (данная функция быть может запущена и из всплывающего меню, вызываемого нажатием правой клавиши мыши на участке выделенной таблицы).
- Указываем столбец сортировки.
- Жмем «OK».
По окончанию сортировки пустые сроки окажутся в самом низу. Если же для вас нужно сохранить начальный порядок других строк, то за ранее стоит добавить столбец с надлежащими значениями очерёдности.
Как удалить пустые строчки в Excel через фильтр
Для того чтоб осознать, как удалить излишние строчки в Excel с помощью фильтра, нужно отформатировать спектр, как таблицу с заголовками. А дальше:

- Выделяем «шапку» таблицы.
- Отправляемся на вкладку «Данные».
- На панели «Сортировка и фильтр» избираем функцию «Фильтр».
- Жмем на направленную вниз стрелочку, показавшуюся в правом нижнем углу заголовка всякого столбца.
- В открывшимся окне отфильтровываем содержимое по имени «Пустые».
- Жмем «OK».
Данный способ подходящ и для форматирования отдельного столбца, в каком нужно удалить пустые ячейки.
Как удалить излишние строчки в Excel через выделение группы ячеек
Сходу желаю предупредить, что при реализации данного способа может произойти смещение ячеек и данные могут перепутаться.
Если же в вашей таблице нет пустых ячеек, кроме тех, что нужно удалить, то метод действий последующий:
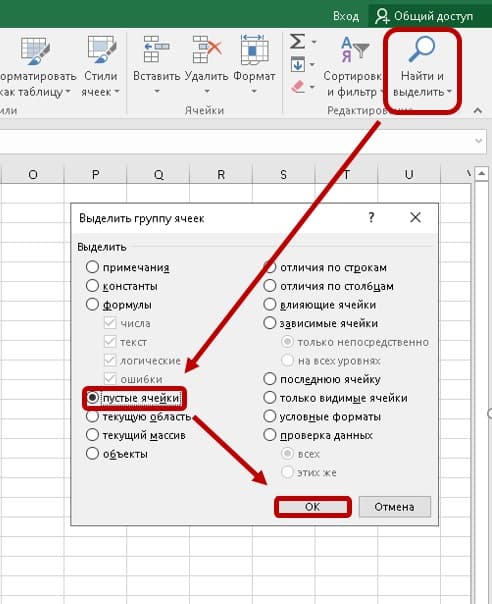
- Выделяем всю таблицу.
- Находим в основном меню вкладку «Редактирование».
- Жмем на клавишу «Отыскать и выделить».
- Избираем функцию «Выделение группы ячеек».
- В показавшемся окне ставим метку рядом с «Пустые ячейки».
- Жмем «ОК».
- Кликаем правой клавишей мыши в выделенный спектр.
- Избираем функцию «Удалить».
Итог – таблица без пустых ячеек.
Как удалить пустые строчки в Excel через вспомогательный столбец
Это обычной и очень действенный метод избавиться от пустых строк в вашей таблице. Для реализации данного способа нужно:

- Сделать вспомогательный столбец в конце таблицы.
- Поставить в каждой его ячейки обозначение соответственной строчки (к примеру, заполненная срока – «+», а пустая – «-»).
- Отфильтровать крайний столбец по значению «-».
- Удалить все строчки, оставшиеся опосля фильтрации.
- Отменить фильтр.
В итоге остаются лишь те строчки, которые были помечены знаком «+». Вспомогательный столбец по окончанию быть может удалён.
Про удаление пустых строк вне спектра таблицы
Достаточно нередко встречается вопросец относительно удаления пустых строк, находящихся вне спектра таблицы, т.е. от её окончания и до крайней строчки в книжке.
Выполнить такое действие нереально. Количество строк, зависимо от версии Excel, строго точно. Единственный похожий вариант – скрыть все излишние столбцы и строчки, выходящие за рабочий спектр таблицы.
Как удалить повторяющиеся строчки в Excel
Обстоятельств, по которым юзеры интересуются, как удалить излишние строчки в Excel, довольно много. И одна из их – наличие циклических строк.
Обычная функция Excel для удаления циклических значений
Для того чтоб избавиться от циклических строк в таблице, нужно:
- Выделить всю таблицу.
- Проследовать на вкладку «Данные».
- Избрать функцию «Удалить дубликаты».
- В показавшемся окне отметить столбцы, которые должны содержать повторяющиеся значения.
- Надавить «OK».

При аналогичной работе в спектре 1-го столбца не стоит забывать про автоматическое расширение выделенного спектра. В неприятном случае при удалении циклических значений оставшиеся ячейки переместятся ввысь и в данных таблицы наступит путаница.
Как удалить повторяющиеся строчки в Excel через формулу
Красивый способ, дающий размах для предстоящего форматирования.
Для начала нужно найти столбец, по значениям ячеек которого будут определяться повторяющиеся строчки. Если значение, по которому будет задаваться поиск, находится, допусти, ячейке C10, то в ячейке правее нужно прописать формулу:
Дальше, применив эту формулу к значению каждой ячейки в столбце, мы получим или значение из ячейки напротив, или пустую ячейку. Пустые ячейки и означают, что значение в данной строке циклическое.
Как удалить повторяющиеся строчки в Excel через пометки Ересь и Правда
Это весьма обычной вариант, имеющий свои минусы. Самым очевидным, пожалуй, является необходимость нахождения дублирующих значений в примыкающих ячейках.
Если интересующее нас значение находится, допустим, в ячейке C10, то в ячейке правее нужно прописать формулу:
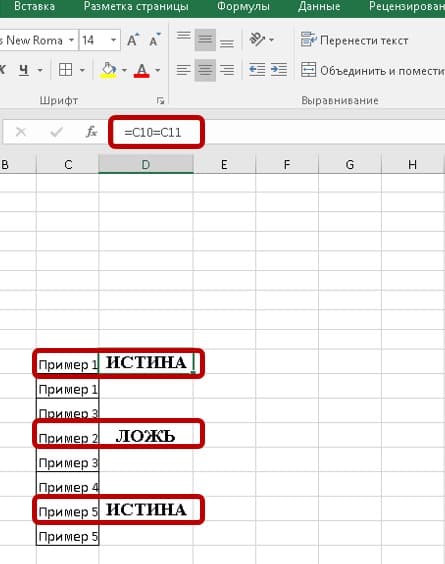
=C10=C11
Опосля того, как будет нажата кнопка «Enter», в ячейке покажется одно из последующих значений:
- ИСТИНА (если значение последующей ячейки совпадает с избранной);
- ЛОЖЬ (если значения разнятся).
Этот вариант имеет очень ограниченное применение.
Жаркие клавиши для удаления строк в MS Excel
Разбирая вопросец «как удалить излишние строчки в Excel» будет полностью уместно затронуть тему жарких кнопок, содействующих данному процессу. Посреди их:
- Ctrl + «-» (удаление выделенной строчки);
- Shift + пробел (выделение нужной строчки)
- Ctrl + пробел (выделение нужного столбца);
- Ctrl + A (выделение зоны с данными);
- Ctrl + Shift + Home, а опосля Ctrl + Shift + End (выделить весь рабочий спектр таблицы от первой до крайней строчки).
Эти композиции разрешают проводить форматирование таблицы резвее и комфортнее.