Как сделать выпадающий календарь в Excel — Вокруг-Дом — 2021
Вы сможете вставить раскрывающиеся календари в электрические таблицы Microsoft Excel при помощи частей управления ActiveX. Вы сможете избрать дату из выпадающего меню, так же, как вы избрали бы элемент из перечня. По сути раскрывающийся календарь похож на раскрывающийся перечень.

кредит: Изображение предоставлено Microsoft
Щелкните правой клавишей мыши одна из вкладок в высшей части окна Excel и изберите Настроить ленту из меню, чтоб открыть окно характеристик Excel.

кредит: Изображение предоставлено Microsoft
Избрать Все вкладки в раскрывающемся меню «Избрать команды из» изберите разраб в разделе «Главные вкладки» и нажмите добавлять клавиша для отображения вкладки разраба. Нажмите Отлично закрыть окно характеристик Excel. Сейчас вы увидите вкладку «Разраб» на главной ленте.

кредит: Изображение предоставлено Microsoft
Изберите разраб нажмите вкладку Вставить в группе управления и нажмите Больше частей управления клавиша — это похоже на инструменты — из раздела частей управления ActiveX для отображения диалогового окна Доп элементы управления.

кредит: Изображение предоставлено Microsoft
Избрать Microsoft Date and Time Picker Control 6.0 и нажмите Отлично войти в режим дизайна. Вы сможете создавать элементы управления и редактировать их характеристики в режиме «Дизайн».

кредит: Изображение предоставлено Microsoft
Нажмите и перетащите мышью на электрическую таблицу, чтоб установить размер элемента управления, а потом отпустите правую клавишу мыши, чтоб сделать объект ActiveX.

кредит: Изображение предоставлено Microsoft
Щелкните правой клавишей мыши новейший отран управления ActiveX и изберите характеристики из контекстного меню для отображения панели инструментов Характеристики. Отран управления можно настроить, изменив опции в диалоговом окне «Характеристики».

кредит: Изображение предоставлено Microsoft
Вы сможете поменять размер объекта, изменив значения высоты и ширины. Чтоб поменять формат даты, изберите иной вариант в поле «Формат». Установите наивысшую и минимальную даты, изменив характеристики MaxDate и MinDate. Чтоб поменять значение, отображаемое по дефлоту в элементе управления календаря, изберите иной параметр в поле «Значение».
Вы сможете вставить дату в определенную ячейку автоматом при выбирании даты при помощи раскрывающегося элемента управления календаря. Для этого введите в поле LinkedCell буковку столбца ячейки, а потом номер строчки — к примеру, B3.
Как сделать выпадающий перечень в Access

Осознание того, как настраивать типы полей, нужно для сотворения незапятнанных форм Access, которые ординарны в использовании. В Access вы вставляете раскрывающиеся окна при помощи мастера Combo Box .
Как сделать выпадающий перечень в Microsoft Word

Если единственная интерактивность, которую вы получаете из собственных документов Word, это то, что кто-то надавливает на один из их, чтоб прочесть его, вы отыщите мир способностей в несколько сокрытой функции. Microsoft Word.
Как сделать выпадающий перечень в ячейке Excel

Раскрывающиеся списки в Excel 2013 и 2010 предоставляют перечень допустимых записей для определенной ячейки, помогая удаленным юзерам верно заполнить форму, которую вы создаете. Если юзер .
Archie Goodwin
MS Office и VBA Рубрика содержит достойные внимания решения, малоизвестные функции и способности, надстройки и макросы, в общем, все то, что в состоянии сделать вашу работу в пакете программ MS Office (в первую очередь — Excel, Word, Access) наиболее действенной.
Надстройка для Excel samradDatePicker v3 — выпадающий календарь для выбора даты в ячейке
4.0 (3) | 15815 | 1
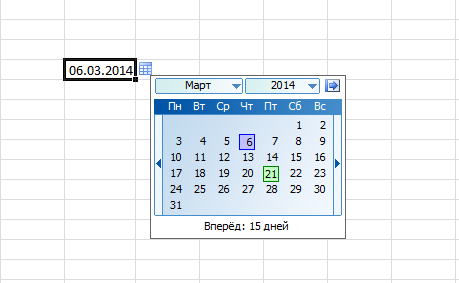
Для чего это совершенно необходимо?
Во-1-х, это комфортно — выбирать дату, ориентируясь какой это денек недельки, постоянно проще, чем употреблять для сверки настольный календарь.
Во-2-х, если в вашем отчете корректность наполнения даты весьма принципиальна, к примеру, дата может употребляться как аспект для поиска либо суммирования в формуле, то решение через эту надстройку освободит вас от людского фактора либо, грубо говоря, от невинной ошибки при заполнении вручную (к примеру, заместо точек юзер может проставить запятые), которая может для вас обойтись в внушительную погрешность в подсчетах либо совершенно в ошибку заместо подсчетов.
Отличия и индивидуальности samradDatePicker v3
- Создатель надстройки — Sam Radakovitz, управляющий команды программистов Excel в Microsoft.
- Окошко имеет красивый вид, который гармонически вписывается в всякую книжку Excel.
- Отображение количества дней до избранной даты от текущей.
- Вызывается через контекстное меню, появляющееся опосля клика правой клавишей мыши по ячейке — Избрать из календаря либо при помощи комфортного всплывающего значка календарика справа от ячейки с датой.
- В отличии от начальной версии, надстройка на сто процентов русифицирована и переведена на наш эталон недельки (1-ый денек недельки — не воскресенье, а пн)
- Эта версия надстройки работает как в Microsoft Office 2003, 2007 так и в Microsoft Office 2010, 2013 (учтена поддержка VBA7).
Как установить надстройку Excel?
В Excel 2003 и старше — меню Сервис — Надстройки — Обзор (Tools — Add-ins — Browse) и избрать файл надстройки из места, куда вы его скачали.
В Excel 2007 и новее — Файл — Характеристики — Надстройки — Перейти — Обзор (File — Options — Add-ins — Go To — Browse) и буквально также избрать файл надстройки из места, в которое его за ранее скачали.
Опосля этого, надстройка будет активна в хоть какой книжке на том компе, котором была проделана установка надстройки. Другими словами, недозволено рассчитывать, что этот выпадающий календарь будет работать в отчете, который вы скинули другу по почте, если он у себя не установит эту надстройку. Для того, чтоб календарь работал в отчете независимо от того установлена надстройка у юзера либо нет, VBA код надстройки нужно ввести в файл отчета.
Как надстройку ввести лишь в файл?
Для этого необходимо надстройку открыть в Excel (раскроется Эксель, но содержание окна будет пустое — не будет ни 1-го листа), опосля этого открываем экселевский файл с отчетом, в который нам и необходимо ввести надстройку. В итоге, во вкладках будет активна лишь одна книжка с отчетом — это не жутко).
Дальше, нужно перейти в VBA редактор (Alt + F11) Пароль в VBA редакторе к проекту samradDatePicker3.xla 1 (единица)
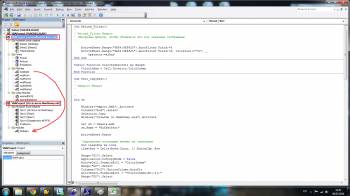
В VBA редакторе нужно «перетащить» содержимое модулей из папочек Forms, Modules, Class Modules из проекта samradDatePicker3.xla в надлежащие папочки в проект с заглавием файла с вашим отчетом. Если у вас нет папочки, к примеру, Forms в проекте VBA с вашим отчетом, то необходимо выделить левой клавишей мыши заглавие этого проекта, а потом в верхнем меню надавить Insert и избрать UserForm, опосля чего же покажется папочка Forms и в нее перетаскиваем все, что необходимо из проекта samradDatePicker3.xla. Опосля всех этих «перетаскиваний» нужно открыть папочку Microsoft Excel Objects в проекте samradDatePicker3.xla и два раза кликнуть по ThisWorkbook, выделить и скопировать все содержимое и вставить это в Microsoft Excel Objects — ЭтаКнига в проекте с нашим отчетом.
Лишь опосля всего этого в редакторе VBA на панели инструментов вверху жмем на дискетку, чтоб сохранить конфигурации. Выходим из редактора VBA и всех открытых книжек Excel, открываем экселевский файл в который мы внедряли надстройку и радуемся календарю).
Как работать с надстройкой календарем?
Метод 1. Кликаем правой клавишей мышки по ячейке, где необходимо поставить дату и из выпавшего перечня контекстного меню избираем «Избрать из календаря», опосля чего же возникает календарь и в календаре уже избираем нужную дату.
Метод 2. В ячейке, в которой стоит формат даты и уже стоит какая-то дата, при ее выделении левой клавишей мыши справа от ячейки возникает иконка календаря, кликнув на которую мы вызываем окошко с календарем.
Метод 3 (не работает, если надстройка не установлена, а внедрена в файл). Выделить ячейку левой клавишей мыши, в которую необходимо вставить дату, перейти на вкладку «Надстройки» в верхнем меню экселя, и кликнуть по кнопке-ссылке Date Picker, опосля чего же покажется окошко с календарем.
Формат даты в Excel, календарь в Excel, надстройка samradDatePicker
Формат даты употребляется для отображения дат и времени, представленных числами, в виде дат. Система дат в Excel устроена так, что дату 01.01.1900 года приняли за отправную точку и обозначили числом 1, таковым образом, неважно какая дата представляет собой число дней, пройденных с 1 января 1900 года до данной даты. Значение времени является составной частью даты и хранится в виде десятичной дроби. Со значениями даты и времени можно создавать математические деяния, потому что они являются числами.
Как задать формат даты в Excel 2007/2010?
Для задания формата даты нужно выделить нужные ячейки, опосля чего же перейти на вкладку «Основная», в группу «Число» и раскрыть перечень форматов в поле «Числовой формат».

В раскрывшемся перечне доступны два числовых формата: «Короткая дата» и «Длиннющий формат даты». В первом случае дата отображается числами, а во 2-м — числами и словами. Если предложенные форматы не подступают, избираем пункт «Остальные числовые форматы…», в итоге чего же возникает окно «Формат ячеек».

Это окно также можно вызвать щелчком левой клавиши мыши на правый нижний уголок группы,

или просто кликнуть правой клавишей мыши в области выделенных ячеек и избрать из контекстного меню пункт «Формат ячеек».

В показавшемся окне «Формат ячеек» перебегаем на вкладку «Число» и в группе «Числовые форматы» избираем пункт «Дата»

В правой части окна показываются способности данного формата, в группе «Тип» выбераем подходящий метод отображения даты. Форматы даты, перед которыми стоит значок *(звездочка), зависят от даты операционной системы, форматы, перед которыми этого значка нет – не зависят.
Как задать собственный свой формат даты? Как конвертировать дату в год, месяц или денек недельки?
Выделяем нужные ячейки в окне открытого листа и вызываем окно «Формат ячеек» хоть каким из вышеперечисленных методов. В окне «Формат ячеек» избираем вкладку «Число» и в группе «Числовые форматы» избираем пункт «Все форматы». Опосля этого помещаем курсор в поле «Тип» и набираем код числового формата в российской раскладке клавиатуры:
— М – для отображения месяцев в виде числа от 1 до 12;
— ММ — для отображения месяцев в виде числа от 01 до 12;
— МММ – для отображения месяцев в виде «янв» — «дек»;
— ММММ — для отображения месяцев в виде «январь» — «декабрь»;
— МММММ – для отображения месяцев виде первой буковкы месяца;
Форматы с кодом «М» можно употреблять для преобразования даты в месяц.
— д – для отображения дней в виде числа от 1 до 31;
— дд – для отображения дней в виде числа от 01 до 31;
— ддд – для отображения дней в виде «Пн» — «Вс»;
— дддд – для отображения дней в виде «пн» — «воскресенье»;
Форматы с кодом «д» употребляются для преобразования даты в денек.
— гг – для отображения лет в виде чисел от 00 до 99;
-гггг – для отображения лет в виде чисел от 1900 до 9999.
Форматы с кодом «г» употребляются для преобразования даты в год.
Как установить систему дат 1904?
Не считая вышеперечисленной системы дат, Excel поддерживает еще одну систему – 1904 года, которая употребляется на компах Macintosh. Excel автоматом производит смену системы дат, но по мере необходимости, это можно создать без помощи других вручную. Для этого жмем клавишу «Office», избираем клавишу «Характеристики Excel», заходим в раздел «Добавочно» и находим группу «При пересчете данной книжки». Смена системы дат делается установкой/снятием флага перед пт «Употреблять систему дат 1904».
Как вводить дату в ячейку?
Для того, чтоб Excel принимал информацию, вводимую в ячейку, как дату, нужно употреблять в качестве разделителя точку, тире или наклонную черту «/». При всем этом все введенные числа, наименьшие 31.12, 31-12 или 31/12 будут автоматом восприниматься как даты, а огромные — как текст. Как уже говорилось выше, ячейки с датами могут употребляться в расчетах.
Как в Excel вводить даты с помощью надстройки?
Для тех, кто интенсивно работает с датами в собственных таблицах, были сделаны надстройки, представляющие из себя календарь в Excel. Пример таковой надстройки – календарь samradDatePicker. Скажем спасибо создателям данной надстройки и тем, кто доработал ее и перевел на российский язык! Надстройка упрощает ввод дат в ячейки листа Excel. Опосля установки данной надстройки в контекстное меню (щелчок правой клавиши мыши) добавляется новейший пункт «Избрать из календаря», а при выделении ячеек, содержащих дату, справа от ячейки отображается значок календаря.

Как инсталлируются надстройки в Excel, уже описывалось в одной из статей на этом веб-сайте, потому не буду повторяться. Добавлю только лишь, что Вы сможете безвозмездно скачать эту надстройку, также ознакомиться с иными полезными надстройками для Excel.
Как вставить в ячейку статическую, фиксированную, не обновляемую дату?
Выделите в окне открытого листа ячейку, в которую требуется вставить текущую дату, и нажмите сочетание кнопок Ctrl+; (точка с запятой). При нажатии этого сочетания кнопок делается собственного рода «снимок» с текущей даты и вставляется в ячейку. Введенная таковым методом дата не меняется со временем, а остается фиксированной.
Как вставить в ячейку текущую автоматом обновляемую дату?
Изберите подходящую ячейку на листе Excel и введите в нее, как показано ниже, функцию «Сейчас», использующую значение системных часов компа.

Функцию можно вписать в ячейку вручную с клавиатуры, а можно пользоваться мастером функций.
Как создать календарь в Excel
Календари — неотъемлемая часть нашего быта, без которого современному человеку не обойтись и хотя их весьма много и они есть всюду — и в телефонах и в компах, время от времени возникает необходимость в разработке собственного спец календаря. Наверняка, лучше начать с наиболее обычных методов.

Создание календаря из шаблона
В Excel есть огромное количество интегрированных шаблонов, в том числе и для календарей. Это весьма комфортно, так как эти шаблоны весьма различные и быстрее всего, то, что вы собираетесь создать, уже подготовлено иными людьми. Основное преимущество заготовок — их работоспособность. Они сделаны с учетом всех правил и принципов Excel, их не придется перенастраивать, а означает, не придется вникать во все тонкости и трудности этого дела.
Шаг 1. Для начала запустите программку и откройте в меню «Файл».

Шаг 2. Перейдите в раздел «Сделать». Сейчас воспользуйтесь поиском либо нажмите на ссылку «Календари», чтоб просмотреть все доступные варианты.


Видите ли, в программке много различных интегрированных календарей. Они скомпонованы по категориям, что облегчит поиск. Найдите пригодный шаблон. Не обращайте внимание на стиль и цветовое решение, все это можно будет с легкостью поменять. Ориентируйтесь на формат календаря и способности, которые он дает.


Шаг 3. Щелкните по миниатюре понравившегося для вас шаблона. Скачайте его, нажав на клавишу «Сделать».


Шаг 4. Сейчас избранный вами шаблон раскроется в новеньком окне.


Измените его по собственному усмотрению, добавьте свои данные и др. Сейчас это будет лично ваш календарь с доп способностями.


Принципиально! Не забудьте сохранять свою таблицу всякий раз, когда вы вносите в нее какие-либо конфигурации.
Есть смысл загрузить этот документ на Гугл Docs. Это пасмурное хранилище файлов хоть какого типа со интегрированным пакетом программ, аналогичным Microsoft Office. Загрузив его на скопление, вы можете получить доступ к собственному календарю в хоть какое время с хоть какого компа, редактировать его онлайн без помощи других и вкупе с иными людьми, но самый принципиальный плюс — это автосохранение, любые деяния с таблицей будут сохраняться системой.
Спец календарь для работы и дежурств
Создание новейшего календаря любой месяц — пустая растрата времени, но почти все люди делают это, потому что задумываются, что им придется перестраивать его, чтоб получить правильные выходные и торжественные деньки. Но по сути, с несколькими формулами, 2 условными правилами форматирования, 1 выпадающим перечнем и 5 строчками кода VBA, вы сможете сделать автоматический календарь, который не придется поменять.
Шаг 1. Сотворения перечня месяцев. Начнем с написания имени служащих в столбце A.


Перед тем как перебегать к последующему шагу удостоверьтесь, что на вашей панели инструментов есть раздел «Разраба». Если нет, добавьте его:
-
Перейдите в меню «Файл»>«Характеристики».









Шаг 2. Сейчас изберите «Разраб»> «Вставка»> «Поле со перечнем».








Шаг 3. Сейчас нам необходимо сделать перечень месяцев в другом месте на нашем листе.


Шаг 4. Сейчас подключите, ранее сделанный элемент «Поле со перечнем» с сиим перечнем месяцев:
-
Изберите объект «Поле со перечнем».








Шаг 5. Поле со перечнем для всякого года.
Сделайте все буквально так же, как и в прошлом шаге, но заместо месяцев введите года, которые для вас необходимы. В разделе «Связь с ячейкой» укажите A2.




Шаг 6. Вчеркните первую дату средством функции. Тут мы собираемся повторно употреблять элементы A1 (избранный месяц) и A2 (избранный год) и поместить их в функцию «DATE». Эта функция смотрится последующим образом: «=ДАТА(год; месяц; денек)».
Итак, в качестве года указываем A2+2017 (A2 содержит цифру 1, чтоб получить 2018, нам необходимо прибавить к ней 2017), а в качестве месяца — A1. Вчеркните получившуюся формулу в ячейку B6 «=ДАТА (A2+2017;A1;1).




Шаг 7. Растяните дату на необходимое число столбцов.
Этот шаг весьма прост. Мы просто должны добавить 1 к предшествующей ячейке, чтоб прирастить денек на 1. В C6, напишите последующую формулу и скопируйте ее во все другие ячейки. Формула «= B6+1».
Примечание! Чтоб растянуть формулу, а остальные ячейки, схватите B6 за зеленоватый квадратик и практически растяните его на необходимое число ячеек.






Шаг 8. Измените формат даты.
Сейчас мы сосредоточимся на формате даты. У нас уже есть год и месяц в верхнем левом углу, потому нам не нужна эта информация в ячейках. Можно поменять формат даты в строке 6, чтоб отображался лишь денек. Мы желаем показать куцее имя денька, также цифру.
-
Изберите все даты.






Шаг 9. Сейчас для вас остается лишь отформатировать таблицу по собственному усмотрению, поменять цвет фона и шрифты.











