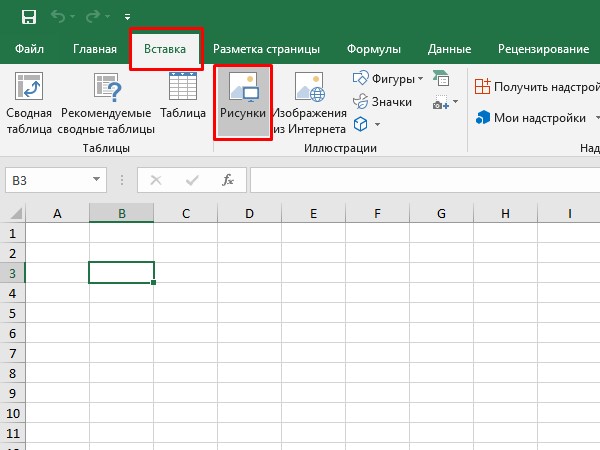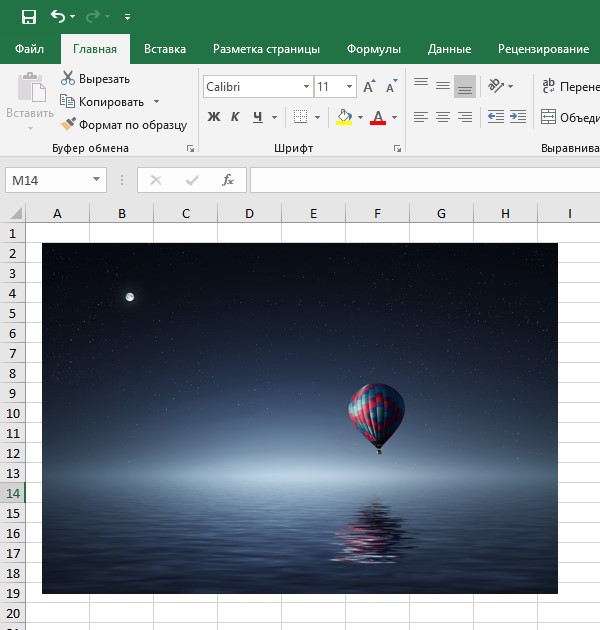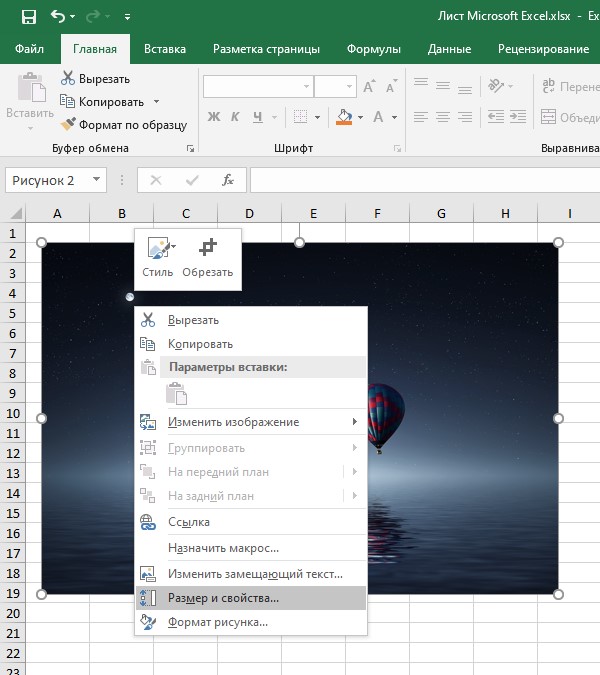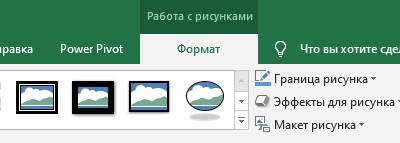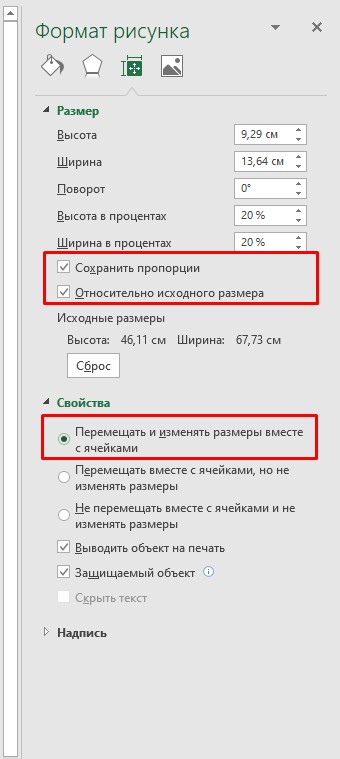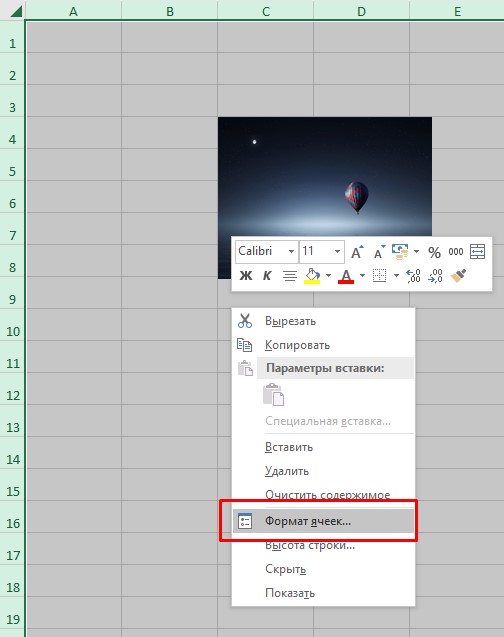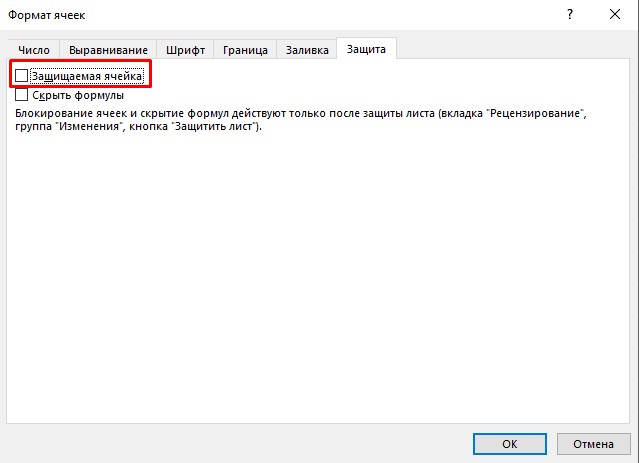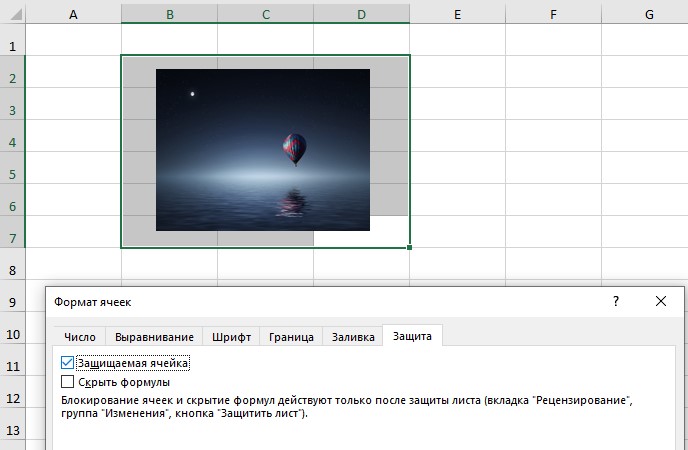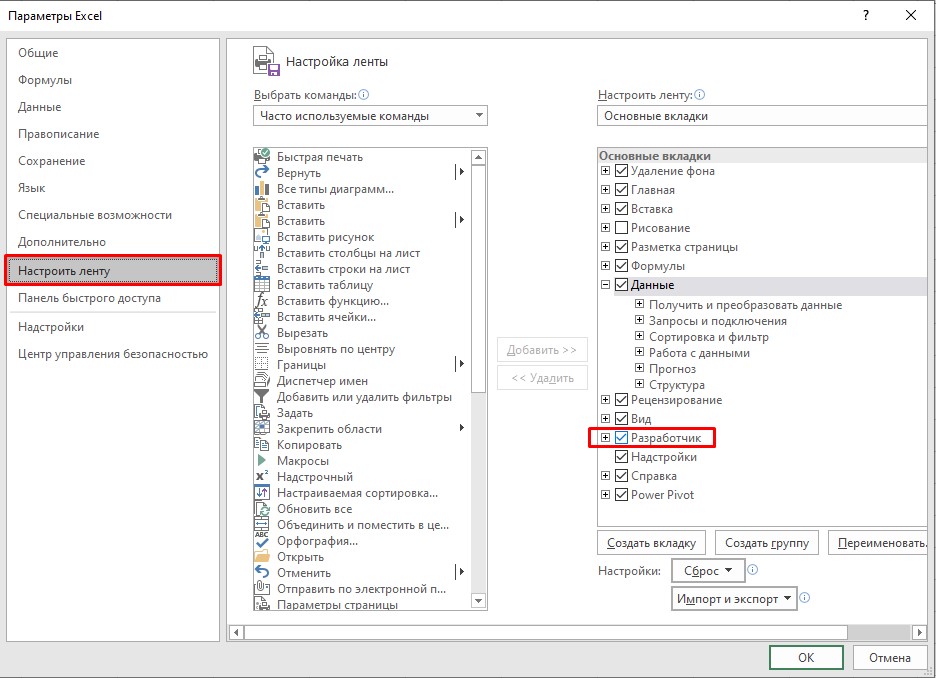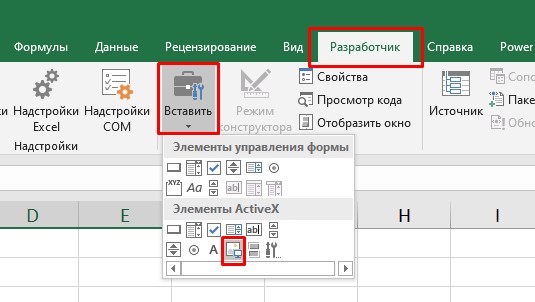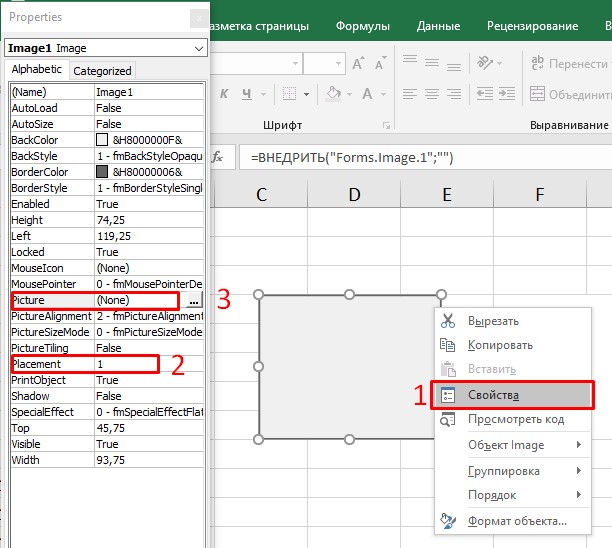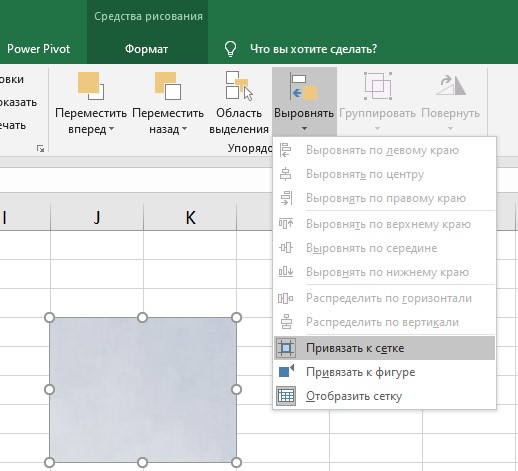Вставка Excel
Объемы инфы, хранящиеся в Excel время от времени добиваются весьма впечатляющих размеров, имеют разные источники и могут отчасти себя копировать. При всем этом, кроме данных, важную роль играет форматирование и формулы таблиц. Всем сиим полезно уметь верно управлять относительно копирования и вставки.
Вставка с веб-страниц
Текст страничек веба практически постоянно имеет личный стиль, который сохраняется в буфере обмена и распознается приложением. Но листы Excel могут иметь свое оформление, которое требуется сохранить.
Для примера скопируем курсы валют ЦБ РФ (Российская Федерация — государство в Восточной Европе и Северной Азии, наша Родина) с главной странички Yandex’а на рабочий лист. Изображение указывает, что приложение совершенно мало изменило вид, но в общем все сохранилось, как в исходнике.
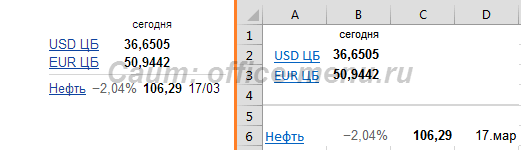
Повторим вставку, но сейчас с учетом конечного форматирования. Найдите на ленте вкладки «Основная» область «Буфер обмена» и раскройте меню характеристик вставки, нажав стрелку под иконкой «Вставить».
Будут предоставлены 2 варианта. 1-ый именуется «Сохранить начальное форматирование». Он аналогичен обычный вставке. 2-ой метод называется «Применять конечное форматирование», является обратным первому, но сохраняет размещение частей относительно друг дружку. Т.е. единственное его отличие – это удаление гиперссылок, стиля шрифта, границ, объединения ячеек и остального.

Еще в меню характеристик вставки содержится 2 доп пт:
- Обновляемый веб-запрос – доступен только при копировании частей из веба и дозволяет сохранить данные всей интернет-страницы по данным характеристикам;
- Особая вставка – доступна постоянно, но имеет различные характеристики, в зависимости от источника данных.
Копирование содержимого книжки
Приложение Excel предоставляет еще больше методов вставки при внутреннем копировании, по сопоставлению с переносом из наружных источников. Ниже приведен скрин этих характеристик и их описание (порядок сверху слева на право):
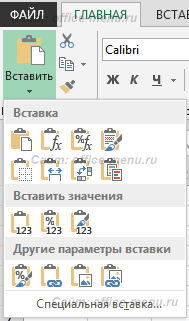
- Вставить – обычная вставка.
- Вставить формулы – вставляются только формулы. Относительные ссылки сдвигаются.
- Формулы и форматы чисел – аналогичен предшествующему пт, но сохраняет числовой формат, как в начальных данных.
- Сохранить начальное форматирование – аналогичен первому пт, т.к. копирует и формулы, и формат, и условное форматирование.
- Без рамок – удаляет границы для скопированных данных, если они имеются. Если границы заданы условным форматированием, то они остаются.
- Сохранить ширину столбцов оригинала – при вставке учитывается ширина начальных ячеек.
- Транспонирование – меняет ориентацию данных таковым образом, что столбцы стают строчками, а строчки столбцами.
- Соединить условное форматирование – аналогичен обычный вставке, но при наличии условного форматирования в начальном и конечном спектрах, соединяет воединыжды их.
- Следующие 3 параметра («значения», «значения и форматы чисел» и «значения и начальное форматирование») вставляют результаты ячеек, но, при желании, можно сохранить числовой формат или все форматирование. Это комфортно при копировании диапазонов с формулами;
- Форматирование – вставка только форматирования, включая условное;
- Вставить связь – устанавливает ссылки на начальный спектр;
- Набросок – Excel создаст изображение скопированных данных;
- Связанный набросок – различается от предшествующего пт обновлением при изменении начальных данных.
Буфер обмена
Для отображения содержимого буфера обмена на главной вкладке кликнете по стрелочке, расположенной в нижнем правом углу одноименной области. Раскроется панель, в которой будут отображены скопированные элементы, если таковые имеются. Быстрее всего, там будут показаны крайние данные.
Если бросить буфер обмена открытым и продолжить копирование, то Вы можете следить, как он заполняется. Это дозволит выполнить вставку всякого находящегося в нем элемента в хоть какой момент.
В самом низу панели размещена клавиша характеристик. С ее помощью можно задать опции жарких кнопок, отображения буфера, хранения инфы и остальные.
Excel works!
Где храниться информация опосля копирования? В буфере обмена. Как поменять данные под нужные условия из буфера обмена перед вставкой в ячейку ? Для этого применяется инструмент особая вставка в Excel. Т.е. если для вас необходимо вставить данные без форматирования, транспонировать либо вставить только формулы, то этот инструмент вам. Функция очень полезна — настоятельно рекомендую приглядеться.

В принципе все тоже самое можно создать и в несколько действий без специальной вставки, но с ней существенно удобнее.
Особая вставка в Excel. Пример использования
Применяется, если вы скопировали данные с расчетами и желаете вставить только значения этих данных уже без формул. Сделайте — Копировать (Ctrl+ C) нужные ячейки — изберите ячейку/спектр для вставки — кликаем правой клавишей мыши и избираем Специальную вставку (Ctrl + Alt + V) .

Потом покажется таблица с рисунки номер 1. Избираем галочку «только значения».
Это был пример, а сейчас разберем все предлагаемые варианты.
Тут вроде все ясно: можно вставить раздельно то, что содержится в ячейке. Вставляли значения мы в примере выше.
Дальше еще увлекательнее
— вставить условия на значения. Осознаем практически, поверх значений вставляем условия. Это или проверка данных ( выпадающий перечень ), либо условное форматирование.
Т.е. если необходимо наложить доп условия.
— вставить с начальной темой. Тема в Excel — это формат всей книжки либо листа. Применяется для единообразной цветой схемы либо форматов диаграмм. Если для этого листа использована одна тема, а вставить необходимо другую, применяется этот пункт. Если честно, я изредка пользуюсь данной функцией.
— вставить без рамки. Вставляем без формата границ
— вставить ширины столбцов. Вставляем форматирование Ширина столбца.
— формулы и форматы чисел. Вставляются и формулы и форматы
— значения и форматы чисел. Весьма комфортно. Вставляется не только значения, да и форматы чисел.
Раздел Операция (сложить, отнять, поделить, помножить)
Классная штука! К примеру, у вас есть два спектра
А для вас необходимо поделить данные из столбца D на данные из столбца B (см. картину). Без формул. Тут нам и понадобится Особая вставка в Excel.
Выделяем спектр B3:B5. Копируем. Выделяем спектр D3:D5. Жмем Особая вставка. И отмечаем галочку «поделить»

Вуаля! Попытайтесь сами — понравится.
В итоге три бомбы специальной вставки
Гарантирую, эти способности сохранят для вас массу времени
1. Пропускать пустые ячейки
У вас есть спектр из столбца D. А нужно его вставить в В без утраты данных в В.
Ну вы сообразили. Если не применять функцию «Пропускать пустые ячейки» специальной вставки, то пустыми значениями из столбца D затрутся непустые значение из B. Это разочаровывает. Выручает Особая вставка.
2. Транспонировать. Когда столбцы нужно создать строчками и напротив. Я даже отдельную статью написал
3. В левом нижнем углу есть клавиша Вставить связь. Каюсь, вызнал о ней только несколько месяцев вспять. Все просто: вставляются связи на те ячейки (по-простому ссылки), которые вы выделили. Если у вас разрывный спектр супер-удобно!
Excel вставка в только видимые ячейки

Хороший денек! Почетаемые читатели и гости 1-го из огромнейших IT блогов руинтернета Pyatilistnik.org. В прошедший раз мы с вами разобрали «Почему не работает подготовительный просмотр файлов Excel». Двигаемся далее и в нынешней публикации мы разберем такую делему, при попытке скопировать ячейку Ecxel и вставить ее в другое пространство у вас выскакивает окно в ошибкой «Приложению Microsoft Excel не удалось вставить данные«. Давайте это устранять.
Постановка задачки
И так у меня есть виртуальная машинка ESXI с гостевой операционной системой Windows Server 2019. Один из служащих обратился с неувязкой, что у него не стало в Ecxel копироваться содержимое ячеек в остальные ячейки. Смотрелось это вот так. Поначалу при открытии Ecxel 2016 появлялась ошибка:

Дальше если попробовать скопировать одну ячейку в другую:

Желаю отметить, что такое поведение было и в совсем новейших документах, которые были сделаны для тестирования, так же под эту ошибку попадали ячейки в которых совершенно не было данных (пусты).
Что создать если не удается копировать и вставлять данные на листе
1-ое, что вы должны создать, это непременно установить все имеющиеся обновления для Microsoft Office, припоминаю делается это через характеристики Windows, раздел «Обновление и Сохранность«.

Дальше перейдите в доп характеристики.

Удостоверьтесь, что установлена галка «При обновлении Windows предоставить обновления для остальных товаров Microsoft«

Если Windows что-то увидит в перечне доступных обновления, то будет произведена установка. Не забываем на всякий вариант перезагрузить комп либо сервер.

Отключение надстроек в неопасном режиме
У Microsoft Excel есть как и у Windows неопасный режим, который дозволяет проверить работу приложения с минимальными опциями. Для того, чтоб для вас запустить Excel в неопасном режиме, необходимо зажать кнопку CTRL и запустить само приложение.

Дальше для вас необходимо перейти в меню «Файл«.

Дальше перебегаем в характеристики.

Перебегаем в пункт «Надстройки«. Поглядите какие из их у вас находятся в активном состоянии и по очереди отключайте. Проверьте посодействовало ли это решить ошибку «Нереально применять связывание и внедрение объектов (cannot use object linking and embedding)».

Восстановление Microsoft Office
Последующий способ, который может посодействовать в устранении ошибки «Приложению Microsoft Excel не удалось вставить данные (Microsoft Excel was unable to insert data)», это испытать произвести восстановление офисного пакета. Чтоб это выполнить, для вас нужен вызвать окно выполнить и вписать в нем:

В открывшемся окне «Программки и составляющие» для вас нужно избрать в перечне ваш офисный пакет, у меня это «Microsoft Office проф плюс 2016» и в самом верху надавить клавишу «Поменять«.

В перечне доступных операций, изберите «Вернуть«.

Начинается процесс восстановления Microsoft Office и в том числе его пакета Excel. Данная операция быть может не таковой резвой, потому придется подождать минут 5-10.

Проверка учетной записи в DCOM
Ранее я для вас говорил, как делается настройка DCOM для Exel, кото не читал поглядите. DCOM — это программная система, которая дозволяет компу запускать программки по сети на другом компе, как если б программка производилась локально. DCOM — это аббревиатура от Distributed Component Object Model. Если вы получаете ошибку «Нереально применять связывание и внедрение объектов (cannot use object linking and embedding)», то с большенный толикой вероятности у вас употребляется для пуска не тот режим. Чтоб это проверить, вновь вызовите окно выполнить и введите:

Откройте «Службы компонент — Компы — Приложения COM+ — Настройка DCOM — Microsoft Excel Application (Component Services — Computers — My computer — DCOM Config — Microsoft Excel Application)». Щелкните правым кликом по «Microsoft Excel Application» и перейдите в его характеристики.

Перейдите на вкладку «Удостоверение (Identity)» и убедитесь, что у вас выставлен пункт «Запускающий юзер (The launching user)«.

У меня же было как раз в другом режиме, и пуск был от определенного юзера.

Как только я выставил правильные опции у меня заработала вставка содержимого ячеек Exel и ошибка «Приложению Microsoft Excel не удалось вставить данные (Microsoft Excel was unable to insert data)» пропала.
Чистка временных файлов
Еще одним методом устранения заморочек с копированием ячеек в Excel является чистка временных данных из профиля юзера, для этого для вас нужно включить сокрытые папки Windows. Дальше перейти по пути:
Не забудьте только избрать собственного юзера. В итоге у вас покажется папка XLSTART либо еще какие-то, попытайтесь их вырезать либо удалить. Опосля что запустите Microsoft Excel и проверьте, отдало ли это эффект.

Еще есть совершенно иезуитский способ, о котором я читал и типо у людей он работал, его сущность заключалась в том, что вы должны были просто открыть Excel, потом перейти в меню файл и из него уже избрать открыть документ из обозначенного места, и типо в таковой момент у вас пропадала ошибка, как по мне это весьма не комфортно и занудно.
Как вставить изображение в Excel 2016
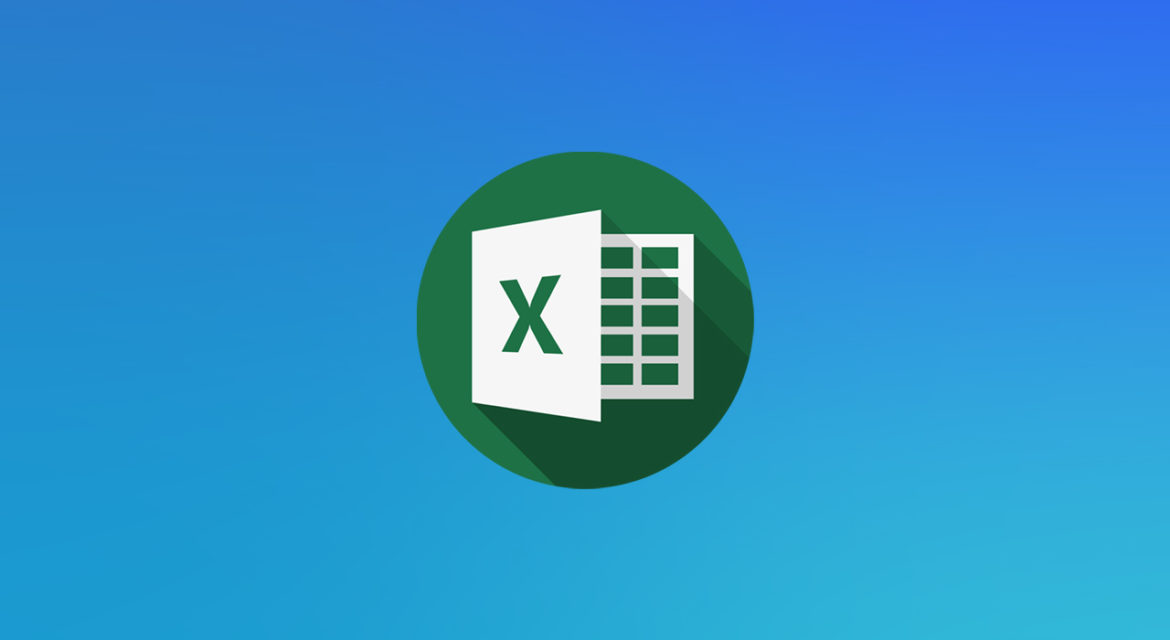
Для выполнения определенных задач в программке Microsoft Excel может потребоваться вставить фотографию в ячейку. Программка дозволяет создать это несколькими методами. Используя особые инструменты, можно без усилий вставить файл с фото в нужную область.
- Как вставить фотографию?
- Изменение характеристик фото
- Защищенные ячейки
- Установка изображения в режиме «Разраб»
Для того, чтоб фото оказалась в одной из ячеек в Microsoft Excel, файл должен находиться на одном из твердых дисков компа либо на съемном носителе, который будет подсоединен к компу. Принципиально держать в голове, что юзеру будет недостаточно только вставить файл. Это только покажет его на листе, но не прикрепит к ячейкам.
Как вставить фотографию?
Для начала следует разобраться с процедурой вставки фото.
-
Работа начинается с выделения подходящей ячейки либо спектра ячеек. Для этого следует кликнуть по выделенной области правой клавишей мышки. Опосля этого нужно перейти к разделу «Вставка». Тут необходимо избрать «Картинки».


В итоге фото покажется на листе.
Изменение характеристик фото
Для начала юзер должен отредактировать изображение, чтоб придать ему подходящий размер. Создать это можно последующим методом:
-
Навести курсор на фото и кликнуть по нему правой клавишей мышки. Это действие откроет контекстное меню, где будут представлены разные функции. Нужно избрать графу «Размеры и характеристики».


Размер изображения должен соответствовать размеру ячейки либо спектру ячеек. Это дозволит фото «поместиться» в подходящую область.
Для конфигураций размера фото можно применять последующие инструменты:
- Контекстное меню;
- Инструменты редактирования в ленте;
- Окно «Размеры и характеристики»;
- Ручное изменение границ фото.
Методы закрепления изображения.
Даже если размеры изображения вполне соответствуют характеристикам ячейки – это не содействует автоматическому прикреплению фото. Если поменять ячейки местами, изображение все ровно будет там, куда его расположили. Программка Excel дает возможность прикрепить картину несколькими методами.
Защищенные ячейки
Для того, чтоб прикрепить изображение, можно поменять характеристики защиты ячеек.
- Отредактировать размер фото под ваши необходимы.
- Надавить правой клавишей мышки по картинке и избрать графу «Размер и характеристики».
- Опосля этого раскроется окно, где можно будет узреть подробные свойства рисунка. Следует проверить все характеристики в графе «Размер». Опосля этого нужно проставить галочки в графах «Сохранить пропорции» и «Относительно начального размера».




Эти деяния дозволят защитить изображение и прикрепить его к подходящей ячейке. Если не снять защиту, то провести какую-либо манипуляцию с ячейкой и изображением в ней не получится. Но это не касается иных ячеек либо же листов в документе. С ними как и раньше можно производить любые деяния.
Установка изображения в режиме «Разраб»
Включив режим разраба, юзеры могут прикрепить фотографию в хоть какой области. Трудность заключается в том, что для активации режима придется сделать несколько манипуляций:
- Перейти в раздел «Файл» и избрать пункт «Характеристики».
- В итоге раскроется меню, где необходимо избрать «Настройка ленты». Юзер должен поставить галочку перед пт «Разраб». Дальше следует подтвердить свои деяния, нажав «Ок».




Если выполнить все обозначенные выше деяния в подходящем порядке, юзер сумеет прикрепить подходящий файл к избранной ячейке либо спектру.
Если опосля чтения статьи у вас остались вопросцы напишите их в комменты либо воспользуйтесь рубрикой Вопросец — ответ