Excel: выбор из списка. Выпадающий перечень в ячейке листа

Почти все юзеры даже не догадываются, что всем узнаваемый табличный редактор Excel владеет таковыми функциями и имеет такие инструменты, которые далековато выходят за рамки главный цели использования программки – редактирования таблиц. В данной нам статье будет поведано о функции выбора из списка в Excel. Иными словами, поведаем, как создавать выпадающие списки в ячейках таблицы.
Метод 1: создаем доп перечень
Если вы желаете создать в ячейке Excel перечень выбора, то проще всего пользоваться сиим методом, подразумевающим обычное создание выпадающего списка. К слову, будет поведано о 2-ух его вариациях, потому прочтите до конца, чтоб во всем разобраться.
Шаг 1: подготавливаем данные
За ранее нужно в отдельном спектре ячеек сделать таблицу с данными, которые будут в будущем находиться в выпадающем перечне. Разберем все на примере товаров. Итак, мы имеем перечень из 7 продуктов, если быть поточнее, то товаров. Эту табличку мы сделаем чуток правее от главный таблицы, в рамках которой будут сделаны выпадающие списки.

Если вы не желаете, чтоб таблица с данными находилась на том листе, что и основная, вы сможете сделать ее на отдельном листе. Роли это не сыграет.
Шаг 2: вводим имя спектра
Чтоб применять опцию выбора из списка в Excel, за ранее нужно ввести имя спектра с данными для грядущего списка. Делается это достаточно просто:
- Выделите ячейки, в которых находятся в данном случае наименования продуктов.
- Нажмите правой клавишей мыши (ПКМ) по выделению.
- Изберите из меню опцию «Присвоить имя».
- В показавшемся окне в поле «Имя» введите заглавие спектра. Оно быть может полностью хоть каким.
- Нажмите «ОК».

2-ой шаг выполнен. Сделанный нами лишь что спектр ячеек облегчит создание списка в будущем.
Шаг 3: делаем выпадающий перечень
Сейчас можно перебегать конкретно к использованию функции выбора из списка в Excel. Делается это последующим образом:
- Выделите подходящий спектр ячеек, в котором будут размещаться выпадающие списки.
- Перейдите на вкладку «Данные».
- В группе инструментов «Работа с данными» нажмите по кнопочке «Проверка данных».
- В показавшемся окне на вкладке «Характеристики» изберите из выпадающего списка «Тип данных» значение «Перечень».
- Введите в поле «Источник» заглавие ранее сделанного спектра ячеек, за ранее поставив символ равенства. В нашем случае – «=Продукты».
- Нажмите «ОК».

Сходу опосля этого в избранных ячейках покажутся выпадающие списки. Это был 1-ый метод его сотворения, перейдем ко второму.
Метод 2: создание выпадающего списка через меню «Разраба»
Полностью может быть, что предшествующая {инструкция} показалась для вас непонятной, и вы столкнулись с трудностями при разработке в ячейке таблицы элемента выбора значения из списка в Excel. 2-ой способ реализации может стать достойной кандидатурой.
Как сделать выпадающий перечень в ячейке листа с помощью меню «Разраба»? Как и в предшествующий раз, для наилучшего осознания все деяния будут поделены на этапы.
Шаг 1: включаем меню «Разраба»
Итак, в первую очередь нужно активировать меню «Разраба», потому что по дефлоту его нет посреди иных вкладок.
- Нажмите по кнопочке «Файл».
- Нажмите по кнопочке «Характеристики».
- В показавшемся одноименном окне перейдите в раздел «Настройка ленты».
- В области «Главные вкладки» установите отметку напротив пт «Разраб».
- Нажмите «ОК».

Подходящая панель инструментов активирована, сейчас можно приступать к созданию списка.
Шаг 2: вставляем выпадающий перечень
Необходимо сделать конкретно сам элемент «Выпадающий перечень». Для этого:
- Перейдите на добавленную вкладку «Разраб».
- На листе сделайте перечень продуктов, который будет употребляться для сотворения выпадающего списка.
- Нажмите по кнопочке «Вставить» и в доп меню изберите пункт «Поле со перечнем».
- Кликните по той ячейке, где будет размещаться сам перечень.

Уже на этом шаге подходящий элемент покажется, но, если надавить по нему, раскроется пустой перечень. Соответственно, нужно добавить в него продукты.
Шаг 3: задаем нужные характеристики
Чтоб добавить в выпадающий перечень пункты, нужно:
- На панели инструментов надавить по кнопочке «Режим конструктора».
- Потом надавить клавишу «Характеристики элемента управления», располагающуюся рядом.
- В показавшемся окне со качествами в графе ListFillRange введите спектр ячеек, в котором находятся пункты грядущего выпадающего списка.
- Сейчас нажмите ПКМ по выпадающему списку и в меню изберите «Объект ComboBox», а в подменю Edit.

Сходу же опосля этого в выпадающий перечень будут внесены обозначенные пункты. Вот так просто можно выполнить выбор из списка в Excel вторым способом.
Метод 3: создание связанного списка
Для выбора нескольких значений выпадающий перечень в Excel подступает идеальнее всего, но иногда бывает потребность во связи нескольких таковых списков. К счастью, программка это дозволяет созодать, и дальше будет предоставлена подробная пошаговая {инструкция} с детализированным описанием всех действий.
Шаг 1: создаем доп перечень
Первостатейно нужно сделать главный выпадающий перечень. На этом длительно останавливаться не будем, потому что система на сто процентов подобна той, что была описана в первом методе. Скажем лишь, что связывать мы будем наименование продукта с его весом. Рекомендуется сделать наименование диапазонов с мерами продуктов (г, кг, мл, л).
Шаг 2: Связываем 1-ый перечень со вторым
Ну а сейчас перейдем конкретно к основному – к созданию второго элемента «Выбора из списка» в Excel, который будет связан с первым.
- Установите курсор в той ячейке, где будет размещаться 2-ой перечень.
- Откройте окно «Проверки вводимых значений», нажав на вкладке «Данные» по кнопочке «Проверка данных».
- В показавшемся окне на вкладке «Характеристики» изберите из выпадающего списка «Тип данных» пункт «Перечень».
- В поле для ввода «Источник» введите формулу «ДВССЫЛ», ссылающуюся на 1-ый перечень. В этом случае она будет смотреться последующим образом: «=ДВССЫЛ($B3)».
- Нажмите «ОК».

2-ой перечень сотворен. Он привязан к первому, что значит, что, выбрав значение в данном случае продукта, для вас нужно будет избрать также и его меру. Чтоб не создавать такие же списки в остальных ячейках, выделите уже добавленные и потяните за нижний правый угол выделения вниз, тем заполнив все нужные ячейки.
Заключение
Функция выбора из списка в Excel достаточно полезна, это можно было осознать из всего вышесказанного. Но куда важнее то, что для ее сотворения не требуется владеть глубокими познаниями в использовании табличного микропроцессора. Тем наиболее есть даже три метода реализации данной функции, а при помощи обрисованных инструкций у вас не обязано появиться особенных заморочек при их выполнении.
Почти все юзеры даже не догадываются, что всем узнаваемый табличный редактор Excel владеет таковыми функциями и имеет такие инструменты, которые далековато выходят за рамки главный цели использования программки – редактирования таблиц. В данной нам статье будет поведано о функции выбора из списка в Excel. Иными словами, поведаем, как создавать выпадающие списки в ячейках таблицы.
Метод 1: создаем доп перечень
Если вы желаете создать в ячейке Excel перечень выбора, то проще всего пользоваться сиим методом, подразумевающим обычное создание выпадающего списка. К слову, будет поведано о 2-ух его вариациях, потому прочтите до конца, чтоб во всем разобраться.
Шаг 1: подготавливаем данные
За ранее нужно в отдельном спектре ячеек сделать таблицу с данными, которые будут в будущем находиться в выпадающем перечне. Разберем все на примере товаров. Итак, мы имеем перечень из 7 продуктов, если быть поточнее, то товаров. Эту табличку мы сделаем чуток правее от главный таблицы, в рамках которой будут сделаны выпадающие списки.
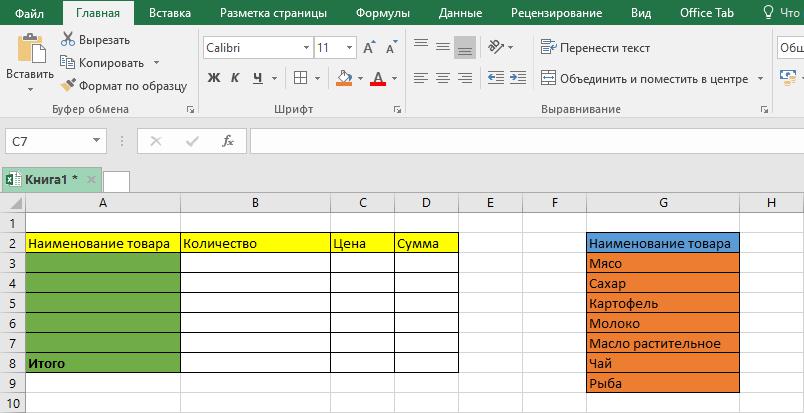
Если вы не желаете, чтоб таблица с данными находилась на том листе, что и основная, вы сможете сделать ее на отдельном листе. Роли это не сыграет.
Шаг 2: вводим имя спектра
Чтоб применять опцию выбора из списка в Excel, за ранее нужно ввести имя спектра с данными для грядущего списка. Делается это достаточно просто:
- Выделите ячейки, в которых находятся в данном случае наименования продуктов.
- Нажмите правой клавишей мыши (ПКМ) по выделению.
- Изберите из меню опцию «Присвоить имя».
- В показавшемся окне в поле «Имя» введите заглавие спектра. Оно быть может полностью хоть каким.
- Нажмите «ОК».
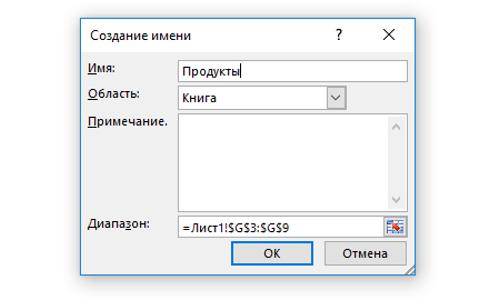
2-ой шаг выполнен. Сделанный нами лишь что спектр ячеек облегчит создание списка в будущем.
Шаг 3: делаем выпадающий перечень
Сейчас можно перебегать конкретно к использованию функции выбора из списка в Excel. Делается это последующим образом:
- Выделите подходящий спектр ячеек, в котором будут размещаться выпадающие списки.
- Перейдите на вкладку «Данные».
- В группе инструментов «Работа с данными» нажмите по кнопочке «Проверка данных».
- В показавшемся окне на вкладке «Характеристики» изберите из выпадающего списка «Тип данных» значение «Перечень».
- Введите в поле «Источник» заглавие ранее сделанного спектра ячеек, за ранее поставив символ равенства. В нашем случае – «=Продукты».
- Нажмите «ОК».
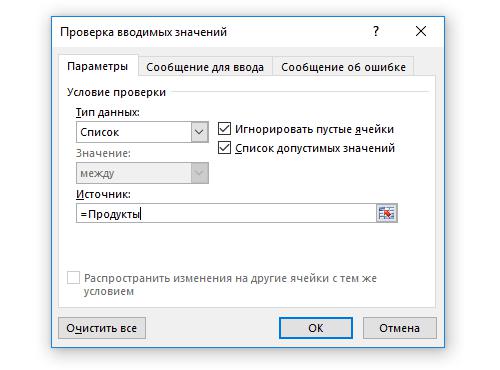
Сходу опосля этого в избранных ячейках покажутся выпадающие списки. Это был 1-ый метод его сотворения, перейдем ко второму.
Метод 2: создание выпадающего списка через меню «Разраба»
Полностью может быть, что предшествующая {инструкция} показалась для вас непонятной, и вы столкнулись с трудностями при разработке в ячейке таблицы элемента выбора значения из списка в Excel. 2-ой способ реализации может стать достойной кандидатурой.
Как сделать выпадающий перечень в ячейке листа с помощью меню «Разраба»? Как и в предшествующий раз, для наилучшего осознания все деяния будут поделены на этапы.
Шаг 1: включаем меню «Разраба»
Итак, в первую очередь нужно активировать меню «Разраба», потому что по дефлоту его нет посреди иных вкладок.
- Нажмите по кнопочке «Файл».
- Нажмите по кнопочке «Характеристики».
- В показавшемся одноименном окне перейдите в раздел «Настройка ленты».
- В области «Главные вкладки» установите отметку напротив пт «Разраб».
- Нажмите «ОК».
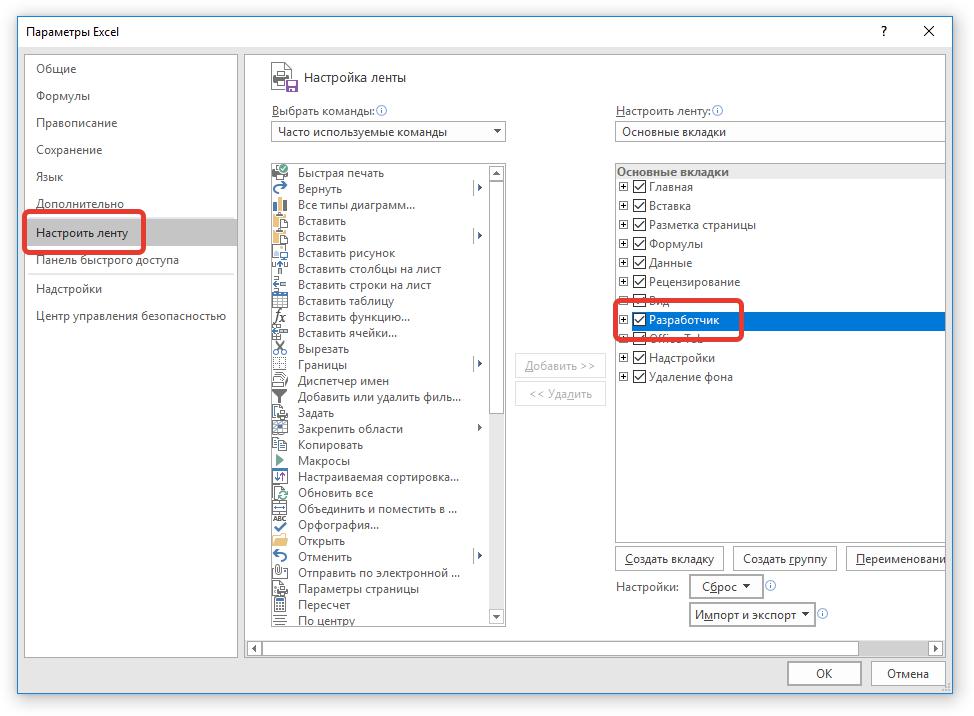
Подходящая панель инструментов активирована, сейчас можно приступать к созданию списка.
Шаг 2: вставляем выпадающий перечень
Необходимо сделать конкретно сам элемент «Выпадающий перечень». Для этого:
- Перейдите на добавленную вкладку «Разраб».
- На листе сделайте перечень продуктов, который будет употребляться для сотворения выпадающего списка.
- Нажмите по кнопочке «Вставить» и в доп меню изберите пункт «Поле со перечнем».
- Кликните по той ячейке, где будет размещаться сам перечень.
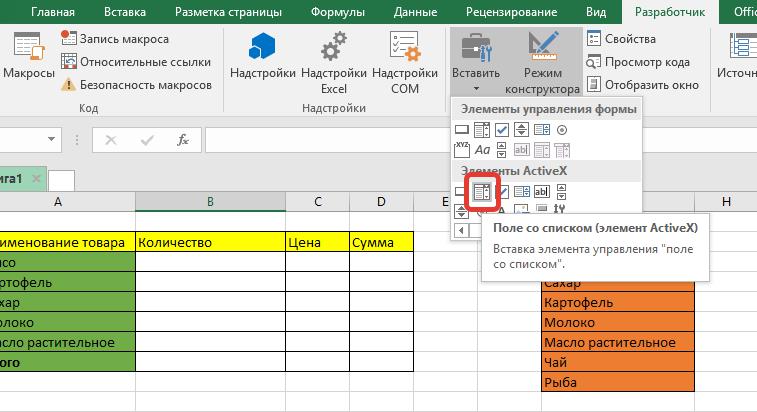
Уже на этом шаге подходящий элемент покажется, но, если надавить по нему, раскроется пустой перечень. Соответственно, нужно добавить в него продукты.
Шаг 3: задаем нужные характеристики
Чтоб добавить в выпадающий перечень пункты, нужно:
- На панели инструментов надавить по кнопочке «Режим конструктора».
- Потом надавить клавишу «Характеристики элемента управления», располагающуюся рядом.
- В показавшемся окне со качествами в графе ListFillRange введите спектр ячеек, в котором находятся пункты грядущего выпадающего списка.
- Сейчас нажмите ПКМ по выпадающему списку и в меню изберите «Объект ComboBox», а в подменю Edit.
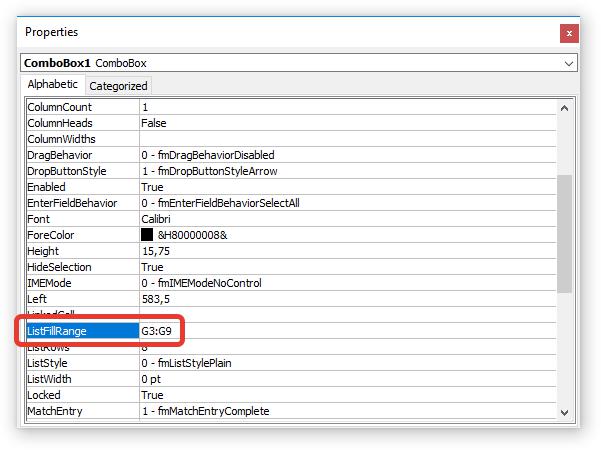
Сходу же опосля этого в выпадающий перечень будут внесены обозначенные пункты. Вот так просто можно выполнить выбор из списка в Excel вторым способом.
Метод 3: создание связанного списка
Для выбора нескольких значений выпадающий перечень в Excel подступает идеальнее всего, но иногда бывает потребность во связи нескольких таковых списков. К счастью, программка это дозволяет созодать, и дальше будет предоставлена подробная пошаговая {инструкция} с детализированным описанием всех действий.
Шаг 1: создаем доп перечень
Первостатейно нужно сделать главный выпадающий перечень. На этом длительно останавливаться не будем, потому что система на сто процентов подобна той, что была описана в первом методе. Скажем лишь, что связывать мы будем наименование продукта с его весом. Рекомендуется сделать наименование диапазонов с мерами продуктов (г, кг, мл, л).
Шаг 2: Связываем 1-ый перечень со вторым
Ну а сейчас перейдем конкретно к основному – к созданию второго элемента «Выбора из списка» в Excel, который будет связан с первым.
- Установите курсор в той ячейке, где будет размещаться 2-ой перечень.
- Откройте окно «Проверки вводимых значений», нажав на вкладке «Данные» по кнопочке «Проверка данных».
- В показавшемся окне на вкладке «Характеристики» изберите из выпадающего списка «Тип данных» пункт «Перечень».
- В поле для ввода «Источник» введите формулу «ДВССЫЛ», ссылающуюся на 1-ый перечень. В этом случае она будет смотреться последующим образом: «=ДВССЫЛ($B3)».
- Нажмите «ОК».
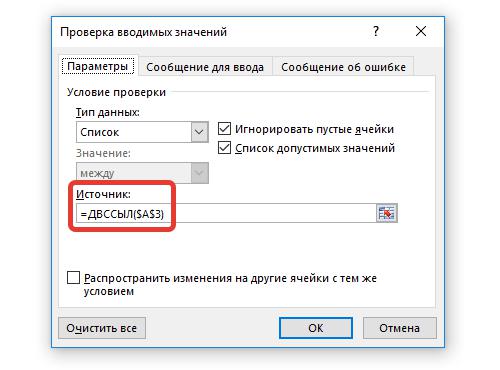
2-ой перечень сотворен. Он привязан к первому, что значит, что, выбрав значение в данном случае продукта, для вас нужно будет избрать также и его меру. Чтоб не создавать такие же списки в остальных ячейках, выделите уже добавленные и потяните за нижний правый угол выделения вниз, тем заполнив все нужные ячейки.
Заключение
Функция выбора из списка в Excel достаточно полезна, это можно было осознать из всего вышесказанного. Но куда важнее то, что для ее сотворения не требуется владеть глубокими познаниями в использовании табличного микропроцессора. Тем наиболее есть даже три метода реализации данной функции, а при помощи обрисованных инструкций у вас не обязано появиться особенных заморочек при их выполнении.
случайные числа превосходят
 by Джуди Эббот
by Джуди Эббот
Если вы желаете применять ALEA для генерации случайного числа без конфигурации чисел при любом вычислении ячейки, введите = ALEA () в строке формул, а потом нажмите F9, чтоб формула генерировала случайное число.
Наиболее того, как применять случайную функцию меж границами?
Формула Описание Итог
————————- ———————————————————–
= ALEA.ENTRE.BORNES (-1; 1) Случайное число от -1 до 1 (переменная). Переменная
Итак, как применять случайную функцию?
Формула Описание Итог
—————- —————————————————————- ——–
= ALEA () * 100 Случайное число больше либо равно 0, но меньше 100 переменная
= ENT (ALEA () * 100) Случайное целое число больше либо равно 0 и меньше 100 переменная
Сказав, что как работает случайное семя?
seed ‘дает значение генератору случайных значений (‘ random. randint () ‘), который генерирует эти значения на базе этого seed. Одно из важных параметров случайных чисел — их воспроизводимость. Когда вы вставляете одно и то же семя, вы получаете этот же набор случайных чисел.
Как применять случайную функцию в Python?
— random.randint () воспринимает в качестве аргументов два числа, a и b, и возвращает целое число из спектра меж a и b [a; b]: .
— random.randrange () воспринимает число в качестве аргумента, a.
Как применять случайность меж границами?
Формула Описание Итог
————————– ———————————————————–
= ALEA.ENTRE.BORNES (1; 100) Случайное число от 1 до 100 (переменная). Переменная
= ALEA.ENTRE.BORNES (-1; 1) Случайное число от -1 до 1 (переменная). Переменная
Как сгенерировать случайные числа в Excel?
Чтоб сгенерировать спектр случайных чисел, изберите соответственный спектр, щелкните первую ячейку этого спектра данных, вставьте желаемую случайную функцию и нажмите CTRL + ENTER. Наблюдайте за волшебством!
Как применять случайную функцию в Excel?
Формула Описание Итог
—————- —————————————————————- ——–
= ALEA () * 100 Случайное число больше либо равно 0, но меньше 100 переменная
= ENT (ALEA () * 100) Случайное целое число больше либо равно 0 и меньше 100 переменная
Как применять функцию ранжирования в Excel?
Изберите функцию RANK: В поле «Number» введите номер, ранг которого нужно найти. В поле «Ссылка» введите спектр ячеек, содержащий все значения. В поле «Порядок» оставьте поле пустым (либо введите 0) в порядке убывания, введите значение, хорошее от 0, в порядке возрастания.
Как это создать, если в Excel?
Аргумент Описание
————————– —————————————
логическое_тест (непременное) Условие, которое вы желаете проверить.
Как сгенерировать случайное число на C ++?
— Используйте библиотеку C ++ 11 для генерации случайного числа в интервале.
— Используйте функцию rand для генерации случайного числа в спектре.
Как сгенерировать случайные числа в Excel?
Создание спектра данных одним щелчком мыши. Чтоб сгенерировать спектр случайных чисел, изберите соответственный спектр, щелкните первую ячейку этого спектра данных, вставьте подходящую случайную функцию и нажмите CTRL + ENTER. Наблюдайте за волшебством!
Как применять функцию выбора в Excel?
Данные
———————————- ————————————————————————-
= ВЫБРАТЬ (4, B2, B3, B4, B5) Значение 4-ого аргумента списка (значение ячейки B5) Болты
= CHOOSE (3, «Extended», 115, «world», 8) Значение третьего аргумента списка world
Как избрать случайное число из списка Python?
Чтоб избрать случайное имя из этого списка, мы будем применять random. choice (), который изберет элемент из имеющихся данных. Естественно, итог будет переменным и случайным.
Как применять рандом?
— random.randint () воспринимает в качестве аргументов два числа, a и b, и возвращает целое число из спектра меж a и b [a; b]: .
— random.randrange () воспринимает число в качестве аргумента, a.
Как передать Python случайное число?
Функция random дозволяет избрать элемент случайным образом. Чтоб найти переменную n, которая воспринимает случайное значение от 0 до 1, употребляется {инструкция} n = random (). Эта 1-ая программка находится на втором уровне.
Узнайте больше статей в наших разделах обучаться et Комп и Веб. Не забудьте поделиться статьей с друзьями!









