Excel works
Excel works!
Как верно выровнять в Excel текст в ячейке?
Как и в любом зрительном редакторе данных от Microsoft в Excel можно и необходимо сглаживать данные под нужные условия. Зависимо от ваших задач вы сможете задать принудительное выравнивание либо установить автоматические способности сглаживания. Как верно выровнять в Excel текст вы можете прочесть дальше:

Общие понятия. Выровнять в Excel
Команды сглаживания доступны на ленте действий Основная — раздел Выравнивание
Либо выбрав раздел Формат ячеек, жгучая кнопка ctrl+1 (либо кликнув правой клавишей мыши и выбрав Формат ячеек)
Раскроется окно, как на первой картинке, подробнее о доступных способностях.
Выровнять в Excel. По центру, слева, справа
В разделе Выравнивание по горизонтали, чтоб текст начинался от правого либо левого края, следует активировать команды соответственно «По правому краю» и «По левому краю». Если нужно симметрично центрировать содержимое строк, то применяется клавиша «По центру».
Вы сможете избрать величину отступа текст. Выстраивая значения по левому краю, вы сможете задать определенную величину отступа от края (вначале она постоянно равна 0). Любая добавленная единица сдвигает текст на один шаг на право. Ширина смещения приблизительно приравнивается большей «Х»
С наполнением
Увлекательная функция. Выбрав «С наполнением», вы можете дублировать прописанное в ячейках значение, чтоб столбец на сто процентов был заполнен по ширине. Допустим, что для вас нужно заполнить всю ячейку значением 0. В случае конфигурации ширины ячейки количество нулей обязано возрастет. Эта функция как раз для этого. Дело в том, что, как и остальные функции, формат «С наполнением» меняет чисто наружное отображение ячейки, а не сохраняемые данные снутри нее. Знаки дублируются по всему спектру без пробелов меж областями.
Два существенных плюса.
1-ый – Excel автоматом подгонит количество символов ячейки, если для вас важны опции ширины столбца.
2-ой – знаки просто можно размножить в полях сходу целого ряда смежных ячеек.
На примере на картинке в ячейку введено лишь число 1. При использовании данной функции выходит такое отображение.
Формат по ширине
Подключив команду сглаживания «По ширине», вы добьетесь того, что надпись в избранной ячейке не только лишь уместится ровно по краям, но автоматом выровняется по левому, правому боку и в высоту.
По центру выделения
Тщательно описано в отдельной статье. Хорошая кандидатура объединению ячеек
Выравнивание по вертикали
Excel дает 4 вида вертикального форматирования значений: по верхней кромке, центру, нижнему краю, высоте.
Выравнивание по центру, нижнему и верхнему краю подобны таковым же функциям для сглаживания по вертикали.
Команда «По высоте» — это аналог функции «По ширине», лишь тут происходит выравнивание по верхним и нижним характеристикам, а не с боку.
Вертикальное выравнивание, размещение текста
Галочка автоподбор ширины
Данное решение выручает тогда, когда необходимо на сто процентов уместить содержимое ячейки в определенном столбце. Команда почаще всего употребляется тогда, когда нет способности настроить ширину столбца по содержимому, не испортив при всем этом примыкающие столбцы. Либо когда не подступают другие виды сглаживания (вертикальное, наклонное, перенос слов). Знаки в ячейке будут сжиматься либо возрастать в зависимости от конфигураций размеров столбца.
Перенос слов
Заполняя ячейку очень длинноватой текстовой строчкой, вы обнаружите, что Excel выводит надпись за границу ячейки, если примыкающие поля не заполнены. Чтоб возвратить текст в нужные пределы, отметьте галочкой квадратик «Переносить по словам» из блока «Отображение». Дальше редактор без помощи других подберет подходящую высоту для заполняемого сектора таблицы, и текст будет разбит на строчки, не нарушающие данных границ.
Ориентация
Назначение раздела – располагать содержимое частей таблицы под необходимым градусом: сверху вниз, под прямым углом, по часовой, против часовой стрелки. Если высота строки при всем этом не обозначена юзером, Excel подбирает и выставляет ее без помощи других.
Excel выравнивание ячейки по тексту в
Время от времени нам необходимо выровнять числа по десятичной запятой в столбце на листе, чтоб создать числа наиболее осторожными и прекрасными, как показано на последующем скриншоте.

В Excel мы можем выровнять столбец чисел по десятичной запятой, используя Формат ячеек функция. В данной статье вы узнаете подробности.
- Повторное внедрение чего же угодно: Добавляйте более нередко применяемые либо сложные формулы, диаграммы и все другое в избранное и стремительно используйте их в будущем.
- Наиболее 20 текстовых функций: Извлечь число из текстовой строчки; Извлечь либо удалить часть текстов; Преобразование чисел и валют в английские слова.
- Инструменты слияния : Несколько книжек и листов в одну; Соединить несколько ячеек / строк / столбцов без утраты данных; Соедините повторяющиеся строчки и сумму.
- Поделить инструменты : Разделение данных на несколько листов в зависимости от ценности; Из одной книжки в несколько файлов Excel, PDF либо CSV; От 1-го столбца к нескольким столбцам.
- Вставить пропуск Сокрытые / отфильтрованные строчки; Подсчет и сумма по цвету фона ; Отправляйте персонализированные электрические письма нескольким получателям массово.
- Суперфильтр: Создавайте расширенные схемы фильтров и применяйте их к хоть каким листам; Сортировать по неделькам, денькам, периодичности и др .; Фильтр жирным шрифтом, формулы, комментарий .
- Наиболее 300 массивных функций; Работает с Office 2007-2019 и 365; Поддерживает все языки; Обычное развертывание на вашем предприятии либо в организации.
Выровнять столбец чисел по десятичной запятой в Excel
Умопомрачительный! Внедрение действенных вкладок в Excel, таковых как Chrome, Firefox и Safari!
Сберегайте 50% собственного времени и сокращайте тыщи щелчков мышью любой денек!
Чтоб выровнять столбец чисел по десятичной запятой в Excel, сделайте последующее:
1. Изберите перечень чисел, в котором вы желаете выровнять их по десятичной запятой.
2. Щелкните правой клавишей мыши и изберите Формат ячеек из контекстного меню см. скриншот:

3, Потом в Формат ячеек диалоговое окно, нажмите На заказ под Число вкладка и введите это 0. . i К Тип box, см. скриншот:

Внимание: ? обозначает количество ваших десятичных цифр, оно зависит от ваших больших десятичных цифр. Если высшие десятичные разряды — 5, для вас просто необходимо ввести 5 вопросительных символов по мере необходимости.
4. Потом нажмите OK чтоб закрыть это диалоговое окно, числа в избранных ячейках выровняются по десятичной запятой для сглаживания по левому, центру и правому краю. Смотрите снимок экрана:
Внимание: Если ваши данные содержат целые числа, к ним будет добавлена точка опосля целого числа.
Выравнивание в MS Excel
Выравнивание ячеек в MS Excel – простой метод “причесать” таблицу, придав ей единообразный и проф вид. Если вы работали с MS Word, то естественно должны знать про три “обыденных” метода сглаживания текста: по левому и правому краю, также по центру. Но в MS Excel к сиим трем вариантам горизонтального сглаживания, добавляется ещё некоторое количество видов сглаживания вертикального. В этом уроке мы научимся воспользоваться всеми ими.
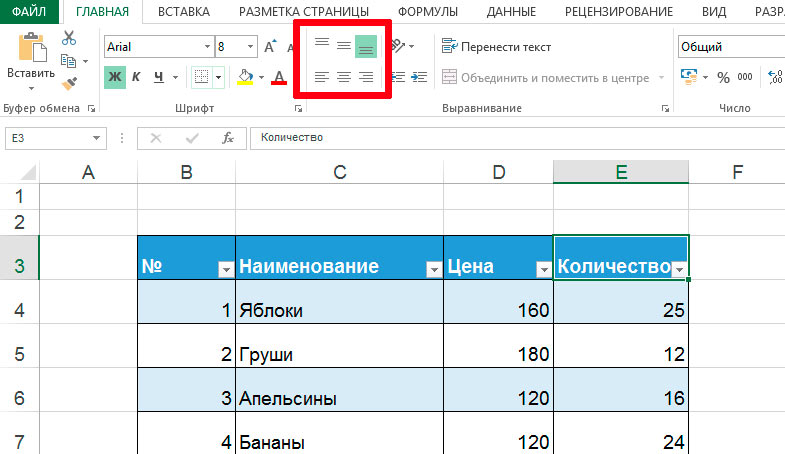
Инструменты сглаживания текста в ячейках MS Excel
Горизонтальное выравнивание в MS Excel
Если вы направили внимание, по умолчанию excel-таблицы имеют достаточно типичное выравнивание: “цифровые” столбцы выровнены по правому краю, а “текстовые” – по левому. Поправить эту ситуацию можно при помощи группы инструментов “Выравнивание”, расположенной на вкладке “Основная”.
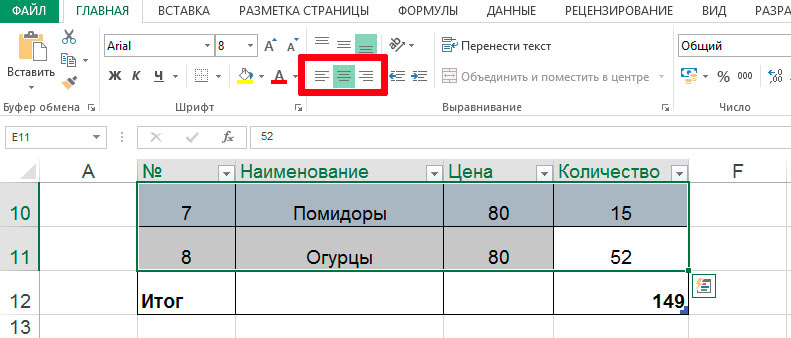
Выравнивание текста по горизонтали в MS Excel
Инструментов 6, но они разбиты на две группы: инструменты горизонтального и вертикального сглаживания. Привычны и знакомы нам “горизонтальные” инструменты:
- Выровнять по левому краю: весь текст прижимается к левой стороне ячейки
- Выровнять по центру: весь текст оказывается в центре ячейки, на равном расстоянии от обоих краев ячейки
- Выровнять по правому краю: весь текст прижимается к правой стороне ячейки
Вертикальное выравнивание в MS Excel
Потому что не считая ширины, ячейки таблицы имеют ещё и высоту, разумно было бы представить, что не считая сглаживания по горизонтали, в MS Excel должны быть и инструменты для вертикального сглаживания. Они также находятся в группе “Выравнивание” на вкладке “Основная” и включают в себя три элемента:

Выравнивание текста по вертикали в MS Excel
- Выровнять по верхнему краю: весь текст прижимается к верхней грани ячейки
- Выровнять по середине краю: весь текст оказывается в центре ячейки, на равном расстоянии от верхней и нижней грани
- Выровнять по нижнему краю: весь текст прижимается к нижней грани ячейки
Выравнивание при помощи формата ячеек
Направьте внимание: эффекты вертикального и горизонтального сглаживания о которых мы гласили выше, это не единственная возможность табличного редактора excel задать соответственный стиль отображения инфы в ячейках таблицы. “Расширенный” вариант частей сглаживания доступен для вас через контекстное меню вызываемое щелчком правой клавиши мыши на выделенных ячейках таблицы (пункт “Формат ячейки”).
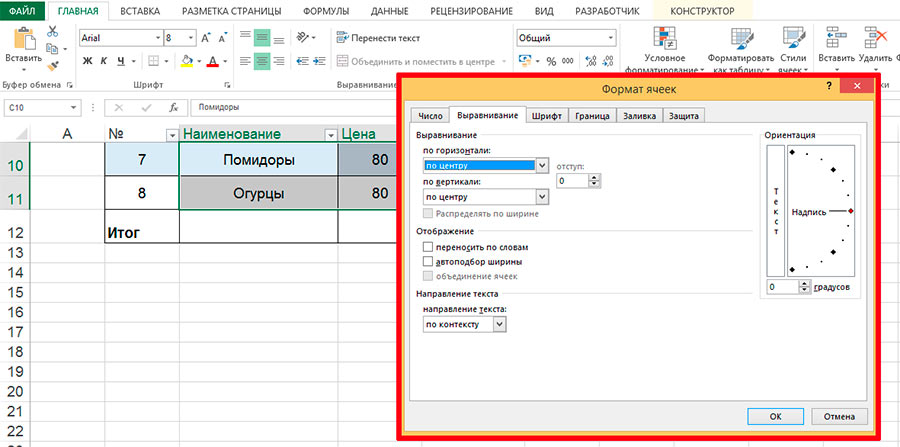
Выравнивание через формат ячеек в Excel
Его вызов выводит на экран окно “Формат ячеек” с активной вкладкой “Выравнивание”, где вы сможете вручную настроить те же самые характеристики, речь о которых шла выше, и даже пользоваться несколькими доп способностями.
К сиим доп способностям относятся:
- Стиль сглаживания по горизонтали “По значению”: возвращает таблицу к варианту “по умолчанию”, когда числа выравниваются по правому, а текст, по левому краю ячеек.
- Стиль сглаживания по горизонтали (и по вертикали) “Распределенное”: растягивает текущее значение ячейки так, чтоб оно занимало все свободное место.
Как создать текст по центру в excel?
Все сталкивались с объединением ячеек, т.е. требуемую область (в данном случае это «B1:D1») необходимо выделить и надавить на клавишу «Соединить и поместить в центре» в Меню Основная. Если отыскали, то быстрее всего эта возможность прячется здесь. Тоже можно исполнить и в меню «Формат ячеек» либо нажав Ctrl+1
Самое пользующееся популярностью решение , но лучше так не созодать. Почему? Попытайтесь сейчас употреблять столбец «B» в формуле, повсевременно соскакивает на «B:D». Бывают ситуации, когда это весьма вредит расчетам.
2. Неправильный вариант выравнивание текста в Excel
Когда я не знал вариант 3, я делал так.
1. Заливал ячейки белоснежным цветом
2. Заголовок помещал в центральную ячейку
3. Делал выравнивание текста по центру в данной ячейке
Выходило не весьма, но сойдет.
3. Верный вариант
Как все-же достигнуть наилучшего результата сглаживания не объединяя при всем этом ячейки? Проставлять 10 пробелов перед текстом тоже недозволено!
Оказалось все еще проще — выделяйте подходящий спектр «B1:D1» и жмите жаркие клавиши Ctrl+1 (либо правая клавиша мыши — «Формат ячеек»). В показавшемся окне перебегаем на вкладку «Выравнивание» и раздел «по горизонтали:» в самом низу находим пункт «по центру выделения», опосля нажимаем «OK».
Ну вот вышло прекрасно и функционально — можно употреблять формулы и не страшиться, что они собьются.
Не запамятовывайте, что в Excel 2007 и старше фактически все способности сглаживания вынесены в Меню «Основное», к примеру для сглаживания текста по вертикали используйте их.
Выравнивание по левому краю, по центру и по правому краю
Перенос по словам и выравнивание по ширине
Выравнивание по вертикали и ориентация текста
Автоподбор размера знаков
Вкладка «Выравнивание» окна диалога «Формат ячеек» контролирует размещение текста и чисел в ячейках. Эту вкладку можно также употреблять для сотворения многострочных надписей, повторения ряда знаков в одной либо нескольких ячейках, конфигурации ориентации текста.
Выравнивание по левому краю, по центру и по правому краю
При выбирании вариантов «По левому краю», «По центру» либо «По правому краю» содержимое выделенных ячеек выравнивается соответственно по левому краю, по центру либо по правому краю ячейки.
При сглаживании полевому краю вы сможете изменять величину отступа, которая по умолчанию принимается равной нулю. При увеличении отступа на одну единицу значение в ячейке сдвигается на ширину 1-го знака на право, которая примерно равна ширине строчный буковкы Х в стиле «Обыденный».
Наполнение ячеек
Формат «С наполнением» повторяет введенное в ячейке значение, чтоб заполнить всю ширину столбца. К примеру, в листе, показанном на рисунке выше, ячейка А7 повторяет слово «Наполнение». Хотя кажется, что спектр ячеек А7-А8 содержит огромное количество слов «Наполнение», строчка формул гласит о том, что в реальности есть лишь одно слово. Подобно всем остальным форматам, формат «С наполнением» повлияет лишь на наружный вид, а не на хранимое содержимое ячейки. Excel повторяет знаки вдоль всего спектра без промежутков меж ячейками.
Может показаться, что повторяющиеся знаки так же просто ввести с клавиатуры, как и при помощи наполнения. Но формат «С наполнением» дает два принципиальных достоинства. Во-1-х, если вы настраиваете ширину столбца, Excel подабающим образом наращивает либо уменьшает число знаков в ячейке. Во-2-х, можно повторить знак либо знаки сходу в нескольких примыкающих ячейках.
Так как данный формат повлияет на числовые значения так же, как и на текст, то число может смотреться совершенно не так, как необходимо. К примеру, если вы примените таковой формат к ячейке шириной в 10 знаков, которая содержит число 8, в данной ячейке будет отображено 8888888888.
Перенос по словам и выравнивание по ширине
Если вы ввели надпись, которая очень длинна для активной ячейки, Excel расширяет надпись за границы ячейки при условии, что примыкающие ячейки пусты. Если вы потом на вкладке «Выравнивание» установите флаг «Переносить по словам», Excel выведет эту надпись на сто процентов в границах одной ячейки. Для этого программка прирастит высоту строчки, в которой находится ячейка, и потом расположит текст на доп строчках снутри ячейки.
При применении формата горизонтального сглаживания «По ширине» текст в активной ячейке переносится по словам на доп строчки снутри ячейки и выравнивается по левому и правому краям с автоматической настройкой высоты строчки.
Если вы создаете многострочную надпись и потом снимаете флаг «Переносить по словам» либо применяете иной формат горизонтального сглаживания, то Excel восстанавливает первоначальную высоту строчки.
Формат вертикального сглаживания «По высоте» делает, в сути, то же самое, что и его аналог «По ширине», кроме того, что он сглаживает значение ячейки относительно ее верхнего и нижнего краев, а не боковых сторон.
Выравнивание по вертикали и ориентация текста
Excel предоставляет четыре формата сглаживания текста по вертикали: по верхнему краю, по центру, по нижнему краю, по высоте.
Область «Ориентация» дозволяет располагать содержимое ячеек вертикально сверху вниз либо наклонно под углом до 90 градусов по часовой либо против часовой стрелки. Excel автоматом настраивает высоту строчки при вертикальной ориентации в том случае, если вы сами ранее либо потом не установите высоту строчки вручную.
Автоподбор размера знаков
Флаг «Автоподбор ширины» уменьшает размер знаков в выделенной ячейке так, чтоб ее содержимое на сто процентов помещалось в столбце. Это быть может полезно при работе с листом, в котором настройка ширины столбца по длинноватому значению имеет ненужный эффект для других данных, либо в том случае. Когда внедрение вертикального либо наклонного текста, переноса по словам является неприемлемым решением. На рисунке, представленном ниже, в ячейки А1 и А2 введен однообразный текст, но для ячейки А2 установлен флаг «Автоподбор ширины». При изменении ширины столбца будет соответственно уменьшаться либо возрастать размер знаков в ячейке А2. Но при всем этом сохраняется размер шрифта, назначенный ячейке, и при увеличении ширины столбца опосля заслуги определенной величины настройка размера знаков выполняться не будет.
Следует сказать последующее, что, хотя данный формат является неплохим методом решения неких заморочек, но нужно иметь в виду, что размер знаков быть может сколь угодно малым. Если столбец узенький, а значение довольно длинноватое, то опосля внедрения этого формата содержимое ячейки может стать нечитабельным.
В начало странички
В начало странички
Microsoft Excel дозволяет сглаживать текст в ячейках самыми разными методами. К каждой ячейке можно применить сходу два метода сглаживания – по ширине и по высоте. В данном уроке мы разберем, какие есть варианты сглаживания в Excel и как их использовать.
По дефлоту хоть какой текст, введенный на рабочий лист Excel, выравнивается по левому нижнему краю ячейки, а числа по правому нижнему краю. Изменение сглаживания текста дозволяет избрать, каким образом будет отображаться содержимое в ячейке, что дозволит сделать лучше восприятие текста.
- Выровнять по левому краю: содержимое выравнивается по левому краю.
- Выровнять по центру: содержимое ячейки выравнивается по центру, т.е. размещается на равном расстоянии ее от левой и правой границ.
- Выровнять по правому краю: содержимое выравнивается по правой границе ячейки.
- Выровнять по верхнему краю: содержимое сглаживает по верхнему краю.
- Выровнять по середине: содержимое выравнивается по середине, т.е. на равном расстоянии от верхней и нижней границ ячейки.
- Выровнять по нижнему краю: содержимое выравнивается по нижней границе ячейки.
Как поменять выравнивание текста по горизонтали в Excel
В примере ниже мы изменим выравнивание нашего заголовка по ширине, чтоб выделить его на листе Excel и придать наиболее законченный вид.
- Выделите ячейку, текст в которой нужно поменять.

- Изберите одну из 3-х установок горизонтального сглаживания на вкладке Основная. Для нашего примера выберем команду Выровнять по центру.
- Текст будет выровнен по центру.

Как поменять выравнивание текста по вертикали в Excel
В данном примере мы изменим выравнивание нашего заголовка по высоте и расположим его в центре ячейки.
- Выделите ячейку, текст в которой нужно поменять.

- Изберите одну из 3-х установок вертикального сглаживания на вкладке Основная. Для нашего примера выберем команду Выровнять по середине.
- Текст будет выровнен в центре.

В Microsoft Excel Вы сможете применить как вертикальное, так и горизонтальное выравнивание к одной ячейке.













