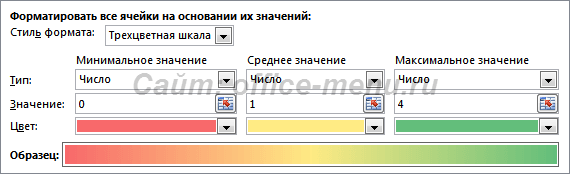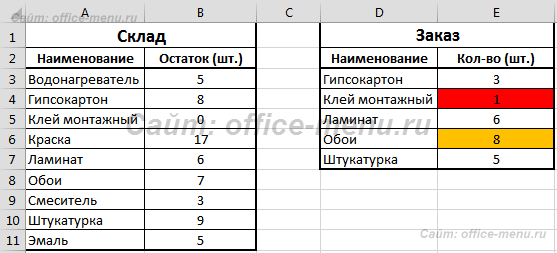Условное форматирование в Excel: ничего сложного
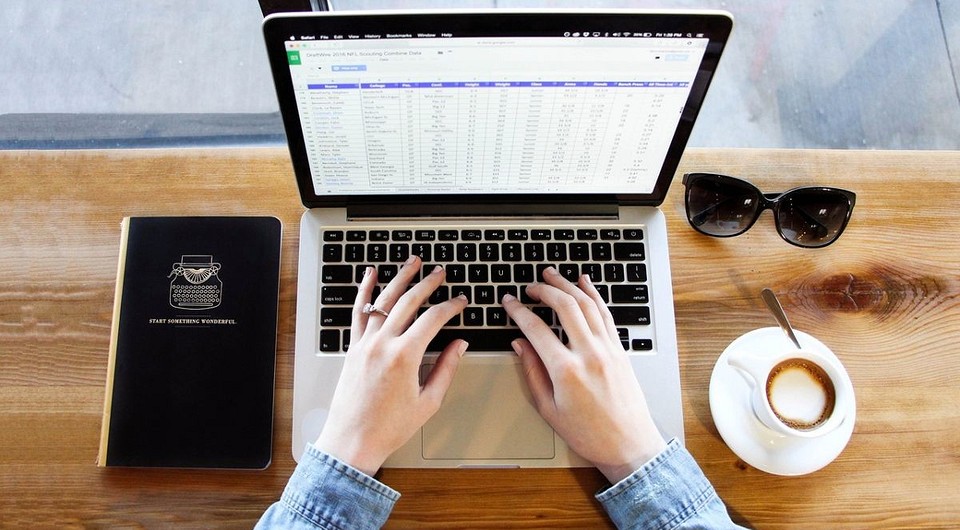
В Excel вы сможете применять условное форматирование для реорганизации содержимого ячеек по собственному усмотрению. К примеру, можно показать совсем другой текст либо поменять шрифт. Мощнейший набор инструментов включает огромное количество опций, также предопределенные правила. В данной для нас статье мы поведаем о более принципиальных типах правил условного форматирования и разглядим их на примерах.

Условное форматирование в состоянии сделать работу в MS Excel 2010 существенно удобнее. Фактически, потом оно и необходимо. О самых фаворитных его функциях мы рассказываем в данной заметке.
Отформатируйте все ячейки на базе их значений
Это правило Excel предоставляет юзеру графические характеристики, к примеру, для зрительного дизайна числовых значений. Оно облегчит анализ ваших данных.
- Изберите область в электрической таблице Excel и нажмите вкладку «Основная».
- Сейчас кликните «Условное форматирование», а потом нажмите «Сделать правило …».
- В новеньком окне изберите тип «Форматировать все ячейки на основании их значений».
- Выделите цветом те ячейки, значения которых на единицу больше либо меньше среднего значения
- Значения, которые не входят в определенную область, могут быть просто найдены при помощи Excel. Эта функция отмечает цветом ячейки, которые не соответствуют значению.
- Изберите область в электрической таблице Excel и нажмите вкладку «Основная».
Опять перейдите в «Условное форматирование», а потом в «Сделать правило …». - Если вы сейчас выберете «Эталон», то зададите опции, по которым ячейки со значениями выше либо ниже среднего будут выделены цветом.
2-ух- и трехцветная шкала в Excel
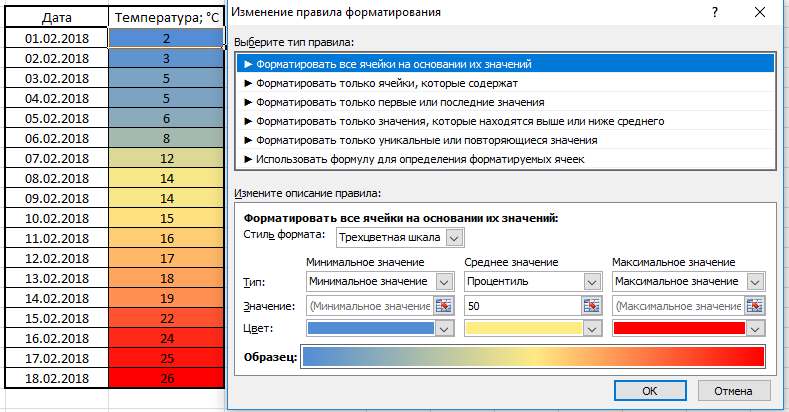
Значения с цветовой шкалой
Вы сможете добавить наглядности вашим данным при помощи градиента. К примеру, покажите по шкале от 1-го до 10, как высоко излучение в определенной области.
- В нижней части окна сейчас изберите стиль формата «двуцветная шкала».
- В качестве типа изберите «малое значение» для малого и «наибольшее значение» для наибольшего.
- По мере необходимости измените цвета и закройте окно нажатием на «ОК». Для трехцветной шкалы можно просто установить форматирование для среднего значения.
Гистограммы
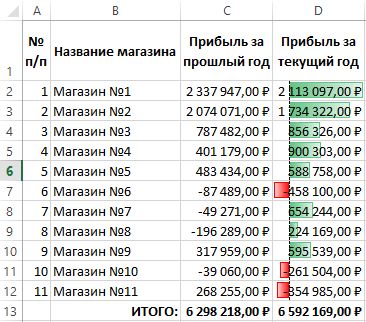
Форматирование при помощи гистограмм
Вы также сможете применять гистограммы при форматировании. К примеру, это необходимо, чтоб создать график ваших расходов в месяц.
- Просто изберите «Гистограмма» в качестве стиля.
- В качестве типа изберите «Минимум» и «Автоматический».
- Оформите нижеуказанные столбцы и закройте, нажав на «ОК».
Знаки
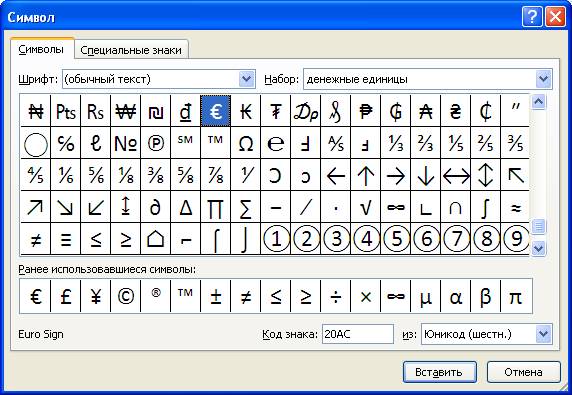
Таблица знаков в Excel
Наборы знаков можно применять, к примеру, для ввода силы сигнала сети в процентах и тому схожих задач.
- В нижней части окна изберите стиль.
- В таблице изберите пригодный знак.
- Для первого параметра «ЕСЛИ ЗНАЧЕНИЕ:» установите «>». Остальное можно бросить без конфигураций. Нажатие на «ОК» сохраняет правило Excel.
«Форматировать лишь ячейки, которые содержат…»
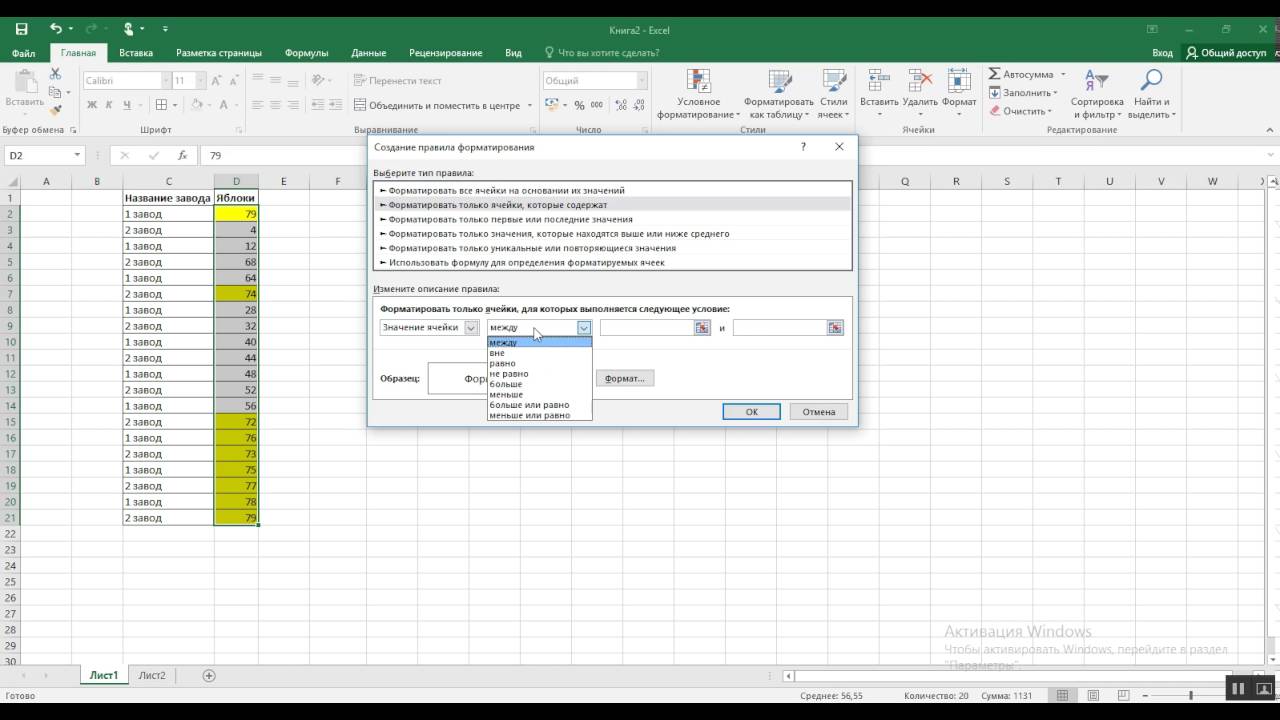
Форматировать ячейки на базе содержимого
Этот тип форматирования в особенности полезен для выделения отдельных особых значений. К примеру, все числа ниже 0 могут быть отформатированы красноватым цветом.
- Изберите область в таблице, для которой вы желаете применить форматирование, и сделайте новое правило с типом «Форматировать лишь ячейки, содержащие».
- Установите последующий параметр: «Значение ячейки меньше 0»
- Нажмите клавишу «Формат …» и изберите красноватый цвет в новеньком окне как цвет выделения.
- Два раза нажмите «ОК», чтоб сделать правило.
Представить числовые данные в виде текста
Если у вас есть предопределенные повторяющиеся текстовые данные, этот тип форматирования безупречен для их. Он не только лишь сберегает ваше время, да и предутверждает опечатки.
- Изберите область в электрической таблице Excel, к которой вы желаете применить форматирование, и сделайте новое правило при помощи «Форматировать лишь ячейки, содержащие».
- Установите последующий параметр: «Значение ячейки, равное 1»,
- Нажмите клавишу «Формат …» и изберите вкладку «Числа» в новеньком окне.
- В левой части боковой панели нажмите «Пользовательский».
- В текстовом поле под меткой «Тип:» введите последующее: «Hello World!» — кавычки при вводе неотклонимы.
- Два раза нажмите «ОК», чтоб окончить деяния.
- Если вы вводите единицу в ячейку, находящуюся в определенной вами области, заместо этого покажется текст «Hello World!». Таковым же образом вы сможете указать доп тексты для остальных чисел.
Используйте формулу, чтоб найти ячейки для форматирования
- Как надо из наименования, данный тип отформатирует хоть какое значение, к которому применяется определенная формула. В этом примере все данные Excel, которые касаются будущих дат, будут выделены красноватым цветом.
- Изберите область в таблице, для которой вы желаете применить форматирование, и сделайте новое правило с типом «Употреблять формулу для определения форматируемых ячеек».
- Введите формулу = B2> СЕГОДНЯ ().
- Нажмите клавишу «Формат …» и изберите красноватый цвет в новеньком окне.
- Подтвердите выбор два раза нажав «ОК».
В данной для нас статье показано только несколько вариантов условного форматирования. Функция может употребляться очень универсально, и незначительно набив руку вы сможете достигнуть хороших результатов.
Обучение (педагогический процесс, в результате которого учащиеся под руководством учителя овладевают знаниями, умениями и навыками) условному форматированию в Excel с примерами
Условное форматирование – удачный инструмент для анализа данных и приятного представления результатов. Умение им воспользоваться сбережет кучу времени и сил. Довольно быстро посмотреть на документ – подходящая информация получена.
Как создать условное форматирование в Excel
Инструмент «Условное форматирование» находится на главной страничке в разделе «Стили».

При нажатии на стрелочку справа раскрывается меню для критерий форматирования.

Сравним числовые значения в спектре Excel с числовой константой. Почаще всего употребляются правила «больше / меньше / равно / меж». Потому они вынесены в меню «Правила выделения ячеек».
Введем в спектр А1:А11 ряд чисел:
Выделим спектр значений. Открываем меню «Условного форматирования». Избираем «Правила выделения ячеек». Зададим условие, к примеру, «больше».

Введем в левое поле число 15. В правое – метод выделения значений, соответственных данному условию: «больше 15». Сходу виден итог:

Выходим из меню нажатием клавиши ОК.
Условное форматирование по значению другой ячейки
Сравним значения спектра А1:А11 с числом в ячейке В2. Введем в нее цифру 20.
Выделяем начальный спектр и открываем окно инструмента «Условное форматирование» (ниже сокращенно упоминается «УФ (Ультрафиолетовое излучение — электромагнитное излучение, занимающее диапазон между фиолетовой границей видимого излучения и рентгеновским излучением)»). Для данного примера применим условие «меньше» («Правила выделения ячеек» — «Меньше»).
В левое поле вводим ссылку на ячейку В2 (щелкаем мышью по данной для нас ячейке – ее имя покажется автоматом). По дефлоту – абсолютную.
Итог форматирования сходу виден на листе Excel.

Значения спектра А1:А11, которые меньше значения ячейки В2, залиты избранным фоном.
Зададим условие форматирования: сопоставить значения ячеек в различных спектрах и показать однообразные. Ассоциировать будем столбец А1:А11 со столбцом В1:В11.
Выделим начальный спектр (А1:А11). Нажмем «УФ (Ультрафиолетовое излучение — электромагнитное излучение, занимающее диапазон между фиолетовой границей видимого излучения и рентгеновским излучением)» — «Правила выделения ячеек» — «Равно». В левом поле – ссылка на ячейку В1. Ссылка обязана быть СМЕШАННАЯ либо ОТНОСИТЕЛЬНАЯ! , а не абсолютная.

Каждое значение в столбце А программка сравнила с подходящим значением в столбце В. Схожие значения выделены цветом.
Внимание! При использовании относительных ссылок необходимо смотреть, какая ячейка была активна в момент вызова инструмента «Условного формата». Потому что конкретно к активной ячейке «привязывается» ссылка в условии.
В нашем примере в момент вызова инструмента была активна ячейка А1. Ссылка $B1. Как следует, Excel ассоциирует значение ячейки А1 со значением В1. Если б мы выделяли столбец не сверху вниз, а снизу ввысь, то активной была бы ячейка А11. И программка ассоциировала бы В1 с А11.

Чтоб инструмент «Условное форматирование» верно выполнил задачку, смотрите за сиим моментом.
Проверить корректность данного условия можно последующим образом:
- Выделите первую ячейку спектра с условным форматированим.
- Откройте меню инструмента, нажмите «Управление правилами».
В открывшемся окне видно, какое правило и к какому спектру применяется.
Условное форматирование – несколько критерий
Начальный спектр – А1:А11. Нужно выделить красноватым числа, которые больше 6. Зеленоватым – больше 10. Желтоватым – больше 20.
- 1 метод. Выделяем спектр А1:А11. Применяем к нему «Условное форматирование». «Правила выделения ячеек» — «Больше». В левое поле вводим число 6. В правом – «красноватая заливка». ОК. Опять выделяем спектр А1:А11. Задаем условие форматирования «больше 10», метод – «заливка зеленоватым». По такому же принципу «заливаем» желтоватым числа больше 20.
- 2 метод. В меню инструмента «Условное форматирование избираем «Сделать правило».
Заполняем характеристики форматирования по первому условию:

Жмем ОК. Аналогично задаем 2-ое и третье условие форматирования.
Направьте внимание: значения неких ячеек соответствуют сразу двум и наиболее условиям. Ценность обработки зависит от порядка перечисления правил в «Диспетчере»-«Управление правилами».

Другими словами к числу 24, которое сразу больше 6, 10 и 20, применяется условие «=$А1>20» (1-ое в перечне).
Условное форматирование даты в Excel
Выделяем спектр с датами.
Применим к нему «УФ (Ультрафиолетовое излучение — электромагнитное излучение, занимающее диапазон между фиолетовой границей видимого излучения и рентгеновским излучением)» — «Дата».

В открывшемся окне возникает список доступных критерий (правил):

Избираем необходимое (к примеру, за крайние 7 дней) и нажимаем ОК.
Красноватым цветом выделены ячейки с датами крайней недельки (дата написания статьи – 02.02.2016).
Условное форматирование в Excel с внедрением формул
Если обычных правил недостаточно, юзер может применить формулу. Фактически всякую: способности данного инструмента беспредельны. Разглядим обычный вариант.
Есть столбец с числами. Нужно выделить цветом ячейки с четными. Используем формулу: =ОСТАТ($А1;2)=0.
Выделяем спектр с числами – открываем меню «Условного форматирования». Избираем «Сделать правило». Жмем «Употреблять формулу для определения форматируемых ячеек». Заполняем последующим образом:

Для закрытия окна и отображения результата – ОК.
Условное форматирование строчки по значению ячейки
Задачка: выделить цветом строчку, содержащую ячейку с определенным значением.
Таблица для примера:

Нужно выделить красноватым цветом информацию по проекту, который находится еще в работе («Р»). Зеленоватым – завершен («З»).
Выделяем спектр со значениями таблицы. Жмем «УФ (Ультрафиолетовое излучение — электромагнитное излучение, занимающее диапазон между фиолетовой границей видимого излучения и рентгеновским излучением)» — «Сделать правило». Тип правила – формула. Применим функцию ЕСЛИ.
Порядок наполнения критерий для форматирования «завершенных проектов»:

Направьте внимание: ссылки на строчку – абсолютные, на ячейку – смешанная («закрепили» лишь столбец).
Аналогично задаем правила форматирования для незавершенных проектов.
В «Диспетчере» условия смотрятся так:


Когда заданы характеристики форматирования для всего спектра, условие будет производиться сразу с наполнением ячеек. Например, «завершим» проект Димитровой за 28.01 – поставим заместо «Р» «З».
«Раскраска» автоматом поменялась. Обычными средствами Excel к таковым результатам пришлось бы длительно идти.
Условное форматирование Excel
Представьте для себя монитор, где выведены рабочие узлы атомной электростанции, который показывает стабильность протекания всех действий. Но вдруг один узел выходит из строя и говорит диспетчеру о нарушении, загораясь броским красноватым светом. Согласитесь, весьма комфортно? Схожим целям служит функция условного форматирования в Excel – обеспечение лучшей наглядности инфы.
Размещается эта нужная возможность на вкладке «Основная» в области «Стили» под одноименной пиктограммой:
Сделать правило
Для сотворения правила условного форматирования в Excel кликните по соответственной кнопочке на ленте, раскрыв последующее меню:
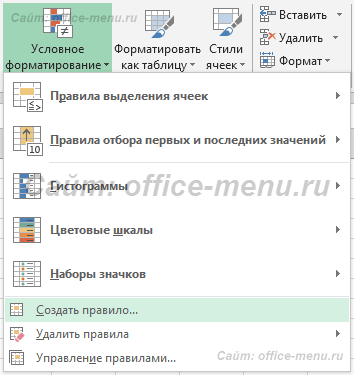
Выбрав пункт «Сделать правило…», приложение покажет окно:
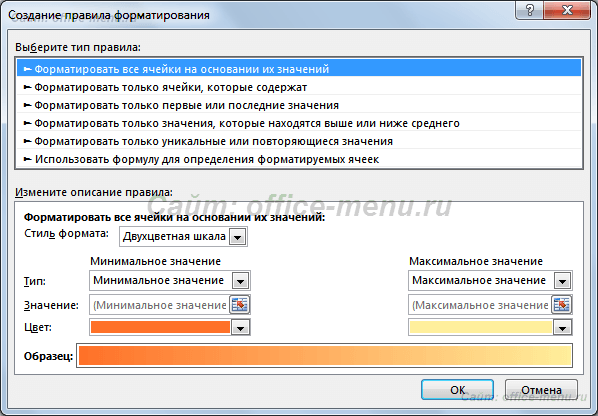
В нем Вы сможете избрать тип правила и настроить его описание (подробнее читайте дальше в статье).
Виды условного форматирования
Форматировать все ячейки на основании их значений
Этот вид правила применяется для сопоставления числовых значений в спектре. В описании можно избрать стиль формата и надлежащие этому стилю характеристики.
Гистограмма
Данная возможность дозволяет показать в каждой ячейке горизонтальный столбец, схожий на частичную заливку. Если Вы хоть раз употребляли гистограмму при построении диаграмм, то Для вас будет понятно, о чем речь идет.
Ширина ячейки принимается за 100%, что соответствует наибольшему значению спектра правила. Т.е. ячейка, содержащая наибольшее значение будет залита стопроцентно, а ячейка со значением в 2 раза наименьшим наибольшему – наполовину. В случае отрицательного значения, столбец будет окрашен иным цветом и иметь другую направленность (это можно поменять).

- Демонстрировать лишь столбец – установив флаг на данном поле, Вы сообщаете, что для спектра ячеек правила нужно скрывать содержимое и оставлять лишь формат;
- Характеристики значений – тут инсталлируются наибольшие и малые значения и их типы. В качестве типа может выступать число, процент, формула, процентиль или по умолчанию (авто). Значение быть может лишь числовым. Все числа, меньше малого (включая отрицательные), равняются к нулю, т.е. не содержат столбца. А те, которые больше наибольшего, равняются к 100% и закрашиваются стопроцентно.
- Наружный вид столбца – устанавливает метод заливки (сплошной либо градиентный), границу и их цвета;
- Направление столбца – описывает метод направленности (слева вправо или напротив);
- Клавиша «Отрицательные значения и ось…» – опции отображения столбцов для отрицательных чисел. Что они разрешают:
- Установить собственный цвет заливки столбца и его границу либо создать их схожими для всех значений (положительных и отрицательных. По дефлоту они различаются);
- Задать положение оси либо схожую направленность для всех значений.
Цветовые шкалы
Как и гистограммы, шкалы в условном форматировании заливают цветом ячейку с числовым значением, но отличие состоит в том, что крайние заливают ее стопроцентно. Чем выше значение, тем наиболее насыщенная заливка. Также можно применять несколько цветов, где, к примеру, наименьшие числа залиты зеленоватым, средние желтоватым, а огромные красноватым.
В качестве примера, разглядим настройку трехцветной шкалы, хотя она не много чем различается от опции двуцветной.

Тут Вы сможете установить, что считать наименьшим значением, что средним, а что наибольшим. Также может быть задать желательный цвет и тип показателя.
Разберем установки, выставленные на изображении:- Наименьшим числом задан ноль, а значения меньше его, будут иметь такие же цвет и насыщенность;
- Средним значением указана единица и желтоватый цвет. Это означает, что переход шкалы от красноватого к желтоватому будет осуществлен меж 0 и 1;
- 4 является наибольшим значением. Все, что превосходит его, получает те же установки. Переход от желтоватого к зеленоватому происходит меж 1 и 4.
Наборы значков (флагов)
Этот вид условного форматирования, в отличие от цвета заливки, употребляет разные значки в виде фигур, направлений, индикаторов и оценок.
Как и в вариантах, обрисованных выше, за 100% принимается наибольшее число, а другие составляют от него какую-то долю. Весь спектр делится на определенное количество частей, которое равно количеству значков в избранном наборе. Каждой таковой части соответствует собственный флаг. Если спектр необходимо поделить не по толикам, а по определенным значениям, то поменяйте тип значения для значка.
Форматировать лишь ячейки, которые содержат
Этот вид условного форматирования различается от первого тем, что он делает правило, которое обязано соблюдаться, чтоб формат был использован к ячейке.
Разглядим правила, которые имеются в этом пт:
- Значение ячейки. Подразумевает работу с числами и текстом. Сопоставление делается по шкале сортировки.
- Текст. Дозволяет проверить наличие либо отсутствие подстроки в тексте.
- Даты. С его помощью просто сделать правила типа «вчера», «сейчас», «завтра», «на прошлой недельке», «в последующем месяце» и т.п.
- Пустые. Форматирует пустые ячейки. Пробелы не учитываются.
- Непустые. Обратное предшествующему правилу.
- Ошибки. Поистине, когда значением ячейки является ошибка.
- Без ошибки. Обратное предшествующему правилу.
Форматировать лишь 1-ые и крайние значения
Из наименования понятно, что правило срабатывает для тех ячеек, которые идут первыми (большими) либо крайними (меньшими) в обозначенном спектре. Количество таковых ячеек указывается в виде числа либо процента.
Формула в условном форматировании
Когда имеющихся правил недостаточно, можно сделать свое, задав ему фактически всякую логику, на базе формул, результатом выполнения которой обязано быть логическое значение. Эти тип именуется «Употреблять формулу для определения форматируемых ячеек».
Для примера разглядим перечень заказа продуктов, который нужно сопоставить с остатком на складе. Всего участвуют 2 таблицы: сам заказ и таблица остатков.

На изображении показан вариант, где уже использовано условное форматирование ячеек. Разглядим, как его сделать.
Используем 2 условия со последующими формулами:
- Если на складе нет продукта, т.е. равен 0, то подсвечиваем позицию заказа красноватым – =ВПР(D3;A:B;2;ЛОЖЬ)=0;
- Если на складе есть продукт, но его количество меньше, чем обозначено в позиции заказа, то последнюю подсвечиваем желтоватым – =И(ВПР(D3;$A:$B;2;ЛОЖЬ)<E3;ВПР(D3;$A:$B;2;ЛОЖЬ)<>0).
Сейчас нужно выделить требуемый спектр и сделать нужные нам правила.
В функции, в качестве первого аргумента употребляется ссылка всего на одну ячейку. Вас это не обязано смущать, потому что приложение «соображает», что ее необходимо сдвинуть в согласовании с спектром правила. Основное, чтоб она была относительной, т.е. не закреплена знаками бакса – $.
Другие правила
Ничего не было сказано о еще 2-ух видах правил, а конкретно:
- Форматирование на базе среднего значения – полное заглавие «Форматировать лишь значения, которые находятся выше либо ниже среднего»;
- Форматирование неповторимых либо циклических значений.
По ним остается добавить лишь то, что в первом можно применять обычные отличия. В остальном, они молвят сами за себя.
Управление правилами
Кроме умения создавать правила, условным форматированием также необходимо корректно управлять. В особенности это принципиально, когда для 1-го спектра применяется несколько критерий. Но обо всем по порядку.
Диспетчер правил условного форматирования показывает перечень, состоящий из условия, формата и спектра, к которому использовано правило.

В самом верху окна можно избрать, какие правила следует выводить в перечне: из текущего спектра, с этого листа, из хоть какого другого листа открытой книжки.
1-ые три клавиши диспетчера должны быть понятны без доп пояснений, а вот на крайних 2-ух (стрелки ввысь и вниз) остановимся подробнее.
На изображение приведено 2 правила: значение равно трем и значение больше 2-ух. Представьте, что они использованы к ячейке со числом 3. Какое из их сработает? В этом случае оба, потому что меж ними нет конфликта в форматировании, одно отвечает за заливку, а 2-ое за границу. Но если б они оба отвечали за один и этот же стиль, то выполнилось правило, которое стоит выше, поэтому что имеет больший ценность.
Итак вот, стрелками окна можно поменять положение раздельно выделенного правила и, соответственно, его значимость.
Разглядим очередной вариант, когда требуется выполнить лишь одно условие. В конце всякого правила имеется флаг «Приостановить, если правда». Выставив его, Вы отменяете выполнение всех следующих правил для текущего спектра, при условии, что это оно производится. Исходя из рассматриваемого примера, если ячейка содержит значение 3, то проверка на условие «больше 2-ух» произведена не будет.
Условное форматирование в excel как это работает?
Всем радости на fast-wolker.ru! Сейчас мы познакомимся с таковой функцией табличного редактора excel, как «условное форматирование». Что же все-таки это такое и для что оно необходимо? Условное форматирование создано для анализа данных и приятного представления готовых результатов.
При помощи условного форматирования можно созодать такие операции, как изменять шрифт, закрашивать значения разным цветом, а так же задавать формат границ. Применяется это форматирование можно, как на одну, так и на несколько ячеек, а так же строк и столбцов.

Условным такое форматирование именуется поэтому, что формат ячейки задается с помощью критерий. Другими словами, ячейки (либо нужные области) меняют собственный наружный вид если данное в екселе условие выполнено (правда) либо не выполнено (ересь).
Настройка осуществляется с помощью соответственной клавиши, которая просто находится во вкладке «Основная». Нажав на нее, в открывшемся меню найдем разные варианты условного форматирования.

Когда вы применяете условное форматирование, вы задаете два главных параметра: какие ячейки будут форматироваться и те же условия для форматирования. Ниже мы и выясним, как проводится такое условное форматирования и какой итог можно получить.
Условное форматирование — если производится условие то нужные ячейки в таблице окрашиваются в подходящий цвет
1-ое, что мы выясним, как в таблице подсветить цветом нужные данные. К примеру, у нас имеются определенные данные, посреди которых нам нужно выделить значения больше либо меньше по отношению к начальному.

Выделяем столбец, который нам нужен, потом идем в пункт «Условное форматирование» и в открывшемся меню избираем «правила выделения ячеек». Сбоку раскроется еще вкладка. Где нам нужно избрать значение «больше» либо «меньше». Так как нам нужно наименьшее, то избираем это значение.

Возникает окно, в каком избираем нужное значение, меньше которого нужно закрасить ячейки. По дефлоту стоит уже более подходящее, но вы сможете избрать и хоть какое другое, которое нужно для вас.

Сразу с сиим в таблицы все избранные в этом спектре ячейки уже закрашены. Так что изменяя данные, вы сейчас сможете наглядно созидать готовый итог. В строке рядом, можно избрать опцию закрашивания. Жмем на раскрывающееся меню и лицезреем последующие «раскраски»:

Избираем более пригодный. Снова-таки, нажимая на любой, лицезреем готовый итог, так что можно по выбирать, что наиболее приятно взору. Если вас не устраивают готовые шаблоны, вы сможете надавить на самый крайний пункт «пользовательский формат». Дальше раскроется окно, где вы можете настроить свою визуализацию.

Когда вы закончите все опции, нажимаете на клавишу ОК и конфигурации будут приняты. В итоге получим последующую картину:

В таблице подсвечены все нужные нам данные и нам уже не надо взором их находить по всему столбцу.
Применение условного форматирования по другому столбцу
Аналогичным образом можно произвести подборку по уже готовому значению, введенному заблаговременно в столбец рядом.

Выделяем столбец, вводим подходящую цифру и идем в пункт «Условное форматирование». Тут, как описано в прошлом разделе, избираем «правила выделения ячеек», где так же избираем больше либо меньше, зависимо от того, что нам необходимо. Но пусть будет значение вновь «меньше».

В открывшемся окне в строчку «форматировать ячейки, которые меньше…» нужно внести значение 50. Щелкаем мышью по данной для нас цифре и формула ячейки отобразится в данной для нас строке.

Сразу подкрасятся и ячейки, которые меньше 50. Избираем в строке рядом нужную визуализацию и нажимаем ОК. В итоге получаем готовое форматирование.
Выделение диапазонов несколькими цветами по условию
Другой вариант: нам нужно в одном столбце выделить различные спектры различным цветом.
К примеру, меньше 30 один спектр и наиболее 40 – другой спектр. Выделяем столбец и идем через пункт «условное форматирование» в «правила выделения ячеек» — «меньше». В строке «форматировать ячейки, которые меньше…» ставим значение 30 и избираем цвет красноватый текста и выделения ячеек.

Жмем ОК. Сейчас повторяем все тоже самое, но избираем уже пункт не «меньше», а «больше».

В строке «форматировать ячейки, которые больше…» ставим значение 40. Цвет избираем хоть какой другой, к примеру желтоватый. В итоге внедрения характеристик получим последующее.

У меня все значения были больше 40, потому желтоватым цветом закрасился весь столбец. А так, будут выделены те ячейки, которые несут данный спектр.
Аналогичным образом можно создать форматирование по всем тем условиям, которые даны в соответственном пт. Но, бывает ситуация, когда шаблонные условия не удовлетворяют и для вас необходимо свое особенное форматирование. Что созодать? Нужно просто сделать свое условие.
Как сделать свое условие для форматирования столбцов?
Начинаем с того, что так же выделяем подходящий столбец, для которого желаем сделать условие либо правило и идем в пункт «условное форматирование», где избираем «сделать правило».

Раскроется окно с списком всех вероятных вариантов. В верхнем окне избираем тип правила, а в нижнем будут его опции. Замечу, что для всякого типа правила свои опции. Избираем, к примеру, «форматировать лишь ячейки, которые содержат…».
Ниже увидим данные для конфигурации этого правила.

Что тут можно поменять. 1-ый пункт «значение ячейки». Раскрыв этот пункт увидим, что не считая значения ячеек, тут есть вариант текст, дата и т.д. Выставляем то значение, которое у нас имеется в столбце. Нам нужно форматировать данные в ячейках поэтому оставляем 1-ое значение.

Во 2-м пт определяем как будем отбирать данные: меж, равно, больше либо меньше и т.д. оставляем вариант меж.

И в окнах рядом ставим меж какими значениями делаем форматирование. К примеру, больше 45, но меньше 66.

Потом жмем на клавишу «форматировать» и в открывшемся окне избираем графическое значение: цвет, шрифт и т.п.

Опосля внедрения всех опций нажимаем ОК. В итоге получим подкрашенные значения в спектре от 45 до 66. Все другие значения окажутся не подсвеченными.
Вот так на обычных примерах можно сделать условное форматирование по данным в таблице. Если поэкспериментировать с иными опциями, то вы получите полное представление о том, как работает эта функция. Фурроров!