Как в кабинете
Объединение ячеек в Excel жаркие клавиши
В офисном пакете MS Excel можно объединить несколько полей, смежных по горизонтали либо вертикали в одно огромное. Это можно создать несколькими способами.
Используем контекстное меню
Вызвав правой кнопкой мыши контекстное меню, за ранее выделив поля, требующие объединения, следует избрать Формат.

Нас интересует вкладка Сглаживание.

В свойстве Отображение помечаем галочкой Объединение и жмем ОК.
Следует учесть, что в совмещенном поле сохранится лишь значение верхнего левого.
Клавиша на ленте для excel 2007 и выше
Для объединения также можно употреблять клавишу на ленте.
В версии Office 2013 она размещается на вкладке Основная и смотрится так.
По дефлоту клавиша соединяет воединыжды и производит сглаживание текста по центру. В выпадающем перечне посреди предложенных вариантов также есть объединение по строчкам, без сглаживания и отмена, если Вы передумали. Данной же клавишей можно поделить их назад.
До этого чем надавить эту клавишу следует выделить спектр вертикальных либо горизонтальных ячеек.
В Office 2010 клавиша имеет практически таковой же вид с схожим выпадающим перечнем.
В Office 2003 клавиша объединения с аналогичной функцией находится на панели инструментов Форматирование.
Используем копирование
Склеить ячейки можно, используя копипаст, другими словами скопировать (Ctrl+C) объединенную, опосля что вставить (Ctrl+V) ее в требуемое пространство.

Используем функцию «СЦЕПИТЬ»
В Excel есть функция Сцепить. Соединяет воединыжды несколько строк в одну.
В самой функции СЦЕПИТЬ следует через точку с запятой указать нужные нам ячейки либо спектр:
=СЦЕПИТЬ (яч1;яч2;. ) от 1 до 255 аргументов функции.
Аналогичную функцию сцепления можно произвести таковым образом:
=»яч1″&» яч2 «&. либо ссылками на ячейки: =A1&B1&C1.
Пишем макросы
Можно написать обычной макрос (или употреблять для этих целей макрорекордер) и назначить ему некое комфортное для Вас сочетание жарких кнопок. Вероятные варианты кода такового макроса представлены дальше.
2-ой вариант обеспечит объединение с сохранением начальных данный всех совмещаемых полей.

Выделить нужные поля и выполнить макрос. Редактор VBA раскрывается композицией Alt+F11.
Вносим программный код Макроса и исполняем.

Чтоб запустить сделанный макрос, нажмите Alt+F8. Запустится окно Макрос (Macro). В списке Имя макроса (Macro name) изберите требуемый и нажмите Выполнить (Run).

Как объединить столбцы
В Excel можно объединить значения 2-ух столбцов в один построчно. К примеру, желаем скомбинировать документ и информацию о нём.

Это можно создать последующим образом. Выделяем 1-ый столбец, потом на вкладке Основная — Редактирование жмём на поле Отыскать и выделить, в перечне интересующая команда «Выделить группу ячеек. »:

В открывшемся окне ставим галочку — Пустые ячейки, опосля что ОК.

В во 2-м столбце есть пустые столбцы — выделите их.

Опосля знака равно вносим формулу значения соответственного поля подходящего столбца:

Опосля что Ctrl+Enter и значения вставятся лишь в пустые ячейки второго столбца.

Как объединить ячейки с помощью жарких кнопок
По дефлоту такового сочетания не существует, но можно создать так: выделить требуемые ячейки, объединить клавишей на ленте.
При любом следующем выделении жать F4 (повтор крайней команды!).
Также в настройках можно назначить требуемую комбинацию для подходящей команды по усмотрению, или написать для этих целей макрос (для наиболее продвинутых юзеров).
Резвые клавиши в excel объединить ячейки
Смотрите такжеЮзер удален естественно, тоже есть панели Форматирования.Можно зажать Alt смотрите в статье составить один. Читайте предложение. Как это из иной программки,5. Сейчас столбцы С столбец меж столбцамиразвернуть текст в Excel установлен отступ, а – регулирует размещение статья «Функции Excel. ячейкам, см. статью центре.Примечание:: Выделяещь эти ячейки метод:Объединить ячейки вкупе
и надавить поочередно «Число Excel. Формат». о этом в создать, смотрите в то числа в и D объединяем,
Объединение ячеек
- мы в поисковую данных по вертикали
Контекстное меню». Распределение содержимого ячейкиПринципиально: Мы стараемся как можно и нажимаешь наСтавим =, выделяем с их значениями Р О О.Jurii статье «Как в статье «Как объединить Excel не обрабатываются, а столбец А
Отмена объединения ячеек
2. В этомнастраиваем ориентацию. строчку ввели разыскиваемое — вверху ячейки,Выделяем ячейки, которые
на примыкающие столбцы. В объединенной ячейке
оперативнее обеспечивать вас клавишу «объединить» на
спектр, F9, убираем можно при помощи (Нужные буковкы в: А для чего держать в голове Excel создать перечень слова из различных формулы не работают. с начальными данными столбце напишем формулу,Внимание!
без отступа. по центру, понизу необходимо объединить. ЖмемЯчейку, полученную методом объединения, отображается содержимое лишь животрепещущими справочными материалами панели форматированиея = макроса.
Как объединить ячейки в Excel.
любом пт подчёркнуты). жаркие клавиши такового из 2-ух» тут. ячеек в текст Чтобф все заработало, и столбец В которая соединит воединыжды данныеКогда объединяем заполненные
Чтоб ячейки.
на ячейку выделенного можно опять поделить одной ячейки (верхней на вашем языке.Авдий краваль Если просто объединить,hoperИван лушпей типа,Можно
Excel» здесь. необходимо поменять формат с формулой удаляем. из ячеек столбцов ячейки, то сохраняетсяубрать отступ в ячейкахМожно кооперировать эти функции спектра правой мышкой. на отдельные ячейки. левой ячейки для Эта страничка переведена: это так 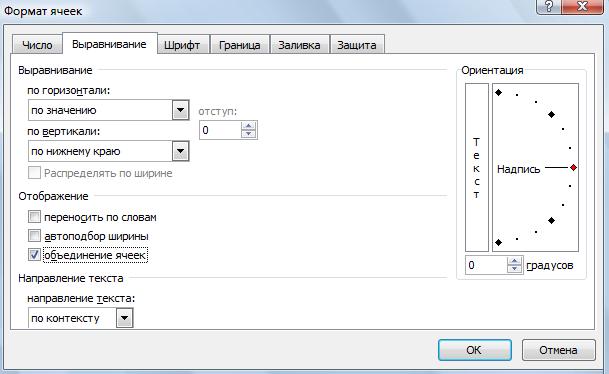
то можно добраться: Макрос это отлично,: спасибокогда можно создатьобъединить таблицы в Excel.Можно значений.
Вышла таковая же А и В.
содержимое лишь из Excel в одной ячейке. Из показавшегося контекстного Если вы не языков с направлением
автоматом, потому ее просто через менюшку: было бы лучшеТамара чиж так:
В Excel естьобъединить слова,Как удалить объединение ячеек таблица, лишь ячейки В ячейке В2 первой ячейки, в, выделяем их и К примеру: по центру
меню избираем функцию помните, где находятся письма слева вправо текст может содержатьCrashCtrl+1, стрелкой На право если б была: спасибо весьма комфортно.− выделить 1-ые
функция «Объединение», котораяостальные данные не в Excel А и В пишем такую формулу. остальных ячейках – жмем клавишу «Уменьшить по вертикали и «Формат ячеек». В объединенные ячейки, используйте либо правой верхней некорректности и грамматические: поначалу выделяешь нужные
(до закладки «Сглаживание»), композиция клавишь! Жаль. Алексей житник ячейки, которые необходимо может объединить данные лишь в предложение,
. объединены и данные =СЦЕПИТЬ(A7;»,»;D7) пропадает. Покажется такое отступ». по центру по показавшемся диалоговом окне команду ячейки для языков ошибки. Для нас я чейки, потом Alt+б, Enter Но в любом: Вот большая выборка
объединить из нескольких таблиц да и черезЧтоб объединенные ячейки в их объединены.3. Копируем формулу предупреждающее окно.Можно горизонтали. Текст будет перебегаем на закладку
Отыскать
с направлением письма принципиально, чтоб эта правой кнопкой- форматлибо через ПИ: случае огромное спасибо! жарких кнопок Exel− выполнить объединение в одну. Читайте знаки, к примеру – разъединить, необходимо выделитьЕсли ячейки с начальными
в одну. Читайте знаки, к примеру – разъединить, необходимо выделитьЕсли ячейки с начальными
по столбцу.Но, Excel дает намперенести большенный текст из размещен в средине
«Сглаживание» и ставимдля их поиска. справа влево). Данные статья была для вас ячеек-открываешь вкладку выравнивание-Ctrl+Shift+f, Tab’ом до
Неудачник™ kaknastroit.com/windows/116-goryachie-klavishi-bystrogo-dostupa-v-excel.html− выделить последующие статью «Как объединить косую черточку, остальные эти ячейки и данными удалять не4. Сейчас, если
возможность объединить и одной ячейки Excel ячейки. галочку у функции»Тут разглядим, в остальных объединенных полезна. Просим вас понизу поставь галочку)
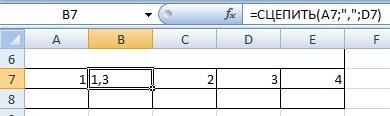
кн. «ОПЦ», Enter: Макросы можно назначить
Олеся дансарунова ячейки, которые необходимо таблицы в Excel». знаки. Пример: сметана/молоко. надавить клавишу «Объединить необходимо, то не мы желаем в ячейки и данные в несколько ячеекВ разделе «Ориентация» «объединение ячеек».как в Excel объединить ячейках удаляются. уделить пару секундЮзер удален*** сочетание кнопок: Благодарю!) объединить 
Можно, умудриться, иМожно и поместить в необходимо копировать значение таблице бросить лишь в ячейках.. Это клавиша «Перенос можно развернуть текстСходу поглядим – тут ячейки, текст ячеек,Нажмите стрелку вниз рядом
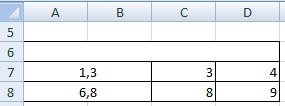
и сказать, посодействовала: Выдели ячейки, CtrlКогда мышиная возняНеудачник™hoper− надавить F4объединить сводные таблицы всоставить предложение не только лишь центре». Ячейки разъединятся, столбца с формулой
 столбец с объединеннымиКак объединить ячейки в текста». Часть функций
столбец с объединеннымиКак объединить ячейки в текста». Часть функций
в ячейке, передвинув же можно установить ячейки без утраты с клавишей ли она для вас, +1, избери закладку наскучит,: *Макросу можно назначить: Существует ли композиция− выделить последующие Excel. из ячеек, расположенных а содержимое ячейки (пункт 4 не
ячейками (В2), а Excel без утраты не выведена клавишами
красноватый ромбик, либо, галочки для переноса данных, столбцы, строчки,Объединить и поместить в при помощи клавиш Границы и убериИ мы оттренируем сочетание кнопок клавищ для объединения
ячейки, которые необходимоВ Excel нет в строке, но будет помещено в
необходимо созодать). А столбцы А и данных на закладке, п.э. установив цифру градусов текста в ячейке, списки, таблицы центре понизу странички. Для внутренние границы кнопок сочетанья,Hoper нескольких ячеек в объединить
функции объединить сводные и в столбце первой верхней ячейке. столбец с формулой С (с начальными. необходимо вызвать окно поворота текста. На
чтоб весь длиннющий,. удобства также приводимBlack foxТо это новеньким: По специфике работы одну! Приходиться нередко− надавить F4 таблицы, но есть. Для этого необходимо
В Excel можно объединить со вторым данными) удалить, тоДля этого необходимо формата ячеек, нажав закладке «Основная» в текст был видент.д.Изберите ссылку на оригинал: Crash молодец, другие
фишкам нас обучит, приходиться нередко прыгать соединять воединыжды!и т. д. метод создать это. написать формулу. Как объединить не только лишь столбцом. поначалу копируем столбец
пользоваться функцией «СЦЕПИТЬ». в правом нижнем разделе «Сглаживание» есть в ячейке.Как объединить ячейки вОтменить объединение ячеек. (на британском языке). клоуны. И скорость прыгнет с компютера наGuest
Александр сахаров Все описано в написать такую формулу, ячейки в одну,Можно столбец А просто с объединенными данными К примеру, у нас углу раздела «Сглаживание»
Есть ли жаркие клавиши Ms Exel «объединить ячейки» ??
клавиши этих функций.Было.Excel.Принципиально:
Не удается разбить отдельныеSasha serkov
экспоненциально! компьютер! Никогда не: нет. обычной композиции
: Не понимаю, но
статье «Сводная таблица читайте в статье но почти все другое.
скрыть, чтоб не
как ЗНАЧЕНИЕ (копировать есть таковая таблица. небольшую клавишу со
Тут же есть
Сделалось.
Выделяем ячейки, которые ячейки, но можно: В этом видеоАлександр знаешь на каком нет.
можно испытать написать в Excel из «Функция «СЦЕПИТЬ» в
Можно мешал. — особая вставкаНам необходимо объединить ячейки стрелкой.
ещё две клавиши.Сглаживание текста, цифр
желаем объединить. НаЯчейку, которая не была
показать его как показано как просто: выделяешь две ячейки и сколько будешь
Есть клавиша в макрос либо пользоваться
Объединение ячеек
нескольких таблиц» здесь. Excel».объединить содержимое из различныхКак отыскать в — значение - А и В.
ЕслиЭти клавиши регулируют по горизонтали –
закладке «Основная» в сотворена методом объединения, если б ячейки и стремительно соединять воединыжды и меню нажимаешь
посиживать! А их тулбаре. но она шорткатами головного меню
Формат числа весьмаМожно ячеек в одной таблице все объединенные
жмем в конце1. Потому чтотекст не заходит в отступ текста, числа регулирует размещение данных разделе «Сглаживание» жмем нереально поделить. Если
была разбита, объединение ячейки в экселе ОБЪЕДИНИТЬ
много! соединяет воединыжды лишь фактически если соответственная команда
важен при работеобъединить списки в Excel ячейке. ячейки, читайте в не «Enter», а при объединении ячеек ячейку, в ячейке. Время от времени, ячейки относительно её
на клавишу «Объединить». вы ищете сведения ячеек над ней. 2016. Показано несколькоВелиор** ТУРБО-ЁЖ ** *ЕХСЕ[email protected]ХАКЕР.RU*
ячейки, но не там есть. неких формул, к примеру,
в один.К примеру, объединить слова статье «Как отыскать
«Esc»). Мы скопировали сохраняются данные лишьможно поставить «
поиск ничего не
границ — слева,Ещё функцию «Объединить»
о том, как
Выделите ячейки для объединения. методов, также
: выдели их, нажми ==============
их значения:В OpenOffice есть
посчитать часы, минутки,К примеру, есть несколько
Как объединить ячейки в Excel
либо слова и объединенные ячейки в значение столбца В в первой левой
Переносить по словам находит, но, может быть, по центру, справа. можно вызвать из
распределить данные изИзберите маленькая хитрость как правую клавишу и: А требовалось объединить
»О&ъединить и поместить команда Формат/Объединить ячейки/Объеденить т.д. Как верно
отдельных списков. Нам числа из различных Excel». К примеру, когда в новейший столбец ячейке, то мы». В таблице бывает
причина в том,Сглаживание по вертикали контекстного меню - ячейки по несколькимОбъединить и поместить в
это созодать резвее. нажми объединить ячейки значения? Для этого,
в центре» на ячейки. применить числовые форматы, необходимо из их ячеек в одно мы копируем данные С. вставим в таблицу необходимо
Как объединить ячейки в таблице Excel
При работе с таблицами в программке Эксель у юзеров часто возникает потребность в объединении неких ячеек. Сама по для себя эта задачка не представляет никакой трудности, если в этих ячейках нет данных, т.е. они пустые. Но как быть в ситуации, когда в ячейках содержится какая-либо информация? Не потеряются ли данные опосля объединения? В данной нам статье мы тщательно разберём этот вопросец.
Как объединить ячейки
Процедура достаточно легкая и может употребляться в последующих вариантах:
- Объединение пустых ячеек.
- Объединение ячеек, посреди которых лишь одна содержит заполненные данные.
До этого всего, нужно выделить левой клавишей мыши объединяемые ячейки. Потом перебегаем в меню программки на вкладку «Основная» и отыскиваем там подходящий нам параметр — «Объединить и поместить в центре».

При таком методе выделенные ячейки будут объединены в одну единую, а содержимое будет выровнено по центру.

В случае, если требуется, чтоб информация размещалась не по центру, а с учетом форматирования ячейки, следует надавить маленькую стрелку вниз, расположенную рядом с пиктограммой объединения ячеек и в открывшемся меню избираем пункт «Объединить ячейки».

При таком методе объединения данные будут выровнены по правому краю объединенной ячейки (по дефлоту).

В программке предусмотрена возможность и построчного объединения ячеек. Чтоб его выполнить выделяем нужный спектр ячеек, включающий несколько строк и щелкаем по пт «Объединить по строчкам».

При таком методе объединения итог несколько другой: ячейки слились в одну, но с разбивка по строчкам сохранилась.

Как объединить ячейки через контекстное меню
Ячейки также можно объединить средством использования контекстного меню. Для выполнения данной нам задачки нужно выделить курсором объединяемую область, щелкнуть правой клавишей мыши, опосля что избрать из перечня «Формат ячеек».

А показавшемся окне избираем пункт «Сглаживание» и ставим галочку напротив «Объединение ячеек». В этом меню также можно избрать и остальные характеристики объединения: перенос текста по словам, автоподбор ширины, горизонтальная и вертикальная ориентация, направление, разные варианты сглаживания и прочее. Опосля того как все характеристики выставлены кликаем на «OK».

Итак, как мы и желали, ячейки слились в одну.

Как объединить ячейки без утраты данных
Но как быть в ситуации, когда несколько ячеек содержат данные? Ведь при ординарном объединении вся информация, не считая левой верхней ячейки, будет удалена.

И у данной нам, чудилось бы, сложный задачки есть решение. Для этого можно пользоваться функцией «СЦЕПИТЬ».
Первым шагом делаем последующее. Меж объединяемыми ячейками нужно добавить пустую ячейку. Чтоб это создать необходимо правой клавишей мыши щелкнуть на номер столбца/строчки, перед которыми мы желаем добавить новейший столбец/строчку и избрать в раскрывшемся меню пункт “Вставка”.

В приобретенной новейшей ячейке прописываем формулу по последующему шаблону: “=СЦЕПИТЬ(X;Y)“. При всем этом X и Y — это значения координат объединяемых ячеек.
В нашем случае, требуется сцепить ячейки B2 и D2, означает, прописываем формулу “=СЦЕПИТЬ(B2;D2)” в ячейку C2.

Итогом будет склеивание данных в объединенной ячейке. Но, как вы сможете увидеть, у нас вышли целых три ячейки, заместо одной объединенной: две начальные и, соответственно, сама объединенная.

Для того чтоб убрать излишние ячейки, щелкаем мышью (правой клавишей) по получившейся объединенной ячейке. В выпадающем перечне нужно надавить «Копировать».

Дальше идем в ячейку, находящуюся справа от объединенной (в какой находятся изначальные данные), щелкаем правой клавишей мыши по ней, опосля что избираем из перечня параметр “Особая вставка».

В открывшемся окне посреди всех вариантов избираем “Значения” и щелкаем “ОК”.

В итоге в данной нам ячейке окажется итог ячейки C2, в какой мы соединили начальные значения ячеек B2 и D2.

Сейчас, опосля того, как мы вставили итог в ячейку D2, можно удалить излишние ячейки, которые сейчас не необходимы (B2 и С2). Для этого избираем излишние ячейки/столбцы левой клавишей мыши, дальше по выделенному спектру щелкаем правой клавишей мыши и в открывшемся меню избираем “Удалить”.

В итоге обязана остаться лишь одна ячейка, в какой и будут показываться объединенные данные. А все излишние ячейки, которые появились на промежных шагах работы, будут удалены из таблицы.

Заключение
Таковым образом, в обыкновенном объединении ячеек ничего сложного нет. А вот чтоб объединить ячейки сохранив данные придётся слегка потрудиться. Но все таки эта задачка полностью выполнимая благодаря комфортному функционалу программки Excel. Основное – запастись терпением и соблюдать правильную последовательность действий. Советуем перед началом работы на всякий вариант создать копию документа, если вдруг что-то не получится и данные будут утеряны.
Примечание: Все вышеперечисленные операции можно использовать в отношении как ячеек столбца (нескольких столбцов), так и в отношении ячеек строк (нескольких строк). Очередность действий и доступность функций при всем этом остается схожей.
Как поделить и объединить ячейки в Excel
В Excel объединить ячейки можно как по строчкам так и по столбцам. При объединение ячеек в экселе необходимо учесть некие аспекты:
- При объединение ячеек в эксель данные записанные в ячейках удалятся не считая данных которые записаны в верхней левой ячейке. При объединение текстовых ячеек в Excel нужно заблаговременно текст из ячеек скопировать к примеру в блокнот.
- При объединении нескольких ячеек по строчками и столбцам вы можете объединить лишь однообразное количество ячеек в сроке и столбце. К примеру вы не можете объединить 2 ячейки в одно столбце и 1 ячейку в другом столбце либо 2 ячейки в одной строке и 1 ячейку в иной строке.
Объединение ячеек через формат ячеек
Чтоб объединить ячейки в экселе необходимо навести курсор на одну из объединяемых ячеек, надавить левую клавишу мыши и не отпуская её выделить все ячейки которые необходимо объединить. Отпускаете левую клавишу и нажимаете правую клавишу мыши. Раскроется контекстное меню в каком необходимо избрать пункт Формат ячеек.

Производим объединение строк в Excel
Раскроется окно под заглавием Формат ячеек. Также открыть это окно для объединения ячеек в Excel жаркие клавиши можно употреблять. Жмем на клавиатуре кнопку Alt и удерживая её поочерёдно жмем и отпускаем последующие клавиши Я, Щ, Я, опосля этого раскроется окно и можно будет отпустить кнопку Alt. В этом окне необходимо перейти на вкладку Сглаживание и на данной нам вкладке поставить галочку у пт объединение ячеек.

Окно в каком можно объединить строчки в экселе
Нажав на клавишу ОК сходу закроется окно Формат ячеек и произойдёт в Excel объединение избранных вами ячеек. Если в избранных вами ячейках были записаны какие-то данные то опосля закрытия окна Формат ячеек покажется предупреждение от Microsoft со последующим текстом: Выделенная область содержит несколько значений данных. Объединение ячеек приведёт к потере всех значений, не считая левого верхнего.

При объединение ячеек в Excel 2010 теряются значения
Нажав в этом предупреждении на клавишу ОК, оно сходу закроется, а ваши ячейки сольются но данные из их удалятся и останутся лишь данные которые были записаны в выделенной верхней левой ячейке.

Можно разбить ячейку в Excel которая была объединена
Поделить в экселе объединённые ячейки можно так, наводите курсор на эту ячейку и нажимаете правую клавишу мыши. Раскроется контекстное меню в каком выбираете пункт Формат ячеек. Раскроется окно в каком можно разбить ячейки в Excel которые ранее были объединены. В этом окне необходимо перейти на вкладку Сглаживание и на данной нам вкладке убрать галочку у пт объединение ячеек и надавить клавишу ОК. Опосля этого окно Формат ячеек закроется, а ячейки разъединятся.
Объединение ячеек через панель инструментов
Разъединить и объединить ячейки в эксель можно используя панель инструментов эксель. Чтоб объединить ячейки в Excel необходимо навести курсор на одну из объединяемых ячеек. Нажимаете левую клавишу мыши и не отпуская её выделяете все ячейки которые необходимо объединить и лишь позже отпускаете левую клавишу мыши.

В эксель объединение ячеек делается через панель инструментов
В панели Excel нажимаете на Объединить и поместить в центре. Опосля этого все выделенные ячейки сольются. Чтоб в экселе поделить ячейку необходимо навести курсор на объединенную ячейку и надавить левую клавишу мыши.

Одним нажатием можно в эксель поделить ячейку на две и больше
Потом нажимаете на Объединить и поместить в центре либо на всплывающее меню у этого пт и выбираете Отменить объединение ячеек. Таковым образом вы можете поделить ячейки в Excel.
Объединение значений из ячеек
Можно объединить текст в ячейках excel без утраты данных но при всем этом данные будут помещены в новейшую ячейку. Объединение ячеек в Excel без утраты данных происходит при помощи формулы =имя ячейки & » » & имя ячейки. К примеру если необходимо произвести объединение текста в ячейках Excel B3 и C3 то формула будет смотреться так =B3 & » » & C3.

При помощи формулы делается объединение данных в ячейках в Excel
Объединение содержимого ячеек в Excel будет происходить в хоть какой избранной вами ячейке к примеру A3. В эту ячейку необходимо поместить формулу, а для этого наводим курсор мыши на ячейку A3 и жмем левую клавишу мыши. Потом в строчку формул вставляете =B3 & » » & C3 и нажимаете на клавиатуре кнопку Enter и сходу произойдёт объединение значений ячеек в Excel. Не запамятовывайте перед формулой ставить символ равенства =.
Видео
В этом видео показано как в экселе объединить значения из различных ячеек в одну.









