Как поправить ошибку зеленоватой ячейки либо зеленоватой полосы в Гугл Таблицах
Гугл Таблицы юзеры сталкиваются с неувязкой где они лицезреют зеленоватую линию опосля неких ячеек либо ячейку с зеленоватой рамкой. Это быть может проблематическим либо просто нехорошим случаем условного форматирования. В неких вариантах это может попортить набор данных, а вы этого не желаете. Этот пост скажет, как поправить ошибку зеленоватой ячейки либо зеленоватой полосы в Гугл Таблицах.

Почему Гугл в один момент выделяет эти ячейки? Почему ячейка в Гугл Таблице зеленоватая? Почему опосля ячейки идет зеленоватая линия? Мы все о этом узнаем. У этого необычного происшествия быть может несколько обстоятельств, и мы обсудим их в этом руководстве.
1. Выделено поиском
Вы что-то находили в Гугл Таблицах? Ваш браузер либо документ Таблиц выделит ячейку, содержащую значение, которое вы находили, чтоб для вас было легче ее отыскать. Обыденное сочетание кнопок Ctrl + F.

Также может быть, что панель поиска не отображается, но продолжает поиск в фоновом режиме, в итоге чего же ячейка выделяется. Проверьте поиск в браузере и сходу очистите его.
2. Файл открыт в другом месте
Вы замечаете зеленоватую рамку вокруг определенной ячейки? Тут ячейка не залита цветом. Это очевидный признак того, что один и этот же документ открыт на другом либо том же устройстве, но на иной вкладке браузера. Выясните, где он открыт, и закройте дубликат.

Это быть может ваш телефон либо офисный ноутбук. Это может произойти, даже если никто иной не употребляет файл и даже не обращается к нему.
Доп совет: защищенные клеточки
Вот бонусный совет, который поможет для вас не столкнуться с данной нам неувязкой в будущем, когда ячейки станут зеленоватыми либо увидят зеленоватую линию опосля случайной ячейки в Гугл Таблицах.
Время от времени вы нажимаете не ту комбинацию кнопок и все портите. Чтоб избежать таковых ситуаций, просто заблокируйте спектр ячеек.
Шаг 1: Изберите спектр ячеек, который вы желаете защитить от последующих конфигураций. Щелкните правой клавишей мыши избранный спектр ячеек и изберите параметр «Защитить спектр».

Шаг 2: Вы сможете ввести описание, чтоб вспомянуть, почему вы заблокировали спектр ячеек. Если вы поделитесь листом с иными, они будут знать, чего же им не следует созодать. Нажмите «Разрешения» на данный момент.

Шаг 3: Вы сможете избрать отображение предупреждающего сообщения, когда кто-то пробует изменить спектр ячеек. Это вполне зависит от вас.

Вы также сможете установить разрешения для всех, кто может редактировать защищенный спектр ячеек. Что еще? Вы также сможете копировать разрешения из остальных диапазонов ячеек, которые ранее были защищены в раскрывающемся меню. Просто изберите «Копировать разрешения из другого спектра». Нажмите Готово, чтоб сохранить конфигурации.
Бог Зеленоватая Земля
Гугл Sheets — массивное приложение для работы с электрическими таблицами. Хотя Таблицы и не так всепригодны, как Excel от Microsoft, они довольно неплохи для большинства юзеров. Добавьте к этому пару дополнений и расширений, и перед вами суровый противник. В первый раз в Гугл Таблицах? Мы тщательно разглядели советы и советы Гугл Таблиц.
Ошибка зеленоватой ячейки либо полосы в документе Таблиц обязана быть исправлена при помощи упомянутых выше решений. Если вы отыскали иной метод решить эту делему, поделитесь им с нами в разделе объяснений ниже.
Последующий:
Вы обладатель малого бизнеса? Вот некие из наилучших шаблонов Гугл Таблиц для сотворения бесплатных счетов. Будьте экономичны в эти трудные времена.
Нередко задаваемые вопросцы, сентябрь 2021 г.

Ответ: Для данной нам операции в Турбо сметчике версии 7.0.1 имеется плагин «XML Минстрой-2021. Экспорт». Чтоб им пользоваться, зайдите в меню «Сервис» > «Действия и плагины» > «XML Минстрой-2021. Экспорт».
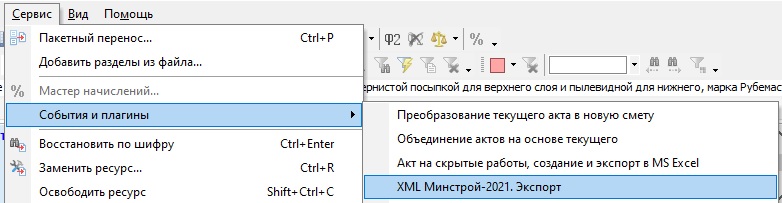
В итоге работы плагина рядом с файлом сметы будет сотворен файл с расширением «.gge» – это и есть XML-файл для экспертизы.
Плагин «XML Минстрой-2021. Экспорт» работает лишь со сметами, сделанными по шаблонам для работы по Методике 421.
Будьте внимательны: плагины «Экспорт текущего документа в XML» и «Экспорт группы *.esw-смет в формат XML» разработаны для остальных целей, и применять их для преобразования сметы в XML-файл для экспертизы недозволено.
Вопросец: Как в Турбо сметчике произвести поиск по всем сборникам базы?
Ответ: Это может происходить по нескольким причинам:
В версии 7.0.1 возникла возможность открыть базу вполне и выполнить поиск по всем сборникам сразу.
Чтоб открыть базу вполне, воспользуйтесь командой «База вполне», которая находится в меню всех сметно-нормативных баз.
Ниже показан пример открытия базы ФЕР-2020.

Вопросец: Как вывести на печать акт на сокрытые работы по Приложению №3 к приказу Ростехнадзора от 09.11.2017 г. №470?
Ответ: Для этого в Турбо сметчике версии 7.0.1 имеется особый плагин, доступный в меню «Сервис» > «Действия и плагины» > «Акт на сокрытые работы, создание и экспорт в MS Excel».
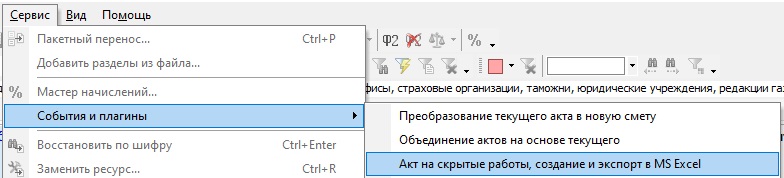
В итоге работы плагина рядом с файлом сметы будет сотворен Excel-файл, заглавие которого будет состоять из наименования файла сметы с припиской «Скр».
В акт попадут лишь цены, отмеченные флагом «Скр». Для каждой таковой цены в Excel-файле будет сотворен отдельный лист.
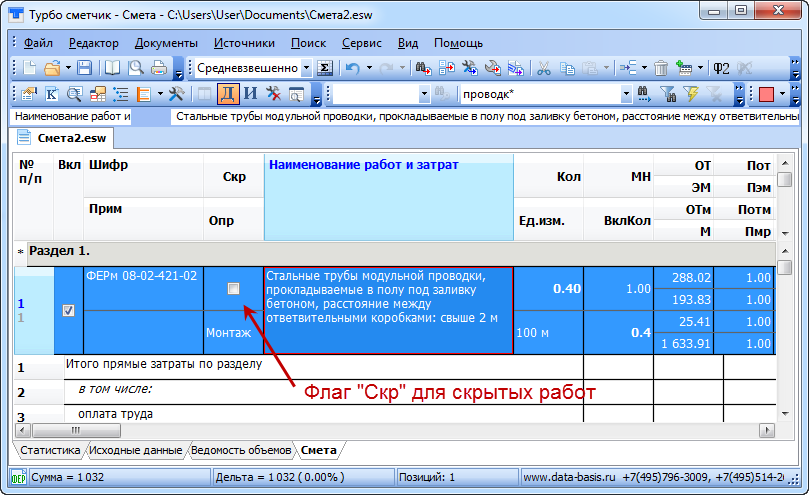
Вопросец: Как в Турбо сметчике выделить цветом отдельную ячейку?
Ответ: В Турбо сметчике версии 7.0.1. команда конфигурации фона ячейки выведена на специальную панель инструментов «Цвета» (по дефлоту размещается справа во 2-м ряду).
На данной нам же панели находятся команды для фильтрации (поиска) расценок по цвету.

О группе компаний
Группа компаний «АВИС медиа» один из наистарейших поставщиков сметных программ в Рф.
Группа компаний производит продажу, внедрение и поддержку сметных программ, поставку нужных сметно-нормативных баз.
Как убрать выделение цветов в ворде. Как убрать в Word выделение текста. Лайфхак: придаем тексту обычной вид при помощи блокнота
Нередко при работе с различного рода документацией, информационными пакетами и статистическими отчетами можно увидеть, что данные в их «подсвечены» определенным цветом. Это делается для удобства, чтоб выделить главные моменты документа.
На практике же просмотр сотки таковых пестрых страничек приводит к утомлению глаз. Мешает данная маркировка и по мере необходимости сотворения собственного доклада на базе имеющегося документа. Зная же, как убрать фон в Ворде, реально избежать схожих заморочек.
Удаление фона странички
Если документ снабдили не попросту выделенными фрагментами текста, а даже целыми цветными страничками, то убрать их можно так:
- избрать раздел «Разметка странички»;
- надавить клавишу «Цвет странички» на панели «Фон странички»;
- отметить пункт «Нет цвета».
Цвет, присвоенный страничкам в данном документе, пропадет.
Удаление фона таблицы
Выделенные таблицы также не уникальность в технической либо денежной документации. Избавиться от общего фона таблицы можно последующим образом:
- наводим курсор на хоть какое пространство в таблице;
- жмем правую кнопку мыши;
- избираем пункт «Нет цвета»;
- жмем клавишу «ОК».
Удаление фона ячейки таблицы
Цветной фон ячейки в Ворде удаляется не труднее, чем фон всей таблицы. Для этого:
- наводим курсор на ту ячейку, где необходимо удалить фон;
- жмем правую кнопку мыши;
- избираем пункт «Границы и заливка»;
- открываем в возникшем окне вкладку «Заливка»;
- в графе «Применить к» избираем «ячейке» (по дефлоту стоит «таблице»);
- разворачиваем гамму (стрелка под надписью «Заливка»);
- избираем пункт «Нет цвета»;
- жмем клавишу «ОК».
Убираем фон диаграммы
Графические области диаграммы еще удобнее ассоциировать на белоснежном фоне. Чтоб избавиться от цветной подложки в их следует:
- навести курсор на границу диаграммы;
- надавить правую кнопку мыши;
- избрать пункт «Формат области диаграммы…»;
- перейти на пункт «Заливка» (слева);
- поставить точку напротив «Нет заливки»;
- надавить клавишу «Закрыть».
Убираем фон текста
Текст в MS Word быть может промаркирован 2 методами:
- при помощи заливки;
- при помощи выделения.
Убирается эта красноватая, сероватая либо неважно какая иная маркировка тоже по-разному. В первом случае это будет так:
- избираем раздел «Основная»;
- жмем на стрелку около клавиши «Заливка» (с изображением выливающегося ведра) на панели «Абзац»;
- избираем пункт «Нет цвета».
Во 2-м случае:
- выделяем тот фрагмент, у которого нужно убрать маркировку (либо выделяем весь текст);
- избираем раздел «Основная»;
- жмем на стрелку около клавиши «Цвет выделения текста» (с изображением фломастера и букв) на панели «Шрифт»;
- избираем пункт «Нет цвета».
Это применимо к выделенному тексту в таблице.
Текстовый редактор Word дает юзеру массу способностей по выделению текста. Тут можно выделить текст цветом, курсивным шрифтом, подчеркиванием и т.д. Такое обилие способностей нередко приводит к тому юзеры начинают путаться и не знают, как удалить те опции текста, которые они сами и установили. В данной статье мы поведаем о том, как убрать выделение текста в Word 2007, 2010, 2013 либо 2016.
Как убрать выделение текста в Word 2007, 2010, 2013 либо 2016
Если вы пользуетесь редактором текста Word 2007, 2010, 2013 либо 2016, то для того чтоб убрать выделение текста для вас необходимо открыть вкладку «Основная». На данной нам вкладке расположены все функции так либо по другому связанные с выделением текста.
Если вы желаете вполне убрать выделение текста в Ворде, также удалить все другие опции стиля текста, то для этого можно пользоваться инвентарем «Чистка формата», также известным как «Резинка». Для этого выделите мышкой подходящий кусочек текста и просто нажмите на данную клавишу.

Для того чтоб убрать выделение жирным, курсивом либо подчеркиванием есть клавиши, обозначенные знаками «Ж», «К» и «Ч». Они размещены сходу под выпадающим перечнем доступных шрифтов. Рядом с ними есть клавиша для зачеркнутого текста.

Если вы желаете убрать лишь выделение текста цветом, а другие опции текста бросить, то для вас необходимо пользоваться клавишей «Выделение текста цветом». Делается это буквально также, как описано выше. Выделяете мышкой подходящий блок текста и нажимаете на клавишу. Если необходимо изменить цвет выделения, то нажмите на стрелку вниз, которая находится рядом с данной нам клавишей, и изберите тот цвет выделения, который для вас подойдет.

Для управления цветом самого текста есть клавиша «Цвет текста». Выделив текст и нажав на эту клавишу, вы можете изменить цвет текста на темный. Также вы сможете надавить на стрелку вниз, которая находится рядом с данной клавишей, и без помощи других избрать пригодный для вас цвет текста.

Не считая этого текст быть может выделен цветом в настройках таблицы. Для того чтоб убрать такое выделение установите курсор в подходящую ячейку таблицы, перейдите на вкладку «Конструктор» и нажмите на клавишу «Заливка».

Опосля этого раскроется меню для выбора цвета. Тут необходимо избрать вариант «Нет цвета».

Опосля этого цвет фона в избранной вами ячейки таблицы поменяется на белоснежный.
Привет, читателям. Чтоб можно было скопировать либо применить форматирование для всего документа Word, необходимо знать каким образом можно выделить все содержимое документа полностью. А если вы скопировали текст из веба, то отлично было бы знать как убрать форматирование и выделения скопированного содержания.
Выделяем содержимое документа в Word при помощи клавиатуры
Для того, чтоб стремительно и , весьма принципиально знать, какие клавиатурные сокращения можно применять.
Самое необходимо: для того, чтоб выделить весь текст и содержимое нажмите на клавиатуре CTRL + A .
Давайте поглядим, какие еще жаркие клавиши употребляются для выделения текста. Это работает не только лишь в Word, да и в почти всех остальных программках.
Выделяем текст при помощи мыши
Разобравшись с жаркими кнопками, предлагаю выяснить, каким образом это делается при помощи мыши и клавиатуры. Вот таблица:
Используем меню
Очередной метод выделить все содержимое документа полностью можно отыскать в ленте редактора текста. Откройте вкладку “Основная” и в разделе “Редактирование” нажмите на клавишу “Выделить” — “Выделить все”.
Как убрать выделение текста
Например, вы отыскали весьма увлекательную статью в вебе, скопировали ее в собственный документ Word и, с грустью, нашли, что текст вставлен с форматированием на веб-сайте. Как его убрать? Что созодать, если текст выделен сероватым, желтоватым либо иным цветом?

Я постарался разглядеть все вероятные варианты, которые для вас могут понадобиться в . Думаю, что этого для вас будет полностью довольно.
Почти все юзеры, при работе с документом, обожают разными методами выделять в нем текст. Может быть, Вы скопировали текст из Веба, а слова, фразы либо целые предложения в нем выделены жирным, цветом, подчеркиванием и иным. В любом случае, когда у Вас оказывается текст, форматированный таковым образом, при всем этом в Вашем случае, в схожем оформлении нет необходимости, сходу возникает вопросец: как можно убрать выделение текста, изготовленное в Ворде.
Конкретно данную тему мы разглядим в данной статье.
Текст в MS Word быть может выделен последующим образом: полужирный, курсив, подчеркнутый, зачеркнутый, маркером, цветом, заливкой и стилем.
Главные инструменты, при помощи которых делается выделение текста в документе, находятся на вкладке «Основная» в группах «Шрифт» , «Абзац» и «Стили» . Поначалу подходящий текст выделяется, потом нажимается кнопка, соответственная тому, какое выделение необходимо применить.

Для того чтоб удалить выделение текста в Ворде, необходимо создать все тоже самое. Поначалу выделите текст, для которого желаете убрать выделение, потом нажмите на подобающую кнопку на ленте.

Выделение текста будет убрано.

Чтоб убрать выделение для текста, изготовленное маркером, цветом либо заливкой, необходимо надавить на черную стрелочку, около соответственной пиктограммы, и избрать в меню «Нет цвета» либо «Авто» .

В Ворде еще есть один метод, при помощи которого можно стремительно убрать выделение. Поначалу выделите подходящий фрагмент текста либо весь текст, потом нажмите на кнопку «Очистить формат» .

В итоге, будет вполне удалено форматирование выделенного текста. Кроме выделения, изготовленного маркером.

Сейчас Вы понимаете, как можно удалить выделение, изготовленное в Ворде. В том числе убрать выделение текста цветом, выделение скопированного текста, также остальные выделения, изготовленные разными методами.
Те, кто много работает с MS Word наверное не раз замечали, что при копировании текста в документ из остальных документов, электрических книжек, он вставляется совместно с цветовым выделением. При этом это фоновое выделение быть может совсем хоть какого цвета, хотя в источнике этого выделения цветом нет.
В данной статье мы поведаем как избавиться от выделение текста цветом в ворде которое, на 1-ый взор, не убирается.
Почему возникает выделение цветом?
Причина этого явления кроется в последующем. Когда вы выделяете текст в источнике, из которого собираетесь его скопировать, совместно с текстом выделяется и его форматирование, к которому относится шрифт, цвет текста и цвет фона, на котором находится подходящий текст.
При этом в источнике фон быть может не приметным, а при копировании его в вордрвский документ на белоснежный лист цветовое выделение становится видимым.
Как убрать выделение текста цветом в ворде?
В MS Word, начиная с версии 2007 для удаления фонового выделения текста, который возник при его копировании из остальных источников необходимо выделить его и на вкладке «Основная» надавить на клавишу «Очистить формат». Смотрится она вот так:
Клавиша «Очистить формат» в word 2007 и выше для удаления фона с текста
Или же опосля выделения текста с фоном перебегаем на вкладку «Разметка странички» и избираем клавишу «Границы страничек».

Разметка странички в Word 2007
В открывшемся окне на вкладке «Заливка» раскрываем стрелку с цветами и избираем «нет цвета».

Удаления фона с текста из веба в Word 2007-2016
В 2003 ворде опосля выделения текста необходимо в главном меню выбирать пункт меню «Формат» -> «Границы и заливка».









