Как поменять высоту строчки в Excel (5 обычных методов)
Как поменять высоту строчки в Excel (5 обычных методов)
В Excel есть ячейки, которые аккуратненько разбиты на строчки и столбцы на листе. И когда вы начинаете работать с данными в Excel, одна из всераспространенных задач, которые для вас необходимо выполнить, — это настроить высоту строчки в Excel на базе ваших данных (либо настроить ширину столбца).
Это вправду просто, и в этом маленьком руководстве по Excel я покажу для вас 5 методов поменять высоту строчки в Excel.
Измените высоту строчки щелчком и перетаскиванием (при помощи мыши)
Самый обычный и самый пользующийся популярностью метод поменять высоту строчки в Эксель — применять мышь.
Представим, у вас есть набор данных, показанный ниже, и вы желаете поменять высоту третьей строчки (чтоб в строке был виден весь текст).
 Ниже приведены аннотации по использованию мыши для конфигурации высоты строчки в Excel:
Ниже приведены аннотации по использованию мыши для конфигурации высоты строчки в Excel:
- Расположите курсор у нижнего края заголовка строчки, для которой вы желаете поменять высоту. Вы заметите, что курсор поменяется на значок плюса

- Поместив курсор на нижний край заголовка строчки, нажмите левую кнопку мыши.
- Удерживая нажатой кнопку мыши, перетащите ее вниз, чтоб прирастить высоту строчки (либо перетащите ее ввысь, чтоб уменьшить высоту строчки)

- Когда закончите, оставьте клавишу мыши
Это обычный метод поменять высоту строчки в Excel и неплохой способ, если для вас необходимо создать это лишь для одной либо нескольких строк.
Вы также сможете создать это для нескольких строк. Просто изберите все строчки, для которых вы желаете прирастить / уменьшить высоту, используйте курсор и перетащите (для хоть какой из избранных строк).
Одним из недочетов этого способа будет то, что он не дает размеренных результатов всякий раз, когда вы меняете высоту строчки. К примеру, если вы измените высоту строчки для одной строчки, а потом опять для иной строчки, она быть может не таковой же (она быть может близкой, но быть может не совершенно таковой же)
Давайте разглядим остальные способы, которые являются наиболее точными и могут употребляться, когда для вас необходимо поменять высоту нескольких строк за один раз.
Внедрение способа двойного щелчка мышью
Если вы желаете, чтоб Excel автоматом настраивал высоту строчки таковым образом, чтоб текст отлично вписывался в ячейку, это самый резвый и обычный метод.
Представим, у вас есть набор данных, показанный ниже, и вы желаете поменять высоту третьей строчки (чтоб в строке был виден весь текст).
 Ниже приведены шаги для автоматической регулировки высоты строчки при помощи двойного щелчка мышью:
Ниже приведены шаги для автоматической регулировки высоты строчки при помощи двойного щелчка мышью:
- Расположите курсор у нижнего края заголовка строчки, для которой вы желаете поменять высоту. Вы заметите, что курсор поменяется на значок плюса

- Поместив курсор на нижний край алфавита строчки, два раза щелкните (стремительно нажмите левую кнопку мыши)
- Когда закончите, оставьте клавишу мыши
Когда вы два раза щелкаете мышью, она автоматом наращивает либо уменьшает высоту строчки, чтоб убедиться, что ее довольно для отображения всего текста в ячейке.
 Вы также сможете создать это для ряда ячеек.
Вы также сможете создать это для ряда ячеек.
К примеру, если у вас есть несколько ячеек, и для вас необходимо установить лишь высоту строчки для всех ячеек, изберите заголовок строчки для этих ячеек и два раза щелкните край хоть какой из строк.
Ручная установка высоты строчки
Вы сможете указать точную высоту строчки, которую желаете для строчки (либо нескольких строк).
Допустим, у вас есть набор данных, как показано ниже, и вы желаете прирастить высоту всех строк в наборе данных.
 Ниже приведены шаги для этого:
Ниже приведены шаги для этого:
- Изберите все строчки, щелкнув и перетащив заглавия строк (либо изберите ячейки в столбце для всех строк, для которых вы желаете поменять высоту)

- Перейдите на вкладку «Основная»

- в группе «Ячейки» изберите параметр «Формат».

- В раскрывающемся перечне изберите параметр «Высота строчки».

- В диалоговом окне «Высота строчки» введите желаемую высоту для каждой из избранных строк. В этом примере я бы избрал 50.
- Нажмите на ОК
Вышеупомянутые шаги изменили бы высоту строчки всех избранных строк на 50 (высота строчки по дефлоту в моей системе была 14,4)
 Хотя вы также сможете применять ранее описанный способ двойного щелчка мышью, разница с сиим способом заключается в том, что все ваши строчки имеют схожую высоту (что некие люди считают лучше).
Хотя вы также сможете применять ранее описанный способ двойного щелчка мышью, разница с сиим способом заключается в том, что все ваши строчки имеют схожую высоту (что некие люди считают лучше).
Сочетание кнопок для указания высоты строчки
Если вы предпочитаете применять сочетание кнопок, этот способ вам.
Ниже приведена композиция кнопок, которая откроет диалоговое окно высоты строчки, в котором вы сможете вручную вставить хотимое значение высоты строчки.
Допустим, у вас есть набор данных, как показано ниже, и вы желаете прирастить высоту всех строк в наборе данных.
 Ниже приведены аннотации по использованию этого сочетания кнопок для конфигурации высоты строчки:
Ниже приведены аннотации по использованию этого сочетания кнопок для конфигурации высоты строчки:
- Изберите ячейки в столбце для всех строк, для которых вы желаете поменять высоту

- Используйте сочетание кнопок — ALT + H + O + H
- В открывшемся диалоговом окне «Высота строчки» введите желаемую высоту для каждой из избранных строк. В этом примере я бы избрал 50.
- Нажмите на ОК
Почти все люди предпочитают этот способ, так как для вас не надо оставлять клавиатуру, чтоб поменять высоту строчки (если у вас есть определенное значение высоты, которое вы желаете применить для всех избранных ячеек).
Хотя это может смотреться как длинноватое сочетание кнопок, если вы к нему привыкнете, оно резвее, чем остальные способы, описанные выше.
Автоподбор строк
Большая часть рассмотренных до сего времени способов зависят от того, что юзер показывает высоту строчки (или методом щелчка и перетаскивания, или методом ввода значения высоты строчки в диалоговом окне).
Но в почти всех вариантах для вас не надо созодать это вручную.
Время от времени для вас просто необходимо убедиться, что высота строчки регулируется, чтоб текст был виден.
Тут вы сможете применять функцию автозаполнения.
Представим, у вас есть набор данных, как показано ниже, где в каждой ячейке больше текста, а доп текст обрезается, поэтому что высоты ячейки недостаточно.
 Ниже приведены шаги по использованию автоподборки для роста высоты строчки, чтоб она соответствовала тексту в ней:
Ниже приведены шаги по использованию автоподборки для роста высоты строчки, чтоб она соответствовала тексту в ней:
- Изберите строчки, которые вы желаете подобрать автоматом

- Перейдите на вкладку «Основная»

- В группе «Ячейки» изберите параметр «Формат». Раскроется доп раскрывающееся меню с вариациями.

- Нажмите на опцию Автоподбор высоты строчки.

Вышеупомянутые шаги изменили бы высоту строчки и автоматом расположили бы текст таковым образом, чтоб сейчас был виден весь текст в этих строчках.
Если вы измените высоту столбца, высота строчки автоматом поменяется, чтоб в строке не было излишних пробелов.
Есть и остальные методы использования автозаполнения в Excel, и вы сможете прочесть о этом тут.
Можно ли поменять высоту строчки по дефлоту в Excel?
Хотя было бы здорово иметь возможность установить высоту строчки по дефлоту, к огорчению, на момент написания данной статьи не было способности установить высоту строчки по дефлоту.
Версия Excel, которую я использую в истинное время (Microsoft 365), имеет значение высоты строчки по дефлоту 14,4.
В одной из статей, которые я отыскал в Вебе, предлагалось поменять размер шрифта по дефлоту, что автоматом изменит высоту строчки.
Хотя это, похоже, работает, это очень хаотично (беря во внимание, что для конфигурации высоты строчки хоть каким из способов, которые я разглядел выше в этом руководстве, требуется всего несколько секунд)
Нижняя строчка — в истинное время нет способности установить высоту строчки по дефлоту в Excel .
А так как поменять высоту строчки и ширину столбца достаточно просто, я не ожидаю, что в Excel покажется эта функция в наиблежайшее время (либо когда-либо).
В этом руководстве я показал для вас 5 обычных методов стремительно поменять высоту строчки (при помощи мыши, сочетания кнопок либо функции автозаполнения).
Все описанные тут способы также можно применять для конфигурации ширины столбца.
Методы, как поменять размер ячеек в Excel
В процессе работы в табличном редакторе Excel у юзера может появиться нужда в изменении размера раздельно взятой ячейки. Нужно это в 2-ух вариантах: для экономии рабочего места, когда ячейка занимает большенный размер по сопоставлению с текстом, размещенным в ней, и, напротив, для корректного отображения инфы, когда текст прячется за границами ячейки. В данной статье будет поведано, как поменять размер ячеек в Excel. Мы разглядим разные методы, которые будут животрепещущи в определенных обстоятельствах. Потому дочитайте статью до конца, чтоб избрать себе более пригодный.
Как в Excel поменять размер ячеек
You will be interested: How dangerous is the new coronavirus?
Перед началом разбора процедуры конфигурации размера стоит объяснить, что раздельно взятую ячейку никак не выходит отредактировать. Если вы поменяете ее ширину, то, соответственно, поменяется ширина всего столбца. Если измените высоту – высота строчки. Всего можно выделить три метода, как поменять размер ячеек в Excel: обыденным перетаскиванием ее границ, задав величины в окне характеристик либо автоматом подогнать размер под содержимое.
Метод 1. Перетаскивание границ
Пожалуй, самый обычным способом является конкретно этот. Он интуитивно понятен и не просит глубочайших познаний программки. С его помощью у вас получится поменять как ширину, так и высоту ячеек, а по мере необходимости даже можно сделать эту операцию сходу на нескольких ячейках.
Изменяем высоту
Сначала разглядим в деталях процесс конфигурации высоты ячейки методом обычного перетаскивания. Для этого для вас нужно выполнить несколько обычных действий:
Изменяем ширину
По сути, чтоб поменять ширину ячейки, нужно выполнить те же деяния, лишь со столбцами. Чтоб не оставалось излишних вопросцев, разглядим все в деталях.
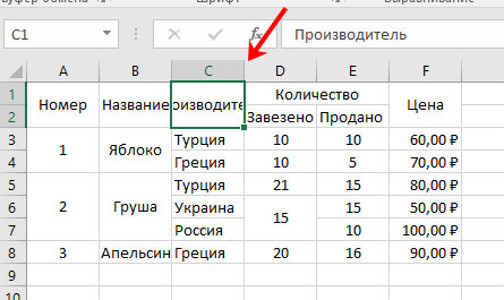
Выполнив все эти деяния, вы измените ширину столбца, соответственно, и ширину подходящей ячейки.
Изменение размеров нескольких строк либо столбцов
Приблизительно таковым же методом можно поменять размер сходу нескольких строк либо столбцов. Делается это достаточно просто:
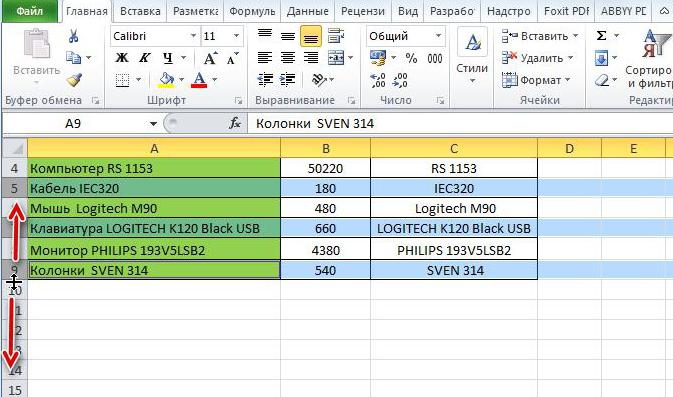
Как сможете увидеть, опосля этого размер поменяется сходу во всех выделенных элементах. При это они станут 1-го размера. К слову, если вы задумывались, как поменять размер ячеек Excel в Гугл-таблицах, то делается это полностью так же.
Метод 2. Изменение в числовом выражении
Если вы думаете, как поменять размер ячеек в Excel в мм, другими словами задать определенный их размер, то на данный момент конкретно это и будет поведано. Тем наиболее, данную операцию можно сделать несколькими методами, о которых далее по тексту.
Как поменять высоту
Чтоб поменять высоту ячейки, нужно открыть особое окно с подходящим параметром и ввести туда хотимое значение. Делается это так:
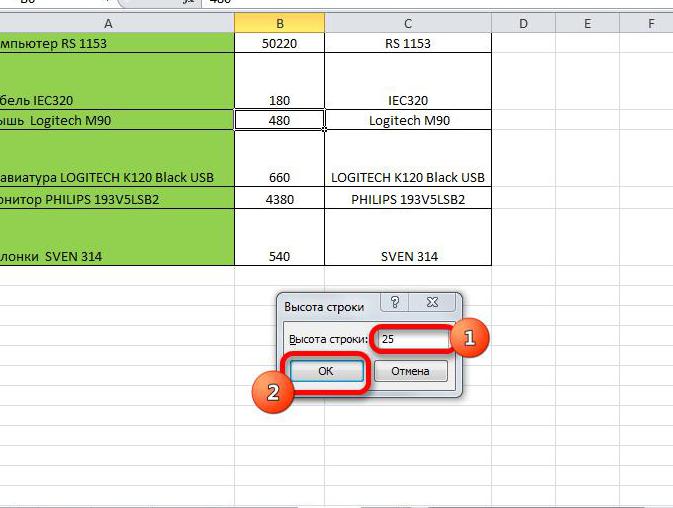
Сходу опосля этого размер избранной ячейки изменяется. Соответственно, поменяется размер строчки.
Как поменять ширину
Как и в прошлом методе, можно поменять ширину ячейки фактически так же, как и высоту. Для этого нужно создать несколько легких действий:
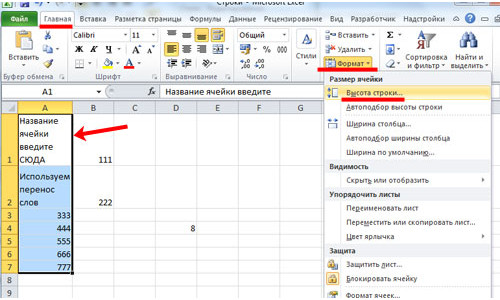
Изменяем методом форматирования
Задать необходимое значение ширины либо высоты ячейки можно и остальным методом, подразумевающим вызов окна форматирования элемента через контекстное меню.
Сейчас вы понимаете, как поменять размер ячеек в Excel, указав определенное значение. Но это не крайний метод, потому перебегаем к последующему.
Метод 3: автоматическое изменение размеров ячейки
В итоге поведаем, как автоматом поменять размер ячеек в Excel. Для этого также пригодится выполнить несколько обычных действий:
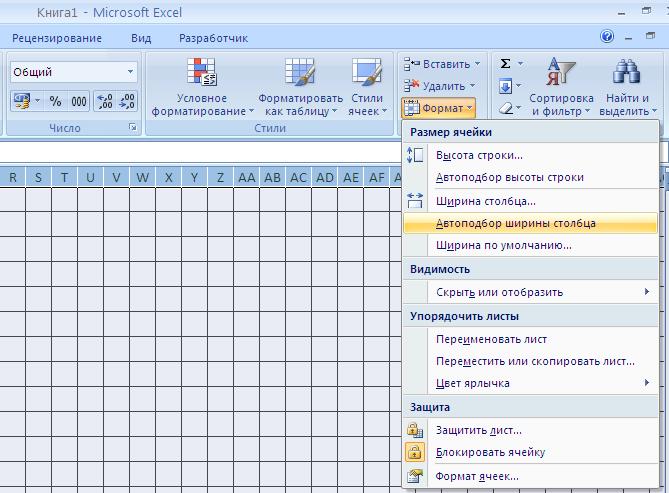
Сходу опосля этого размер ячейки будет подогнан под значения, находящиеся в ней. Сейчас вы понимаете, как поменять размер ячейки в Excel по тексту. Как можно отметить, создать это даже проще, чем в прошлых способах.
Как в эксель поменять размер ячеек. Расширение ячеек в Microsoft Excel
Достаточно нередко содержимое ячейки в таблице не умещается в границы, которые установлены по дефлоту. В этом случае животрепещущим становится вопросец их расширения для того, чтоб вся информация уместилась и была на виду у юзера. Давайте выясним, какими методами можно выполнить данную функцию в Экселе.
Существует несколько вариантов расширение ячеек. Одни из их предугадывают раздвигание границ юзером вручную, а при помощи остальных можно настроить автоматическое выполнение данной процедуры в зависимости от длины содержимого.
Метод 1: обычное перетаскивание границ
Самый обычный и интуитивно понятный вариант прирастить размеры ячейки – это перетащить границы вручную. Это можно создать на вертикальной и горизонтальной шкале координат строк и столбцов.
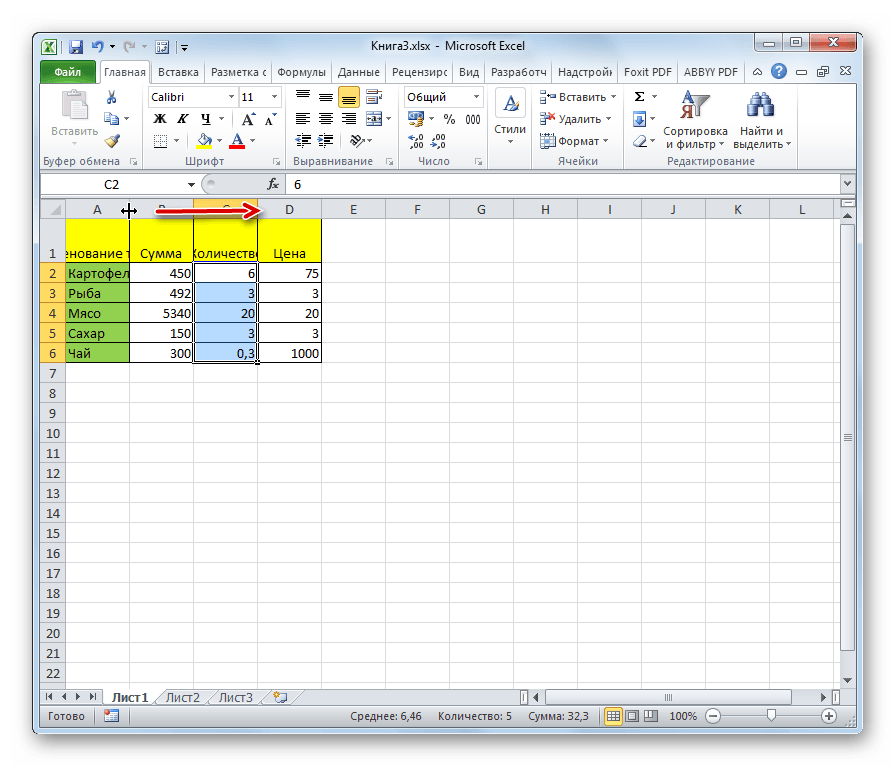
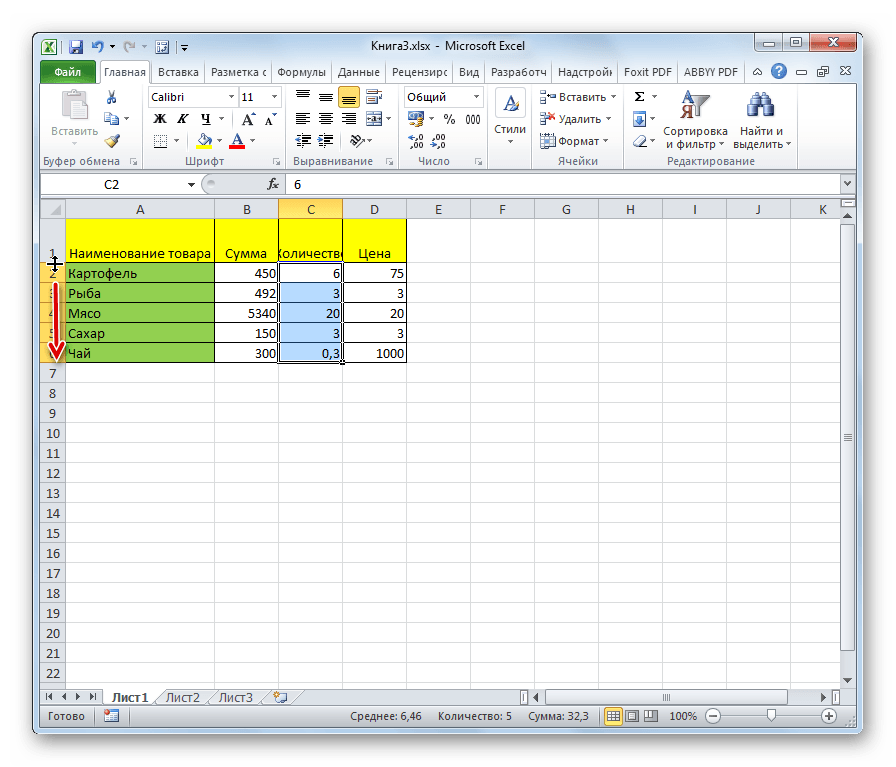
Внимание! Если на горизонтальной шкале координат вы установите курсор на левую границу расширяемого столбца, а на вертикальной – на верхнюю границу строчки, выполнив функцию по перетягиванию, то размеры мотивированных ячеек не увеличатся. Они просто сдвинутся в сторону за счет конфигурации величины остальных частей листа.
Метод 2: расширение нескольких столбцов и строк
Существует также вариант расширить несколько столбцов либо строк сразу.
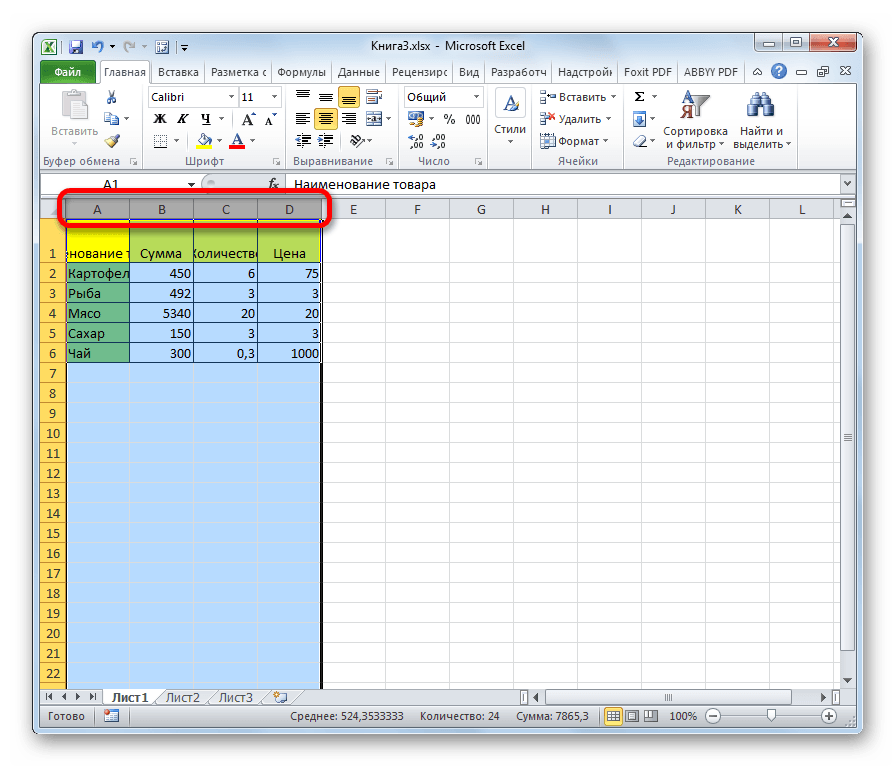
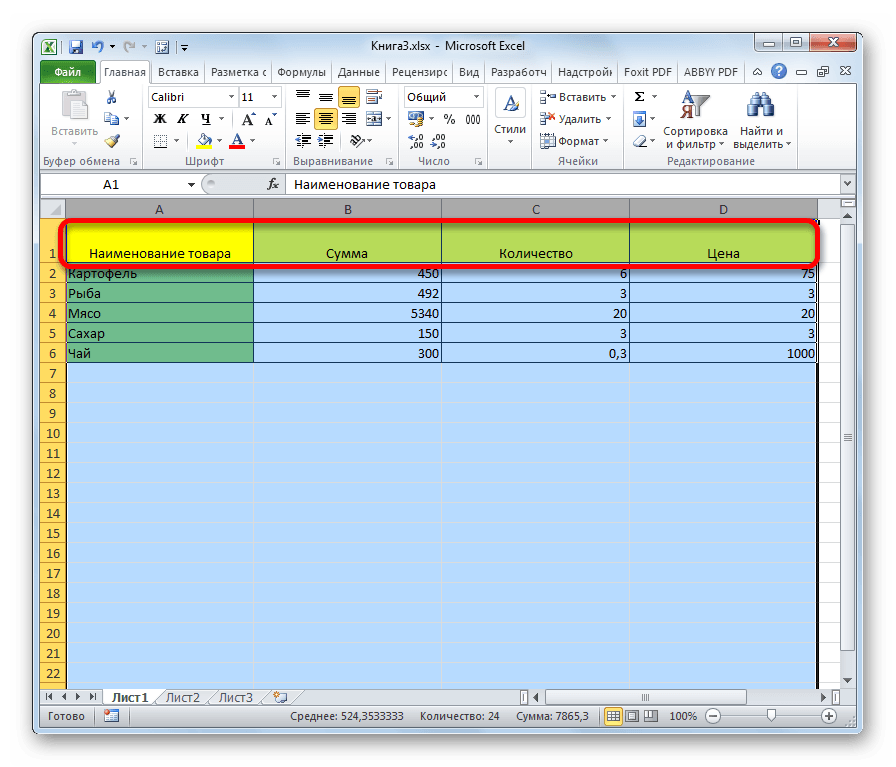
Метод 3: ручной ввод размера через контекстное меню
Также можно произвести ручной ввод размера ячеек, измеряемый в числовых величинах. По дефлоту высота имеет размер 12,75 единиц, а ширина – 8,43 единицы. Прирастить высоту можно максимум до 409 пт, а ширину до 255.
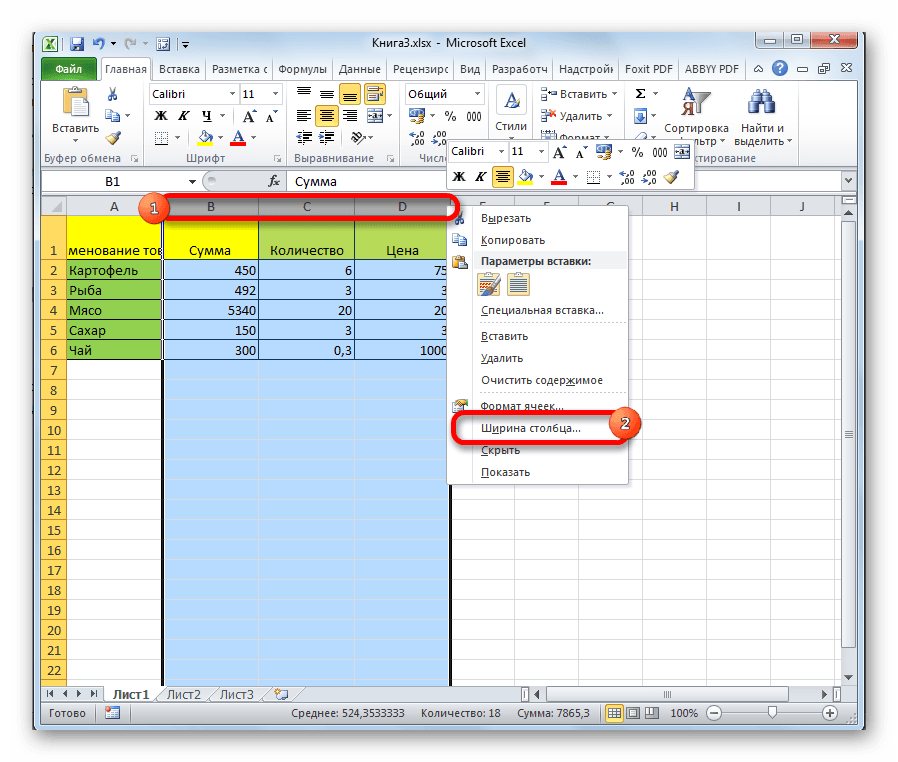
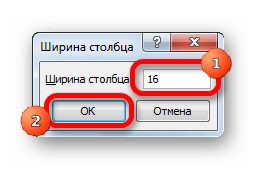
Аналогичным методом делается изменение высоты строк.
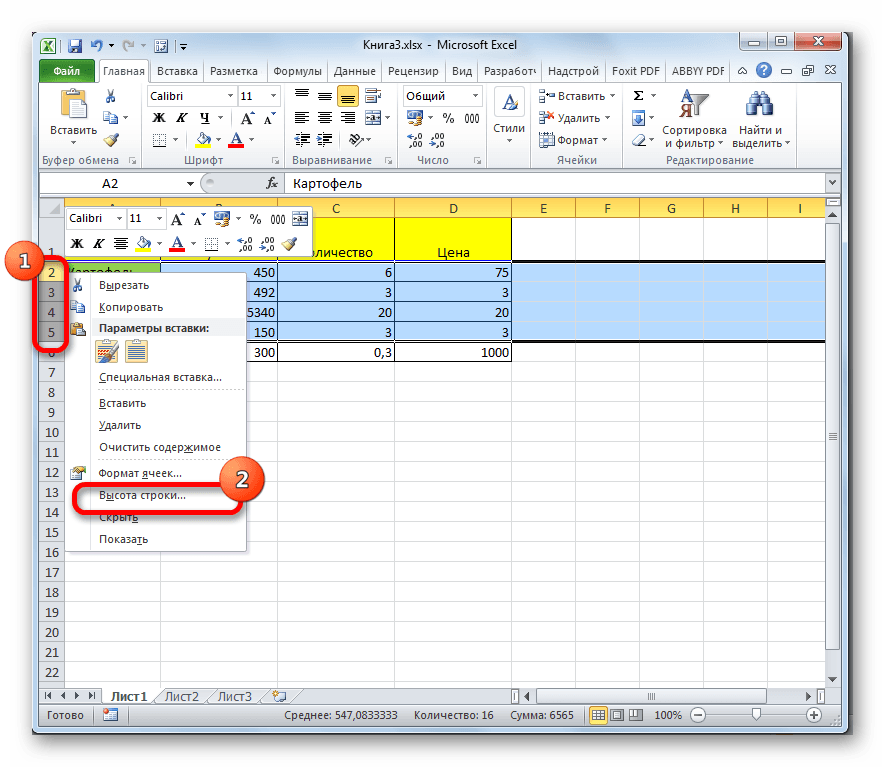

Обозначенные выше манипуляции разрешают прирастить ширину и высоту ячеек в единицах измерения.
Метод 4: ввод размера ячеек через клавишу на ленте
Не считая того, есть возможность установить обозначенный размер ячеек через клавишу на ленте.
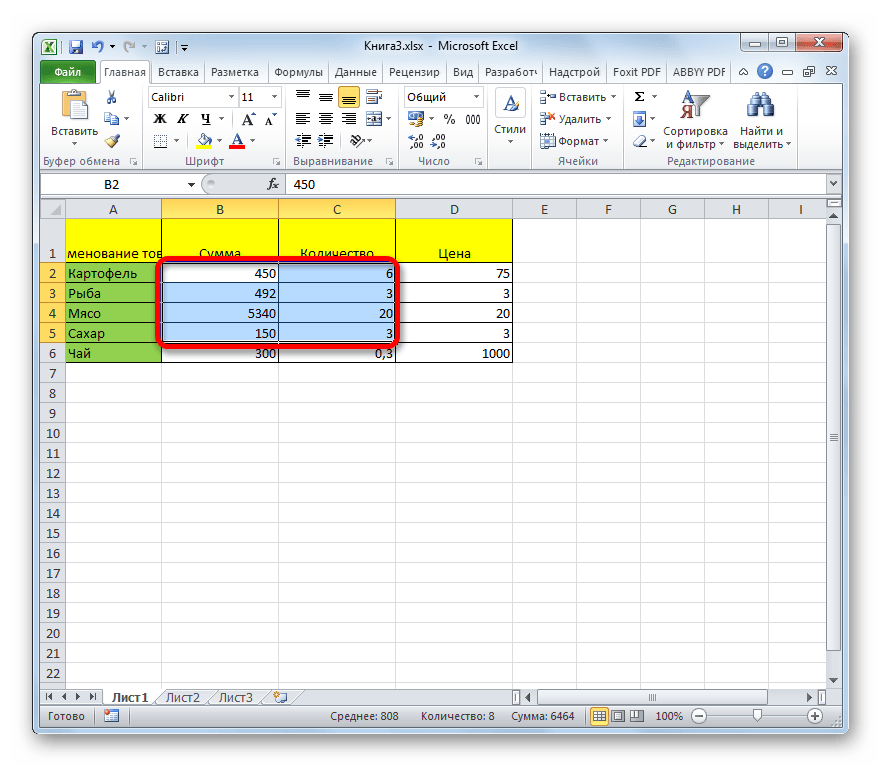
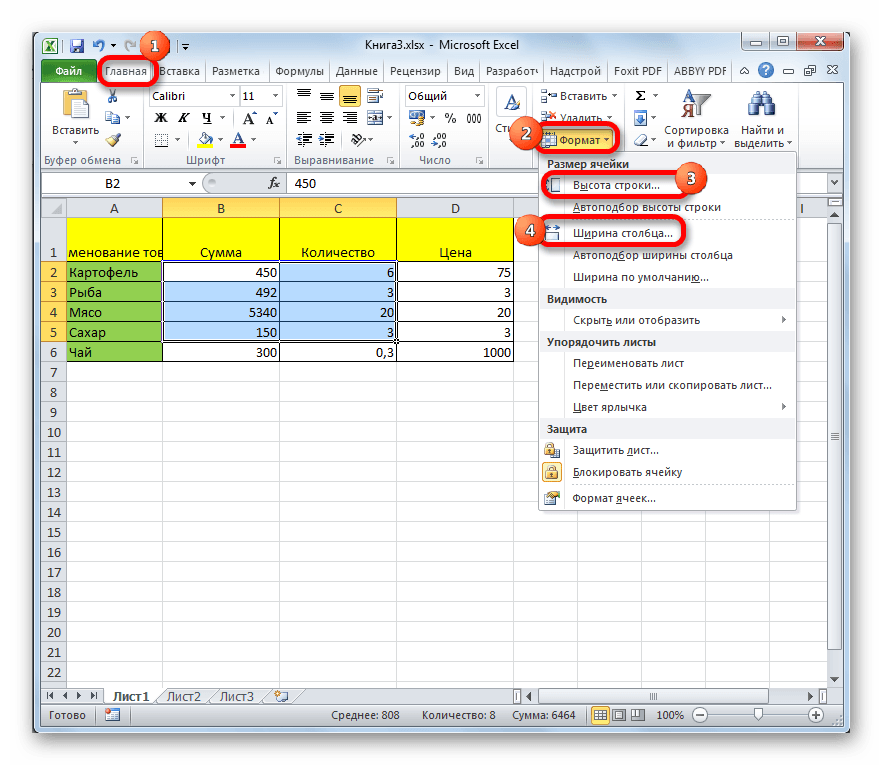
Метод 5: повышение размера всех ячеек листа либо книжки
Есть ситуации, когда необходимо прирастить полностью все ячейки листа либо даже книжки. Разберемся, как это создать.
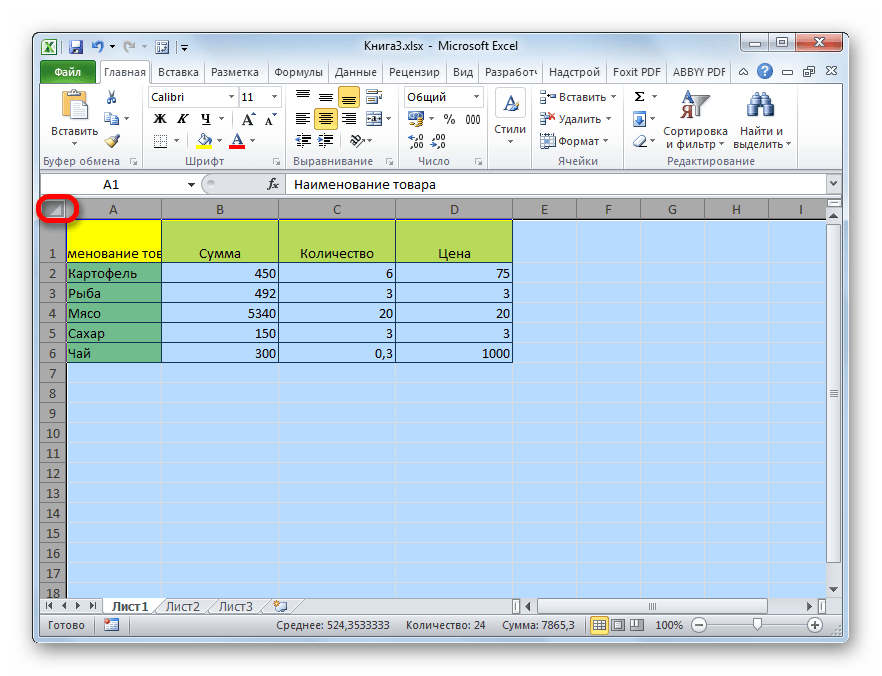
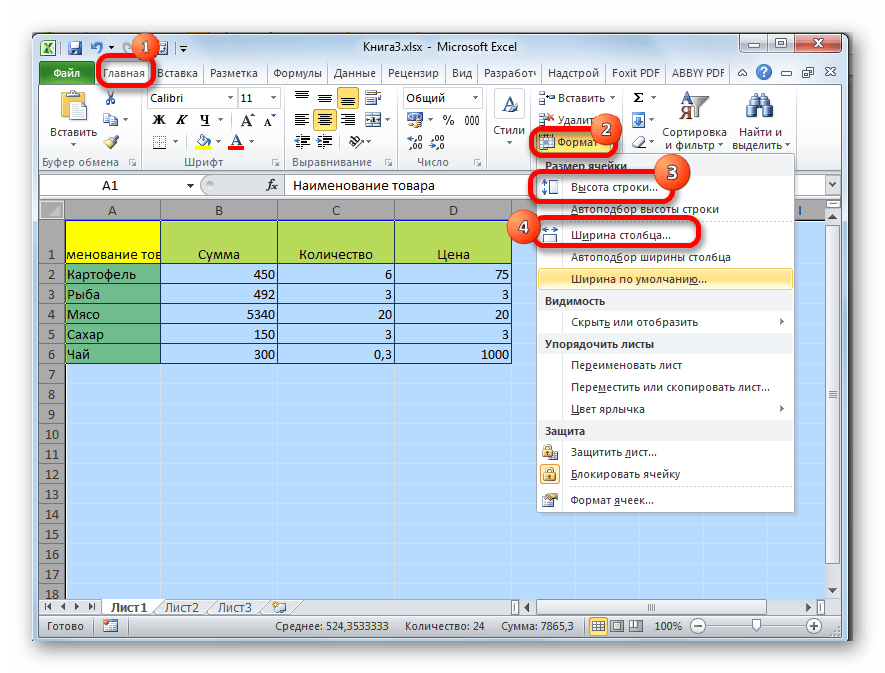
Подобные деяния производим для роста размера ячеек всей книжки. Лишь для выделения всех листов используем иной прием.
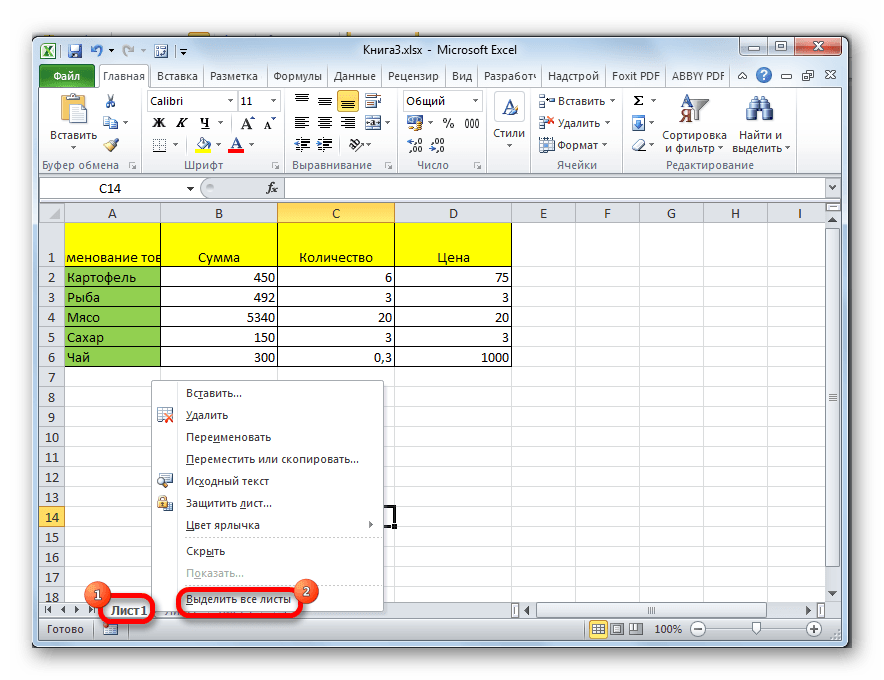
Метод 6: автоподбор ширины
Данный метод недозволено именовать всеполноценным повышением размера ячеек, но, тем не наименее, он тоже помогает на сто процентов уместить текст в имеющиеся границы. При его помощи происходит автоматическое уменьшение знаков текста так, чтоб он поместился в ячейку. Таковым образом, можно сказать, что её размеры относительно текста растут.
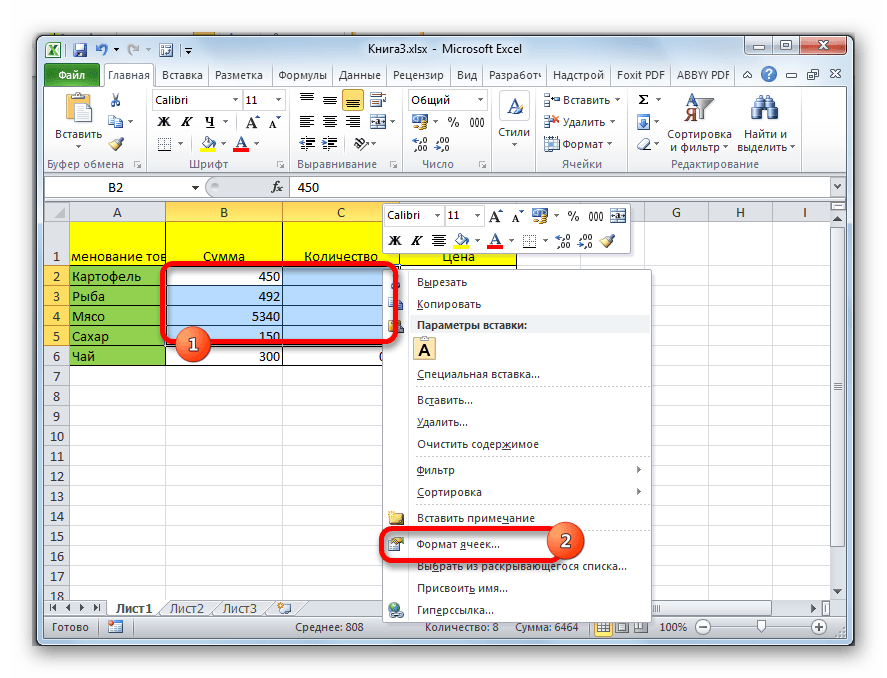
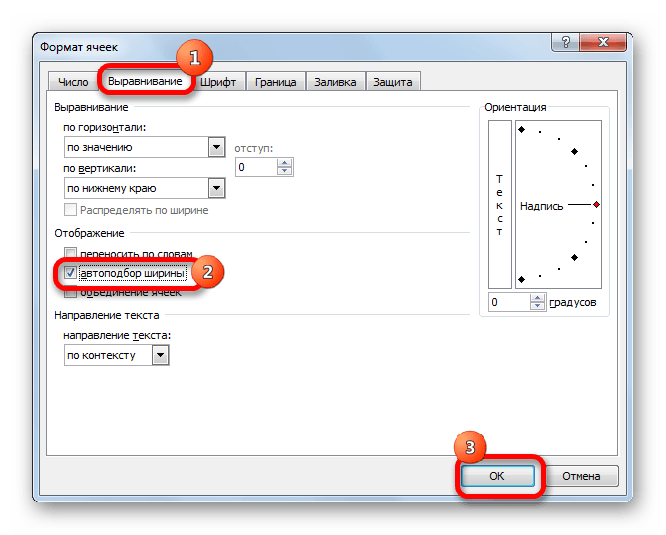
Изменение размера ячейки в VBA Excel: задание высоты строчки, ширины столбца, автоподбор ширины ячейки в зависимости от размера содержимого.
Размер ячейки
Размер ячейки по высоте и ширине определяется высотой строчки и шириной столбца, на пересечении которых она находится. Если, в вашем случае, не нужно изменять размеры всей строчки либо всего столбца, используйте объединенные ячейки подходящей величины.
Направьте внимание, что высота строчки задается в пт, а ширина столбца в знаках, потому их числовые значения не соответствуют друг дружке по фактическому размеру.
Высота строчки и ширина столбца в Excel
Программно, без доп макросов, можно изменять высоту строчки лишь в пт, а ширину столбца лишь в знаках.
На веб-сайте поддержки офисных программ Microsoft так написано о этих величинах:
- высота строчки может принимать значение от 0 до 409 пт, при этом 1 пункт примерно равен 1/72 дюйма либо 0,035 см;
- ширина столбца может принимать значение от 0 до 255, при этом это значение соответствует количеству знаков, которые могут быть отображены в ячейке.
Высота строчки
Для конфигурации высоты строчки используйте свойство RowHeight объекта Range. И не принципиально, будет объект Range представлять из себя выделенный случайный спектр, отдельную ячейку, целую строчку либо целый столбец — высота всех строк, пересекающихся с объектом Range будет изменена опосля присвоения свойству RowHeight этого объекта новейшего значения.
Примеры конфигурации высоты строк:
Пример 1
Изменение высоты отдельной ячейки:
в итоге, строчка, в которой находится активная ячейка, приобретает высоту, равную 10 пт.
Пример 2
Изменение высоты строчки:
в итоге, 3-я строчка рабочего листа приобретает высоту, равную 30 пт.
Пример 3
Изменение высоты ячеек данного спектра:
в итоге, каждой из первых 6 строк рабочего листа будет задана высота, равная 20 пт.
Пример 4
Изменение высоты ячеек целого столбца:
в итоге, всем строчкам рабочего листа будет назначена высота, равная 15 пт.
Ширина столбца
Для конфигурации ширины столбца используйте свойство ColumnWidth объекта Range. Как и в случае с высотой строчки, не принципиально, будет объект Range представлять из себя выделенный случайный спектр, отдельную ячейку, целую строчку либо целый столбец — ширина всех столбцов, пересекающихся с объектом Range будет изменена опосля присвоения свойству ColumnWidth этого объекта новейшего значения.
Примеры конфигурации ширины столбцов:
Пример 1
Изменение ширины отдельной ячейки:
в итоге, столбец, в котором находится активная ячейка, приобретает ширину, равную 15 символам.
Пример 2
Изменение ширины столбца:
в итоге, 3-ий столбец рабочего листа (столбец «C») приобретает ширину, равную 50 символам.
Пример 3
Изменение ширины ячеек данного спектра:
в итоге, любому из первых 4 столбцов рабочего листа будет задана ширина, равная 25 символам.
Пример 4
Изменение ширины ячеек целой строчки:
в итоге, всем столбцам рабочего листа будет назначена ширина, равная 35 символам.
Автоподбор ширины
Для автоподбора ширины ячейки в соответствие с размером ее содержимого используйте последующий код:
«запишем для примера в всякую ячейку рабочего «листа какой-либо текст, к примеру, таковой: Cells(5, 5) = «Автоподбор ширины ячейки» «сейчас подгоним ширину ячейки, а поточнее «столбца, в котором эта ячейка находится: Cells(5, 5).EntireColumn.AutoFit
Имейте в виду, что ширина столбца будет подогнана по расположенной в этом столбце ячейке с самым длинноватым содержимым. К примеру, если длина содержимого ячейки Cells(7, 5) будет превосходить длину содержимого ячейки Cells(5, 5), то автоподбор ширины 5-ого столбца произойдет по содержимому ячейки Cells(7, 5), невзирая на то, что в строке кода указана иная ячейка.
Так же, как и в программке Word, в Excel есть возможность форматировать таблицы — другими словами приводить их в солидный, отлично оформленный вид.
Поменять можно высоту и ширину ячейки, размер и вид шрифта, размещение текста в ячейке, границы и заливку ячейки. Еще ячейки можно сливать (другими словами соединять воединыжды). В данной статье я расскажу о изменении размеров ячейки.
Метод 1-ый.
Поменять высоту строчки можно вручную.
Подведите указатель мыши к полосы, которая делит строчки в самом первом столбике — столбике с нумерацией строк. Указатель с обыкновенной стрелки поменяется на двойную черную стрелку с разделителем. Ах так он будет смотреться:
Зажмите левую клавишу мыши и, не отпуская ее, перетащите этот указатель ввысь (либо вниз). Как лишь вы растащите строчку до подходящей высоты, левую клавишу отпустите. Высота строчки поменяется.
А можно создать еще проще. Сделайте шаг 1 . Лишь заместо перетаскивания изменившегося указателя, сделайте двойной щелчок левой клавишей мыши по нижней границе строчки. Высота строчки автоматом подстроится под размер вашего текста в ячейке.
Поменять ширину столбика можно буквально так же, как и высоту. Подведите указатель мыши к полосы, которая делит столбики в самой первой строке — строке с именами столбиков. Он опять поменяется.

Можно поменять высоту и ширину нескольких строк и столбиков.
Выделите нужные строчки либо столбики. ВНИМАНИЕ! Выделять их необходимо полностью !
Так же, как и при изменении одной строчки (либо столбика), подведите курсор к хоть какой границе выделенных строк (столбиков), дождитесь его конфигурации и перетащите на подходящую ширину либо высоту. Ширина (высота) всех выделенных столбиков либо строк поменяется.


Метод 2-ой.
Еще высоту и ширину можно поменять при помощи самой программки.
Выделите те ячейки, размеры которых вы желаете поменять.
Перейдите на вкладку меню «Основная» и найдите на ней блок установок «Ячейки».

Щелкните левой клавишей мыши на кнопочке «Формат». Покажется меню.
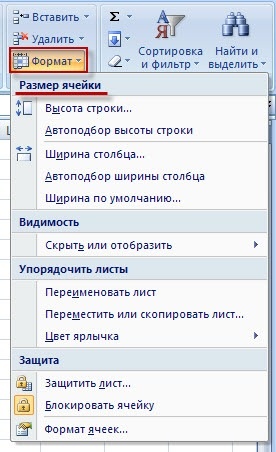
Для конфигурации размера ячейки нам потребуются команды, которые собраны в блоке «Размер ячейки».
Если вы щелкните левой клавишей мыши на командах «Высота строчки…» либо «Ширина столбца…», то у вас раскроются такие окошки:


Тут можно с клавиатуры ввести размер (высоту либо ширину) и надавить клавишу ОК . Поэкспериментируйте, поглядите, как будут изменяться размеры ячейки.
Чтоб совершенно иметь представление о размерах столбика (строчки), подведите указатель мыши к границе подходящего столбика (строчки) (как вы это делали в самом начале при ручном изменении размера), зажмите левую клавишу мыши и никуда указатель не двигайте . Около указателя покажется подсказка с размерами.
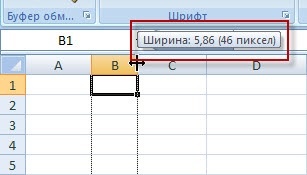
Если вы изберите команды «Автоподбор высоты строчки» либо «Автоподбор ширины столбца», то программка сама установит размеры таковым образом, чтоб все данные поместились в ячейке. Другими словами высота (и ширина) будут подобраны по самому длинноватому (широкому) данному (слову, числу) в столбике (строке).
- Gta 5 урезанная графика. Grand Theft Auto V. Графика. Управление по настройкам. Тестирование производительности. Справка по разделу
- Установка скриптовых модов с расширением
- Верная установка дополнений для GTA IV
- Добавление новейших каров в GTA San Andreas
Как зафиксировать столбец в Excel: главные методы
Табличный микропроцессор Excel считается самым применяемым с 1994 г. Он дозволяет в полной мере заавтоматизировать расчеты, строить графики и диаграммы, создавать табличные документы без внедрения остальных прикладных программ, вести базу данных. Для упрощения работы нужно знать, как зафиксировать столбец в Excel, установить защиту на книжку, изменять характеристики колонок либо рядов и т. д.
Основное предназначение Excel
Для облегченной работы с прикладной программкой необходимо изучить уроки Excel, в которых рассказывается, как:
- вводить и редактировать информацию;
- форматировать ячейки, строчки и столбцы по данному эталону;
- вводить формулы и применять интегрированные функции;
- строить, редактировать и печатать диаграммы и графики;
- за ранее просмотреть и напечатать таблицы;
- создавать и вести базу данных.
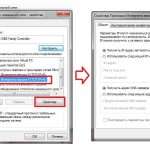 Для вас будет любопытно: Как открыть порт на роутере различными методами
Для вас будет любопытно: Как открыть порт на роутере различными методами
Файл Excel именуется рабочей книжкой, состоящей из листов. Расширение варьируется в зависимости от версии программного продукта: 2003 – xls, 2007 и выше – xlsx. Принципиально держать в голове не только лишь о том, как применять рабочий лист, да и как зафиксировать столбец в Excel, чтоб избежать недоразумений и облегчить автоматическую работу.
Любой лист расчерчен на таблицы. Пересечение строк и столбцов именуется ячейкой. Сразу эксплуатируют лишь 1 рабочий лист. У всякого из их имеется имя, отображенное на ярлыке. Столбцы названы латинскими большими знаками, а строчки — арабскими цифрами.
Любая ячейка содержит определенную структуру, состоящую из 5 уровней:
Фиксация столбца и строчки в Excel
При работе с прикладной программкой принципиально знать, как зафиксировать строчки и столбцы в Excel, чтоб они не меняли собственного положения во время прокрутки.
Для этого нужно пользоваться вкладкой «Вид» и открыть выпадающий перечень «Закрепить области». В представленном меню обозначено, как зафиксировать столбец в Excel и строчку, 1-ые по счету, также произвольные области.
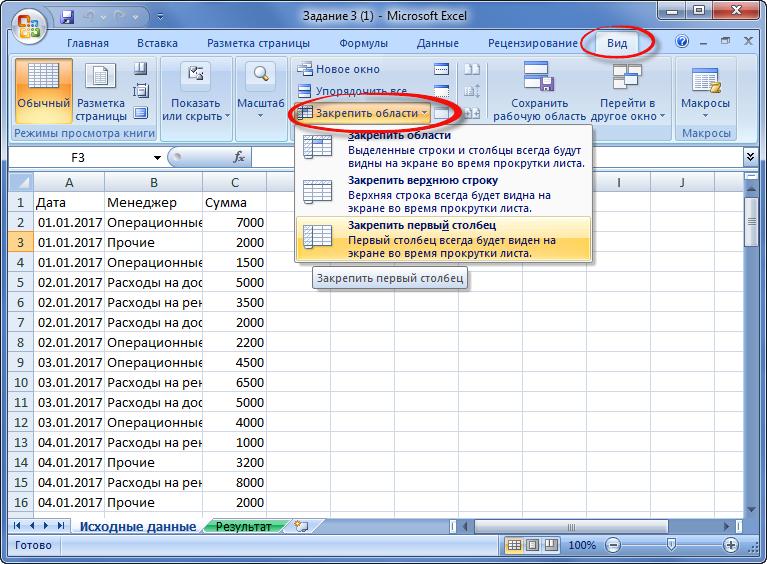
Для первых ряда и колонки все ясно. Довольно надавить определенный пункт меню.
Закрепление областей в Excel
Как зафиксировать столбец в Excel при помощи пт меню — понятно. Что созодать, если необходимо закрепить 4 строчки и 3 столбца? Для этого производится метод:
- нажимается ячейка, находящаяся справа от 3 колонок и ниже 4 строк;
- выбирается вкладка «Вид»;
- в выпадающем меню «Закрепить области» находится аналогичный подпункт;
- выбирается он;
- программка покажет, какая конкретно область закреплена, средством тонких темных линий.
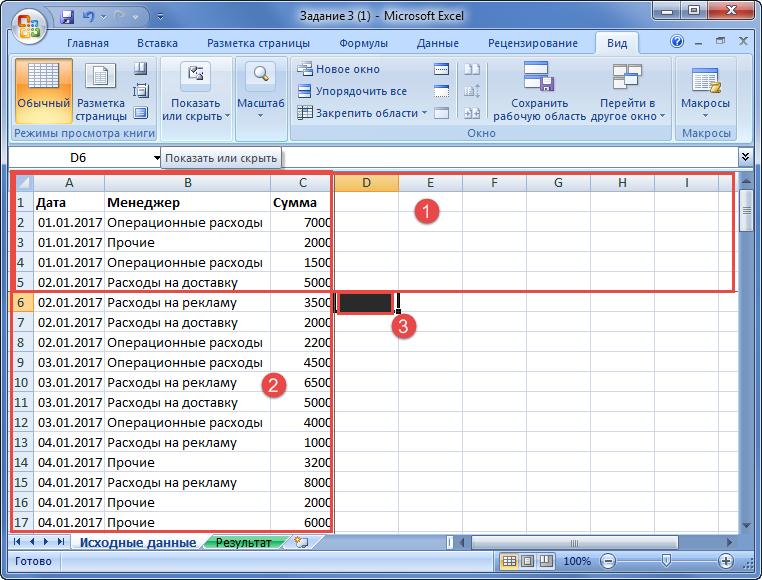
Если необходимо зафиксировать несколько строк без колонок, юзер кликает на ячейку, находящуюся ниже крайнего ряда спектра в первом столбце.
Если должны быть закреплены несколько колонок без вербования рядов, тогда выделяется клеточка, расположившаяся справа от крайней графы в первой строке.
Подбор ширины столбца и высоты строчки
Если нужны два столбца в Excel либо наиболее схожие по размеру, тогда придерживаются последующего метода:
- выделить нужную область средством клика мыши по заглавиям колонок;
- перевести курсор на границу крайнего столбца, где он воспримет вид крестика;
- кликнуть мышкой и потянуть границу до нужного размера.
Опосля проделанных шагов колонки будут иметь схожую ширину.
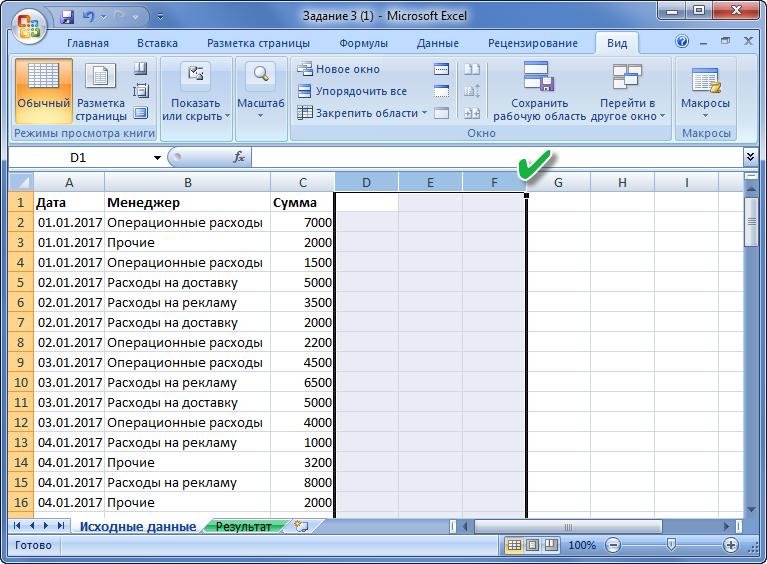
- Выделить нужные колонки.
- Надавить правой клавишей мыши по заглавиям столбцов и кликнуть пункт «Ширина столбца».
- Вручную указать нужное значение и надавить «ОК».
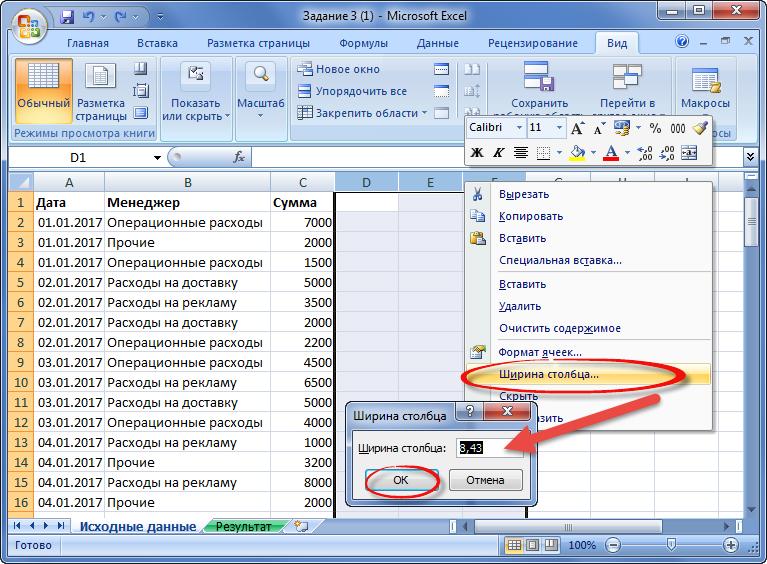
Для подбора высоты строчки нужно пользоваться обоими методами в отношении рядов. Лишь во II варианте в контекстном меню, вызываемом правой клавишей мыши, необходимо избрать «Высота строчки».
Фиксация ширины столбца и высоты строчки
Для того чтоб предупредить случайное изменение размеров колонки либо ряда, нужно выполнить последующие шаги:
1) Для фиксации высоты строчки:
- кликнуть по номеру ряда правой клавишей мыши;
- избрать пункт «Формат ячеек»;
- перейти на вкладку «Сглаживание»;
- избрать пункт «Переносить по словам» и надавить «ОК».
Это дозволит защитить строчку от конфигурации ее высоты. Но необходимо подобрать такую ширину столбца, чтоб длинноватая строчка с учетом проделанной работы на сто процентов отображалась в ячейке.
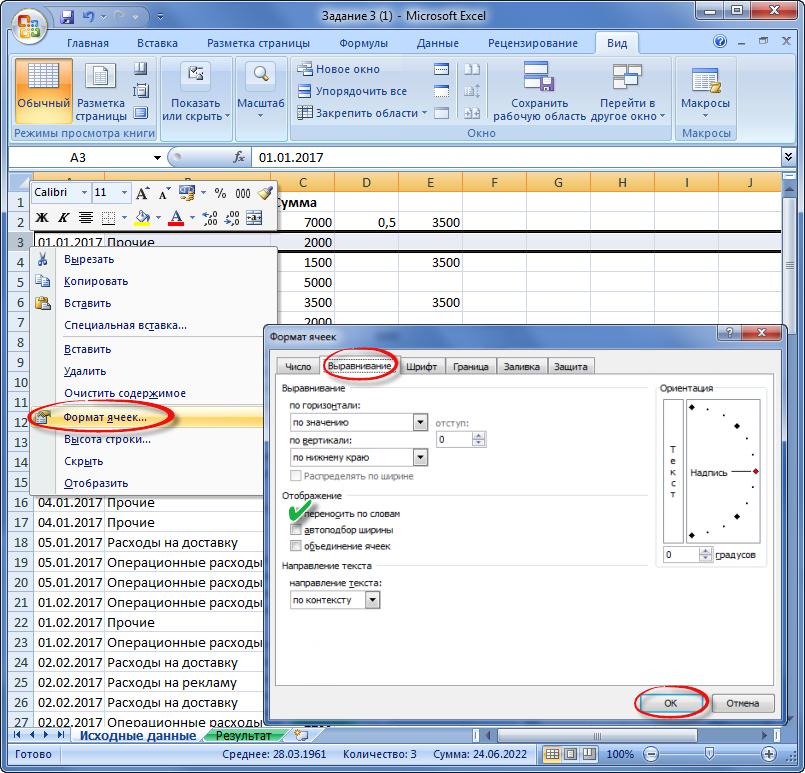
2) Если интересует, как зафиксировать ширину столбца в Excel без способности форматирования:
- выбирают вкладку «Рецензирование» – «Защитить книжку» – «Защита структуры и окон».
- введение пароля не непременно.
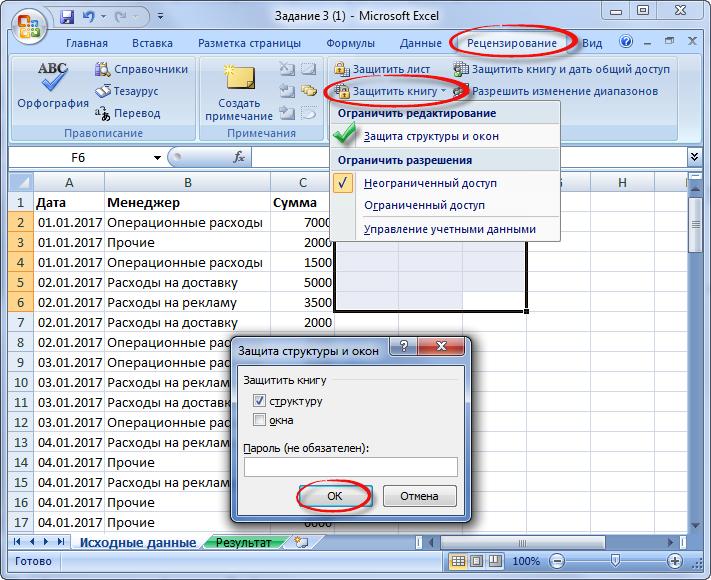
Юзер вправе экспериментировать с пт «Защитить лист» либо иными объектами.
Фиксация ячейки в формуле
Учить уроки Excel нужно в т. ч. для получения познания касательно того, как зафиксировать ячейку в формуле. В обыденных операторах употребляются относительные ссылки, которые состоят из наименования столбца и строчки — А5. Для фиксации адреса клеточки в написанной формуле и предотвращения конфигурации данных используют абсолютные либо смешанные ссылки.
Под абсолютными понимаются адреса, в которых закреплены и столбец, и строчка средством знака $: $А$5. В таком случае при копировании формулы данные из $А$5 не будут изменяться ни при каких критериях.
Под смешанными предполагаются ссылки, в которых фиксируется или столбец, или строчка средством знака $: А$5 либо $А5. В определенном случае в формуле будут варьироваться данные из незакрепленной колонки или нефиксированного ряда.
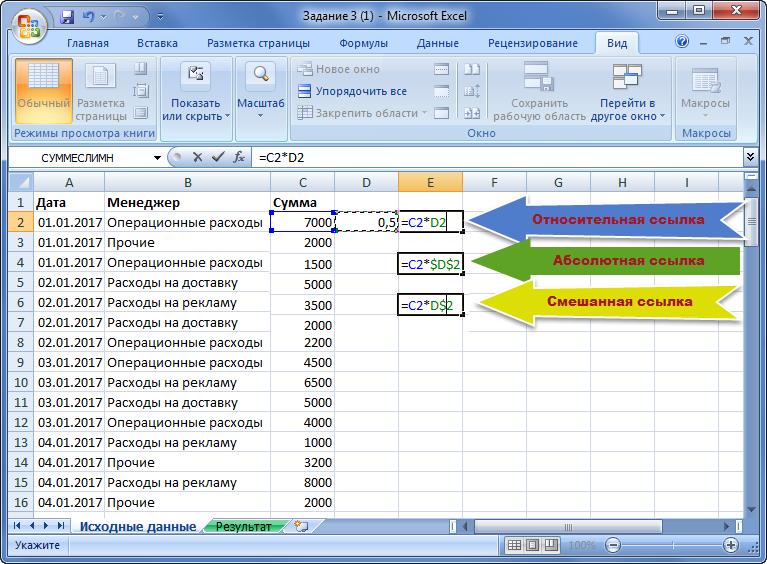
Подбор ширины и закрепление областей – неотъемлемая часть эксплуатации Excel при работе с таблицами, независимо от их размера.





















