Как соединить и поделить ячейки в Excel и Calc
Объединение и разделение ячеек в Microsoft Excel и Sun OpenOffice Calc весьма похожи. Ниже приведены шаги, нужные для слияния и разделения ячеек в каждой из этих программ.
Соединить ячейки
Этот документ обхватывает лишь объединение ячеек в Excel, а не метод объединения значений нескольких ячеек.
- Откройте Calc либо Excel.
- Выделите две либо наиболее примыкающие ячейки, которые вы желаете соединить. К примеру, выделите ячейки A1 и B1 либо C1 и C2.
- Нажмите клавишу «Соединить ячейки» на панели форматирования. Ниже приведен пример того, как эта клавиша смотрится в каждой из версий Excel и Calc, которые поддерживают эту опцию.
В Microsoft Excel 2010 и выше функция объединенной ячейки находится на вкладке «Основная» и показана на рисунке ниже.
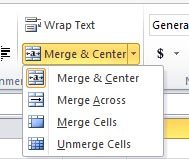
Когда ячейки с несколькими значениями соединяются воединыжды, самая верхняя левая ячейка будет данными объединенной ячейки.
Соединить две ячейки, используя формулу
В Excel вы сможете соединить две ячейки, используя формулу. Внедрение амперсанда () в формуле дозволяет соединить две ячейки либо ячейку и доп текст.
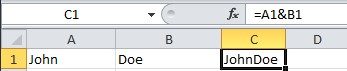
В этом примере формула = A1B1 соединяет воединыжды значения в ячейках A1 и B1 в ячейку C1. В этом же примере, если вы желаете получить пробел меж 2-мя значениями ячеек, формула будет включать в себя «пробел» и записываться как = A1 «» B1. Вы должны применять двойные кавычки вокруг пробела, чтоб добавить пробел в формулу и приобретенное объединенное значение.
Сплит клеточки
- Откройте Calc либо Excel.
- Выделите объединенную ячейку, которую вы желаете поделить. Объединенная ячейка развернется в несколько столбцов либо строк.
- Нажмите клавишу «Соединить ячейки» на панели форматирования. Ниже приведен пример того, как эта клавиша смотрится в каждой из версий Excel и Calc, которые поддерживают эту опцию.
Юзеры Microsoft Excel 2000
К огорчению, разделение ячейки в Excel 2000 не так просто, как нажатие клавиши слияния, как описано выше (это было введено в наиболее поздних версиях Excel). Чтоб поделить ячейку в Excel 2000, сделайте последующие деяния.
- Выделите объединенную ячейку, которую вы желаете поделить. Объединенная ячейка развернется в несколько столбцов либо строк.
- Нажмите раскрывающееся меню Формат.
- Нажмите вкладку Alignment.
- На вкладке «Сглаживание» снимите флаг «Соединить ячейки».
Разбить необработанную ячейку по формуле
В Excel вы также сможете разбить необработанную ячейку, используя опцию Text to Columns.
Как разбить ячейки в excel по горизонтали
Время от времени необходимо визуально поделить ячейку таблицы Excel на две. Практически разделять ячейку в экселе недозволено, но достигнуть зрительного разделения ячейки в таблице можно и таковых методов несколько.
Для начала нужно обусловиться, для каких целей необходимо поделить ячейку. Если данные в разбитой ячейке будут употребляться по отдельности, то делить ячейку можно способом объединением ячеек. Если же требуется просто зрительно расчертить ячейку напополам, не используя данные в ней в предстоящем, то метод действий будет иной.
Делим ячейку на две способом объединения
Допустим, требуется сделать такую таблицу.
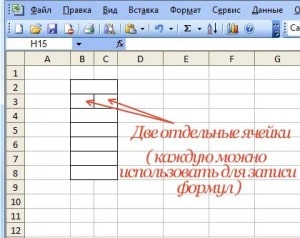
Достигнуть этого можно объединив ячейки снизу и сверху. Для этого используем кнопу «соединить ячейки».
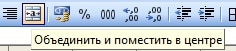
Остается лишь подобрать подходящую ширину объединенных ячеек.

Разбитая на две части ячейка по сути состоит из 2-ух столбцов.
Поделить ячейку на две: 2-ой метод
Допустим, нужно зрительно поделить ячейку в экселе и любая из половинок таковой ячейки не будет употребляться в последующих расчетах.

Для сотворения такового эффекта употребляется вставка в ячейку автофигура «Линия».

Чтоб верно расположить данные в ячейки создадим конфигурации в настройке формата ячейки.

Поделить по горизонтали ячейку можно и еще одним методом. Кликом правой клавиши по ячейке вызываем редактор «Формат ячейки» и перебегаем на вкладку «Шрифт». Изменяем подчеркивание на «Одинарное, по ячейке».

Не забываем создать сглаживание текста в «Формате ячеек» с теми же параметрами, как на прошлом рисунке.
Как поделить ячейку в экселе на две на искосок
Для этого тоже можно применять два метода. Для первого пригодится вставка автофигуры «Линия», как описано выше. Лишь отрисовывать линию нужно из угла в угол ячейки.
Для второго метода вызываем редактор «Формат ячеек» и перебегаем во вкладку «Граница». Нажав клавишу, как показано на рисунке, получим разделение ячейки эксель на искосок.

Рассмотренные выше методы посодействуют поделить ячейку таблицы Excel на две. Создать это, как уже понятно, нетрудно. Стоит лишь отметить тот факт, что объединение ячеек не постоянно полезно. Если в разрабатываемом документе будет употребляться сортировка либо разные циклы по ячейкам, то не рекомендуется соединять воединыжды ячейки в таблице без особенной надобности. В этом случае зрительно поделить ячейку можно иными методами.
Создатели редактора Microsoft Office Excel предусмотрели весьма огромное поле для сотворения электрических таблиц. Также в таблице можно регулировать высоту и ширину ячеек. Ячейки можно соединять воединыжды, но обычной функции для разделения ячеек не предвидено. В данной статье мы разглядим, как в программке выполнить имитацию разделения ячеек, для этого пригодится:
— Программка Microsoft Office Excel(закажите со скидкой лицензионный Excel, который заходит в пакет программ Microsoft Office 2016).
{Инструкция}
- Если для вас необходимо поделить ячейку, которая была получена методом объединения остальных ячеек, то необходимо выполнить последующие деяния:
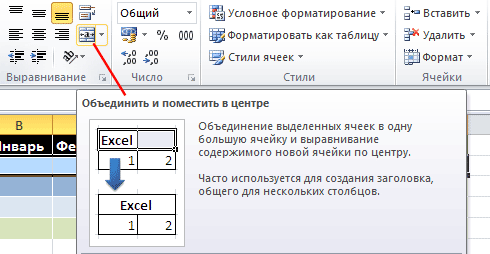 Функция «Соединить и поместить в центре»
Функция «Соединить и поместить в центре»
Опосля выполнения вышеуказанных действий ячейки воспримут изначальное форматирование.
- Если для вас необходимо разбить новейшую ячейку на несколько частей, то необходимо будет выполнить несколько остальных манипуляций. В редакторе вначале таковой функции не предвидено, потому необходимо имитировать разбитие методом объединения примыкающих ячеек в строке либо в столбце, в зависимости от того, какое конкретно разделение необходимо имитировать.
- Если для вас необходимо разбить верхнюю ячейку на две либо наиболее ячеек по вертикали, то выделите столбцы таблицы, находящиеся под подходящей ячейкой. Количество выделенных столбцов обязано быть равно количеству, на которое требуется разбить ячейку, при всем этом выделение ячеек обязано заканчиваться в самом низу таблицы.
- Опосля выделения ячеек удостоверьтесь, что в редакторе открыта вкладка «Основная», в разделе опций «Сглаживание» кликните на выпадающий перечень около значка «Соединить и поместить в центре» и укажите опцию «Соединить по строчкам».
 Пункт «Соединить по строчкам»
Пункт «Соединить по строчкам»
Опосля выполнения данных действий, под подходящими ячейками будет по одной ячейке в каждой строке, тем таблица будет смотреться так, как будто верхняя ячейка разбита.
Видео: Как в Excel разбить один столбец на несколько

При работе с таблицами Excel время от времени необходимо разбить определенную ячейку на две части. Но, это не так просто, как кажется на 1-ый взор. Давайте разберемся, как разбить ячейку на две части в программке Microsoft Excel, и как её поделить на искосок.
Разделение ячеек
Сходу необходимо отметить, что ячейки в программке Microsoft Excel являются первичными структурными элементами, и они не подлежат делению на наиболее маленькие части, если ранее не были объединены. Но, что созодать, если нам, к примеру, необходимо сделать сложную шапку таблицы, один из разделов который, делится на два подраздела? В этом случае, можно применить маленькие хитрости.
Метод 1: объединение ячеек
Для того, чтоб определенные ячейки казались разбитыми, следует соединить остальные ячейки таблицы.
- Необходимо отлично обмыслить всю структуру будущей таблицы.
- Над тем местом на листе, где необходимо иметь разбитый элемент, выделяем две примыкающие ячейки. Находясь во вкладке «Основная», отыскиваем в блоке инструментов «Сглаживание» на ленте клавишу «Соединить и поместить в центре». Нажимаем на неё.

Как лицезреем, невзирая на то, что мы ничего не разделяли, а напротив соединяли, создается иллюзия разбитой ячейки.

Метод 2: разделение объединенных ячеек
Если нам необходимо поделить ячейку не в шапке, а в середине таблицы, то в этом случае, легче соединить все ячейки 2-ух примыкающих столбцов, а уже позже произвести разделение подходящей ячейки.
-
Выделяем два примыкающих столбца. Кликаем на стрелку около клавиши «Соединить и поместить в центре». В показавшемся перечне, кликаем по пт «Соединить по строчкам».
Таковым образом, мы получили разбитую ячейку. Но, необходимо учитывать, что Excel принимает сиим методом разбитую ячейку, как единый элемент.

Метод 3: разделение на искосок методом форматирования
А вот, на искосок можно поделить даже обыденную ячейку.
-
Кликаем правой клавишей мыши по подходящей ячейке, и в показавшемся контекстном меню избираем пункт «Формат ячеек…». Либо же, набираем на клавиатуре сочетание кнопок Ctrl+1.

В открывшемся окне формата ячеек, перебегаем во вкладку «Граница».


Опосля этого, ячейка будет разбита косой чертой на искосок. Но, необходимо учитывать, что Excel принимает сиим методом разбитую ячейку, как единый элемент.

Метод 4: разделение на искосок через вставку фигуры
Последующий метод подойдет для разделения ячейки на искосок лишь в том случае, если она большая, либо сотворена методом объединения нескольких ячеек.
-
Находясь во вкладке «Вставка», в блоке инструментов «Иллюстрации», кликаем по кнопочке «Фигуры».

В открывшемся меню, в блоке «Полосы», кликаем по самой первой фигуре.


Как лицезреем, невзирая на то, что в программке Microsoft Excel не существует обычных методов разбить первичную ячейку на части, при помощи нескольких методов можно добиться требуемого результата.
Стремительно разбейте и разнесите таблицу на различные листы
Если для вас необходимо поделиться лишь определенной подборкой из сводного отчёта либо аккуратненько поделить огромную таблицу на части, чтоб они поместились во вложение email, тогда для вас будет нужно разбить данные. Напр., разбить сводный отчёт о продажах на подотчёты по категориям товаров. Либо разбить длиннющий перечень на маленькие списки с фиксированным числом строк. Заместо мучительной сортировки, копирования и форматирования вручную, вы сможете сберечь время с надстройкой XLTools.
Инструмент «Разбить таблицу» автоматом разнесёт данные 1-го листа по нескольким листам:
Перед началом работы добавьте «Разбить таблицу» в Excel
«Разбить таблицу» – это один из 20+ инструментов в составе надстройки XLTools для Excel. Работает в Excel 2019, 2016, 2013, 2010, рабочий стол Office 365.

Как разбить таблицу на несколько листов на базе значений столбца
Вы сможете разбить всю таблицу либо спектр, исходя из значений в одном главном столбце. Так, данные, относящиеся к любому неповторимому значению в главном столбце, будут вынесены на отдельные листы.
Отметьте флагом Таблица с заголовками , если это так.
Изберите разбить по Значениям в этом столбце в качестве способа разделения В выпадающем перечне найдите и изберите главный столбец:
Задайте метод именования листов результата:
В итоге: новейшие листы расположены по порядку сходу опосля начального листа. Любая вкладка содержит таблицу данных, связанных лишь с определенным главным значением. Начальные данные в сохранности и не подвергались изменениям.

Как разбить таблицу на несколько листов по данному числу строк
Вы сможете разбить таблицу либо спектр, исходя из хотимого числа строк на листе, напр., разбивать данные опосля каждых 5 строк. Таковым образом, любые последующие 5 строк будут вынесены на отдельный лист.
Отметьте флагом Таблица с заголовками , если это так.
Задайте метод именования листов результата:
В итоге: новейшие листы расположены по порядку сходу опосля начального листа. Любая вкладка содержит таблицу с фиксированным числом строк. Начальные данные в сохранности и не подвергались изменениям.

Как образом данные копируются на новейшие листы
Разнесение таблицы по нескольким рабочим листам на самом деле значит извлечение и копирование данных из исходнго листа на новейшие листы книжки.
Формулы и ссылки на ячейки:
Чтоб избежать преломления данных, заместо ссылок на ячейки, функций либо формул на начальном листе, в листы результата надстройка XLTools «Разбить таблицу» вставляет их значения.
Надстройка «Разбить таблицу» сохраняет форматирование ячеек и таблиц таковыми же, как на начальном листе. Это относится к формату ячеек (число, дата, текст, т.д.), ширине столбцов, высоте строк, цвету заливки, т.д. Тем не наименее, если к вашей начальной таблице использован стиль, то таблицы результата будут вставлены как спектры.
Если в таблице есть объединённые ячейки, объединение автоматом снимается, а надлежащие значения дублируются.
Как сохранить листы результата отдельными файлами
Опосля разнесения таблицы либо спектра по различным листам, вы сможете стремительно сохранить эти листы как отдельные файлы при помощи надстройки XLTools Органайзер книжек. Она дозволяет сохранять листы отдельными файлами, копировать листы в новейшую книжку и управлять сходу обилием листов.
Как разбить ячейку в Microsoft Excel на две
Табличный микропроцессор Excel дозволяет разбивать одну ячейку на две. Для этого есть различные методы и инструменты, по-своему действующие на конечный итог.
1. Как разбить ячейки при помощи разделителей.
Функция преобразования текста в столбцы весьма комфортна, когда для вас необходимо поделить одну ячейку на две либо наиболее в Excel 2019, 2016, 2013 и наиболее ранешних версиях. Она дозволяет делить текстовые строчки при помощи избранного разделителя, такового как запятая, точка с запятой либо пробел, также разделять на подстроки фиксированной длины. Поглядим, как работает любой сценарий.
Представим, у вас есть перечень участников, в котором его имя, город проживания, страна и ожидаемая дата прибытия находятся в одном столбце:
Мы желаем поделить данные в одной ячейке на несколько: имя, фамилия, город, страна и дата. Для этого сделайте последующие деяния:
- Если вы желаете поместить разбитые ячейки в середину таблицы, начните с вставки новейшего столбца (столбцов), чтоб избежать перезаписи имеющихся данных.
В этом примере мы вставляем 4 новейших столбца, как показано на снимке экрана ниже:
Если у вас нет никаких данных рядом со столбцом, который вы желаете поделить, просто пропустите этот шаг.
- Выделите область, которую вы желаете разбить, и нажмите клавишу «Текст по столбцам» .
- На первом шаге мастера преобразования вы выбираете, как поделить ячейки – по разделителю либо по данной ширине.
В нашем случае необходимое нам содержимое делится пробелами и запятыми. Потому мы избираем формат «с разделителями» и жмем Дальше.
- На последующем шаге вы указываете эти разделители и, по мере необходимости, ограничитель строк.
Вы сможете избрать один либо несколько разделителей, также ввести собственный свой в поле «Иной». В этом примере мы избираем пробел и запятую:
Подсказки:
- Считать поочередные разделители одним целым. Непременно изберите этот вариант, если ваши данные могут содержать два либо наиболее разделителя попорядку, к примеру, когда меж словами есть несколько поочередных пробелов либо данные разбиты запятой и пробелом, к примеру «Петров, Минск».
- Указание ограничителя строк. Используйте эту опцию, если некий текст заключен в одинарные либо двойные кавычки и вы желаете, чтоб такие части текста не были разорваны. К примеру, если вы выберете запятую (,) в качестве разделителя и кавычки (“) в качестве ограничителя текста, то любые слова, заключенные в двойные кавычки, к примеру “Минск, Беларусь” , будут помещены в одну ячейку. Если в качестве ограничителя строк избрать <нет>, то Минск будет распределён в одну ячейку (вкупе с открывающей кавычкой), а Беларусь» – в другую (вкупе с закрывающей кавычкой).
- Подготовительный просмотр данных. До этого чем надавить клавишу «Дальше», имеет смысл просмотреть окно «Эталон разбора данных», чтоб убедиться, что Excel верно поделил все содержимое ячеек.
- Для вас осталось создать еще две вещи – избрать формат данных и указать, куда вы желаете их вставить:
-
- Формат. По дефлоту для всех столбцов установлен общий формат, который в большинстве случаев работает отлично. В нашем примере нам нужен особый формат для дат. По другому они будут представлены в виде чисел. Чтоб поменять формат для определенного столбца, щелкните на нем в разделе Эталон разбора, чтоб избрать, а потом укажите один из форматов в разделе Формат данных столбца.
- Пространство предназначения. Чтоб указать Excel, где вы желаете вывести разбитые данные, изберите крайнюю левую верхнюю позицию мотивированного спектра либо введите ссылку на нее конкретно в поле «Поместить в …». Будьте весьма аккуратны с данной для нас опцией и удостоверьтесь, что опосля вашего адреса предназначения справа довольно пустого места для вставки.
Примечание:
- Если вы не желаете импортировать какой-нибудь столбец, который отображается в подготовительном просмотре данных, изберите его и установите переключатель «Пропустить…» разделе Формат.
- Нереально импортировать итог вашей работы в другую электрическую таблицу либо книжку. Если вы попытаетесь это создать, то получите ошибку о недопустимом месте предназначения.
4 метода разбить ячейки на части в программке Microsoft Excel

При работе с таблицами Excel время от времени необходимо разбить определенную ячейку на две части. Но, это не так просто, как кажется на 1-ый взор. Давайте разберемся, как разбить ячейку на две части в программке Microsoft Excel, и как её поделить на искосок.
Комп + Веб + блог = Статьи, приносящие средства
Забирайте в подарок мой долголетний опыт – книжку «Автопродажи через блог»
Метод 2: разделение объединенных ячеек
Если нам необходимо поделить ячейку не в шапке, а в середине таблицы, то в этом случае, легче соединить все ячейки 2-ух примыкающих столбцов, а уже позже произвести разделение подходящей ячейки.
- Выделяем два примыкающих столбца. Кликаем на стрелку около клавиши «Соединить и поместить в центре». В показавшемся перечне, кликаем по пт «Соединить по строчкам».
Кликаем по той объединенной ячейке, которую необходимо поделить. Снова нажимаем на стрелку около клавиши «Соединить и поместить в центре». Сейчас избираем пункт «Отменить объединение».
Таковым образом, мы получили разбитую ячейку. Но, необходимо учитывать, что Excel принимает сиим методом разбитую ячейку, как единый элемент.

Поделить ячейку на две: 2-ой метод
Допустим, нужно зрительно поделить ячейку в экселе и любая из половинок таковой ячейки не будет употребляться в последующих расчетах.

Для сотворения такового эффекта употребляется вставка в ячейку автофигура «Линия».

Чтоб верно расположить данные в ячейки создадим конфигурации в настройке формата ячейки.

Поделить по горизонтали ячейку можно и еще одним методом. Кликом правой клавиши по ячейке вызываем редактор «Формат ячейки» и перебегаем на вкладку «Шрифт». Изменяем подчеркивание на «Одинарное, по ячейке».

Не забываем создать сглаживание текста в «Формате ячеек» с теми же параметрами, как на прошлом рисунке.
4. Как поделить на искосок с помощью формата.
Разберем пошагово, как разбить на искосок ячейку с помощью форматирования:
- Вызываем меню “Формат ячеек”. На вкладке «Шрифт» определяем используемый шрифт и его размер.
- На вкладке «Граница» избираем тип полосы.
- Тут же кликаем на диагональную линию в окне «Отдельные».
- По мере необходимости можно прекрасно расположить текст, чтоб он был вроде бы разделён наклонной линией. Это нередко употребляют для шапки таблицы в первой колонке.
На вкладке «Сглаживание» в окне «Ориентация» вы сможете поменять наклон текста, чтоб вышло нечто схожее тому, что вы видите на снимке экрана выше.
- Подтверждаем действие нажатием “ОК”.
Замечание: при таком методе разбиения Excel как и раньше принимает объект как одну клеточку.
См. также
Объединение и отмена объединения ячеек
Объединение и разделение ячеек либо данных
Нужна доборная помощь?
Метод 3: диагональное деление ячейки
В почти всех таблицах может потребоваться деление не по вертикали и горизонтали, а на искосок. Создать диагональное разделение можно с помощью интегрированных инструментов Excel. Для этого необходимо:
- Кликнуть правой клавишей мыши на элемент, где требуется диагональное деление, внести в нее текст в две строчки.
- Избрать пункт «Формат ячеек».
- В показавшемся окне избрать вкладку «Граница». Дальше покажется два значка с диагональным разделением, необходимо избрать пригодный. По необходимости можно настроить характеристики полосы.
- Опять кликнуть на клавишу с диагональной чертой.
- Надавить «ОК».
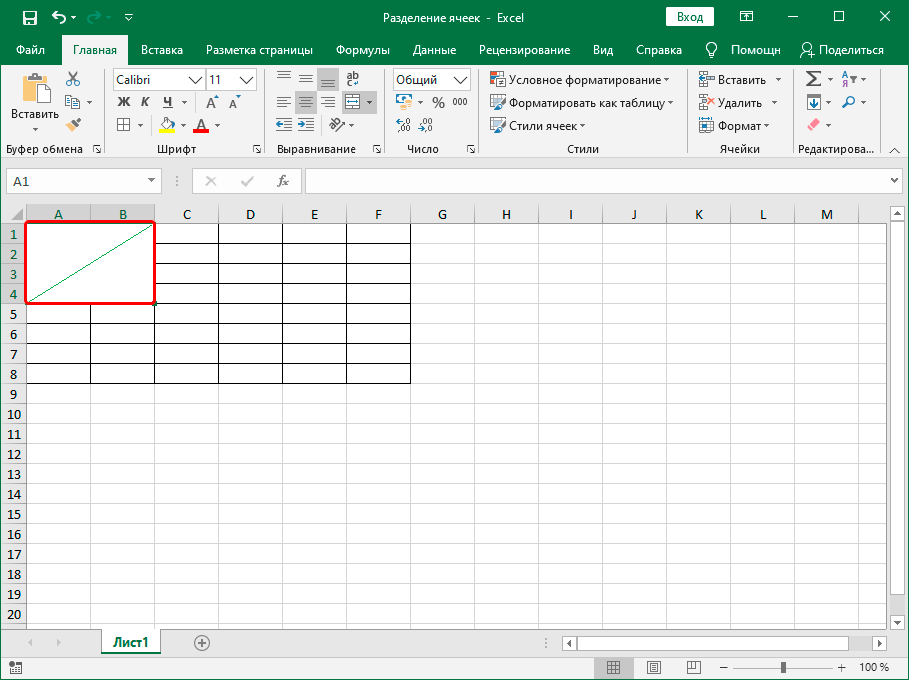
3
Направьте внимание! Ячейка зрительно будет разбита, но программка принимает ее как единое целое.
6. Как разбить ячейку при помощи формул
Какую бы различную информацию ни содержала ваша таблица, формула для разделения ячейки в Excel сводится к нахождению позиции разделителя (запятая, пробел и т. д.). А потом уже мы извлекаем подстроку до, опосля либо меж разделителями. Как правило, для вас необходимо применять функции ПОИСК либо НАЙТИ для определения местоположения разделителя и одну из текстовых функций ( ЛЕВСИМВ, ПРАВСИМВ либо ПСТР) для получения подстроки.
К примеру, вы должны применять последующие формулы для разделения данных в A2, разбитых пробелом (см. снимок экрана ниже):
Чтоб извлечь артикул в B2:
Чтоб извлечь заглавие продукта в C2:
Наиболее тщательно о разделении ячейки с помощью формул читайте тут.
7. Разделяем ранее объединённые ячейки.
Ранее мы уже писали о том, как можно соединять воединыжды ячейки и информацию в их. Но время от времени по ряду обстоятельств их необходимо разъединить назад. Для этого устанавливаем курсор на объединенную область, потом нажимаем стрелочку рядом с клавишей на ленте «Основная».
И избираем «Отменить объединение». Весь текст будет помещен в крайнюю левую клеточку, а другие окажутся пустыми.
И этот объединенный текст можно поделить хоть каким из методов, которые мы обрисовали выше в этом руководстве.
Как создать ячейки схожего размера?
Конвертировать ячейки в один размер можно последующим образом:
- Выделить подходящий спектр, вмещающий определенное количество ячеек. Щелкаем правой клавишей мыши по хоть какой латинской буковке вверху столбцов.
- Открываем меню «Ширина столбца».

- Вводим тот показатель ширины, который нам нужен. Нажимаем ОК.

Можно поменять ширину ячеек во всем листе. Для этого необходимо выделить весь лист. Нажмем левой клавишей мыши на пересечение заглавий строк и столбцов (либо композиция жарких кнопок CTRL+A).
Подведите курсор к заглавиям столбцов и добейтесь того, чтоб он принял вид крестика. Нажмите левую клавишу мыши и протяните границу, устанавливая размер столбца. Ячейки во всем листе станут схожими.
Как разбить ячейку на строчки?
В Excel можно создать несколько строк из одной ячейки. Перечислены улицы в одну строчку.
Нам необходимо создать несколько строк, чтоб любая улица была написана в одной строке.
Выделяем ячейку. На вкладке «Сглаживание» жмем клавишу «Перенос текста».

Данные в ячейке автоматом распределятся по нескольким строчкам.
Пробуйте, экспериментируйте. Устанавливайте более комфортные для собственных читателей форматы.

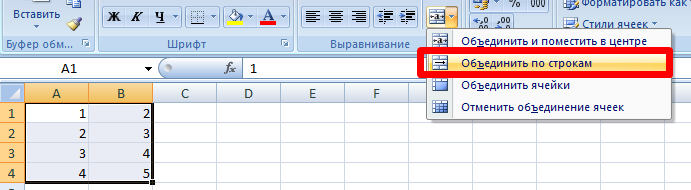 Пункт «Соединить по строчкам»
Пункт «Соединить по строчкам»









